Проводной или беспроводной интернет может пропасть в любой самый неподходящий момент. Для большинства пользователей это настоящая проблема. Существует множество причин, из-за которых пропадает соединение. Поэтому, чтобы снова подключиться к сети, необходимо найти и исправить причины неполадки.
Содержание
- Если проблема на стороне провайдера
- Проверяем соединение
- Проверяем работоспособность маршрутизатора
- Настройки роутера
- Если Wi-Fi не работает из-за неправильного адреса
- Что такое клонирование MAC-адреса
- Как настроить MTU
- Диагностика неполадок
- Переустановка драйверов сетевой карты и проверка файервола
- Режим совместимости с Fips
- Если нет сети на смартфоне или планшете
- Что делать, если сеть опознана, но доступа в интернет отсутствует
- Другие проблемы
Если проблема на стороне провайдера
Интернет может отсутствовать, если на стороне поставщика услуг возникла авария или обрыв на линии. Необходимо понимать, что каждый пользователь получает доступ к сети через выбранного поставщика услуг. С помощью роутера или сетевого кабеля, через локальное подключение мы можем выходить в интернет.
Если интернет недоступный, причины могут быть следующие:
НЕ РАБОТАЕТ СЕТЬ В ТВ БОКСЕ? НЕ ПОДКЛЮЧАЕТ WI-FI? МАКСИМАЛЬНО РЕШАЕМ ПРОБЛЕМУ
- Возникла неполадка на стороне интернет-компании.
- Возникли проблемы у абонента.
Чаще всего доступ к сети ограничен по второй причине. В таком случае всё зависит только от абонента. Если же проблема произошла на стороне провайдера, абоненту ничего другого не остается, только как ждать. Некоторые пользователи сразу звонят на горячую линию, пишут заявки в службу технической поддержки.
По статистике заявки рассматриваются достаточно быстро, и если проблема несерьезная, оператор ее быстро устраняет. В любом случае при возникновении неполадок с интернетом, звонок на горячую линию лишним не будет. Нужно попробовать позвонить специалисту в техподдержку и детально описать суть проблемы.
Бывают ситуации, когда причина ограниченного доступа к сети заключается в недостаточной сумме на счету. В таком случае, чтобы устранить проблему, абоненту требуется только пополнить баланс. Если на линии проводятся технические или аварийные работы, придется подождать.
Если вы установите, что со стороны провайдера все функционирует нормально, это может означать только одно: проблема на вашей стороне. Тогда нужно будет проверить работоспособность всех устройств. При необходимости всегда можно воспользоваться услугами профессионального мастера, если самостоятельно устранить неисправность не получается. Часто бывает такое, что ноутбук, планшет или комп не могут подключаться к сети из-за неисправностей, которые возникли в модеме или роутере.
Проверяем соединение
Если внезапно пропал интернет, стоит первым делом проверить физическое соединение. Доступ к сети может отсутствовать из-за неисправности проводов. Не лишней будет попытка проверить разъемы на предмет повреждений. Часто кабель повреждается в домах, где живут маленькие дети и домашние питомцы. Нужно внимательно проверить все соединения.
ПОДКЛЮЧЕНО, но доступ к интернету отсутствует — САМАЯ ПОПУЛЯРНАЯ ОШИБКА В АНДРОИД!
Если кабель изогнут, на нем отчетливо видны деформации или есть разрыв, его необходимо заменить. Затем обаятельно проверьте штекеры и разъемы. Часто ошибка «Подключено без доступа в интернет» возникает по причине сбитых настроек в компьютере или ноутбуке.
Читайте так же: Как увеличить скорость роутера: настройки для TP-link и Asus

Проверяем работоспособность маршрутизатора
Если ПК оснащен Wi-Fi адаптером или для сёрфинга в сети используется ноутбук или планшет, то гораздо проще и комфортнее работать через беспроводные сети. Если доступ к интернету отсутствует именно при таком типе доступа, скорее всего, проблема в роутере. Восстановить доступ к сети можно путем обычной перезагрузки прибора. Попробуйте отключить и снова включить устройство, подождав пару секунд. Также можно сразу выполнить перезагрузку ПК, планшета или смартфона.
В отдельных случаях подобные проблемы возникают регулярно. Это может быть связано с плохим сигналом интернета от провайдера, либо проблема заключается в самом маршрутизаторе. В качестве альтернативного варианта исправления проблемы можно попробовать выполнить обновление драйверов роутера, отремонтировать прибор либо заменить его на новый. Чтобы проверить работоспособность роутера, можно подключить к нему другой ПК, если проблема осталась, однозначно неполадка в маршрутизаторе.
Настройки роутера
Если роутер настроен некорректно, пользоваться интернетом будет невозможно.
Как проверить параметры настройки конфигурации маршрутизатора:
- Первое, что необходимо сделать, проверить правильность введенного IP-адреса.
- Одновременно нажимаем две клавиши «Win+R».
- Перед вами откроется окно «Выполнить», вводим специальную команду ncpa.cpl.
- Теперь вы увидите в новом окне несколько иконок. Нам нужно выбрать значок, перечеркнутый красным крестиком. Обычно они имеет название «Подключение по локальной сети».
- Правой клавишей мышки открываем пункт «Свойства», здесь вы увидите графу IPv4 и IPv6.
- Проверяем, чтобы указатель был поставлен на IPv6.
- На пункте IPv4 дважды нажимаем и отмечаем установку настроек автоматически.
- Обязательно выполняем сохранение всех внесенных изменений.
Часто пользователи жалуются на проблему: система пишет нет подключения к интернету, но интернет есть. Такое случается достаточно часто и может быть вызвано целым рядом причин. Кому-то удается устранить неполадку путем отключения антивируса, а кто-то сразу звонит в службу техподдержки.

Если Wi-Fi не работает из-за неправильного адреса
Заходим в параметры. Для этого необходимо уточнить его IP-адрес. На значок подключения нажимаем мышкой и выбираем раздел Состояние, затем Сведения. Вы увидите открывшееся окно, здесь нужно выбрать «Адрес IPv4». В одной из строк будет указан адрес маршрутизатора. Есть еще, более простой способ определения адреса роутера.
На этикетке, которая прикреплена внизу маршрутизатора, можно уточнить эти данные. После того как будет установлен корректный адрес, вводим его в любом браузере. Затем на странице приветствия нужно будет пройти авторизацию, введя логин и пароль.
Читайте так же: LTE Cat: описание стандарта мобильного интернета четвертого поколения
Что такое клонирование MAC-адреса
Перед тем как переходить к действиям, нужно узнать у поставщика услуг, имеется ли у него привязка по МАС адресу. Если ответ утвердительный, то необходимо с помощью провода объединить роутер и ПК, а затем клонировать адрес в параметрах маршрутизатора. И тогда два устройства получат одинаковые значения, и интернет будет работать.
Как настроить MTU
MTU — это настройка блока данных, передача которого возможна без деления на части. Для его настройки нам нужно попасть в веб-интерфейс маршрутизатора и найти пункт MTU Size. Эксперты советуют установить значение 1476. Но более грамотное решение – обратиться в службу технической поддержки провайдера и уточнить данные у специалиста компании.
Диагностика неполадок
Диагностика неполадок – это специальная функция, которая встроена в ОС на компьютере. Чтобы запустить диагностику и проверить вероятные ошибки, необходимо зайти в Панель управления, и в меню выбрать Устранение неполадок. Это предельно простая программа, разобраться в которой сможет даже начинающий пользователь. Если Диагностика обнаружит ошибки в работе сети, они будут устранены автоматически.

Переустановка драйверов сетевой карты и проверка файервола
Если все остальные настройки выполнены правильно, но подключиться к интернету все ещё не удается, пробуем другой способ исправления проблемы. Для этого нам необходимо выполнить скачивание и установку последней версии драйверов для сетевой карты. Но, поскольку на вашем ПК интернет отсутствует, необходимо воспользоваться другим устройством.
Помимо этого, при наличии диска, который шел в комплекте, можно также выполнить необходимые действия. После переустановки потребуется выполнить перезагрузку. Проверить «Фаервол» можно с помощью специальных программ, к примеру, Firewall Security Check.
Режим совместимости с Fips
Этот способ также может помочь устранить неполадки, связанные с отсутствием соединения.
Режим совместимости с Fips необходимо активировать следующим образом:
- Заходим в «Свойства беспроводных сетей».
- Находим специальную вкладку, которая называется «Безопасность».
- Дважды кликаем мышкой на пункт «Дополнительные настройки».
- Устанавливаем флажок на «Включить для этой сети режим совместимости с федеральным стандартом обработки информации FIPS».
- Обязательно сохраняем выполненные изменения.
Читайте так же: Интернет в деревню через спутниковую тарелку: провайдеры и тарифы
Но обращаем ваше внимание на то, что в случае безуспешного подключения к интернету данный флажок нужно будет снять.
Если нет сети на смартфоне или планшете
Абоненты Билайн, МТС, Мегафон и других операторов также сталкиваются с проблемой отсутствия интернета.
Причин этому может быть множество:
- Неправильно установленная сим-карта в соответствующем слоте.
- Исчерпанный лимит мобильного трафика.
- Несвоевременное внесение абонентской платы.
- Проблемы на линии оператора.
- Неправильные настройки на устройстве.
Чтобы устранить проблему, первым делом рекомендуем проверить баланс и остатки по трафику. Если все в норме, пробуем выполнить перезапуск гаджета. Еще один способ, который часто помогает восстановить работоспособность интернета – включение и отключение сети вай-фай.
Что делать, если сеть опознана, но доступа в интернет отсутствует
Такая проблема может коснуться любого пользователя. Когда сеть опознана, но доступ отсутствует, на ПК может работать скайп, мессенджер и другие программы. Но при этом загрузить страницы в обозревателе не удается. Вероятнее всего, что проблема заключается в том, что не прописаны либо не присвоены автоматически адреса DNS-серверов. Вай-фай работает нормально, но интернет нет.
В некоторых случаях бывает такое, когда в роли DNS-сервера прописан сам маршрутизатор, но интернет все так же отсутствует. В подобной ситуации не исключено, что на маршрутизаторе некорректно настроены DNS серверы. Наиболее легкое решение проблемы в данной ситуации – вручную выставить адреса DNS-серверов.
Другие проблемы
Еще одна довольно распространенная причина отсутствия интернета – применение поставщиком услуг сетевого протокола IPv6. Чтобы он работал корректно, необходимо правильно выбирать сервер или регистрировать туннель. С такими задачами способен справиться далеко не каждый пользователь. В особенности трудности могут возникнуть у новичков.
Поэтому для решения подобных вопросов лучше пригласить профессионального мастера или обратиться в службу техподдержки. Ошибка без доступа к интернету может быть решена различными способами. Но иногда возникают такие ситуации, когда без помощи профессионала не обойтись.
Источник: internetsim.ru
Подключено без доступа к сети Интернет? Способы исправить ситуацию
Сейчас мы с вами рассмотрим одну из самых распространенных проблем, возникающую при подключении к Интернету через Wi-Fi роутер — «Подключено, без доступа к сети Интернет» или «Без подключения к Интернету, защищено». Это всё одно и то же, просто в разных версиях операционной системы Windows.
Типовая ситуация — Вы подключаете свой компьютер, телефон или планшет к сети Интернет. И вот незадача — на экране устройство пишет, что подключение без доступа к Интернету? Можно ли самостоятельно устранить данную проблему и как это сделать?! Рассмотрим все способы решения проблемы отсутствия доступа к сети.

Перезагрузите Wi-Fi роутер
В 9 случаях из 10 подключение Интернета в доме или офисе осуществляется через Wi-Fi роутер. Потому, первое действие при проблемах доступа к сети — перезагрузить роутер. Как это сделать?! На некоторых маршрутизаторах есть специальная кнопка On/Off, расположенная на задней части корпуса. Нажимаем кнопку и выключаем питание устройства.
Ждём 30 секунд и включаем заново..

Если такой кнопки нет, тогда надо отключить адаптер питания роутера из электрической розетки, так же подождать 30 секунд и включить заново. Если причиной был «глюк» роутера — перезагрузка поможет и подключение к Интернету восстановится.
Если эта проблема повторяется достаточно часто и решается перезагрузкой роутера — пожалуй надо задуматься о замене Вашего Wi-Fi маршрутизатора.
Проверить подключение Интернет-кабеля
Когда перезагрузка роутера не помогает — ищем причину дальше. Подключение к интернету все еще отсутствует! Давайте проверим правильность коммутации: в тот ли порт роутера вставлен Интернет-кабель.

Он должен быть вставлен в порт, который подписан как WAN или Internet . Обычно он выделен цветом, отличным от LAN-портов. Попробуйте его отсоединить и подключить заново! Если Вы подключены по оптике PON, то посмотрите индикацию — не горит ли лампочка LOS . Если она горит красным или мигает периодически — значит проблема на линии и надо звонить в техподдержку.
Обязательно осмотрите Интернет-кабель провайдера на наличие повреждений! Если есть скрутки -возможно проблемы с ними (окисление, облом жил и т.п.)
Проверка и настройка роутера
Если сообщение, что сеть без доступа в Интернет появилась после установки Wi-Fi роутера, то скорее всего Вы сделали ошибку в настройках. Например, опечатку в логине или пароле. Хотя бывает и так, что сбиваются настройки роутера. Например, кто-то случайно или намеренно нажал на кнопку «Reset», сбросив настройки до «заводских». Тогда нужно будет зайти в веб-интерфейс роутера, введя в адресной строке веб-браузера IP-адрес 192.168.0.1 или 192.168.1.1(этот адрес написан в неклейке на его корпусе).
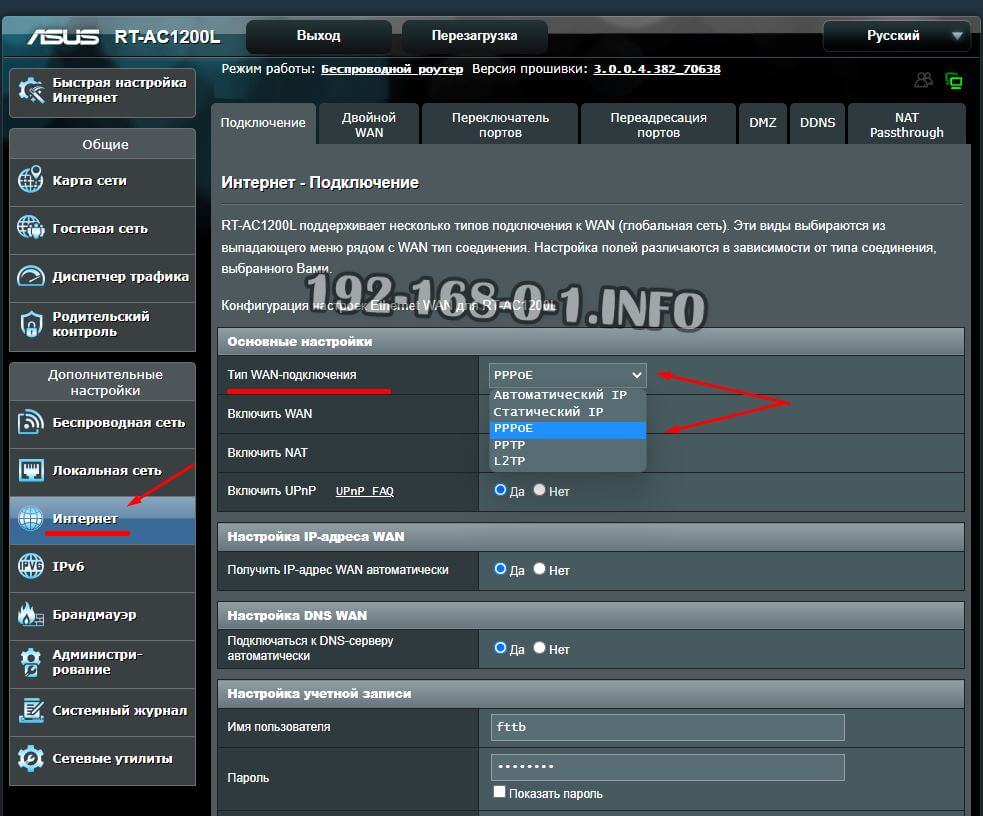
В меню настроек маршрутизатора надо зайти в раздел «Интернет», проверить какой там выбран тип WAN-подключения. Обычно используется или Динамический IP или PPPoE . В последнем случае надо ещё ввести логин и пароль на подключение в полях ниже. Сохраните настройки и проверьте доступ.
Проверить настройки сети на ПК
На компьютере или ноутбуке с ОС Windows сообщение, что подключение без доступа к Интернету, может указывать на то, что сделаны неправильные настройки подключения к Интернету. Дело в том, что практически на каждом есть активный DHCP сервер, который управляет адресами в локальной сети. И если вдруг на ПК прописан не динамический IP-адрес, а статический, то возникнут проблемы. Чтобы это исключить, делаем следующее.
Вот так это делается на ОС Windows 11. Нажмите кнопку «Пуск» и откройте параметры системы:
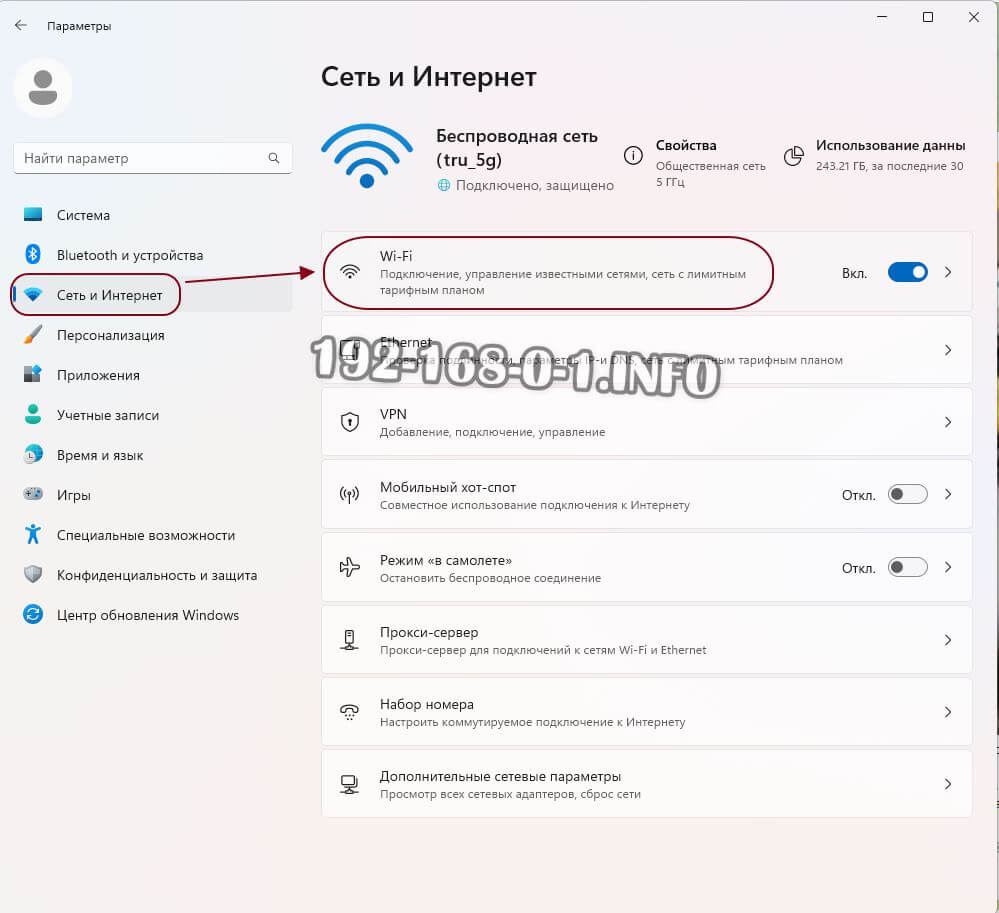
Откройте раздел «Сеть и Интернет» и выберите то сетевое подключение, через которое ПК подключен к роутеру. Чаще всего это Wi-Fi — его давайте и выберем.
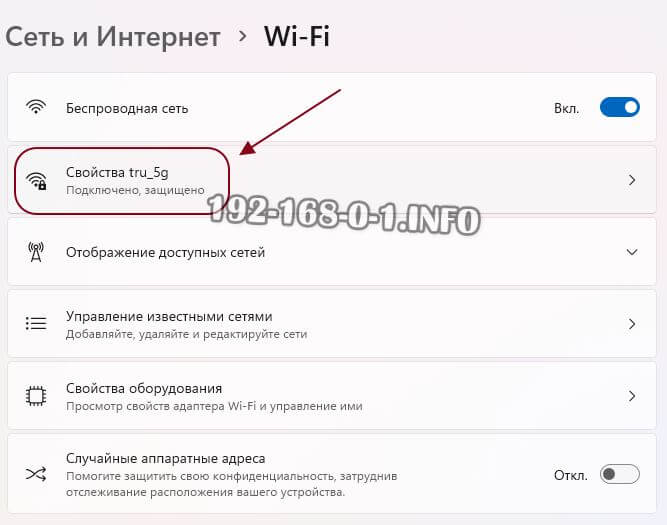
Следующим шагом выберите «Свойства» своего подключения. Должны открыться основные его параметры:

Смотрим строчку «Назначение IP» — там должно стоять значение «Автоматически (DHCP)». Потом смотрим следующую строчку «Назначение DNS-сервера» — там тоже должно стоять «Автоматически (DHCP)». Если там стоит «Вручную» — исправьте. После этого переподключитесь и проверьте доступность сайтов.
Для Windows 10 и более старых версий ОС актуальным будет следующее. Нажмите комбинацию клавиш Win+R.

Пропишите команду ncpa.cpl и нажмите кнопку «ОК». Появится окно с сетевыми подключениями, имеющимися в ОС Виндовс:
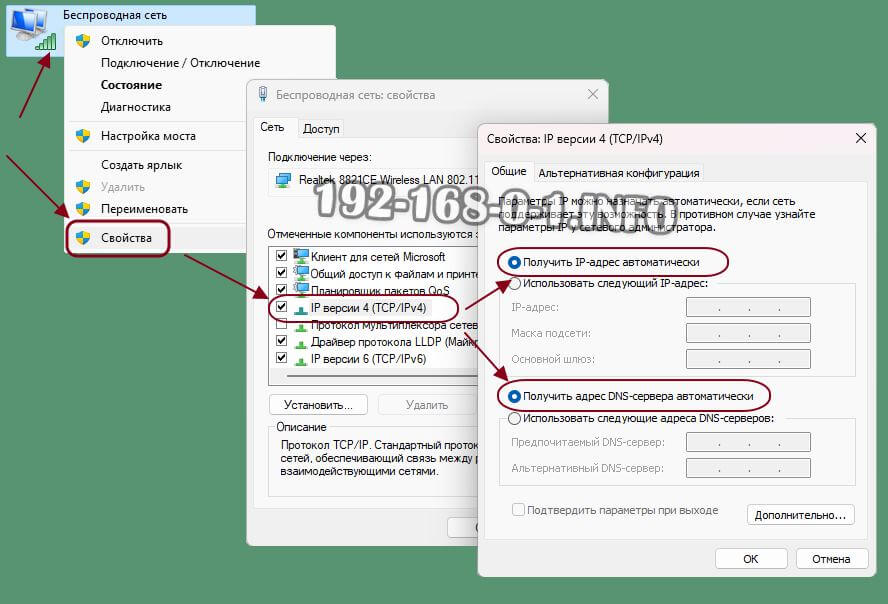
Находим нужное, нажимаем по нему правой кнопкой мыши и выбираем пункт меню «Свойства». Откроется окно свойств адаптера. Там надо открыть свойства протокола IP версии 4 (TCP/IPv4), где необходимо убедится, что используется автоматическое получение IP-адреса и DNS-серверов. Если эти адреса прописаны вручную, то обязательно запишите их себе ( для подстраховки), после чего поставьте галки на автоматическое получение и сохраните настройки. Подключитесь заново и проверьте доступ.
Проверьте подключение к Интернет на других устройствах
В тех случаях, когда подключение к сети роутера сделано через Wi-Fi, и доступа в Интернет нет — проверьте его на других устройствах. Если Интернет недоступен на компьютере — проверьте на телефоне. И наоборот: если на телефоне сеть без доступа к Интернету — проверьте на ПК.

Так же стоит попробовать подключиться к роутеру по кабелю и проверь выход в Интернет. Если доступ к сети появится, вероятная проблема в Wi-Fi адаптере компьютера.
Доступ в Интернет есть, несмотря на ошибку
Такая ситуация тоже имеет место быть. В этом случае это уже не проблема, а особенность работы сети. Такое можно встретить в корпоративной сети, где доступ в Интернет осуществляется через специальный шлюз или прокси-сервер. Тогда можно просто не обращать на это внимание. Если же Вас это очень напрягает, то можно вообще эту функцию отключить.
Нажмите клавиши Win+R, в окне «Выполнить» введите команду gpedit.msc и нажмите кнопку «ОК». Откроется редактор локальных групповых политик Windows. Там надо открыть такой путь: «Локальный Компьютер» ⇒ «Конфигурация компьютера» ⇒ «Административные шаблоны» ⇒ «Система» ⇒ «Управление связью через Интернет» ⇒ «Параметры связи через Интернет».
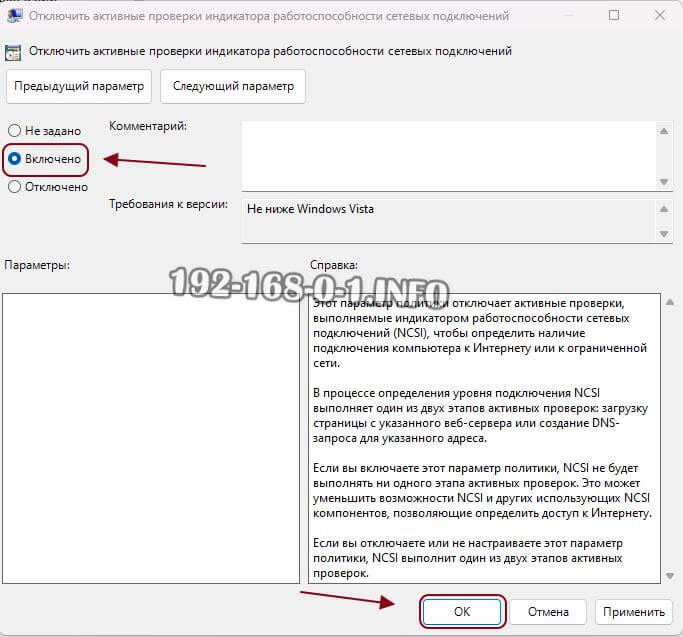
В Windows 11 и Windows 10 в правой части окна найдите политику «Отключить активные проверки работоспособности сетевых подключений». В более старых версиях Windows политика называется «Отключить активное зондирование для индикатора состояние сетевого подключения». Включаем политику, как показано на картинке. Применяем изменения и перезагружаемся.
В дальнейшем, если доступ в Интернет пропадёт — система этого не увидит и сообщение не появится.
Источник: 192-168-0-1.info
Как исправить ошибку «Подключено, без доступа в интернет» на смартфоне

Работал в сфере IT-консалтинга, занимался созданием и администрированием интернет-ресурсов. 10 лет опыта работы по проектированию и обслуживанию компьютерных сетей.
Вы включаете Wi-Fi на смартфоне. Телефон подключается к сети, но интернет не работает. Рядом со значком Wi-Fi появляется крестик. А возле названия сети, к которой вы подключились, надпись: «Без доступа к интернету».

Наверняка вы сталкивались с подобной ситуацией. В этой статье мы будем разбираться, что значит «Wi-Fi подключено без доступа в интернет» на Android, и как это исправить.
Содержание
- Что означает ошибка
- Основные причины
- Устранение проблемы
- Перезагрузка устройств
- Повторное подключение к сети
- Проверка даты
- Уровень сигнала
- Смена канала
- Тип шифрования
- Проверка веб-авторизации
- Изменение IP
- Установка другого DNS сервера
- Сброс сети
- Прокси сервер
- Если ничего не помогло
Что означает ошибка
Это сообщение означает, что интернет на смартфоне не работает, хотя вайфай включен и подключение есть. Некоторые пользователи сразу начинают паниковать и бегут с телефоном в сервисный центр. Однако эта ошибка далеко не всегда означает, что смартфон или планшет сломался. Большинство проблем с подключением к интернету связано с внешними причинами.
Основные причины
Проверьте, правильно ли вы действовали изначально. Подробный алгоритм, как подключить Wi-Fi на телефоне — по ссылке.
Если Wi-Fi работает, а интернета нет, чаще всего причина связана со сбоем подключения на роутере или его неправильной настройкой. Возможно также, что интернет просто не работает из-за проблем на стороне провайдера или потому что на счету пользователя закончились деньги. Поэтому проверьте, есть ли на роутере интернет. Попробуйте подключиться к сети с другого устройства. Если проблема с подключением возникает и на втором смартфоне, значит, интернет отсутствует из-за маршрутизатора.
Если интернет не работает только на одном устройстве, тогда, скорее всего, это проблема настроек вашего смартфона. Возможно, произошёл программный сбой, вирус или антивирусное ПО блокирует подключение, сбились сетевые настройки и т. д.
Устранение проблемы
Разбираемся, как исправить ошибку «Wi-Fi подключено без интернета» на Андроид. Метод решения проблемы выбираем в зависимости от вызвавшей её причины. Если сбой на роутере, разбираемся с его настройками. Если глючит смартфон, устраняем проблему на нём.
Перезагрузка устройств
Перезагрузка роутера и смартфона очень часто помогает решить проблему с подключением за пару минут. Различные системные ошибки на обоих устройствах могут быть причиной того, что интернет не подключается. Если вайфай подключен, но нет доступа к интернету на Андроид-телефоне, отключите питание роутера, подождите полминуты и включите его снова. Выключите и включите смартфон. Проверьте, работает ли интернет.
Повторное подключение к сети
Отключение и повторное подключение к беспроводной сети также часто помогает избавиться от проблемы без дополнительных усилий. Для этого сдвиньте верхнюю панель на экране телефона вниз и нажмите на значок Wi-Fi. Он станет неактивным. Подождите и снова коснитесь значка пальцем. Телефон подключится к сети.
Если у вас нет такого значка, войдите в настройки, откройте раздел «Сеть и интернет» и выключите и включите Wi-Fi с помощью переключателя.

Если это не помогает, откройте список беспроводных сетей, нажмите пальцем на вашу сеть и удерживайте, пока не появится меню. Выберите и нажмите «Забыть сеть».

После этого обновите список сетей и заново подключитесь.
Проверка даты
Подключение к интернету может сбоить из-за неправильно выставленных даты и времени. Проверьте эти настройки на вашем смартфоне. Желательно, чтобы эта информация обновлялась автоматически
Войдите в настройки и найдите пункт «Дата и время». Включите опции «Использовать время сети» и «Использовать часовой пояс сети».

Часто это позволяет избавиться от проблем с подключением к интернету.
Уровень сигнала
Интернет может не подключаться из-за низкого уровня сигнала на роутере. Если вы изменяли этот параметр, попробуйте включить передатчик на максимум.
Интерфейс роутеров разных производителей отличается, но принцип работы одинаков. Откройте настройки беспроводного режима и найдите строку «Мощность передатчика».

Если у вас стоит низкий или средний, переключитесь на высокий. В некоторых маршрутизаторах мощность сигнала выставляется с помощью ползунка в процентах. Установите значение на максимум.
Если у вас двухдиапазонный роутер, настройки нужно менять для каждой сети.
Смена канала
Из-за того, что перегружен канал связи, на роутере может пропадать интернет. На смартфоне он, разумеется, тоже работать не будет. Эта проблема особенно актуальна для многоквартиных домов, где большое количество беспроводных сетей пересекаются друг с другом.
Чтобы улучшить качество интернета, попробуйте вручную настроить канал на роутере. В настройках беспроводного режима в строке «Канал» смените значение с «Авто» на любое другое.

Попробуйте по очереди подключиться к разным каналам и выберите тот, на котором подключение работает наиболее стабильно.
Тип шифрования
На большинстве роутеров тип шифрования выставлен в режим «Авто». Для улучшения работы лучше вручную переключить шифрование на AES, а версию выбрать WPA2-PSK. Это современные стандарты шифрования данных, которые поддерживаются большинством устройств.

Проверка веб-авторизации
Если вы подключаетесь к открытой беспроводной сети в публичном месте, кафе или торговом центре, и у вас на телефоне вайфай-сеть без доступа в интернет, возможно, для подключения к Wi-Fi необходима дополнительная авторизация. Ваш телефон может сам об этом сообщить, но не всегда. Для проверки откройте браузер на смартфоне и попытайтесь войти на любой сайт в интернете. Вы будете автоматически перенаправлены на страницу авторизации, если это требуется.
Процедура авторизации может быть разной. Чаще всего от пользователя требуется зарегистрироваться, указать адрес электронной почты или номер телефона. Вам также может прийти СМС-код, который нужно будет ввести для подтверждения. Регистрироваться или нет? выбирайте сами. «Бонусом» к бесплатному интернету вы можете получить рекламную рассылку на почту или телефон.
Изменение IP
Бывает, что подключение к интернету не удаётся установить из-за того, что смартфон не может получить IP-адрес. В этом случае рядом с названием сети, к которой вы подключаетесь, будет постоянно присутствовать надпись «Получение IP-адреса». При этом нет подключения к интернету по Wi-Fi на Андроид-телефоне. В этом случае можно попробовать прописать адрес вручную. Но для этого нужно знать IP роутера, который раздаёт интернет.
Откройте настройки вашего Wi-Fi подключения. Для этого может потребоваться нажать на шестерёнку рядом с его названием или нажать на название сети пальцем и удерживать. Найдите расширенные настройки IP. Выберите «Пользовательские».

Пропишите IP-адрес вручную. Если адрес вашего роутера 192.168.0.1, установите значение 192.168.0.10. Последняя цифра может произвольно меняться. Если смартфон всё равно не подключается к сети, снова войдите в настройки и измените эту цифру на другую. В качестве шлюза должен быть указан IP вашего роутера.
Установка другого DNS сервера
Подключение к интернету часто сбоит из-за проблем с DNS-сервером провайдера. Обычно адрес DNS присваивается автоматически при подключении. Но его можно указать вручную. Используйте для этого публичные DNS-серверы Google.
В пользовательских настройках подключения впишите в поле DNS 1 цифры 8.8.8.8, а в поле DNS 2 8.8.4.4.
Использование DNS адресов Google рекомендуется на любых устройствах при возникновении трудностей с доступом в интернет.
Сброс сети
Бывает, что на смартфоне сбились настройки сети. Из-за этого возникают проблемы с подключением. Система Андроид подключается к вайфай, а интернета нет. Чтобы решить проблему, нужно сбросить настройки сети.
- Для этого откройте настройки и прокрутите экран вниз. Найдите пункт «Система».

- В этом разделе перейдите в «Сброс настроек»

- Нас интересует пункт «Сбросить настройки Wi-Fi, мобильного интернета и Bluethooth».

Все параметры сети будут восстановлены до первоначальных. Это затрагивает только беспроводные настройки. Пользовательские параметры и файлы будут сохранены.
Прокси сервер
Если вы используете прокси-сервер, возможно, сбой подключения возникает из-за него. Отключите прокси на вашем телефоне.
Войдите в настройки сети, раздел Wi-Fi и выберите сеть, к которой вы подключаетесь. Откройте её параметры. В зависимости от версии Android, возможно, потребуется перейти в расширенные настройки. Если прокси включенный, в параметрах подключения найдите строку прокси-сервер и установите значение «Нет».

В некоторых телефонах может потребоваться снять галочку «Использовать прокси-сервер» или что-то подобное.
Если ничего не помогло
Если все вышеперечисленные действия не привели к нужному результату и по-прежнему нет доступа в интернет через Wi-Fi на телефоне, прочитайте о других распространенных ситуациях, когда телефон не подключается к Wi-Fi.
Также попробуйте выполнить такие действия.
Если интернет не работает только на смартфоне:
- Блокировать подключение могут отдельные программы, вирусы и антивирусное ПО. Попробуйте вспомнить, что вы устанавливали на телефон перед тем, как сломался интернет. Удалите эти приложения. Просканируйте телефон антивирусом. Проверьте настройки антивирусной программы. Попробуйте её временно отключить или удалить.
- Если ничего не помогает, сбросьте настройки смартфона до заводских. Только сделайте резервную копию всей важной информации. При сбросе параметров все данные из памяти телефона будут удалены.
Интернета нет и на других устройствах:
- Убедитесь, что у вас оплачены услуги интернет. Проверьте, подключен ли кабель провайдера к роутеру. Если на роутере интернет подключен, а на телефонах и других гаджетах не работает, проверьте, не сбились ли настройки беспроводной сети на маршрутизаторе. Возможно, вы что-то меняли в настройках и включили ограничения для подключений. Проверьте списки блокировки, если таковые имеются. Возможно, вы случайно добавили туда ваш смартфон.
- Если не удаётся найти проблему, сбросьте параметры маршрутизатора и настройте его заново. Как настроить роутер, читайте по ссылке.
Источник: help-wifi.ru