У многих пользователей бывают ситуации, когда Android устройство не подключается к сети Интернет через Wi-Fi. Как правило, неполадка распознается по сообщению «Подключено, но нет доступа в Интернет». Есть ряд причин, которые могут привести к этой проблеме. В этой статье рассказано о том, почему такое случается, а также о решениях.

Имейте в виду, что в эта статья ориентирована только на операционную систему Android. В случае с проблемами при подключении компьютера или ноутбука к Интернету, инструкция будет отличаться, поскольку в обоих случаях используются разные ОС.
Не работает Wi-Fi на телефоне или планшете Android: как исправить
Поскольку эта проблема с подключением вызвана большим количеством причин, существует несколько возможных способов ее исправить. Ниже перечислено несколько методов, стоит воспользоваться, чтобы восстановить соединение.
ПОДКЛЮЧЕНО, но доступ к интернету отсутствует — САМАЯ ПОПУЛЯРНАЯ ОШИБКА В АНДРОИД!
Проверьте, действительно ли вы подключены к Интернету
Это звучит глупо, но такая причина — не редкость среди среднестатистических пользователей. Чаще всего люди сталкиваются с этой ситуацией, потому что маршрутизатор не подключен к сети. Поэтому рекомендуется попробовать подключиться к этому маршрутизатору по беспроводному соединению, используя другие устройства. Посмотрите, решит ли этот способ неполадку.
Другой сценарий заключается в том, что иногда некоторые веб-сайты не работают в определенной сети Wi-Fi. Например, иногда в офисах блокируют различные торрент-трекеры, поэтому на сайты этого типа не получится зайти. В таком случае стоит поискать аналогичный сервис.
Проверьте, не отключены ли мобильные данные
Иногда, когда пользователь включает сотовую сеть, затем подключается к сети Wi-Fi, то доступа к Интернету нет. Поэтому рекомендуется отключить мобильные данные, чтобы решить эту проблему.
Иногда, при подключении к сети Wi-Fi, для Android наиболее приоритетным является WiFi. Мобильные данные на последнем месте. Однако в некоторых сетях пользователям необходимо ввести ваучер (в отелях и гостиницах), пароль, прежде чем они смогут получить доступ к Интернету. Даже после ввода информации для входа Android может не видеть Wi-Fi в качестве доступного подключения и по-прежнему использовать мобильные данные.
Совет: попробуйте отключить мобильные данные и затем подключиться к сети WiFi.
Отключите и включите модуль WiFi на устройстве
Так же, как на компьютере или ноутбуке, у пользователей Андроид есть возможность сбросить WiFi-адаптер. Большинство проблем с сетью устраняются из-за сброса беспроводного соединения, поскольку это очищает DNS и перепроверяет файлы конфигурации. Тем не менее, в меню сброса попасть нелегко, для этого понадобится получить доступ к скрытой панели настроек.
Чтобы перезагрузить модуль беспроводного соединения, откройте окно набора номера телефона и введите следующие символы: *#*#4636#*#*. Эта команда вызовет скрытую панель настроек. Далее нужно перейти к «WiFi Information», затем — нажать «WiFi API», а после — выберите «disableNetwork». Это отключит модуль.

Через 5-10 секунд коснитесь «enableNetwork», чтобы запустить службу Wi-Fi. Это должно устранить неполадку.
Проверьте настройки времени и даты
Это еще одна вещь, которую мало кто учитывает при настройке беспроводной сети. Неправильно настроенные время и дата вызывают много проблем как с сетью, так и другими функциями системы. Как правило, устройства с ОС Андроид настроены на автоматическое обновление даты и времени. Однако, если пользователь изменил эти настройки, то придется вернуть их обратно.
Обратите внимание, что когда настройки даты и времени установлены вручную, часы могут не обновляться после перезагрузки.
Чтобы включить автоматическое обновление этих данных, откройте приложение «Часы». Нажмите на три вертикальные точки в правом верхнем углу и зайдите в раздел «Настройки».

После этого нажмите «Изменить дату и время».

В следующем окне включить функцию «Автоматическая дата и время» и «Автоматический часовой пояс». Если не нужны включать автоматические настройки времени, вручную установите правильное время, выбрав «Установить дату», «Установить время» и «Выбрать часовой пояс».
После этого перезагрузите устройство и попробуйте снова подключиться к сети Wi-Fi.
Удалите и подключитесь к сети повторно
Если удалить проблемную сеть и подключиться заново, введя все данные, то проблема может быть решена. При повторном подключении сети Wi-Fi у пользователя может измениться локальный IP-адрес, это в свою очередь часто решает неполадку. Причиной этому являются одинаковые адреса. Для этого откройте настройки и перейдите к «WiFi». Далее нажмите на сеть и выберите опцию «Забыть».

Теперь снова нажмите на соединение WiFi, введите пароль и нажмите кнопку «Подключиться». Если проблема все еще не устранена, переходите к следующему пункту.
Проверьте, блокирует ли маршрутизатор сетевой трафик
Возможно, что маршрутизатор WiFi, к которому пользователь пытается подключиться, блокирует подключение устройства с операционной системой Android к Интернету. Если это так, то никакое сообщение не появляется. Единственный способ узнать — заглянуть на страницу управления маршрутизатором WiFi или веб-портал.
Эта страница отличается. Зависит от производителя и модели аппарата. Итак, обратитесь к человеку, имеющему доступ к настройкам. Чтобы сделать это самостоятельно, перейдите на соответствующую страницу настроек и посмотрите, не блокирует ли маршрутизатор ваше устройство (адрес страницы и логин с паролем написаны на нижней части роутера).
Измените DNS
Проверьте, работает ли интернет с других устройств от той же сети. Если да, то есть вероятность, что проблема с сервером доменных имен провайдера. Простое переключение на Google DNS (8.8.8.8; 8.8.4.4) решит проблему.
Перезагрузить или сбросить WiFi роутер
Если подключение не заблокировано через настройки маршрутизатора, и нет проблем с беспроводным режимом, попробуйте перезагрузить роутер. Как правило, такие простые действия помогают. Не имеет значения, перезапускается ли аппарат через страницу администратора или нажатием кнопки на задней панели. Перезагрузите маршрутизатор любым удобным способом, это займет не более 1 минуты, после того, как сеть появится в списке — подключайтесь.
Если этот способ не сработал, следующий шаг — сброс настроек роутера. Опять же, в зависимости от производителя маршрутизатора, опция для сброса находится либо на странице настроек, либо при помощи нажатия на кнопку сброса (RESET), расположенную на задней панели маршрутизатора. Для этого необходимо удерживать ее дольше 10 секунд. После чего, светодиод начнет мигать.
Имейте в виду, что полный сброс маршрутизатора удалит все настройки аппарата, IP-адреса интернет-провайдера. Поэтому рекомендуется записать учетную информацию и заранее сделать резервную копию необходимых данных, чтобы была возможность настроить устройство после завершения сброса.
Таким образом можно решить проблему с интернетом при подключении Андроид устройство к сети Wi-Fi.
Понравилось? Поделись с друзьями!
Дата: 06.03.2020 Автор/Переводчик: DM
Источник: linchakin.com
Некоторые приложения Android не работают с мобильным интернетом? 10 способов исправить эту проблему
Иногда у вас могут возникнуть проблемы с подключением некоторых приложений к мобильному интернету. Приложения могут нормально подключаться к Интернету по Wi-Fi, но не работают с мобильными данными. Если вы столкнулись с подобной проблемой на телефоне Android, не беспокойтесь. Вот как вы можете исправить проблему, когда некоторые приложения Android не работают с мобильным интернетом на телефоне.
Как исправить проблему, когда приложения Android, не работают с мобильным интернетом
Может быть несколько причин, по которым приложение не работает с мобильными данными. Это может быть из-за проблем с интернетом, если приложение отключено для мобильного интернета, проблем с настройками APN и т. д. Ниже мы описали некоторые шаги по устранению неполадок, которые вы можете использовать, чтобы решить проблему с телефоном Android.
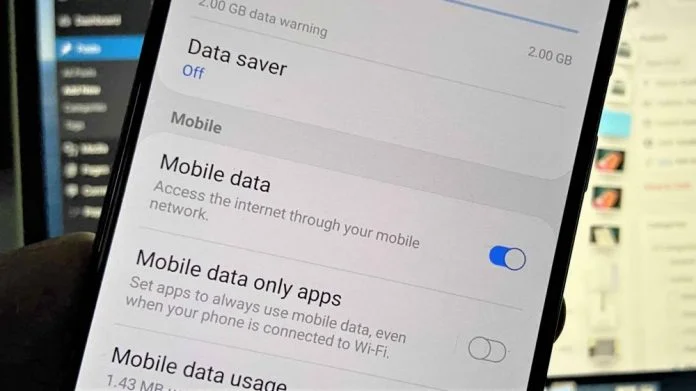
1. Проверьте подключение данных
Первым делом проверьте, в порядке ли ваше мобильное соединение для передачи данных. Попробуйте открыть веб-страницу в своем браузере или проверить скорость соединения на fast.com или speedtest.net. Если вы видите, что мобильный интернет не работает, проверьте:
- Есть ли у вас активный интернет-пакет на симке.
- Возможно, вы исчерпали мобильный трафик или дневной лимит данных.
2. Проверьте лимит мобильных данных
Следующее, что вам нужно сделать, это проверить, возможно у вас включена функция ограничения мобильных данных в настройках телефона. Если этот параметр включен, Android автоматически отключит передачу данных по достижении установленного лимита данных.



- Откройте Настройки на телефоне.
- Перейдите в Сеть и Интернет >Мобильная сеть.
- Здесь найдите параметр Предупреждение или ограничение данных. Отключите любые ограничения, если они включены.
- Если вы не можете найти нужный вариант, найдите что-то подобное в настройках.
3. Извлеките SIM-карту, перезагрузите телефон
Если у вас есть активный интернет-пакет на SIM-карте, перезагрузите телефон, чтобы проверить, заработает ли снова интернет. Если этого не произошло, выключите телефон, извлеките SIM-карту и снова вставьте ее. Затем через минуту или две включите телефон.
4. Включите интернет в роуминге
Если вы приехали в другой регион, вам необходимо включить роуминг, чтобы мобильный Интернет заработал. Для этого:



- Откройте Настройки на телефоне.
- Перейдите в Настройки сети и Интернета.
- Зайдите в раздел Мобильная сеть.
- Включите Роуминг и перезагрузите телефон.
Если только у определенных приложений возникают проблемы с подключением к Интернету при передаче мобильных данных, выполните следующие действия по устранению неполадок.
5. Проверьте, возможно отключен интернет для конкретного приложения
На Android вы можете запретить приложению использовать мобильные данные, если хотите. Есть вероятность, что вы случайно отключили мобильные данные для приложения, из-за чего оно не может подключиться к Интернету. Чтобы проверить это:



- Откройте Настройки на телефоне.
- Перейдите в Приложения и уведомления >Все приложения.
- Найдите здесь приложение, которое не работает с мобильными данными. Коснитесь его.
- Нажмите Мобильные данные и Wi-Fi.
- Проверьте, возможно для него отключена передача мобильных данных или ограничена фоновая передача данных. Если да, включите или разрешите передачу.
6. Отключите экономию трафика
Большинство телефонов Android имеют встроенную функцию экономии трафика. Когда эта функция включена, экономия данных ограничивает использование интернета в фоновом режиме для большинства приложений на телефоне. В результате вы можете столкнуться с отложенными сообщениями или изображения могут не загружаться, пока вы их не коснетесь.
Поэтому, отключите функцию экономии данных, выполнив действия, указанные ниже. Обратите внимание, что действия могут отличаться в зависимости от марки и модели вашего телефона. В этом случае найдите Экономия трафика в настройках.



- Откройте Настройки на телефоне.
- Перейдите в Настройки сети и Интернета.
- Коснитесь Экономия трафика. Отключите его (если он включен).
7. Сбросьте APN на значения по умолчанию
Сброс настроек APN может помочь решить любые проблемы с настройкой мобильных данных на телефоне. Чтобы сделать это нужно:



- Откройте Настройки на телефоне.
- Перейдите в Сеть и Интернет >Мобильная сеть.
- Теперь нажмите Точки доступа (APN).
- Щелкните трехточечное меню и нажмите Восстановить значения по умолчанию.
8. Сбросьте настройки сети
Вы можете дополнительно сбросить настройки сети на телефоне. Это даст новый старт всем соединениям.



- Откройте Настройки на телефоне.
- Перейдите в <>Системные >Параметры сброса.
- Здесь нажмите Сбросить настройки сети или Сбросить Wi-Fi.
- При появлении запроса введите пароль для экрана блокировки.
9. Попробуйте изменить DNS, чтобы приложения подключались к Интернету
Иногда изменение DNS может исправить то, что приложения не работают с мобильными данными. Например, PUBG Mobile отлично работает с Google DNS в дополнение к сетям VPN.


Чтобы изменить DNS, перейдите в Настройки телефона > Wi-Fi и сеть > Частный DNS. Измените его с автоматического на частный DNS. Затем введите dns.google в качестве имени хоста поставщика DNS. Затем нажмите Сохранить.
Cloudflare DNS
Чтобы использовать Cloudflare DNS, повторите описанные выше шаги и введите 1dot1dot1dot1.cloudflare-dns.com в качестве имени хоста поставщика DNS. Затем нажмите Сохранить.
10. Приложение заблокировано? Серверы не работают?
Разные приложения могут быть запрещены в России. Следовательно, даже если вы загрузите их из других источников, они могут не работать с мобильным интернетом, поскольку блокируются операторами связи.
В этом случае придется либо использовать VPN, либо попробовать метод изменения DNS, описанный выше. Однако мы не рекомендуем вам использовать эти приложения, поскольку они могут представлять угрозу для вашей конфиденциальности.
Если приложение не заблокировано, другая причина, по которой оно не работает с мобильными данными, может заключаться в том, что оно просто не работает. Иногда даже популярные сервисы, такие как Facebook, Instagram и Gmail недоступны из-за технических проблем. Проверить на работоспособность можно на IsItDownRightNow.com.
- Следующая публикацияКак использовать Цифровое благополучие на устройствах Samsung Galaxy
- Предыдущая публикацияКак сохранить данные приложения при его удалении на Android
Источник: yourwiki.ru
Что делать, если Android подключается к Wi-Fi сети, но интернет не работает


Пользователи Android иногда сталкиваются с тем, что подключённый Wi-Fi не работает. Устранить эту проблему можно самостоятельно, в большинстве случаев она решается очень быстро.
Почему не работает подключённая сеть
Есть несколько вариантов того, почему подключённая Wi-Fi сеть не работает на телефоне или планшете. Но перед тем как пытаться чинить Android, необходимо убедиться, что нет проблем с самим интернетом. Во-первых, проверьте, оплачен ли он, во-вторых, попробуйте подключиться к той же сети при помощи любого другого устройства. Если проблема возникнет и там, то дело в роутере или имеются ошибки на стороне провайдера.
Если же есть не работает только на одном устройстве, то поочерёдно проделайте все нижеописанные шаги. Причина может крыться в сбившихся настройках, неправильном типе шифрования, некорректной дате или сломанном Wi-Fi модуле.
Устранение проблемы
Если неизвестно, из-за чего именно не работает сеть, то используйте все инструкции по очереди. Они расположены по возрастанию сложности: от самой лёгкого и быстрого метода до сложных вариантов, встречающихся крайне редко.
Перезагрузка устройств
В первую очередь перезагрузите сам роутер, проверьте, заработает ли после этого сеть на устройстве. После этого перезагрузите само устройства и снова попробуйте подключиться. Эти действия перезапустят все процессы, возможно, это поможет им работать правильно.

Выключаем и снова включаем роутер
Повторное подключение к сети
- Находясь в настройках телефона или планшета, выберите блок WLAN.
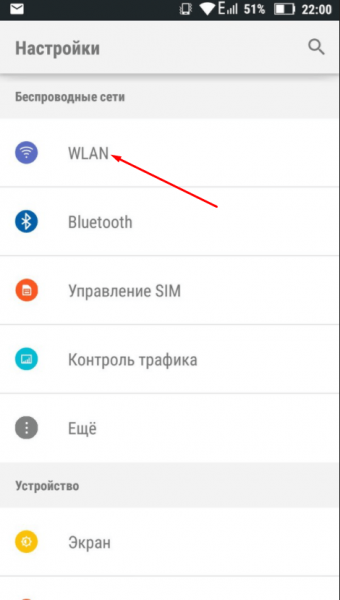
Открываем раздел WLAN
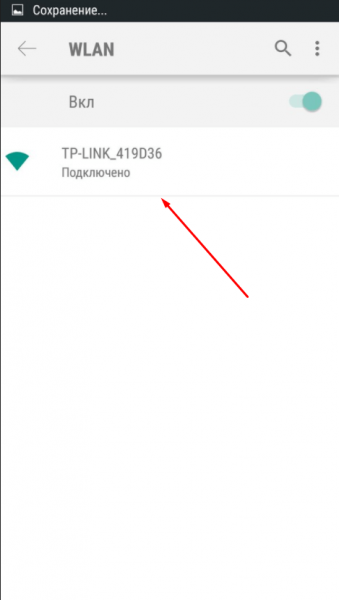
Нажимаем на нужную сеть
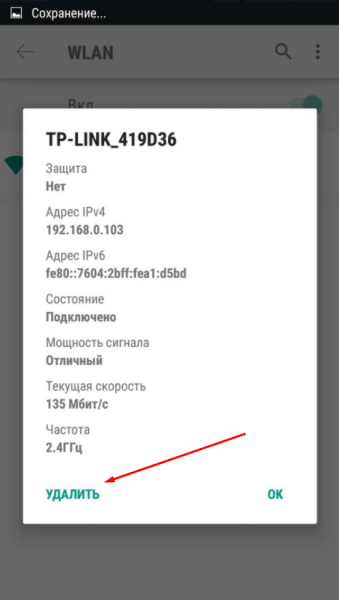
Нажимаем кнопку «Удалить»
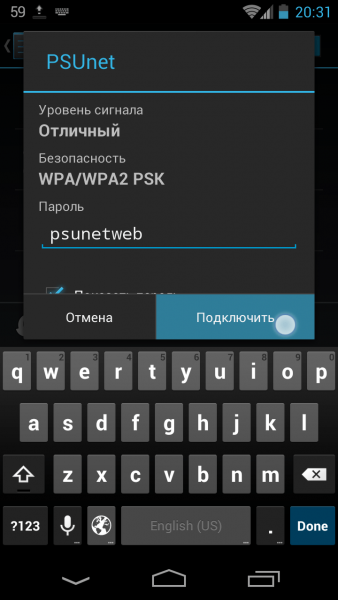
Вводим пароль и подключаемся к сети
Повышение уровня сигнала
Сеть не будет работать, если устройство находится далеко от роутера. Поскольку сигнал слабеет с каждым метром, может возникнуть такая ситуация, что уровня сигнала в вашем местоположении хватает на то, чтобы подключиться к сети, но скорость будет настолько ужасна мала, практически незаметна. Перенесите устройство ближе к роутеру или, наоборот, роутер ближе к устройству.
Установка корректной даты
Из-за нестыковки дат на устройстве и сервере, обрабатывающем интернет-запросы, могут возникнуть неполадки. Поэтому необходимо установить правильную дату и время:
-
Находясь в настройках устройства, выберите блок «Дата и время».
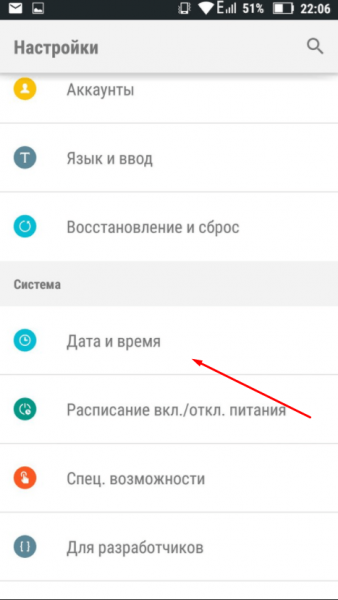
Открываем раздел «Дата и время»
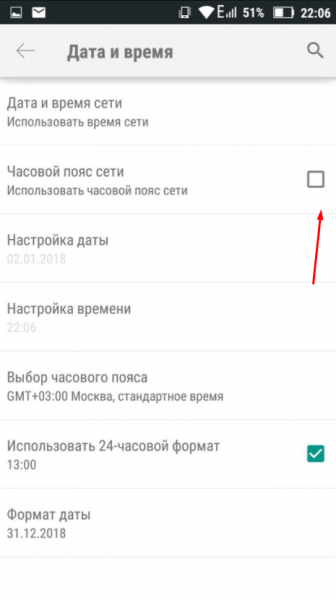
Включаем функцию «Использовать часовой пояс сети»
Замена канала вещания
Если в помещении расположено много устройств, то каждое из них будет раздавать какой-нибудь сигнал на определённом канале. Пересечение каналов создаст помехи, которые приведут к проблемам с Wi-Fi сетью.
-
На компьютере, подключённом к сети, разверните браузер и перейдите по адресу http://192.168.0.1, введите логин и пароль. Учтите, адрес может отличаться в зависимости от модели роутера. Если не подходит этот, ищите нужный в документации, идущей с роутером.
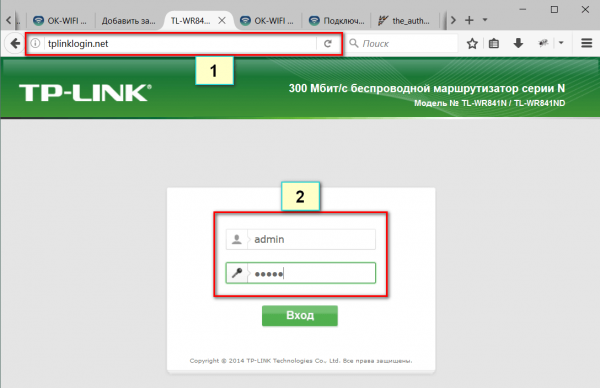
Авторизуемся в панели управления роутером
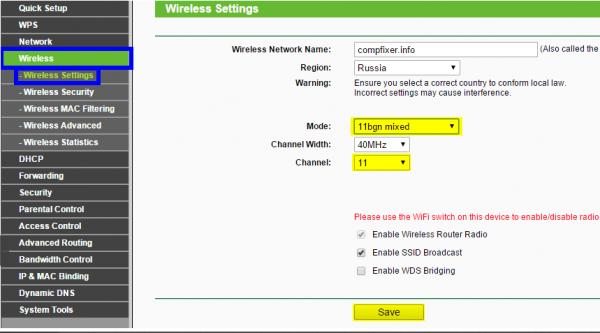
Изменяем канал связи на любой другой
Смена типа шифрования
Возможно, в целях безопасности разработчики вашей версии Android запретили подключение к сетям, использующим устаревший тип шифрования. Необходимо установить самый современный вид шифрования AES. Чтобы это сделать, снова войдите в интерфейс управления роутером и перейдите к настройке пароля и защиты. Выберите значение WPA2-PSK и автоматический тип шифрования. Перезагрузите роутер и попробуйте подключиться с устройства к сети.
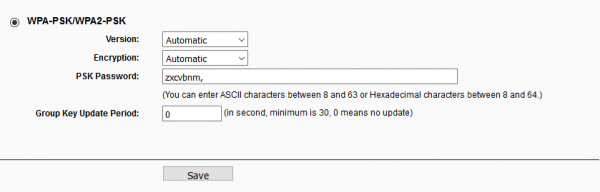
Выбираем значение WPA2-PSK
Имеется ли веб-авторизации
Если проблема возникает только с общественными сетями (например, на вокзале или в кафе), то стоит проверить, не используется ли веб-авторизация. В некоторых случаях для запрета на доступ к сети используется не пароль, а метод, при котором подключиться к сети могут все, а вот скачать через неё что-либо могут только зарегистрированные пользователи. Чтобы проверить наличие веб-авторизации, откройте любую вкладку в любом браузере. Если на экране появится страница, требующая ввода логина, почты или пароля, то вам придётся авторизоваться, чтобы получить доступ к интернету. Иногда регистрация платная или связана ещё с какими-нибудь условиями.
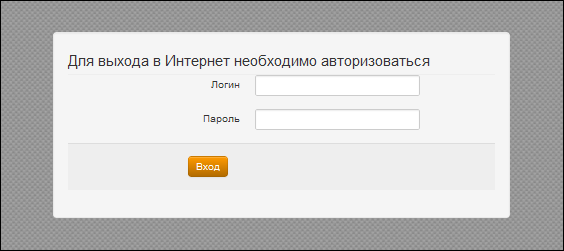
Если есть веб-авторизация, появится предупреждение
Деактивация автоматической подборки IP
По умолчанию IP адрес подбирается автоматически и меняется статически. Может быть, с вашей сетью ему лучше быть чётко определённым. Чтобы установить IP, выполните следующие действия:
-
Находясь в разделе WLAN (список Wi-Fi сетей), зажмите нужную сеть на пару секунд и выберите функцию «Изменить сеть».
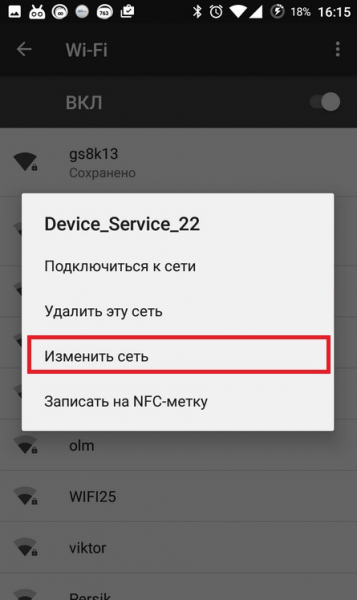
Нажимаем кнопку «Изменить сеть»
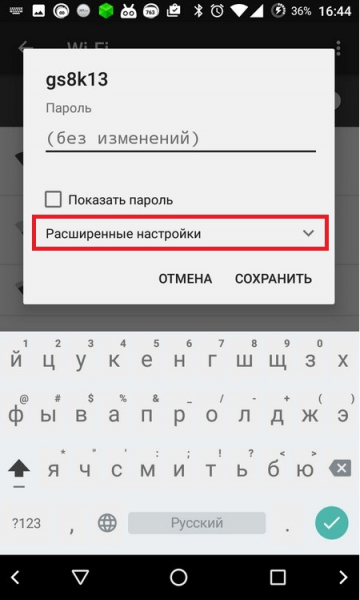
Разворачиваем блок «Расширенные настройки»
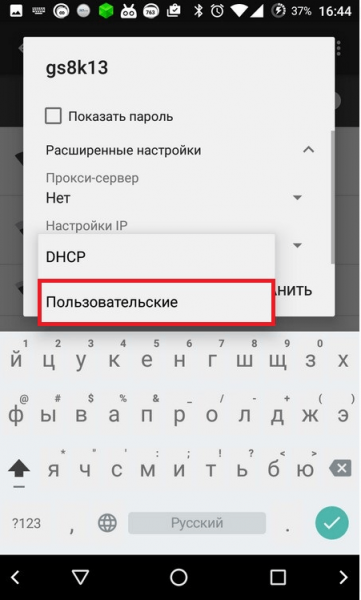
Устанавливаем значение «Пользовательские»
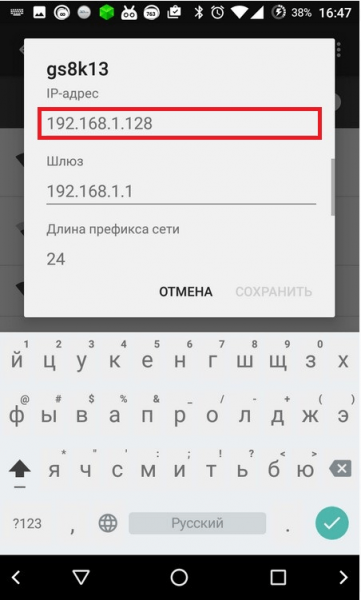
Прописываем адрес 192.168.1.y
Видео: что делать, если не работает подключённая Wi-Fi сеть
Установка другого DNS сервера
От DNS сервера зависит работа сети. Возможно, ваше устройство не может работать с определёнными серверами, поэтому мы заменим используемый по умолчанию сервер на публичные сервера Google, они бесплатны. Находясь в дополнительных настройках сети (как в них попасть, описано в предыдущем пункте), установите статический подбор IP адреса, а для основного и запасного DNS сервера установите значения 8.8.4.4 и 8.8.8.8 соответственно. Сохраните изменения и попробуйте снова подключиться к сети.
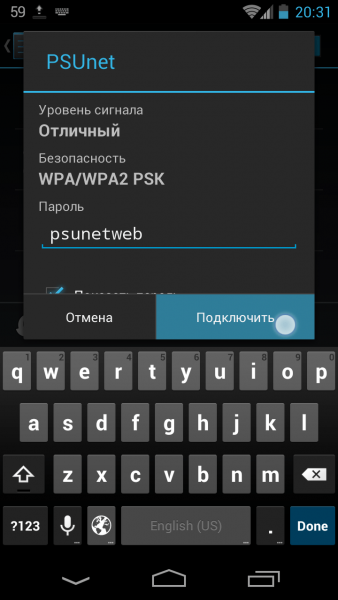
Прописываем значение 8.8.4.4 и 8.8.8.8
Что делать, если ничего не помогло
Если ни один из вышеперечисленных способов не помог вам устранить проблему, то попробуйте поискать причину в самом роутере или обратиться в техническую поддержку оператора, есть вероятность, что ошибка возникает на их стороне. Если же вы уверены, что причина в самом устройстве, остаётся одно — сбросить настройки до заводских. Учтите, сброс приведёт к потере всех данных, хранящихся в памяти устройства, поэтому заранее сохраните их на другом носителе. Чтобы выполнить сброс, перейдите к блоку «Восстановление и сброс» в настройках устройства, а после нажмите на кнопку «Сброс» и пройдите процедуру.
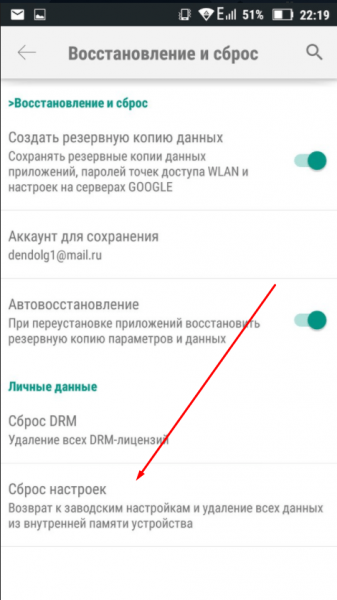
Нажимаем на кнопку «Сброс» и завершаем процесс
Если Android подключается к Wi-Fi, но не загружает что-либо через эту сеть, необходимо перезагрузить роутер, устройство, выполнить повторное подключение, изменить настройки IP и DNS. Самый верный, но при этом радикальный метод — сбросить настройки. Если это не поможет, сломан Wi-Fi модуль.
Источник: itmaster.guru