Телевизор без доступа в Интернет сегодня воспринимается как нечто неполноценное, устаревшее, ведь глобальная сеть — огромное хранилище мультимедийного контента. Однако TV — не то устройство, которое принято заменять более новым каждый год.
Что ж получается: обладателям «анахронизмов», выпущенных во времена, когда об Интернете в телевизорах никто не помышлял, оставаться обделенными? Вовсе нет. Подключить к Всемирной паутине можно почти любой телеприемник за очень малым исключением. И сегодня мы поговорим, как это сделать.
Подключение к Интернету Smart TV
Smart TV — это телевизор, совмещенный с компьютером, и наличие сетевого адаптера для такого устройства — само собой разумеющийся факт. Счастливые владельцы умных «ящиков» могут даже выбирать, как именно подключить телевизор к Интернету — по кабелю или Wi-Fi. И то, и другое достаточно просто.
Подключение по кабелю возможно двумя способами: напрямую и через роутер. Первый вариант используют, если ТВ — единственное в доме устройство с сетевым адаптером или для телевизора выделен отдельный интернет-канал. Кабель провайдера при этом подсоединяют непосредственно к сетевому адаптеру ТВ.
Второй вариант — подключение через роутер, распространен гораздо больше. В этом случае телевизор становится одним из членов локальной сети, где центром и источником Интернета является роутер. Кабель соединяет сетевой адаптер TV и LAN-порт роутера. Никаких особых настроек для этого не нужно, телевизор подключают к маршрутизатору точно так же, как компьютер.
Если Smart TV оборудован адаптером Wi-Fi, для подключения к глобальной сети ему необходима точка доступа или Wi-Fi-маршрутизатор.
Подключение и настройка Интернета на Smart TV Samsung
При подключении кабельного типа:
- Соединим сетевой адаптер TV и LAN-порт роутера при помощи патч-корда (отрезка кабеля с коннекторами). На скриншоте ниже показана задняя панель телевизора, где расположен сетевой порт.

- Используя пульт ДУ, зайдем в настройки Smart TV, оттуда — в меню «Сеть» и «Настройки сети».

- В разделе «Тип сети» выберем «Кабель».
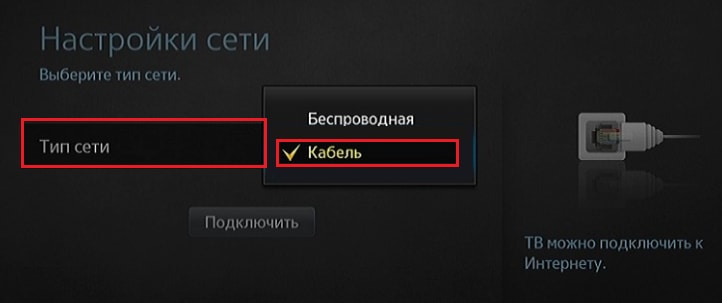
- Нажмем кнопку «Подключить».
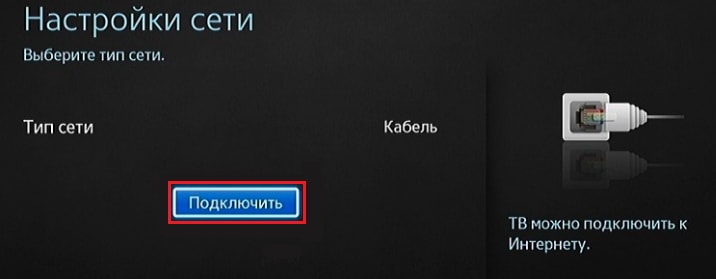
Через несколько секунд соединение будет установлено и активировано. Все параметры сети телевизор получит автоматически.
При беспроводном подключении:
- Зайдем в настройки сети через главное меню Smart TV.

- Выберем тип подключения «Беспроводное».

- Выберем точку доступа, запущенную на вашем Wi-Fi-роутере.
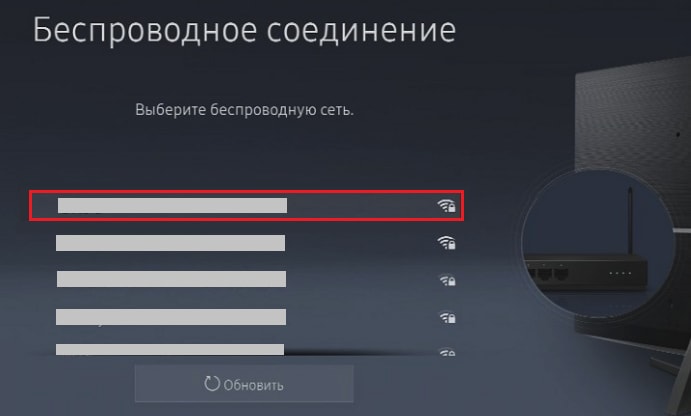
- Введем пароль точки доступа и нажмем «Готово».
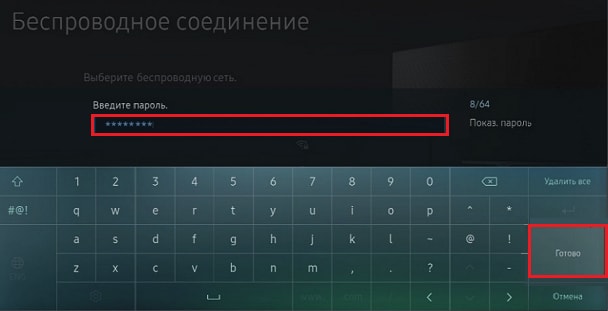
Через непродолжительное время связь будет установлена.
На разных моделях смарт-телевизоров марки Самсунг вид и расположение элементов меню различаются, но принцип подключения к Интернету везде один и тот же.
Подключение и настройка Интернета на Smart TV LG
- Установите физическое соединение роутера и TV. Гнездо для сетевого кабеля у телевизоров LG, как и у Samsung, находится на задней панели.
- Войдите с помощью пульта ДУ в меню настроек телевизора и перейдите в раздел «Сеть».

- Выберите «Проводное подключение (Ethernet)».
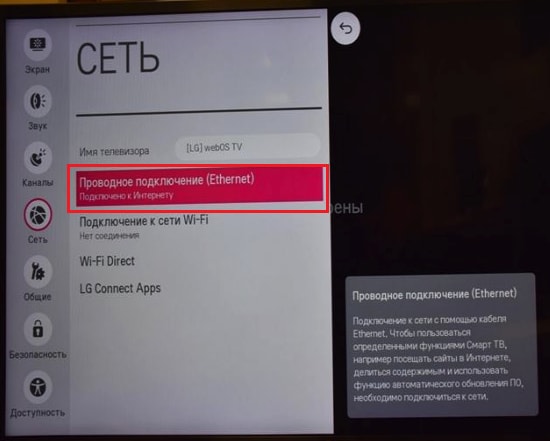
- После установки связи нажмите «Готово» и выйдите из меню. Интернет настроен.
По беспроводной связи:
- Войдите через главное меню в настройки сети.
- Выберите тип соединения «Беспроводной».

- В списке вариантов подключения к беспроводной сети кликните кнопку «Настройка из списка точек доступа».

- Введите пароль для подключения к вашей точке доступа. Подтвердите ввод и подождите несколько секунд, пока не установится связь.
Если ваша модель Smart TV и роутер поддерживают соединение по технологии WPS, можете кликнуть в этом меню вторую кнопку — «Простая установка (режим WPS)», после чего нажать аналогичную клавишу на роутере.
Разные Смарт ТВ LG имеют несколько отличные друг от друга интерфейсы меню. Но разница между ними не настолько значительна, чтобы вы могли запутаться. Если разберетесь, как подключить к Интернету телевизор одной модели, вы без труда проделаете это и на другой.
Прочие марки «умных» телевизоров — Sony, Toshiba, Philips и т. д, устанавливают связь с глобальной сетью точно по такой же схеме.
Как подключить к Интернету Smart TV без встроенного сетевого адаптера
Бывают ситуации, когда установка проводного подключения телевизора к Интернету невозможна, например, если на маршрутизаторе нет свободных портов или кабель не вписывается в дизайн интерьера. А беспроводной сетевой картой аппарат не оборудован. Исправить ситуацию поможет съемный Wi-Fi адаптер, который вставляется в USB-порт.
К сожалению, такие съемные адаптеры не универсальны. Их выпускают сами производители TV и только для аппаратов своей марки, причем каждый девайс поддерживает строго ограниченный круг моделей телевизоров. С какими именно аппаратами совместим конкретный адаптер, должно быть указано в технических характеристиках последнего.

Внешне съемный адаптер Wi-Fi напоминает крупную флешку или USB-модем, но есть модели другого типа — в виде небольшой коробочки с кабелем и антенной (либо без нее). Первые выглядят более эстетично, зато вторые лучше ловят беспроводной сигнал, так как благодаря кабелю их можно перемещать с места на место и тем самым найти зону наилучшего приема.
Как и другие устройства Вай фай, съемные адаптеры для ТВ принадлежат к разным поколениям стандарта IEEE 802.11 и работают в разных частотных диапазонах.
К современным относятся стандарты IEEE 802.11n и IEEE 802.11ac. Только они поддерживают скорость передачи данных, достаточную для просмотра видеоконтента высокого разрешения, и работают сразу в двух диапазонах частот — 2.4 ГГц и 5 ГГц. Это значит, что они совместимы с любыми Wi-Fi-маршрутизаторами, так как основная масса последних вещает либо в том, либо в другом диапазоне (реже в обоих). А для совместной работы устройств необходима настройка на одну общую частоту.
Кроме того, съемные Wi-Fi-адаптеры для TV различаются следующими параметрами:
- Радиусом приема сигнала. Важно, чтобы эта величина не была меньше расстояния до точки доступа.
- Мощностью передатчика. Составляет 30-50-70-100 мВт. Чем ниже мощность устройства, тем выше она должна быть у точки доступа, особенно если последняя расположена на значительном удалении от телевизора.
Подключение к Всемирной паутине обычного телевизора
В обычных телевизорах (не Smart) сетевых адаптеров нет, поэтому просто взять и подключить такой аппарат к Интернету не получится. Но обойти это ограничение очень просто. Достаточно подсоединить к ТВ специальную приставку — Android TV Box, Apple TV или их аналог. К радости владельцев стареньких телеков, подобные приставки сегодня продаются по необременительным ценам и их выбор очень велик.
Телевизионная приставка (медиаплеер) — компактное устройство, похожее на большую флешку или пластиковую шкатулку, не только оснастит ваш TV сетевыми интерфейсами, но и подарит ему другие «умные» функции. Это, по сути, миниатюрный компьютер со своим процессором, памятью, операционной системой и прочими атрибутами, монитором которому служит телевизор, а устройством ввода — пульт ДУ. Кстати, для телевизионных приставок выпускают специальные клавиатуры и подобие мышей, а многие из них совместимы и с обычными.

ТВ-приставки различают по техническим параметрам. Они, как компьютеры и смартфоны, бывают более и менее производительными. На них установлены разные процессоры, разный объем оперативной и постоянной памяти, разные интерфейсы. Такие устройства могут подключаться к Интернету как по проводам, так и по воздуху.
Приставки, в отличие от съемных приемников Wi-Fi, универсальны, то есть совместимы с различными марками и моделями ТВ. Важен лишь одинаковый интерфейс подключения у того и другого устройства. Обычно это HDMI, реже USB, еще реже — другие типы.
Настройка Интернета на телевизоре с медиаплеером вряд ли вызовет затруднения у тех, кто хотя бы раз подключал к сети смартфон или компьютер. Ведь они работают на тех же операционных системах, что и мобильные гаджеты с ПК: Andriod, iOS, Windows.
Как правильно подключить приставку к телевизору
- Отключите питание обоих устройств (если приставка без собственного адаптера питания, то только TV). Для надежности лучше выдернуть вилки из розеток. Интерфейс HDMI хоть и поддерживает горячее подключение, но по факту нередко выгорает, особенно если соединять девайсы, каждый из которых имеет собственный источник питания.
- Вставьте медиаплеер или его кабель в гнездо HDMI или USB телевизора.
- Включите устройства.
- Используя прилагаемый к приставке пульт ДУ, зайдите в меню, а оттуда — в настройки сети.
Подключение TV к Интернету через электрическую розетку
Технология передачи данных по электрическим проводам — PLC (PowerLine Communication), существует давно, но большой популярностью пока не пользуется. Однако скоро, надо ожидать, наступит и ее звездный час, ведь с внедрением в жизнь Интернета вещей и систем «умного дома» традиционная проводная связь будет затруднительна, а радиоэфир перенасытится потоками информации. Тогда электрическая сеть как среда передачи окажется очень кстати.
PLC не является самостоятельной технологией подключения к Интернету, она передает данные по принципу кабельной связи Ethernet (если не брать во внимание особенности передачи по силовым линиям), но лишена ее главного недостатка — необходимости прокладывать и маскировать провода. Местами подключения устройств к сети становятся обычные электрические розетки, точнее, установленные в них специальные адаптеры.

Адаптеры PLC, такие, как на картинке, на российский, белорусский и украинский рынок поставляют компании TP-Link, ZyXEL, D-Link и некоторые другие. Стоят они в районе 1000-5000 рублей (цена зависит от скорости передачи ко каналам Ethernet и PowerLine, количества устройств в комплекте, LAN-портов и других опций).
Для комфортного просмотра видео высокого разрешения оптимально покупать PLC со скоростью передачи от 100 Mbit/s.
Подключение таких устройств не представляет собой ничего сложного: LAN-порты одного модуля PLC-адаптера и телевизора соединяют патч-кордом, потом вставляют адаптер в розетку. Второй модуль подсоединяют к LAN-разъему роутера и розетке вблизи него. После этого настраивают проводной Интернет на TV обычным способом.
Источник: compconfig.ru
Подключаем телевизор к интернету через Wi-Fi или кабель
Современный телевизор — это не просто устройство просмотра новостей, любимых фильмов и передач. Телевизор — это свидетельство сложнейшего пути развития электронных инноваций.
Если вспомнить, то еще в 2000-х годах верхом развития считался крупный телевизионный приемник с плоским экраном и возможностью просмотра видео-треков с внешнего носителя.
Но уже в 2010 году появились первые аналоги с возможностью подключения к сети Интернет. Сейчас же возможность просмотра интернет-порталов с телевизора — обыденная норма
Подробно разберемся в механизме и способах подключения телевизора к сети Интернет.

Какие телевизоры можно подключить к интернету?
Если разъяснять этот вопрос наглядно, то заглянем под заднюю панель телевизора. Среди плат и микросхем можно найти небольшой плоский «квадратик», не больше 5 сантиметров по одной стороне, а на «квадратике» надпись — Wi-Fi.
Это модуль, который позволяет телевизору улавливать Wi-Fi, раздающийся с маршрутизатора. Если телевизор не оснащен таким модулем, то возможны альтернативные способы.
Для Интернета «открыты» телевизоры со следующим оснащением:
- Возможность подключения 3G/4G/5G-модем. Для этого используется специальный слот типа Data, SD.
- Возможность подключения внешних роутеров, модемов, кабельного интернета.
Важно! Наиболее распространенный вариант использования Интернета на телевизоре — подключение по Wi-Fi и при помощи внешнего LTE-модема.
Подключение по Wi-Fi
Для того чтобы пользоваться «Вай-фаем» на телевизоре, необходимо его «раздать» при помощи специального устройства — роутера или маршрутизатора. Оба эти устройства схожи по своей функциональности, но используют разный принцип.
- Роутер — устройство, которое передает интернет-сигнал полем «Wi-Fi», но при этом само является модемом.
- Маршрутизатор — устройство, которое раздает сигнал от стороннего модема и усиливает его.
Как подключиться
Для того чтобы просматривать сайты на телевизоре, используя вай-фай, необходимо выполнить следующий алгоритм:
- Создать точку на роутер или маршрутизаторе. Точка подключения — это название устройства, которое будет «раздавать» интернет. Точка получает индивидуальное название, которое потом будет необходимо для подключения.
Важно! В основном название сети и пароль предоставляются пользователю продавцом услуг при заключении договора и оплате.
- Включаем телевизор и выходим в настройки. Их легко разыскать в меню или на пульте управления. В настройках находим раздел «Удаленные подключения» (или аналогичный, который связан с подключением к сети).
- Выбираем — «подключение по Wi-Fi».
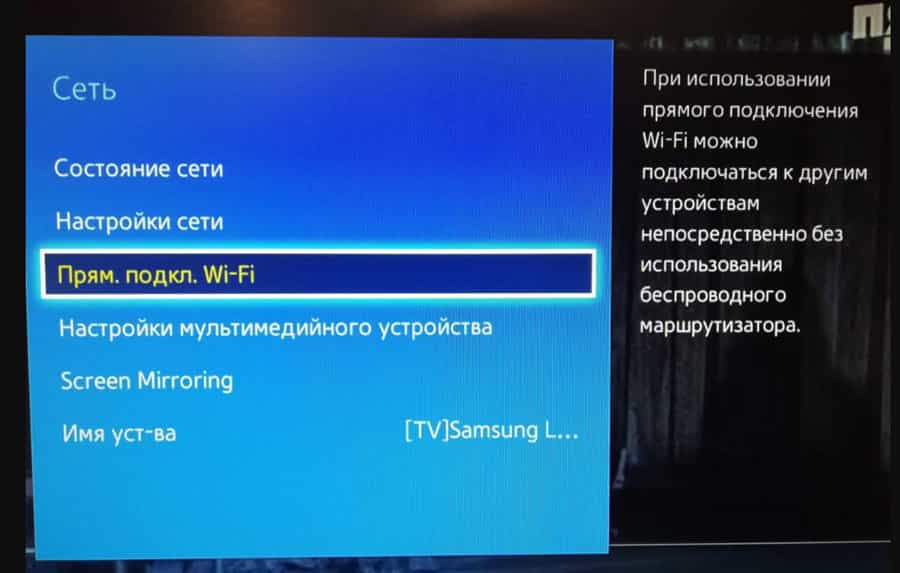
После этого перед пользователем появиться меню, где будут перечислены все уделенные точки доступа (их названия), которые «видит» телевизионный приемник.
- Выбираем свою точку доступа и подключаемся к ней: вводим пароль и нажимаем — «подключиться».

Теперь телевизор подключен к сети Wi-Fi.
Важно! В качестве «раздатчика» может использоваться не только роутер или маршрутизатор, но и любое устройство с возможностью самостоятельного выхода в Интернет — смартфон или ноутбук. В этом случае пароль для сети задается пользователем произвольно.
Пароль от Wi-Fi
Не нужно идеализировать своих соседей — получить пароль от «халявного» вай-вай или подключиться к сети без пароля мечтает абсолютное число обывателей.
Но для владельца это сулить такие проблемы, как падение скорости, нестабильность канала, долгая загрузка страниц, пинг при просмотре видео и т.п.
Избежать этого можно с использованием системы защиты APPS или APPS2. Эти разделы есть в настройках меню, в разделе — «безопасность».
В этом разделе можно самостоятельно задать пароль любой сложности, которые гарантирует защиту от посторонних подключений.
Подключение с помощью LTE-модема
Функционально и технологические такой модем представляет собой устройство состоящее из порта, аналогичного SD, шины-микросхемы для улавливания сигнала 4G и его передачи, слота для размещения сим-карты.
- В модем монтируется сим-карта, она помещается в специальный слот.
- Модем подключается к телевизору через ответный Data-порт или SD-слот.

Модем после подключения автоматически начинает функционировать, на телевизор загружается софтовое приложение, которое позволяет телевизионному приемнику использовать модем.
Важно! Большинство телевизоров Samsung оснащаются софтовыми приложениями при выпуске с завода.
Если подключение не произошло в автоматическом режиме
Есть два способа разобраться с этой проблемой: с помощью настроек и поиска подключения в ручную или автоматического поиска.
Важно! Метод автоматического поиска используется и для обнаружения сетей Wi-Fi.
Для того чтобы подключиться через LTE-модем в ручном режиме, действуем по следующему алгоритму:
- Найти в меню раздел «доступные подключения»
- В разделе найти «способ подключения» (или аналогичный раздел).
Перед пользователем откроется меню в котором будут предложены категории: wi-fi, LTE, ethernet.
- Выбираем LTE и подключаемся вручную.
Преимущества и недостатки
Преимущества Wi-Fi очевидны: высокая скорость, стабильность канала, возможность подключения нескольких устройств к одному «раздатчику».
К недостаткам можно отнести только — отсутствие сигнала при отсутствии электричества, так как роутеры подключаются в сеть 220В, но телевизор тоже перестанет работать.
Не все так однозначно с ЛТЕ-модемами.
- Компактность и технологичность. Могут быть подключены и отключены за считанные секунды.
- Возможность использовать различные тарифы в контексте, купленной сим-карты.
- Скорость сигнала для 4G, что позволяет уверенный просмотр видео на высоком качестве.
- Используется только совместно с устройством — ноутбуком или телевизором.
- Неплотное прилегание портов — нарушает качество сигнала.
- При отсутствии телефонного сигнала и 3G/4G полностью бесполезны.
Устранение неисправностей
Устранить отсутствие подключения при помощи Wi-Fi можно при помощи функционала из меню телевизора. Для этого необходимо запустить протокол проверки WPS.
Это выполняется через меню, где в контексте ищем раздел — «Сеть». В разделе отыскивается подраздел — «Исправление ошибок». В подразделе необходимо найти пункт — «Протокол WPS».
Запуск протокола проведет автоматическое сканирование сетей на наличие багов, ошибок и нарушений, которые будут исправлены или отключены.
Источник: kevin-seoshnik.ru
3 рабочих способа подключить TV к интернету

Сегодня все больше электронных устройств приобретают «интеллект» и становятся незаменимыми помощниками человека в решении обычных бытовых задач. Так как работа любых умных функций завязана на загрузке информации с внешних серверов (видеоконтент, картинки, фото), использование Smart-TV на Samsung, Philips, Sony, LG невозможно без интернет-соединения. В статье будет рассказано, как подключить телевизор к интернету и подготовить операционную систему к использованию.
Основные способы
Старые (кинескопные) модели телевизионных аппаратов не обладают возможностью непосредственного соединения со Всемирной паутиной и требуют использования специальных умных приставок типа Apple TV, то большинство современных ТВ-устройств обладает чипсетами, поддерживающими прямой выход в интернет. Подсоединение таких моделей можно осуществить одним из представленных далее способов.
Используем LAN кабель

Сразу стоит сказать, что кабельное подключение является самым сложным методом соединения и требует от пользователя наибольшего количества усилий. Но способ здорово поможет, если ТВ не видит Вай Фай точку доступа.
Для реализации выхода в сеть придётся провести в помещение дополнительный кабель – так называемую витую пару. Ethernet-канал не может быть разделён на несколько цифровых потоков и обслуживать более одного устройства за раз (сетевой хаб выручит с этой проблемой и обеспечивает попеременную передачу данных).
Закладка необходимых проводов ещё на стадии строительных или ремонтных работ не даёт стопроцентных гарантий успешности соединения. Некоторые отечественные провайдеры работают с сетевыми стандартами (используют оптоволоконную связь), которые поддерживаются далеко не каждой моделью умного ТВ (к примеру, L2T несовместим с корейской техникой).
Единственное преимущество использования кабеля — качество интернет-соединения. Проводной канал создаёт минимальное количество шумов, что благоприятно сказывается на скорости обмена информацией.
Итак, для подключения необходимо:
- Вставить Ethernet-кабель в LAN-порт телевизионного аппарата.
- В настройках сетевого подключения выбрать «Проводной» тип.
- Дождаться окончания сохранения параметров и перезагрузить TV.

В некоторых случаях потребуется обратиться к техническую поддержку провайдера с просьбой регистрации MAC-адреса TV-аппарата в реестре. Идентификатор используется для защиты абонента от несанкционированного доступа.
Через роутер
При невозможности телевизора выходить в сеть беспроводным способом, можно воспользоваться LAN-портом маршрутизатора (ADSL модема). Он станет раздавать WiFi на ТВ-устройство не по воздуху, а через Ethernet-кабель.

Среди достоинств метода:
- Простота реализации. Если в квартире уже имеется роутер с беспроводным входом в Паутину, то пользователю достаточно соединить телевизор и маршрутизатор обычным патч-кордом. Никаких манипуляций с проведением дополнительной периферии и регистрацией нового девайса в реестре провайдера не потребуется.
- Простота эксплуатации. Владелец не будет испытывать какого-либо дискомфорта по причине «занятости» сети. Беспроводная раздача WiFi и проводное Ethernet-соединение Smart-TV в таком случае не мешают друг другу.
- Скорость обмена данными. Теоретически скорость интернет-соединения на телевизионном девайсе будет выше, чем на других пользовательских гаджетах, подключённых к WiFi-сети. Реальная скорость зависит от встроенного в TV процессора.
Алгоритм подсоединения будет выглядеть следующим образом:
- Маршрутизатор и ТВ-аппарат соединяются кабелем через LAN.
- Пользователь запускает синхронизацию девайсов в автоматическом режиме через меню сетевых параметров.
- В случае неудавшейся автоустановки придётся прибегнуть к ручному вводу параметров и ввести IP-адрес и DNS самостоятельно. В случае покупки роутера у провайдера вся необходимая информация будет содержаться в договоре или памяти домашнего компьютера (раздел «Логин и пароль»).
- Сохранение новых параметров и перезагрузка девайса.
После выполнения этой несложной процедуры на Smart-TV свяжется с Глобальной паутиной.
Через WiFi

WiFi-подключение является самым распространённым вариантом выхода в интернет на любом гаджете. Соединение осуществляется по воздуху и не требует покупки специальных проводов. Благодаря чему пользователь может выполнить первичное подключение за считаные минуты, а также избавить себя от необходимости в дальнейшем прятать кабельную периферию от глаз домочадцев. Стоит сказать, что для воздушного подсоединения ТВ должен обладать встроенным WiFi-модулем.
Для настройки необходимо придерживаться пошаговой инструкции:
- С помощью пульта дистанционного управления открыть сетевые параметры (обычно они обозначаются значком земного шара).
- Выбрать беспроводной метод подсоединения.
- «Щелкнуть» по нужной wireless-сети в появившемся списке точек SSID.
- Ввести пароль от точки доступа на ТВ-девайсе и сохранить параметры.
Также может потребоваться специальный роутер для телевизора: при отсутствии в аппарате встроенной WiFi-антенны не обойтись без внешнего USB приёмника, который выступит посредником в обмене данными между домашним маршрутизатором и теликом. Такой аксессуар можно приобрести в большинстве розничных магазинов за несколько тысяч рублей, но необходимо заметить, что мини-роутер должен быть совместим с TV. Например, webOS от ЛДЖИ поддерживает интернет-аксессуары только от этого производителя.
Настройки для Смарт-ТВ
Чтобы приступить к использованию Smart-TV необходимо настроить операционную систему телевизионного девайса. Пройти регистрацию аккаунта в фирменной системе, персонализировать умный хаб и загрузить пакет базовых приложений. Так как наибольшей популярностью пользуются устройства от Samsung, LG и Sony, а каждый из перечисленных производителей имеет собственную теле-ОС, далее будет представлено три инструкции по старту эксплуатации умных ТВ.
LG

Телевизионные устройства от ЛЖ работают под управлением фирменной webOS. Чтобы настроить операционную систему, потребуется:
- Запустить меню и щелкнуть по значку пользовательского аккаунта в верхнем правом углу.
- Для создания нового профиля выбрать «Регистрацию».
- Указываем реальный адрес Email, вводим пароль и обязательно отмечаем галочку «Оставаться в системе». Таким образом, не придётся авторизоваться каждый раз после перезагрузки телика.
Ввод дополнительных сведений о владельце не является обязательным, поэтому данный шаг можно пропустить. После завершения идентификации, появится возможность загрузки приложений и виджетов из фирменного магазина LG Apps.
Более подробно о деталях процесса, читайте с этой статье, там же есть пошаговая видеоинструкция.
Samsung

Для настройки SmartHub от Samsung следует:
- Зарегистрировать личный аккаунт способом, описанным в предыдущем разделе статьи. Отличаться могут лишь некоторые иконки, назначение которых должно быть интуитивно понятным для юзера.
- Проверить работоспособность подсоединения через запуск любого из стандартных приложений.
- Приступить к персонализации хаба. Загрузка приложений осуществляется через Samsung Apps, а передвижение виджетов по экрану хаба — с помощью пульта дистанционного управления.
Стоит сказать, что после завершения регистрации указанные пароль и Eешка больше не понадобитьmail можно забыть. Повторный ввод не потребуется.
Более подробно о Самсунгах читайте в этой статье.
Sony
Получение доступа к смарт-функциям на телевизионных девайсах от Sony осуществляется следующим образом:
- на пульте ДУ необходимо нажать «Home»;
- в верхнем правом углу выбрать «Установки» (третий справа значок);
- в разделе «Сеть» щелкнуть по «Обновить интернет-содержимое»;
- выполнить персонализацию хаба Sony Entertainment Network (SEN).

Клавиша SEN на пульте дистанционного управления используется для дальнейшего доступа пользователя к умным приложениям. Хотя интерфейс Bravia трудно назвать лаконичным и интуитивно понятным, справиться с настройкой Smart-TV сможет каждый.
Заключение
Итак, подключение телевизора к интернету делится на два этапа: предоставление устройству доступа в сеть и настройка операционной системы для использования веб-браузера и других интернет-приложений. Для подсоединения к Глобальной паутине лучше воспользоваться WiFi-интерфейсом, так как данный вариант оптимален с точки зрения своей реализации и дальнейшей эксплуатации, а приобретение внешней USB-антенны — гораздо проще и, возможно, даже выгоднее проведения в квартиру дополнительного Ethernet-кабеля.
Теперь можно открывать любые приложения, использовать браузер, передавать видео по вай фай на телевизор. Флешка больше не понадобится!
Источник: expertland.ru