В настройках заставки нажмите на кнопку «Показать больше» в виде трех точек и в появившемся меню выберите пункт «Когда запускать заставку». Шаг 5. Нажмите «Всегда», чтобы часы появлялись на экране блокировки постоянно. Либо укажите нужный параметр.
Как установить часы при выключенном экране:
- Откройте настройки заставки и нажмите на кнопку «Показать больше».
- Выберите пункт «Когда запускать заставку» и нажмите «Всегда» или укажите нужный параметр.
Как установить часы на выключенном экране телефона:
- Долгое нажатие на свободной области главного экрана и выбор пункта «Виджеты».
- Нахождение приложения «Часы» в появившемся экране и его установка на главный экран.
Как сделать чтобы на экране светились часы:
- Коснуться свободного участка на главном экране и удерживать его.
- Выбрать «Виджеты» в нижней части экрана.
- Удерживать и перетащить часы на главный экран.
Как добавить еще одни часы на экран блокировки:
Быстрая установка и настройка Мега часов на Android TV
- Перейти в меню Настройки > Система и обновления > Дата и время.
- Включить функцию Двойные часы и задать значение для поля Домашний город.
Как на Ксиоми сделать часы на выключенном экране:
- Зайти в приложение «Настройки» и перейти в пункт «Активный экран и блокировка».
- Активировать пункт «Активный экран».
Как включить заставку часы на андроид:
- Открыть приложение «Часы» на телефоне.
- Нажать на значок «Ещё» и выбрать «Заставка».
Как сделать часы на выключенном экране айфона:
- Удерживать палец на экране блокировки или «шторке» уведомлений.
- Нажать «Настроить» и выбрать «Экран блокировки».
- Тапнуть по часам и выбрать шрифт из восьми предложенных вариантов.
Как работает функция Always On Display:
- Always On Display позволяет оставаться на связи и просматривать уведомления на экране блокировки, не дотрагиваясь до сенсорного экрана.
- Настройка экрана блокировки с помощью функции позволяет оставить только важные элементы, например дату, время, погоду, календарь и Bixby Routines.
Как поставить часы на заблокированный экран Самсунг:
- Открыть настройки и выбрать пункт «Экран блокировки».
- Сдвинуть ползунок напротив Always On Display вправо.
- Как установить часы на выключенном экране телефона
- Как сделать чтобы на экране светились часы
- Как добавить еще одни часы на экран блокировки
- Как на Ксиоми сделать часы на выключенном экране
- Как включить заставку часы на андроид
- Как сделать часы на выключенном экране айфона
- Как работает функция Always On Display
- Как поставить часы на заблокированный экран Самсунг
- Как установить время на экране смартфона
- Как на айфоне поставить два разных времени
- Как поставить двойные часы на Ксиоми
- Как включить полноценный Always On Display на Xiaomi
- Как добавить часы Xiaomi
- Как включить часы от Сяоми
- Как добавить Виджеты на экран блокировки
- Можно ли убрать часы с экрана блокировки
- Что делать если нет функции Always On Display
- Как работает активный экран на Xiaomi
- Что такое активный экран на Сяоми
- Как настроить часы на телефоне Redmi 9
- Для чего нужен Always On Display
- Что такое Always On Display в телефоне самсунг
Как установить часы на выключенном экране телефона
Сделайте долгое нажатие в любой свободной области на главном экране и дождитесь появления в нижней части экрана дополнительного меню. Шаг 2. Нажмите «Виджеты» и в появившемся экране найдите приложение «Часы».
Затемнение экрана Телевизора LG
Как сделать чтобы на экране светились часы
Как добавить часы:
- Коснитесь свободного участка на главном экране и удерживайте его.
- В нижней части экрана выберите Виджеты.
- Нажмите на виджет и удерживайте его.
- Вы увидите изображения главных экранов. Перетащите часы на главный экран.
Как добавить еще одни часы на экран блокировки
Перейдите в меню Настройки > Система и обновления > Дата и время, включите функцию Двойные часы и задайте значение для поля Домашний город. На экране блокировки будет отображаться время вашего домашнего города и места текущего пребывания.
Как на Ксиоми сделать часы на выключенном экране
Сперва нужно зайти в стандартное приложение «Настройки». Далее переходите в пункт «Активный экран и блокировка». После активируете пункт «Активный экран». Теперь на вашем заблокированном экране будут выводиться часы и дата.
Как включить заставку часы на андроид
Как использовать часы в качестве заставки:
- Откройте приложение «Часы» на телефоне.
- Нажмите на значок «Ещё» Заставка.
- Чтобы включить экран, коснитесь его.
Как сделать часы на выключенном экране айфона
Пару секунд удерживайте палец на экране блокировки или «шторке» уведомлений Нажмите «Настроить» внизу экрана и нажмите на окошко «Экран блокировки» Тапните по часам Во всплывающем окне выберите шрифт из восьми предложенных вариантов
Как работает функция Always On Display
Always On Display — это функция, благодаря которой можно оставаться на связи и просматривать уведомления на экране блокировки, не дотрагиваясь до сенсорного экрана. Можно индивидуально настроить экран блокировки, оставив только самое важное, например дату, время, погоду, календарь и Bixby Routines.
Как поставить часы на заблокированный экран Самсунг
Добро пожаловать на официальный сайт Samsung.Как включить функцию Always On Display:
- Откройте Настройки.
- Выберите пункт Экран блокировки.
- Сдвиньте ползунок напротив пункта Always On Display вправо.
Как установить время на экране смартфона
Как изменить время:
- На телефоне откройте приложение «Часы».
- Коснитесь значка «Ещё» выберите Настройки. Чтобы изменить часовой пояс, нажмите Домашний часовой пояс. Чтобы часовой пояс устанавливался автоматически, выберите Изменить дату и время Настраивать часовой пояс автоматически.
Как на айфоне поставить два разных времени
Подборка городов корректируется с iPhone:
- Шаг 1. Откройте приложение «Часы» на iPhone.
- Шаг 2. Перейдите в раздел «Мировые часы».
- Шаг 3. Нажмите на кнопку с изображением «+», чтобы добавить новый город, и «Изменить», чтобы откорректировать список городов для мирового времени.
Как поставить двойные часы на Ксиоми
Как установить двойные часы на Xiaomi?:
- В открывшемся меню кликаем на три точки, расположенные в верхнем правом углу, и выбираем «Настройки», после чего переходим в пункт «Настройки даты и времени».
- Далее остается активировать опцию двойных часов на Сяоми, для чего бегунок переводится в активное положение.
Как включить полноценный Always On Display на Xiaomi
Чтобы включить Always On Display, сделайте следующее:
- Откройте настройки телефона.
- Перейдите в раздел «Активный экран и блокировка», а затем — «Активный экран».
- Активируйте соответствующий переключатель.
Как добавить часы Xiaomi
Для подключения часов к смартфону нам необходимо нажать на «Профиль» — «Добавить устройство», предварительно включив Bluetooth. Запустив часы, в приложении выбираем наше устройство. Принимаем «Условия пользования». Ждем меньше минуты (до вибрации на часах).
Как включить часы от Сяоми
Как и у предыдущих версий браслета, у Mi Band 4 нет кнопки включения/выключения. Если аккумулятор заряжен, то трекер всегда находится во включенном состоянии. Если после распаковки браслета экран не активируется касанием сенсорной кнопки под экраном, значит трекер нужно зарядить.
Как добавить Виджеты на экран блокировки
Для этого вы можете перейти на экран блокировки и нажать маленький плюс (+) посередине. Здесь вы можете найти доступные инструменты, которые можно добавить на экран блокировки. Выберите нужный виджет, и он автоматически разместится в центре экрана блокировки. Вы можете отрегулировать положение и размер инструмента.
Можно ли убрать часы с экрана блокировки
Ну, или снова включить, если понадобится. Откройте «Настройки». Перейдите в раздел «Экран и яркость». Переведите в неактивное состояние переключатель «Всегда включено», чтобы выключить режим, или проведите обратное действие для его включения.
Что делать если нет функции Always On Display
Чтобы устранить проблему, просто выполните следующие действия:
- Перейдите в «Настройки» и найдите пункт настроек экрана блокировки.
- Нажмите на пункт «Always on Display».
- Затем перейдите в режим отображения на дисплее.
- Выберите пункт «Показывать всегда».
Как работает активный экран на Xiaomi
- Активный экран — что это функция, отображающая различную информацию на выключенном экране заблокированного телефона, например уровень заряда аккумулятора, уведомления некоторых программ.
- Другое название — Always On Display.
Что такое активный экран на Сяоми
Активный Экран Xiaomi — это простое и красивое приложение для кастомизации дисплея устройств Xiaomi с помощью различных виджетов. Украсить дисплей смартфона можно не только с помощью красивых full HD обоев, но и с помощью виджетов. А MIUI поможет вам это осуществить.
Как настроить часы на телефоне Redmi 9
Как установить время на Xiaomi через «Настройки»
На первом этапе вам нужно нажать на иконку раздела «Настройки», найти в нем подпункт «Расширенные настройки». Нажав на него, вы увидите «Дату и время», смело нажимайте на этот пункт меню.
Для чего нужен Always On Display
В статье не хватает ссылок на источники (см. рекомендации по поиску). В другом языковом разделе есть более полная статья Always On Display. Always On Display — это функция смартфона, которая позволяет устройству отображать ограниченную информацию, пока телефон находится в спящем режиме.
Что такое Always On Display в телефоне самсунг
Always On Display — широко доступная функция на смартфонах с операционной системой Android. Отображает на выключенном экране уведомительную информацию в виде виджетов. В зависимости от версии системы и марки телефона имеет разные настройки.
- Как на айфоне сделать время на заблокированном экране
- Как настроить двойные часы на экране блокировки
- Как поставить цифровые часы на главный экран
08.04.2023 Как установить часы при выключенном экране
Сегодняшние смартфоны могут предложить множество функций, которые позволяют делать жизнь пользователей более комфортной и удобной. Одной из таких функций являются часы на выключенном экране. Эта функция может быть полезна, когда вы хотите быстро проверить время, не включая экран телефона, например, когда вы находитесь в театре, на лекции или в другой обстановке, где нельзя включать мобильный телефон.
Как установить часы на выключенном экране на Android-устройствах? Это довольно просто: нужно зайти в настройки заставки, нажать на кнопку «Показать больше» в виде трех точек и выбрать пункт «Когда запускать заставку». Затем нужно нажать «Всегда», чтобы часы появлялись на экране блокировки постоянно, либо установить нужный параметр.
Как добавить часы на экран своего телефона? Сначала нужно сделать долгое нажатие в любой свободной области на главном экране и дождаться появления в нижней части экрана дополнительного меню. Затем нужно нажать «Виджеты» и в появившемся экране найти приложение «Часы». После этого нужно перетащить часы на главный экран.
Некоторые производители смартфонов предлагают свои собственные способы установки часов на выключенном экране. Например, на устройствах Xiaomi нужно зайти в стандартное приложение «Настройки», перейти в пункт «Активный экран и блокировка» и активировать пункт «Активный экран».
Кроме того, на iPhone можно установить часы на выключенном экране следующим образом: нужно пару секунд удерживать палец на экране блокировки или «шторке» уведомлений, затем нажать «Настроить» внизу экрана и выбрать окошко «Экран блокировки». После этого нужно тапнуть по часам и выбрать шрифт из восьми предложенных вариантов.
Функция Always On Display, которая есть на некоторых устройствах, позволяет оставаться на связи и просматривать уведомления на экране блокировки, не дотрагиваясь до сенсорного экрана. Эту функцию можно настроить индивидуально, оставив только самое важное, например дату, время, погоду, календарь и Bixby Routines. Как включить функцию Always On Display на устройствах Samsung? Нужно открыть Настройки, выбрать пункт Экран блокировки и сдвинуть ползунок напротив пункта Always On Display вправо.
Таким образом, установка часов на выключенном экране может быть очень полезной функцией, которая позволяет быстро проверять время без необходимости включения экрана телефона. Это может быть особенно удобно в обстановках, где нельзя включать мобильный телефон.
Источник: svyazin.ru
Always On Display в телефоне: что это такое и как включить эту функцию
Почему в век смартфонов многие люди продолжают носить наручные часы? А потому что они быстрее показывают время. Чтобы узнать время по наручным часам, достаточно бросить на них взгляд, а, чтобы узнать его с помощью смартфона, сначала нужно включить экран. Не слишком-то удобно.

Так бы и пользовались мы двумя гаджетами вместо одного, если бы ни Always On Display – необычайно полезная функция, о существовании которой многие даже не подозревают.
Всегда на дисплее без лишних затрат
Always On Display (AOD) означает «всегда на дисплее», даже тогда, когда экран аппарата выключен. Тем, что подразумевается под «аlways», обычно бывают время, дата, погода, сведения об уровне заряда, пропущенных звонках, непрочитанных СМС и т. д. Если коснуться пиктограммы, например, СМС, на этом же экране откроются последние сообщения. Точно так же, не включая экран, можно просматривать календарь, заметки, расширенную сводку прогноза погоды, список вызовов и прочее из того, что предусмотрели разработчики устройства.
Производители некоторых девайсов, например, Самсунг, добавляют к информации фоновую графику, чтобы затемненный экран выглядел более стильным.
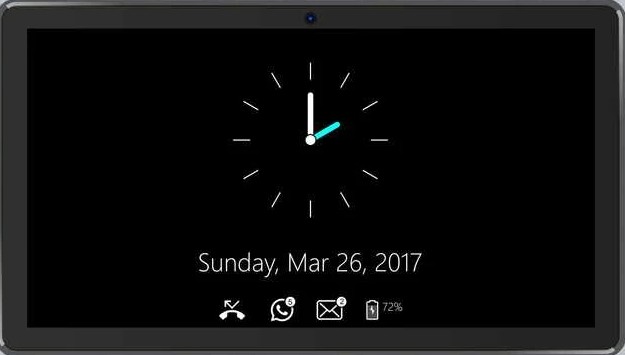
Однако суть этой технологии не в сведениях, которые можно показывать на выключенном дисплее, а в том, что вся эта красота и удобство практически не расходуют энергию. Как заверяют производители смартфонов с поддержкой Always On Display, она «съедает» не более 1% заряда в час. Хотя, как утверждают их владельцы, нужно делать поправку на модель аппарата.
На одних телефонах технология проявляет себя более экономно, на других менее, но в любом случае в накладе не остается никто. Все модели, где реализована ее поддержка, оснащены достаточно живучими батареями, чтобы владелец мог не переживать из-за ускорения разрядки.
Кроме того, основная масса смартфонов с технологией Always On Display оснащена экранами типа AMOLED. У них, как мы знаем, нет общей фоновой подсветки, они светятся каждой точкой. А поэтому, в отличие от дисплеев на матрицах IPS, расходуют энергию при такой работе очень незначительно.
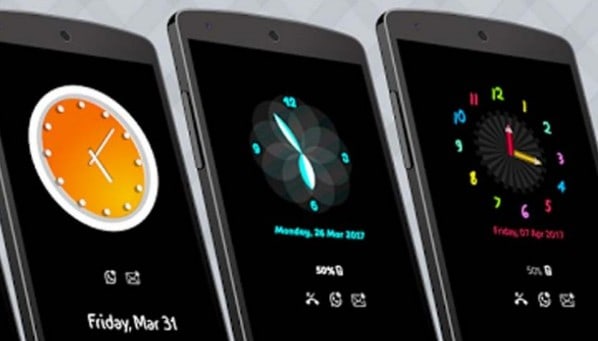
Экраны OLED, включая AMOLED, при постоянном свечении одних и тех же участков имеют свойство деградировать или попросту выгорать. Чтобы этого не происходило как можно дольше, устройства с поддержкой AOD автоматически регулируют яркость светящихся пикселей в зависимости от уровня внешней освещенности. Когда аппарат находится в кармане или закрыт чехлом (датчик освещенности фиксирует отсутствие света), яркость подсвеченных элементов снижается до минимума. Кроме того, пользователь может управлять ею вручную.
Как узнать, поддерживает ли смартфон технологию AOD и включить ее
Настройки Always On Display на Андроид-девайсах находятся в разделе системного меню «Экран», «Дисплей», «Активный экран и блокировка», «Экран блокировки» и т. п. Формулировка названия раздела на разных аппаратах различается, но где что искать, понять несложно.
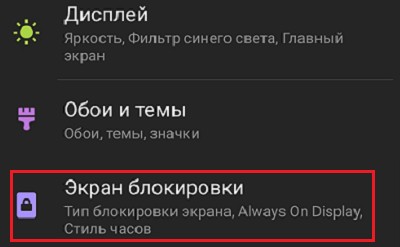
Упоминание в одном из этих разделов AOD говорит о том, что телефон поддерживает технологию. По умолчанию она, как правило, выключена. Для включения достаточно передвинуть показанный на скриншоте ползунок в правое положение.
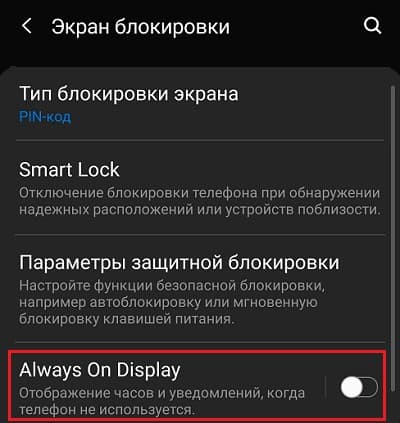
Доступные для изменения параметры Always On Display тоже отличаются от устройства к устройству. На большинстве смартфонов, если не на всех, обычно присутствуют следующие настройки:
- Когда отображать AOD – всегда, во время зарядки, в док-станции и т. д.
- Стиль часов – с цифрами, со стрелками.
- Уведомления – о звонках, о письмах, о СМС, о сообщениях из мессенджеров и т. д.
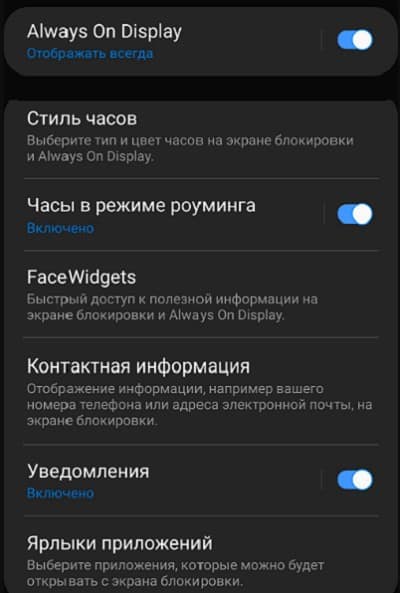
Остальное – выбор фона, ярлыки приложений, различные виджеты и прочее присутствует опционально. То есть дизайн и информацию, которая будет отображаться на выключенном экране, пользователь может настроить по своему усмотрению. Но лишь в рамках того, что заложено в устройство.
Что делать, если на телефоне нет Always On Display, а очень хочется
Функция AOD действительно очень удобна. Если вы считаете также, но в вашем аппарате ее нет, не огорчайтесь, ведь ее легко компенсировать сторонним приложением из Плэй Маркета. А те, у кого она есть, с помощью стороннего ПО могут расширить ее стандартные возможности.
Вот неполный список того, что предлагает Google Play:
- Всегда на дисплее Amoled — SUPER AMOLED FREE
- Always on AMOLED | Edge Lighting
- Always On Edge — Edge Lighting
- Edge Lighting fix for All Apps
- Always On Display, AMOLED (CryptoWake)
- Reloj Nocturno Pro Always On(платное, 59 рублей)
Часть этих приложений совместима только с дисплеями AMOLED, другая часть – с любыми. Однако на смартфонах с IPS расход энергии при подобной работе будет заметно больше, чем 1% за час, так как матрицы такого типа подсвечиваются полностью, даже если экран залит черным цветом. Поэтому на устройствах с не- AMOLED программы-аналоги Always On Display лучше запускать при подключении к источнику энергии.
Понравилась статья? Оцените её:
Источник: f1comp.ru
Разбираемся с фитнес-браслетом Huawei Band 7: управление, экраны, заставка, установка циферблатов
 Если Huawei Band 7 является вашим первым фитнес-браслетом, эта инструкция поможет вам разобраться с тем, как им управлять, понимать обозначения на экране, управлять музыкой, настраивать заставку, будильник и менять циферблаты.
Если Huawei Band 7 является вашим первым фитнес-браслетом, эта инструкция поможет вам разобраться с тем, как им управлять, понимать обозначения на экране, управлять музыкой, настраивать заставку, будильник и менять циферблаты.
Варианты управления фитнес-браслетом Huawei Band 7
Часто многие не хотят полноценно пользоваться фитнес-браслетом из-за неумения остановить случайно запущенную тренировку, непонимания, как выйти из конкретного меню, или действовать в других случаях. Поэтому подробно разберем, как управлять умным гаджетом при помощи жестов и кнопки. У Huawei Band 7 есть такая особенность, что у не у всех получается с первого раза нажать какую-либо кнопку сенсорного экрана или вытянуть меню настроек. Если столкнетесь с такой проблемой, пробуйте делать это легко (без надавливания) и со временем вы привыкните касаться экрана так, как нужно.
Для начала включите экран боковой кнопкой и полистайте его. При листании вправо или влево вы переходите в приложения музыки, погоды и других. Вернитесь на главный экран и плавно проведите по экрану пальцем сверху вниз. При этом у вас откроется меню быстрых настроек, где можно управлять будильником, режимом «Не беспокоить» и некоторыми другими.
Проведите пальцем снизу вверх и сможете вернуться на главный экран. Аналогично при листании снизу вверх с главного экрана у вас откроется меню сообщений. Запомните, что для возврата назад вам нужно всегда листать экран слева направо. Если вы зашли глубоко в какое-то меню, то быстро вернуться на главный экран поможет нажатие боковой кнопки.
Запомните, что для возврата назад вам нужно всегда листать экран слева направо. Если вы зашли глубоко в какое-то меню, то быстро вернуться на главный экран поможет нажатие боковой кнопки.
Удержание боковой кнопки приводит к появлению системного меню, в котором можно перезагрузить или выключить фитнес-браслет. Для выбора какой-либо функции используется обычное касание сенсорного экрана, как на телефоне. Еще для Huawei Band 7 работает жест гашения экрана. Полностью накройте экран ладонью, и он погаснет (эта опция работает только при нахождении на главном экране).
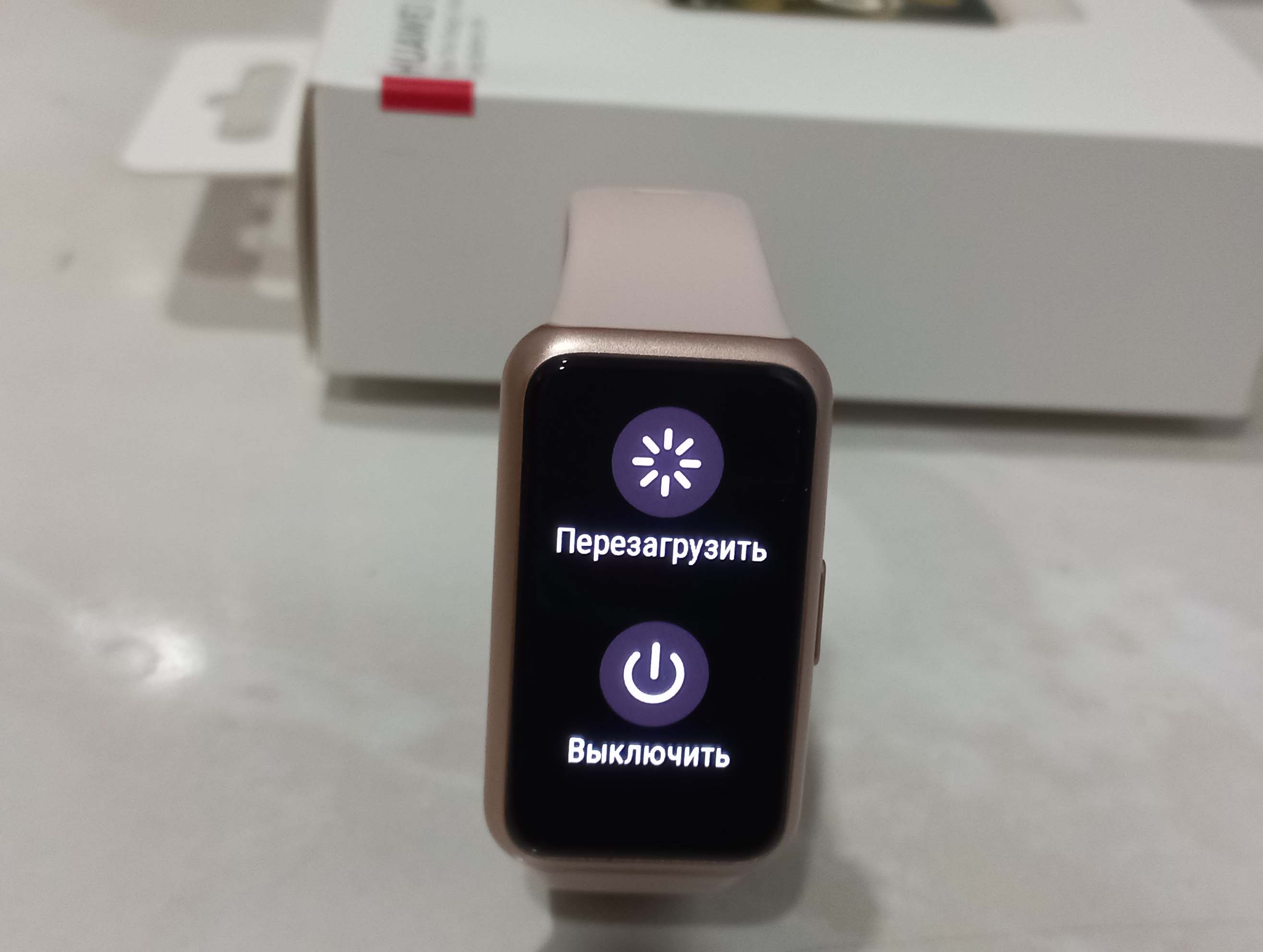 Значок полумесяца активирует режим «Не беспокоить», в котором браслет не будет оповещать вас вибрацией о пришедших сообщениях или входящих звонках. Также не станет активироваться поднятием запястья и экран (если эта функция настроена в приложении Huawei Health). Такой режим окажется весьма кстати во время вашего сна.
Значок полумесяца активирует режим «Не беспокоить», в котором браслет не будет оповещать вас вибрацией о пришедших сообщениях или входящих звонках. Также не станет активироваться поднятием запястья и экран (если эта функция настроена в приложении Huawei Health). Такой режим окажется весьма кстати во время вашего сна.
Значок светящегося экрана означает, что дисплей браслета не будет гаснуть в течении указанного времени, например 5 минут. Эта опция может вам понадобиться при работе с таймером, изучении новых функций, съемке экрана или в других случаях.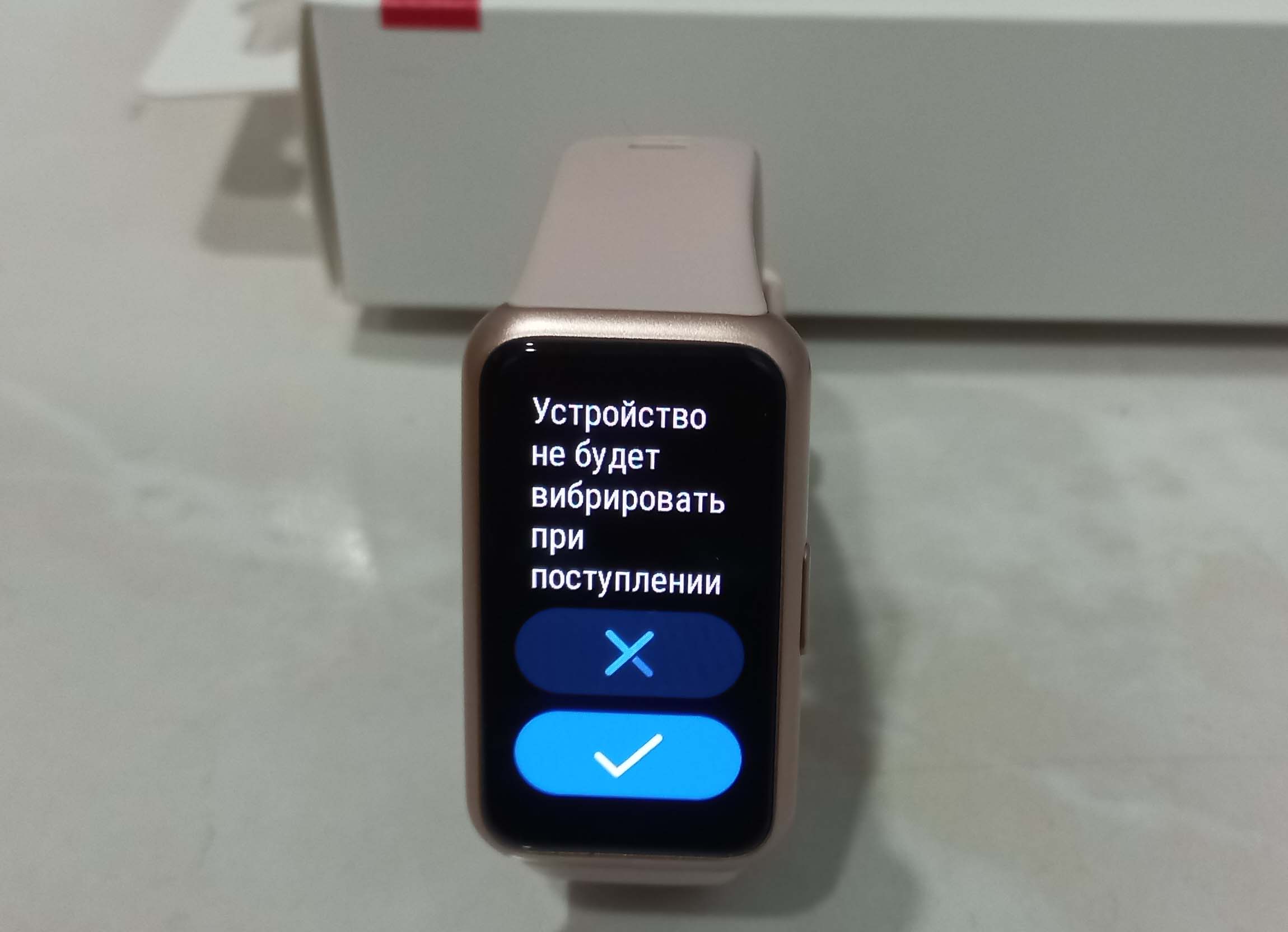 Значок вибрирующего телефона запустит функцию поиска вашего смартфона.
Значок вибрирующего телефона запустит функцию поиска вашего смартфона.
При этом ваш телефон начнет подавать звуковой сигнал и озвучивать фразу «I’m here», то есть «Я здесь». Конечно, это будет происходить только в том случае, если смартфон сопряжен с браслетом (на телефоне должен быть включен Bluetooth), иначе вы увидите надпись «Отключено». Значок будильника нужен для перехода в меню настройки будильников.
Значок будильника нужен для перехода в меню настройки будильников.
Чтобы каждый раз не тянуться к телефону, вы можете создавать, перенастраивать или удалять будильники прямо с фитнес-браслета. С него же будильник выключается или откладывается, когда сработает сигнал.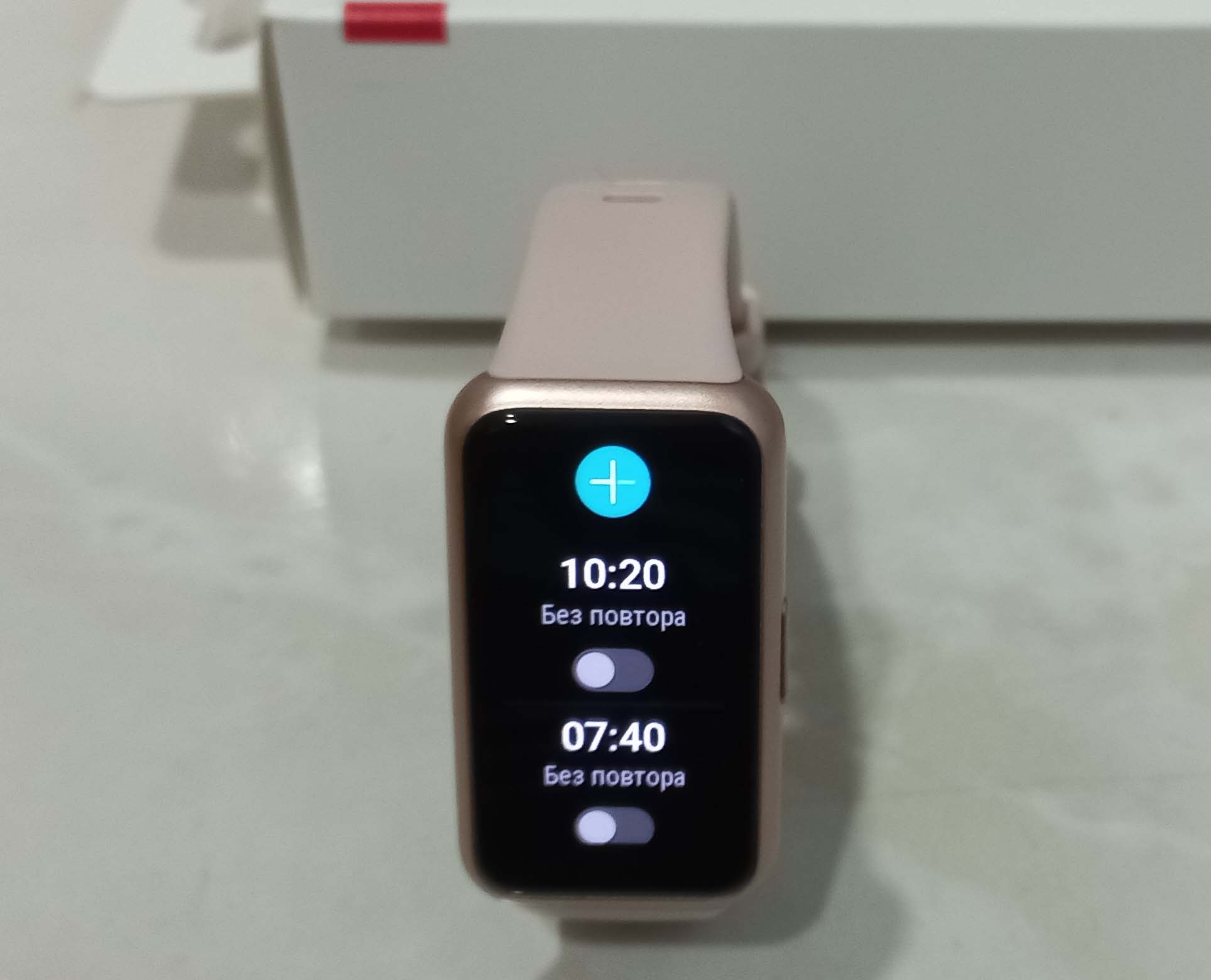 С завода на фитнес-браслете установлен определенный циферблат, например, с изображением часов.
С завода на фитнес-браслете установлен определенный циферблат, например, с изображением часов.
На нем кроме часовой, минутной и секундной стрелок есть уровень заряда браслета, текущая дата и число пройденных шагов. Такой предустановленный циферблат имеет две активности: по нажатию на большой круг вы можете изменить цвет часов, а по нажатию на малый – перейти в раздел активностей.
 Чтобы изменить циферблат, нажмите на него пальцем и удерживайте, пока не услышите вибрацию. Когда циферблат уменьшится, листайте в стороны, чтобы просмотреть другие варианты. На других циферблатах могут быть и другие обозначения, в частности, калории, погода, пульс, уровень стресса, активности и другое. В одноименном разделе ниже мы расскажем, как устанавливать новые циферблаты.
Чтобы изменить циферблат, нажмите на него пальцем и удерживайте, пока не услышите вибрацию. Когда циферблат уменьшится, листайте в стороны, чтобы просмотреть другие варианты. На других циферблатах могут быть и другие обозначения, в частности, калории, погода, пульс, уровень стресса, активности и другое. В одноименном разделе ниже мы расскажем, как устанавливать новые циферблаты.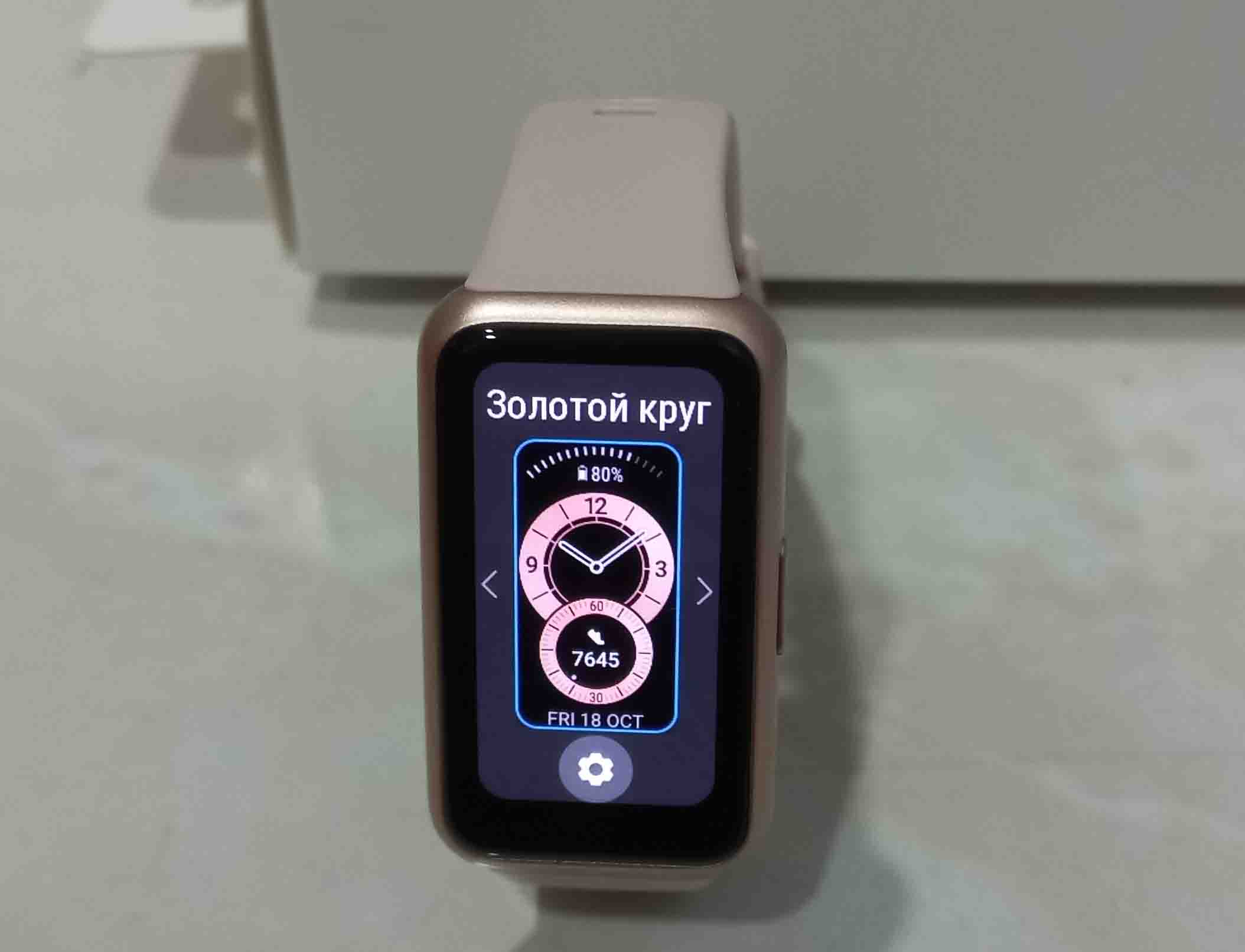
Управление музыкой в Huawei band 7
С помощью фитнес-браслета вы можете управлять музыкальным плеером вашего телефона. Для этого с главного экрана листайте приложения и найдите то, которое отвечает за музыку. При первом обращении вам нужно будет перейти в управляющее приложение Huawei Health и активировать управление музыкой.
Для этого откройте вкладку «Устройства», затем выберите Huawei Band 7, после этого зайдите в «Настройки устройства» и сделайте активной строку «Управление воспроизведением музыки». Такая функция отсутствует на телефонах с «Андроид» ниже пятой версии и может отсутствовать на айфонах.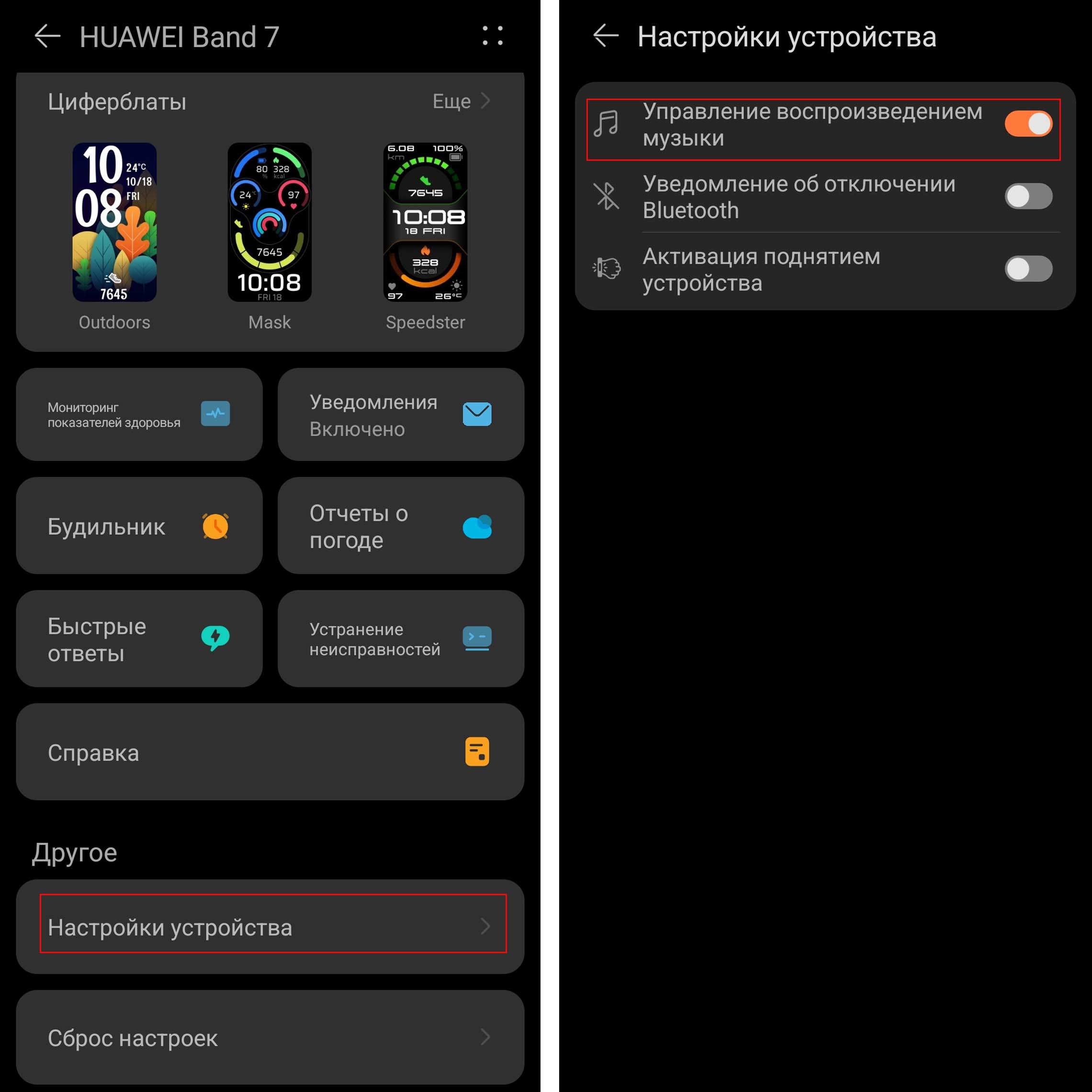 Чтобы управлять музыкой с телефона, запустите ее через какой-нибудь музыкальный плеер или сервис музыки (сервис видео). С браслета вы можете убавлять или прибавлять громкость, останавливать и продолжать воспроизведение, а также переключать треки. Последняя опция работает в плеере, но не будет работать, если вы открываете одиночный файл из какой-то папки с музыкой.
Чтобы управлять музыкой с телефона, запустите ее через какой-нибудь музыкальный плеер или сервис музыки (сервис видео). С браслета вы можете убавлять или прибавлять громкость, останавливать и продолжать воспроизведение, а также переключать треки. Последняя опция работает в плеере, но не будет работать, если вы открываете одиночный файл из какой-то папки с музыкой.
Настройка заставки в Huawei band 7
Как известно, в Huawei Band 7 появилась функция Always on Display, которой не мог похвастать предшественник. Это означает, что теперь можно всегда отображать на экране фитнес-браслета время, причем для отображения доступно несколько вариантов часов. Для ее включения перейдите в настройки (свайп вниз с главного экрана и значок шестеренки). Перейдите в раздел «Экран» и затем «Заставка».
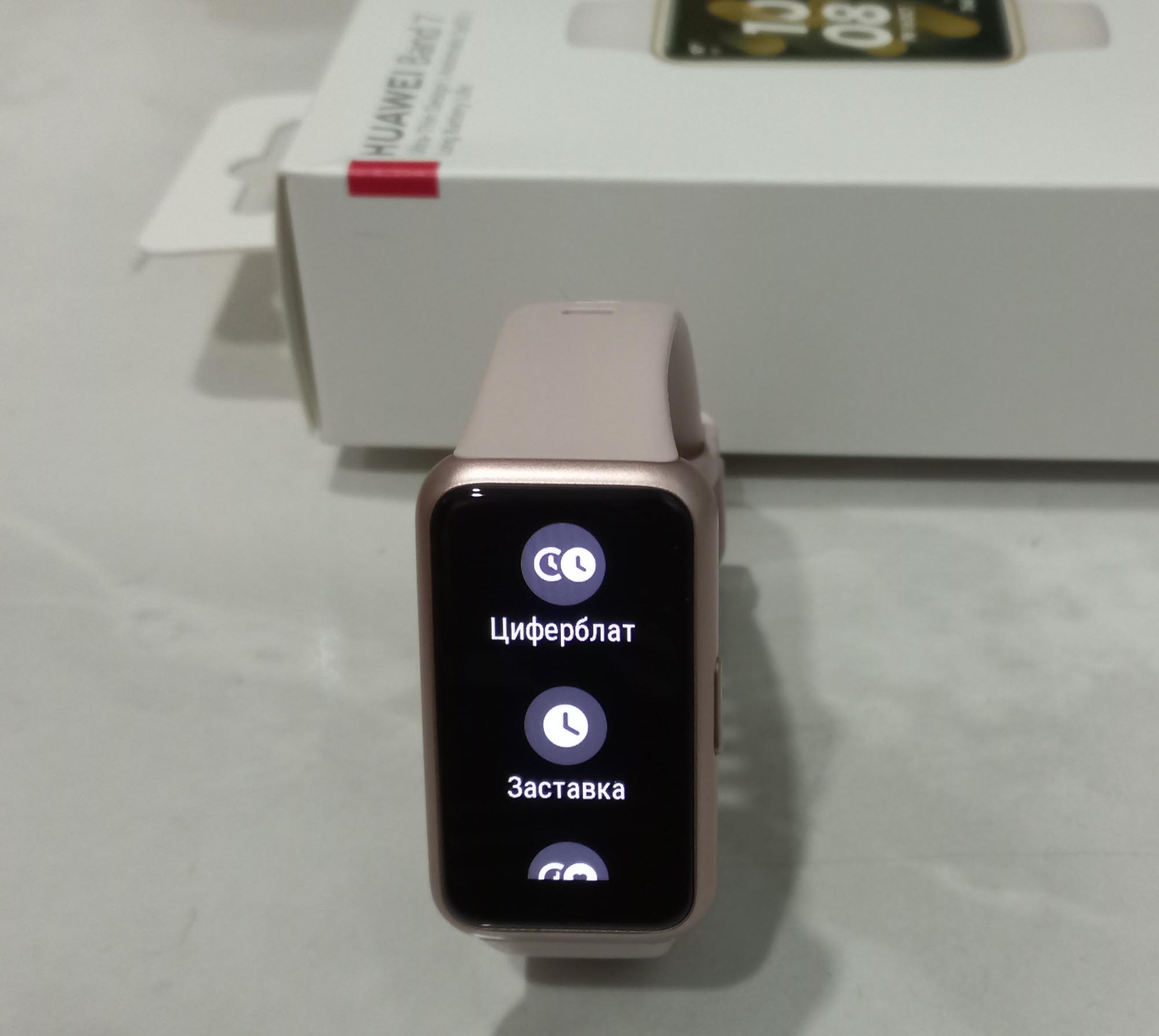 Листайте экраны в стороны и выберите тот вариант, который вам нравится. Затем просто кликните по нему. Браслет предупредит вас о том, что время работы батареи при активации этой функции существенно сократится, и это действительно так. Нажмите галочку.
Листайте экраны в стороны и выберите тот вариант, который вам нравится. Затем просто кликните по нему. Браслет предупредит вас о том, что время работы батареи при активации этой функции существенно сократится, и это действительно так. Нажмите галочку.
После этого дождитесь, когда экран часов сам погаснет, и увидите вместо черного экрана светящиеся часы, отображающие реальное время. Чтобы убрать заставку, снова перейдите в раздел «Заставка», пролистайте версии заставок и выберите «Нет».
Настройка и использование будильника в Huawei band 7
Как известно, чуткого человека можно разбудить даже негромкой мелодией телефона или его назойливой вибрацией. У фитнес-браслета вибрация совсем тихая, но зато весьма заметная для человека, который его носит. Тем самым, вы не побеспокоите близких, и сможете при желании несколько раз переставлять будильник. Настраивать его можно как с телефона, так и с браслета.
С телефона в приложении Huawei Health зайдите в раздел «Устройства», перейдите в Huawei Band 7 и прейдите в раздел «Будильник».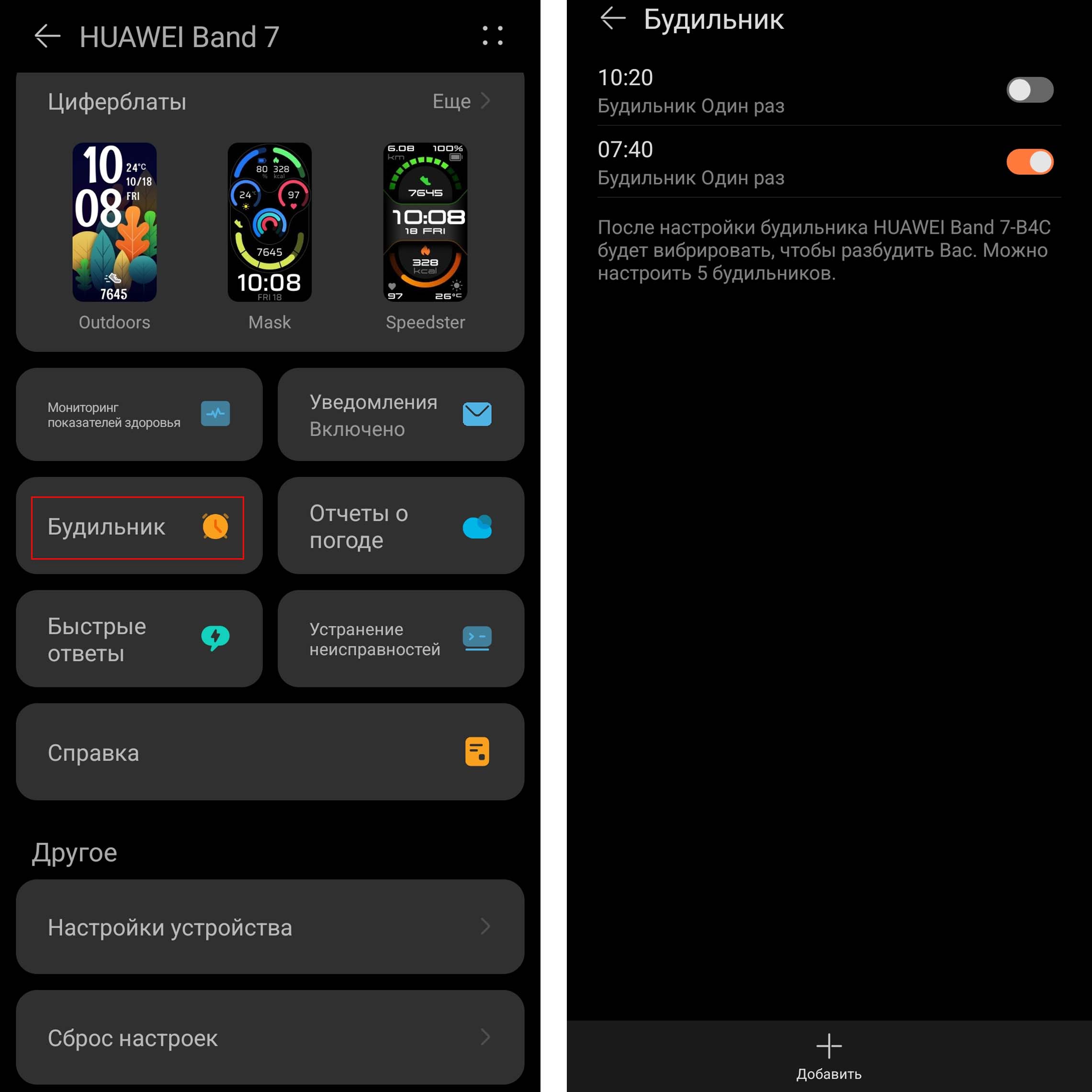 В модели Huawei band 6 здесь был среди прочих умный будильник, однако в седьмой версии его убрали. Вероятно, на практике от него не было ожидаемой пользы, и многим он просто мешал.
В модели Huawei band 6 здесь был среди прочих умный будильник, однако в седьмой версии его убрали. Вероятно, на практике от него не было ожидаемой пользы, и многим он просто мешал.
И на телефоне, и на фитнес-браслете для каждого будильника доступны такие настройки: имя, повтор (по каким дням недели повторять) и время. Всего можно настроить пять будильников, а лишние затем удалять. Когда будильник сработает, нужно кликнуть по крестику вверху для выключения или нажать значок будильника, чтобы через 10 минут сигнал сработал снова. Как мы писали выше, на фитнес-браслете вызвать меню будильника быстрее всего по свайпу вниз с главного экрана.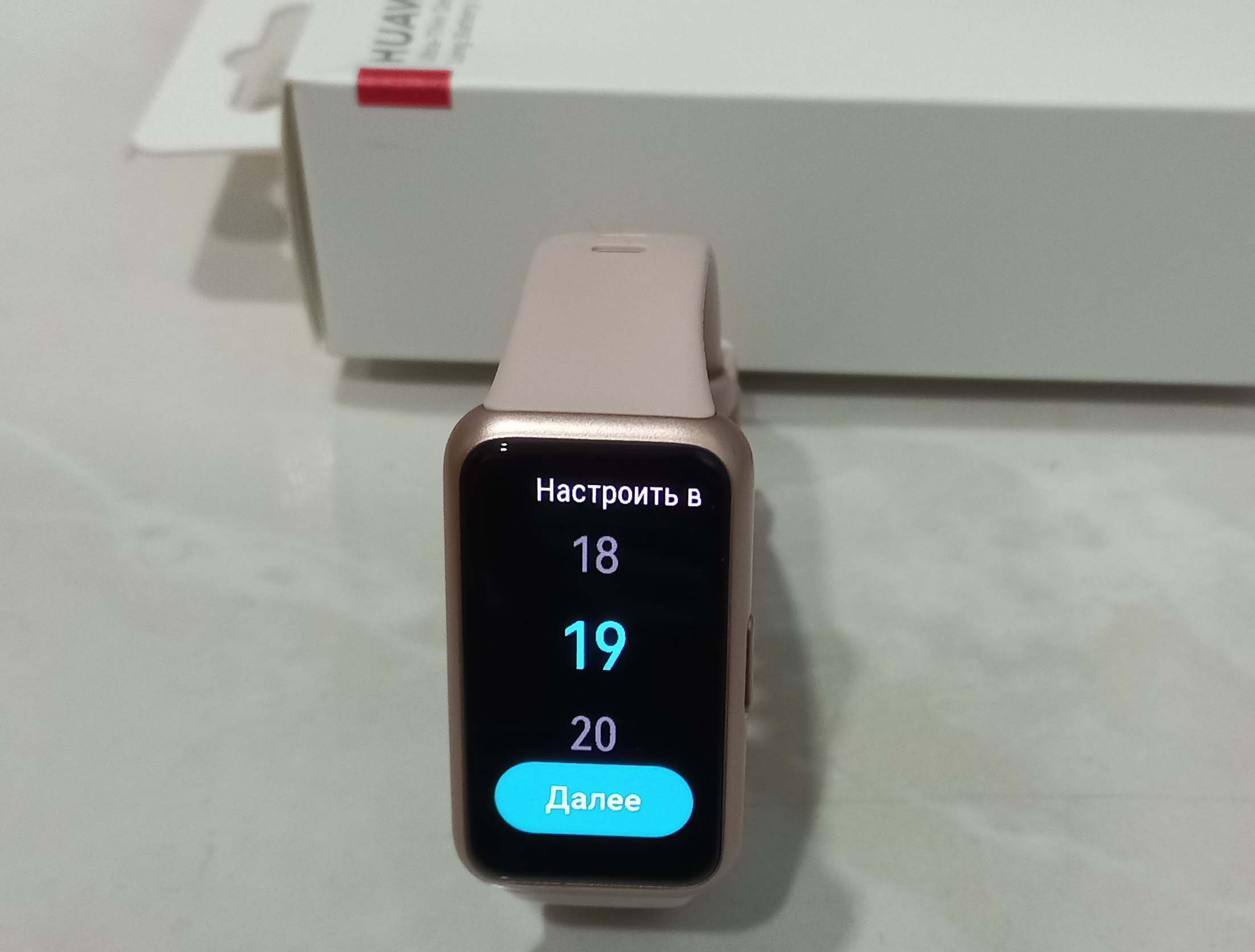
Как устанавливать циферблаты на Huawei band 7
Как настраивать циферблаты на Huawei band 7

Циферблаты можно менять на самом фитнес-браслете или на телефоне. Вначале рассмотрим первый вариант. Нажмите на главный экран пальцем и удерживайте его, пока циферблат не уменьшится. После этого полистайте экран в стороны и выберите другую версию.
Циферблаты с шестеренкой под ними можно настраивать, выбрав, например, вместо шагов пульс или калории, если это для вас более актуально. Также заметим, что циферблаты отличаются друг от друга не только по отображаемым параметрам, но и по наличию активных зон. По клику на такие зоны мы попадаем в конкретное приложение, например, в окно уровня стресса. Однако такая удобная возможность есть только в некоторых циферблатах.
Как установить новый циферблат через приложение Huawei Health
Раздел циферблатов в приложении Huawei Health скрывается все на той же вкладке «Устройства», которую мы уже много раз упоминали выше. Внутри раздела представлено две вкладки «Рекомендовано» и «Я». На вкладке «Рекомендовано» есть такие разделы: Hot, New, «Механические» и Free. На последней из них представлены циферблаты, которые можно скачать и установить бесплатно.
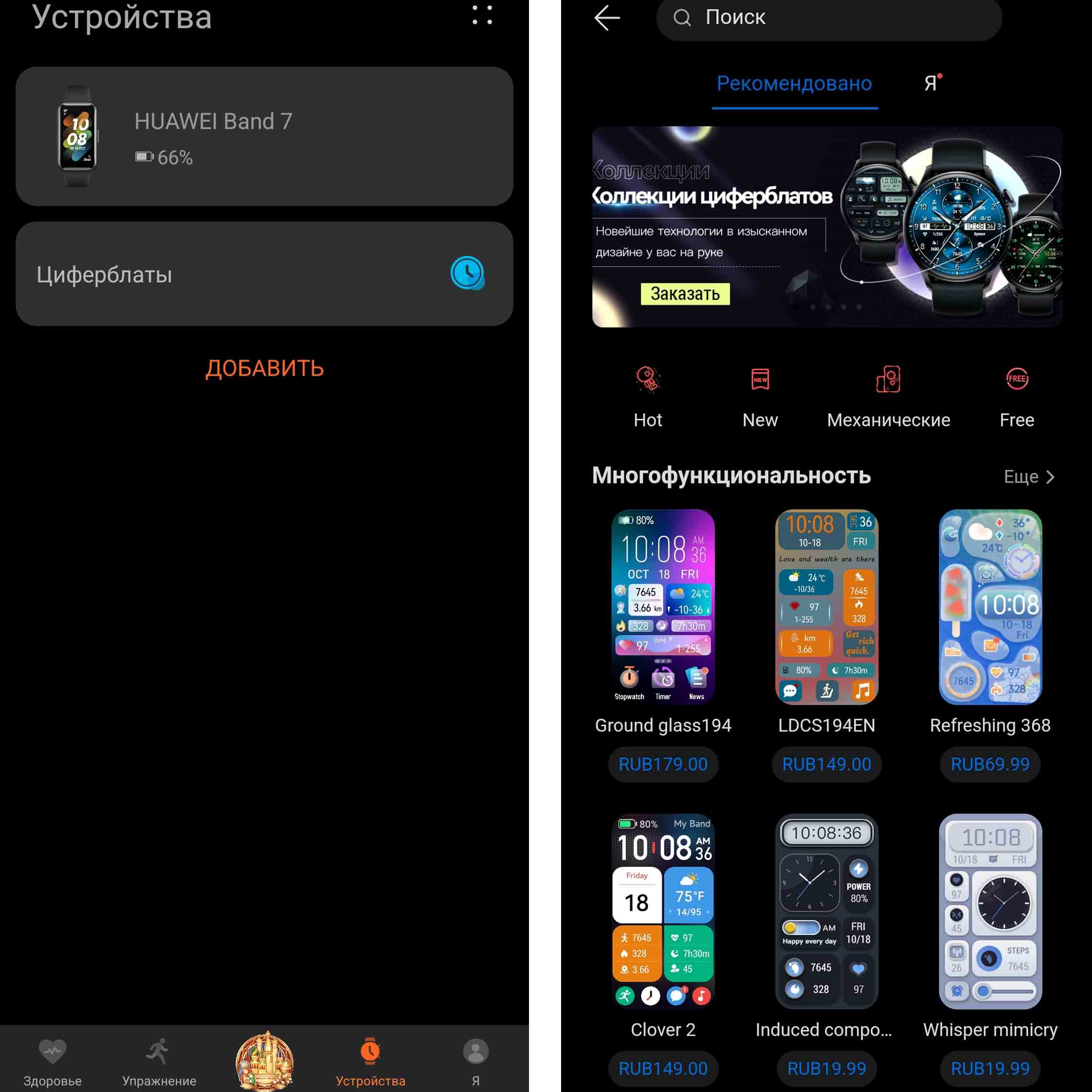 Кликните по понравившемуся вам циферблату и просмотрите, что в нем есть. В некоторых карточках есть подробная информация о товаре, которую можно почитать по кнопке «Еще». Для загрузки циферблата кликните по кнопке «Установить» для бесплатного варианта или «Пробный режим» для платного.
Кликните по понравившемуся вам циферблату и просмотрите, что в нем есть. В некоторых карточках есть подробная информация о товаре, которую можно почитать по кнопке «Еще». Для загрузки циферблата кликните по кнопке «Установить» для бесплатного варианта или «Пробный режим» для платного.
С пробным режимом, правда, не все так просто, так как нужно будет устанавливать определенную службу согласно рекомендациям на экране. После установки нажмите боковую кнопку на фитнес-браслете и посмотрите, как на нем смотрится новый циферблат. Не забывайте, что для установки циферблата ваш фитнес-браслет должен быть сопряжен с телефоном.
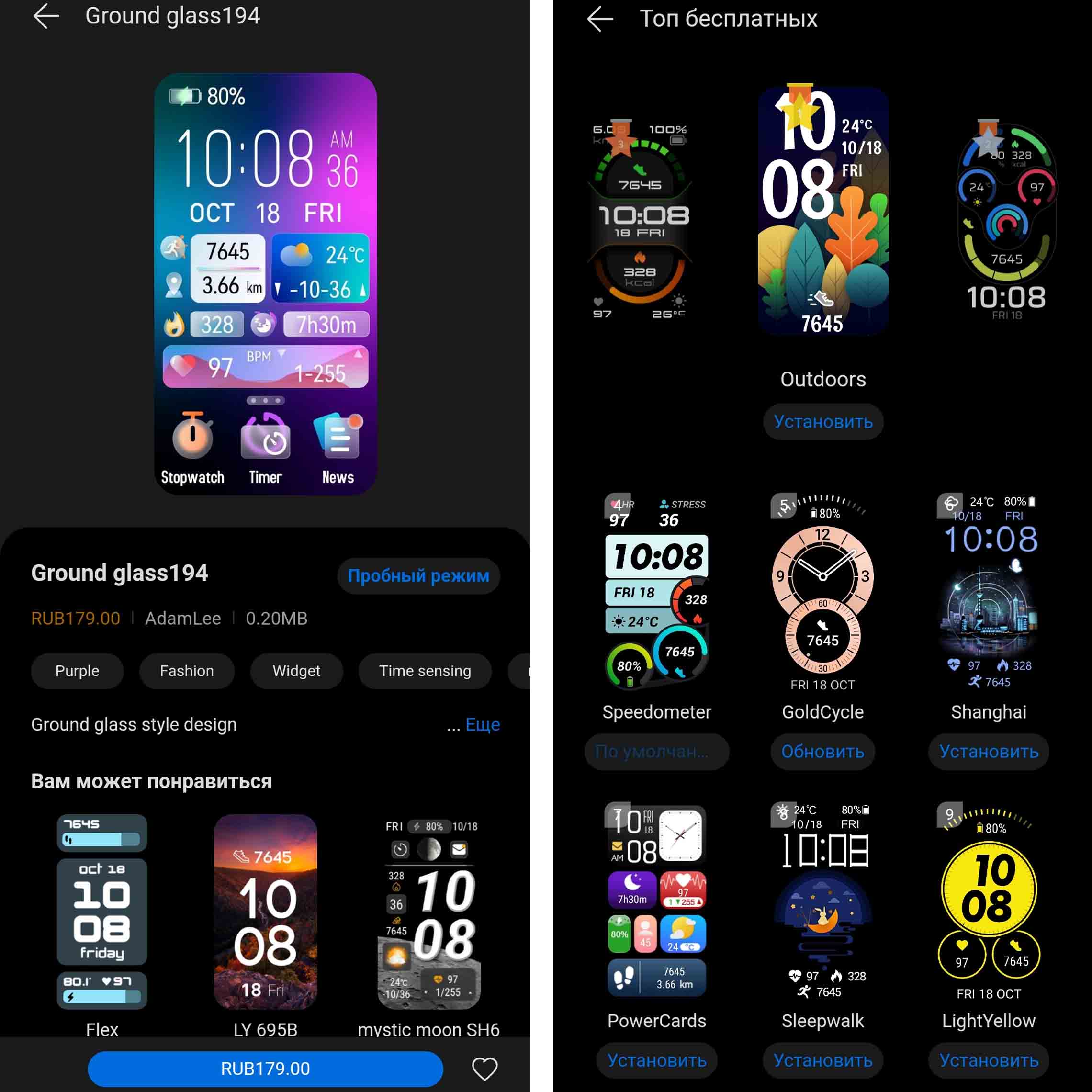 Вы можете попробовать несколько циферблатов, причем каждый новый будет устанавливаться на браслет по умолчанию. Просмотреть все, что вы скачали, можно не только на самом браслете, но и в разделе «Я». Напротив активного сейчас циферблата будет стоять галочка. Удаляйте отсюда ненужные варианты, чтобы у вас сохранялась возможность загружать на браслет новые циферблаты. Здесь же вы увидите историю своих покупок, купоны при их наличии или воспользуетесь разделом «Избранное».
Вы можете попробовать несколько циферблатов, причем каждый новый будет устанавливаться на браслет по умолчанию. Просмотреть все, что вы скачали, можно не только на самом браслете, но и в разделе «Я». Напротив активного сейчас циферблата будет стоять галочка. Удаляйте отсюда ненужные варианты, чтобы у вас сохранялась возможность загружать на браслет новые циферблаты. Здесь же вы увидите историю своих покупок, купоны при их наличии или воспользуетесь разделом «Избранное».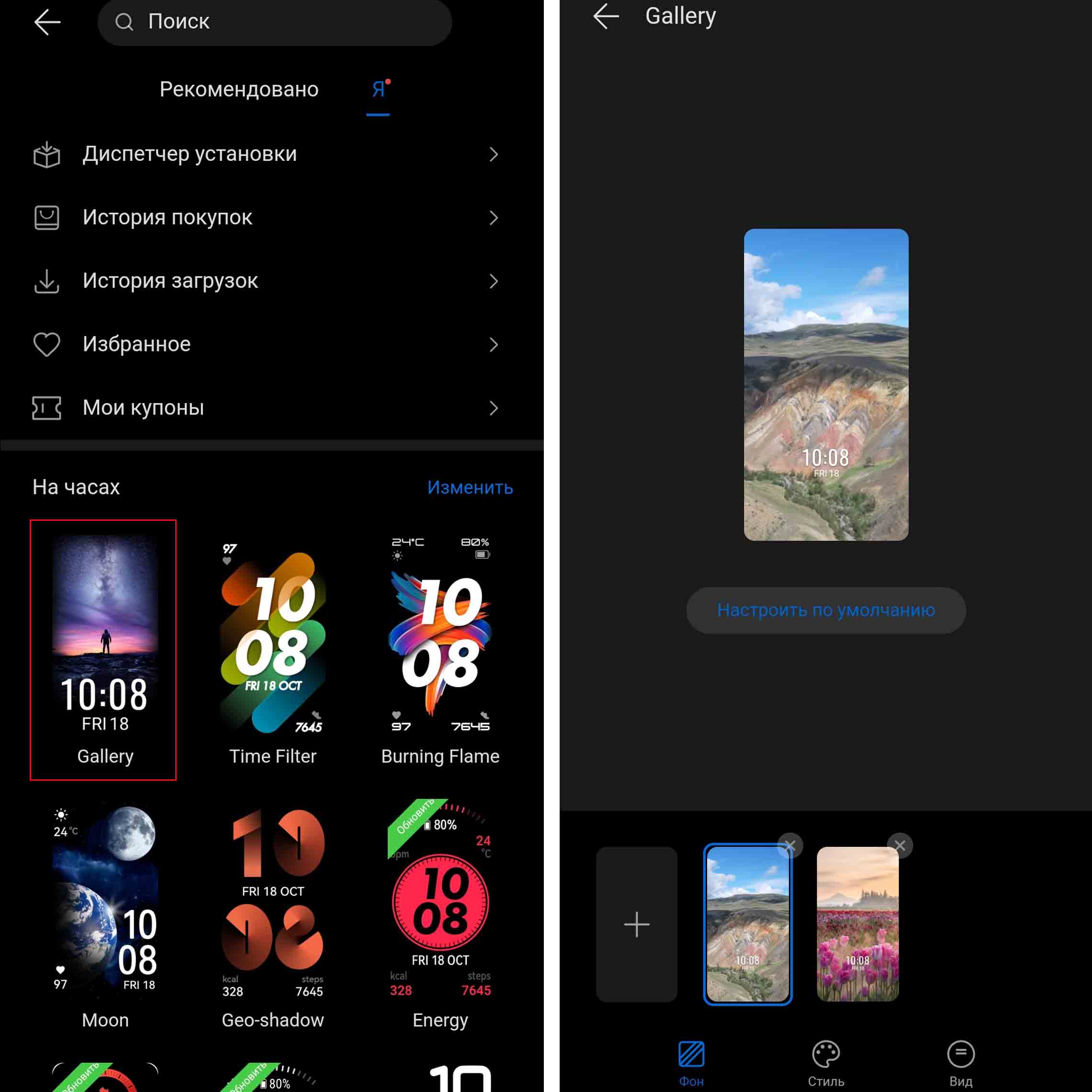
Как установить на Huawei band 7 свое фото

Если вы хотите поставить на смарт-браслет какие-то свои картинки, кликните по разделу «Я» и отыщите в нем циферблат с названием Gallery. Нажмите значок плюса и выберите «Галерея» для выбора готовой картинки или «Камера», чтобы сделать фото. После загрузки выберите понравившийся вам стиль и вид при помощи одноименных кнопок. Нажмите кнопку «Сохранить».
Загрузите еще несколько ценных для вас фотографий. Теперь посмотрите, как все это отображается на браслете: при нажатии на экран будут переключаться добавленные вами фото. Так что у вас на руке будет целая галерея каких угодно картинок. Можете сделать галерею напоминалок, картинки для поднятия настроения, фото близких людей, идеи для фокусировки или что-то не менее интересное.
Мы рекомендуем потратить достаточно времени на изучение всех функций браслета. Так вы сможете в нужный момент прочитать все пришедшие сообщения, поставить будильник, найти телефон, свободно управлять музыкой или что-то другое без мучительных поисков в меню. Запомните, как быстро вызвать таймер, включить фонарик или понизить яркость браслета. Также вам могут быть полезны и другие статьи нашего сайта, посвященные фитнес-браслету Huawei band 7.
Источник: gadgetpage.ru