Наконец-то мы дошли до не совсем известной, но достаточно важной темы Wireless mode. Очень часто его ещё называют WiFi Mode. Такое название можно встретить в настройках мершрутизатора в разделе беспроводной сети, когда помимо имени сети и пароля можно установить этот странный мод или под другому тип. Для начала нужно понять, что именно это такое.
Wi-Fi если коротко говорить, то это беспроводная сеть. Передача информации идёт путем радиоволн. Именно подобными волнами вы получаете СМС сообщения, звоните по мобильному, а также разогреваете еду в «микроволновке». Не будем углубляться в теорию, но сам принцип я думаю вы поняли.
Так вот изначально для передачи данных нужно было изобрести определенный стандарт, который бы с легкостью можно было бы понять электронному устройству. В процессе вышел первый стандарт IEEE 802.11a скорость передачи данных была примерно 20 Мбит в секунду. Вот именно последняя цифра и обозначает так называемый мод или вид стандарта.
В процессе стало выходить достаточно много профилей, но часть отсеивались и на данное время используется и популярны только несколько:
Прокачай свой телевизор! #лайфхак #лайфхаки #тв #телевизор#обзор
| 802.11b | Работает на скорости 10-12 Мбит в секунду, был утвержден в 1999 году. Также является одним из самых первых стандартов на частоте 2.4 ГГц |
| 802.11g | Скорость передачи уже больше — до 50 Мбит в секунду. Был утвержден в 2003 году. |
| 802.11n | Один из самых популярных на сегодняшний момент стандартов. Имеет скорость в 150 Мбит в секунду при частоте 2.4 ГГц. Но также стандарт может спокойно работать на частоте 5ГГц и выдавать скорость до 600 Мб/с. Впервые вышел в широкие массы в 2009 году. |
| 802.11ac | Стандарт работает на частоте 5 ГГц, а скорость начинается с 433 Мбит/с. Но можно её разогнать до 6 Гбит в секунду используя технологию MU-MIMO. |
В чем отличие
Сейчас вы немного познакомились с теми стандартами, которые используются в беспроводных сетях. В настройках роутера можно чаще всего найти режимы 11bgn и в дополнение ac. При этом сети будут разные, потому что «ac» работает на частоте 5 ГГц. И тут к нам пришло новое понятие, а именно частота волны.
«bg» работает только на частоте 2.4 ГГц, а вот «n» и «ac» может работать на 5 ГГц. Но чаще в маршрутизаторах «n» работает именно с частотой 2.4 ГГц, а «ac» предназначена исключительно для «пятерки». Если взглянуть на таблицу, то можно увидеть, как значительно растет скорость передачи данных.
На сегодняшний год стандарты «b» и «g» уже отходят на покой. В домах кстати чаще используется именно частота 2.4 ГГц, а не 5. А так как самым быстрым стандартом является «n», то он сейчас на коне. С другой стороны, ещё осталось очень много устройств, который работают на «bg» стандартах. Именно поэтому даже современные маршрутизаторы имеют настройку совмещенного мода «b/g/n». Он нужен для того, чтобы аппарат без проблем мог работать с этими сетями.
Многие скажут, что ведь «n» легко может работать с «b» и «g», для чего нужна совместимость? — это отличный вопрос, но загвоздка немного в другом. Проблем как раз совместимости именно «b» и «g» стандарта. Они работают со слишком разными скоростями, поэтому для того, чтобы сбалансировать скорость, нужно включать совместимость. Аналогично это касается и типа «n».
По умолчанию почти во всех маршрутизаторах уже стоит совмещенный или смешанный режим работы «11b/g/n». Был как-то случай, когда ко мне пришел знакомый со старым ноутбуком. В итоге он не смог подключиться к моему интернет-центру. Все из-за того, что у меня в настройках стоял только один тип «n».
С другой стороны, устанавливать смешанный тип нет смысла, если старых устройств в вашем доме нет. Таким образом можно немного увеличить скорость в беспроводном пространстве.
Ещё один момент на счет скорости. Вот вы посмотрели таблицу и увидели достаточно высокие показатели. Но нужно учитывать, что данные показатели имеют место быть только внутри беспроводной сети. Также нужно учитывать скорость портов.
Например, если вы подключили провод от провайдера со скоростью 400 Мбит в секунду, а порт у вас имеет ограничение в 100 Мбит, то скорость интернета выше в локальной сети не будет. Есть два типа порта: 100 и 1000 Мбит в секунду. Они даже визуально отличаются. Один имеет всего 4 жилы, а второй все 8. Поэтому даже сейчас можете подойти к своему роутеру и посмотреть какие у него порты.
Смена режима
Как вы, наверное, уже догадались, теперь мы попробуем поменять режим на самый высокоскоростной. В данном случае мы будем менять с «11bgn» на «11n». В таком случае модуль будет, не распыляясь, работать только со стандартом «n». Скорость при этом теоретически должна подрасти внутри беспроводной сети. Именно внутри то есть локальной сети.
Скорость интернета не подрастет только если нет потерь в «локалке».
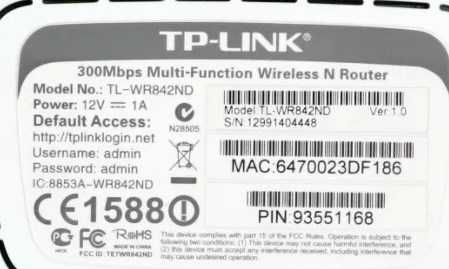
Для смены режима нам нужно зайти в настройки Web-конфигуратора или админки аппарата. Для этого нужно подключиться к сети аппарата. Это можно сделать по проводу или по Wi-Fi с любого устройства. Далее открываем браузер и вписываем адрес интернет-центра. Адрес, логин и пароль по умолчанию находится под корпусом на специальной бумажке.
Далее инструкции будут отличаться в зависимости от компании, которая выпустила роутер.
TP-Link
На старой прошивке находим слева раздел «Беспроводной режим» и выбираем «Режим». Также смотрите, что для 2.4 и 5 ГГц могут быть разные режимы.
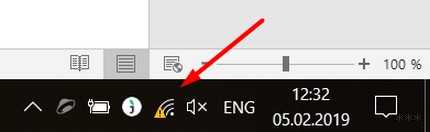
Если у вас новая прошивка, то нужно сначала выбрать вкладку «Дополнительные настройки», далее нажать на «Беспроводной режим». В правом верхнем углу также не забудьте выбрать частоту.
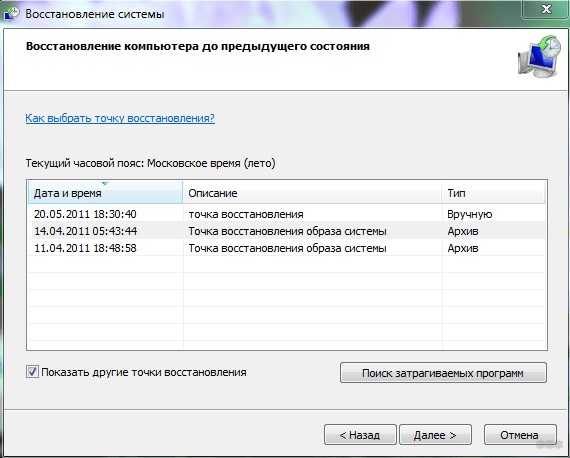
D-Link
Для классической прошивки: «Wi-Fi» «Основные настройки».
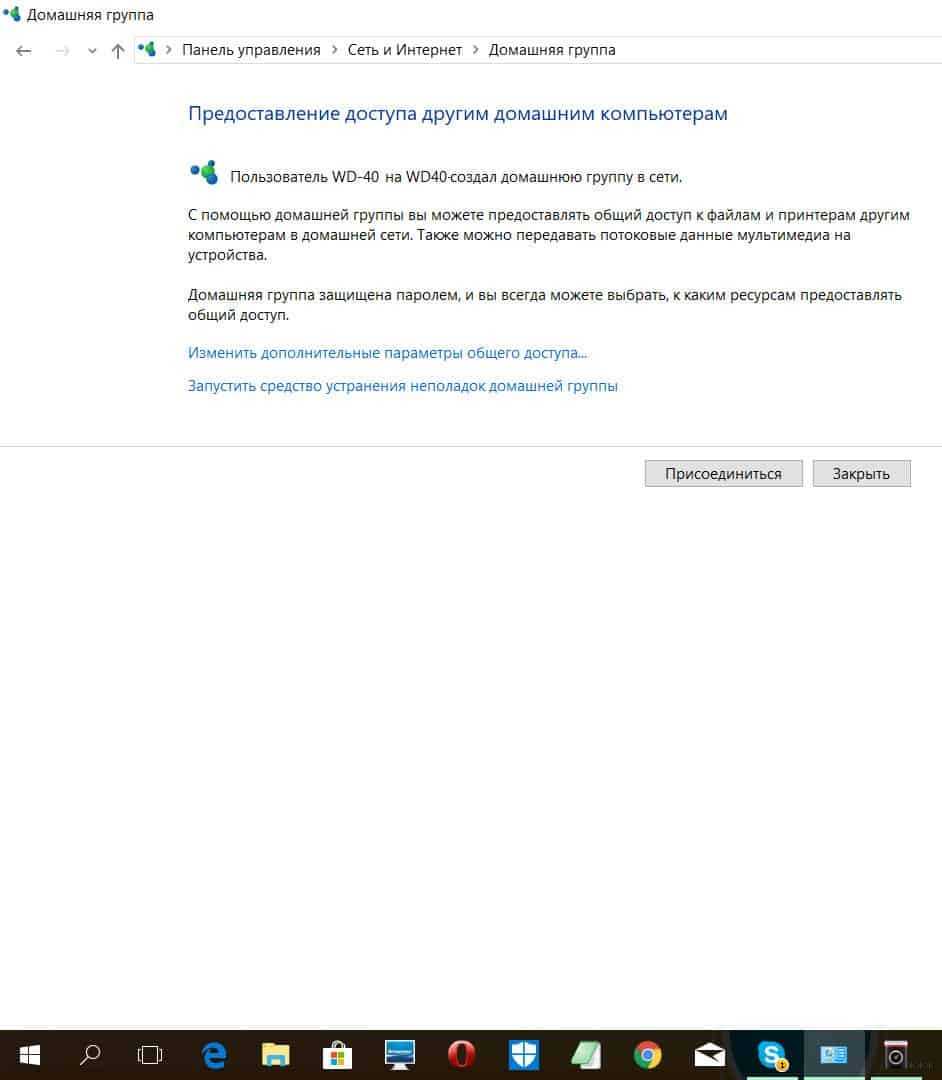
В новой прошивке все немного запутаннее. Сначала внизу выбираем «Расширенные настройки», а потом в разделе «Wi-Fi» нужно нажать по пункту «Основные настройки».
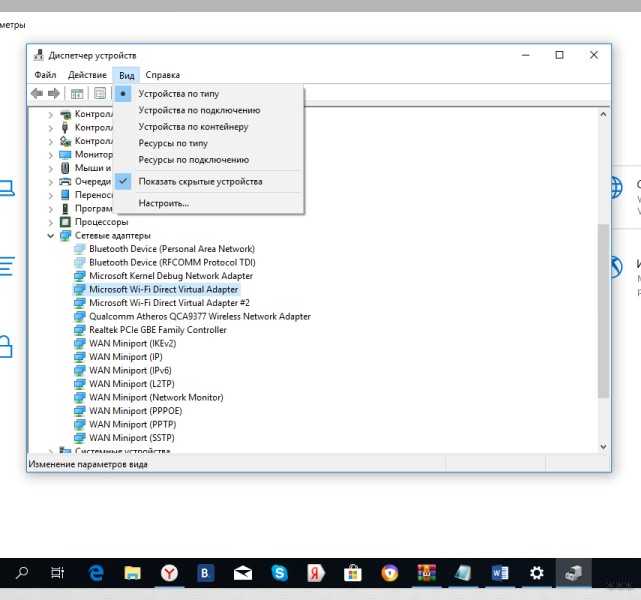
Теперь ничего сложного нет выбираем беспроводной режим.
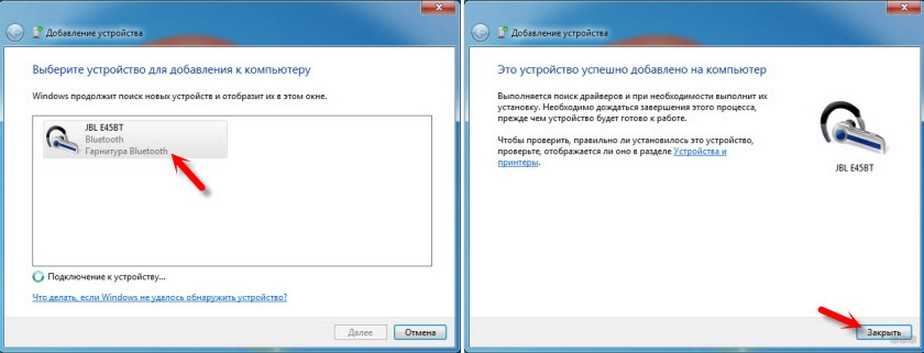
ASUS
В левом нижнем меню выбираем «Беспроводная сеть». После этого выбираем режим. Там будет три режима:
- Auto — это как раз совместимый режим с 3 стандартами.
- Legacy тоже самое, но при этом N для максимальной совместимости будет работать как стандарт B со скоростью 52 Мбит в секунду.
- N-Only работает только с N стандартом.
Галочка «b/g Protection» дает возможным работать между устройствами b и g. Более подробно об этом можете прочесть тут.

Zyxel Keenetic
Если у вас старенькая прошивка, то нажимаем по «лесенке», а после этого выбираем «Стандарт». У новой достаточно просто зайти в раздел «Беспроводная сеть».

Netis
Заходим в «Беспроводной режим». Далее вы должны сразу же оказаться в первой вкладке «Настройка Wi-Fi». Теперь нажимаем по строке «Диапаз. радиочастот».
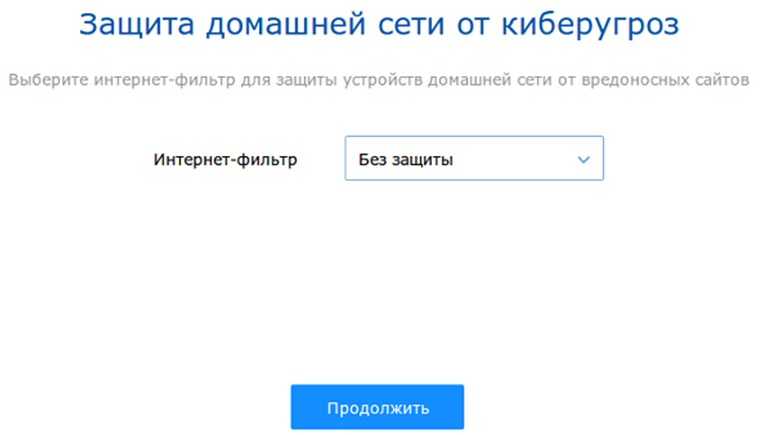
Tenda
Переходим в «Настройки Wi-Fi» и слева выбираем «Канал и полоса пропускания».
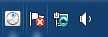
Теперь для каждой сети выбираем сетевой режим.

Вопросы
Уважаемые читатели, если у вас ещё остались вопросы или возникли трудности во время настройки роутера, то можете смело писать об этом в комментариях под статьёй. Я, или кто-то из моей команды, вам обязательно ответим и поможем.
Источник: goldserfer.ru
Выбор режима работы Wi-Fi: 11bgn против 11bg в Wireless Mode

Наконец-то мы дошли до не совсем известной, но достаточно важной темы – Wireless mode. Очень часто его ещё называют WiFi Mode. Такое название можно встретить в настройках мершрутизатора в разделе беспроводной сети, когда помимо имени сети и пароля можно установить этот странный мод или под другому тип. Для начала нужно понять, что именно это такое.
Wi-Fi – если коротко говорить, то это беспроводная сеть. Передача информации идёт путем радиоволн. Именно подобными волнами вы получаете СМС сообщения, звоните по мобильному, а также разогреваете еду в «микроволновке». Не будем углубляться в теорию, но сам принцип я думаю вы поняли.
Так вот изначально для передачи данных нужно было изобрести определенный стандарт, который бы с легкостью можно было бы понять электронному устройству. В процессе вышел первый стандарт IEEE 802.11a – скорость передачи данных была примерно 20 Мбит в секунду. Вот именно последняя цифра и обозначает так называемый мод или вид стандарта.
В процессе стало выходить достаточно много профилей, но часть отсеивались и на данное время используется и популярны только несколько:
| 802.11b | Работает на скорости 10-12 Мбит в секунду, был утвержден в 1999 году. Также является одним из самых первых стандартов на частоте 2.4 ГГц |
| 802.11g | Скорость передачи уже больше – до 50 Мбит в секунду. Был утвержден в 2003 году. |
| 802.11n | Один из самых популярных на сегодняшний момент стандартов. Имеет скорость в 150 Мбит в секунду при частоте 2.4 ГГц. Но также стандарт может спокойно работать на частоте 5ГГц и выдавать скорость до 600 Мб/с. Впервые вышел в широкие массы в 2009 году. |
| 802.11ac | Стандарт работает на частоте 5 ГГц, а скорость начинается с 433 Мбит/с. Но можно её разогнать до 6 Гбит в секунду используя технологию MU-MIMO. |
В чем отличие
Сейчас вы немного познакомились с теми стандартами, которые используются в беспроводных сетях. В настройках роутера можно чаще всего найти режимы 11bgn и в дополнение ac. При этом сети будут разные, потому что «ac» работает на частоте 5 ГГц. И тут к нам пришло новое понятие, а именно частота волны.
«bg» – работает только на частоте 2.4 ГГц, а вот «n» и «ac» может работать на 5 ГГц. Но чаще в маршрутизаторах «n» работает именно с частотой 2.4 ГГц, а «ac» предназначена исключительно для «пятерки». Если взглянуть на таблицу, то можно увидеть, как значительно растет скорость передачи данных.
На сегодняшний год стандарты «b» и «g» уже отходят на покой. В домах кстати чаще используется именно частота 2.4 ГГц, а не 5 ГГц. А так как самым быстрым стандартом является «n», то он сейчас на коне. С другой стороны, ещё осталось очень много устройств, который работают на «bg» стандартах. Именно поэтому даже современные маршрутизаторы имеют настройку совмещенного мода «b/g/n».
Он нужен для того, чтобы аппарат без проблем мог работать с этими сетями.
Многие скажут, что ведь «n» легко может работать с «b» и «g», для чего нужна совместимость? — это отличный вопрос, но загвоздка немного в другом. Проблем как раз совместимости именно «b» и «g» стандарта. Они работают со слишком разными скоростями, поэтому для того, чтобы сбалансировать скорость, нужно включать совместимость. Аналогично это касается и типа «n».
По умолчанию почти во всех маршрутизаторах уже стоит совмещенный или смешанный режим работы «11b/g/n». Был как-то случай, когда ко мне пришел знакомый со старым ноутбуком. В итоге он не смог подключиться к моему интернет-центру. Все из-за того, что у меня в настройках стоял только один тип «n».
С другой стороны, устанавливать смешанный тип – нет смысла, если старых устройств в вашем доме нет. Таким образом можно немного увеличить скорость в беспроводном пространстве.
Ещё один момент на счет скорости. Вот вы посмотрели таблицу и увидели достаточно высокие показатели. Но нужно учитывать, что данные показатели имеют место быть только внутри беспроводной сети. Также нужно учитывать скорость портов.
Например, если вы подключили провод от провайдера со скоростью 400 Мбит в секунду, а порт у вас имеет ограничение в 100 Мбит, то скорость интернета выше в локальной сети не будет. Есть два типа портов: 100 и 1000 Мбит в секунду. Они даже визуально отличаются. Один имеет всего 4 жилы, а второй все 8. Поэтому даже сейчас можете подойти к своему роутеру и посмотреть какие у него порты.
Смена режима
Как вы, наверное, уже догадались, теперь мы попробуем поменять режим на самый высокоскоростной. В данном случае мы будем менять с «11bgn» на «11n». В таком случае модуль будет, не распыляясь, работать только со стандартом «n». Скорость при этом теоретически должна подрасти внутри беспроводной сети. Именно внутри – то есть локальной сети.
Скорость интернета не подрастет – только если нет потерь в «локалке».
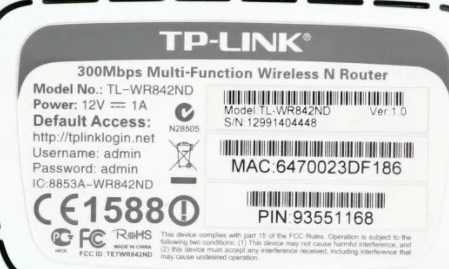
Для смены режима нам нужно зайти в настройки Web-конфигуратора или админки аппарата. Для этого нужно подключиться к сети аппарата. Это можно сделать по проводу или по Wi-Fi с любого устройства. Далее открываем браузер и вписываем адрес интернет-центра. Адрес, логин и пароль по умолчанию находятся под корпусом на специальной бумажке.
Далее инструкции будут отличаться в зависимости от компании, которая выпустила роутер.
TP-Link
На старой прошивке находим слева раздел «Беспроводной режим» и выбираем «Режим». Также смотрите, что для 2.4 и 5 ГГц могут быть разные режимы.
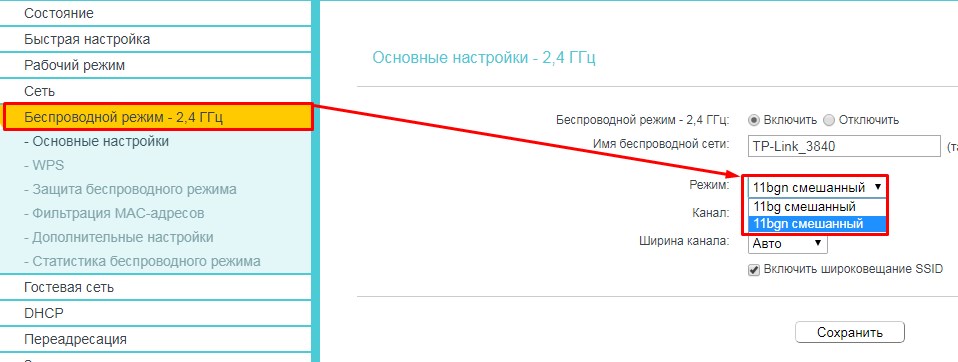
Если у вас новая прошивка, то нужно сначала выбрать вкладку «Дополнительные настройки», далее нажать на «Беспроводной режим». В правом верхнем углу также не забудьте выбрать частоту.
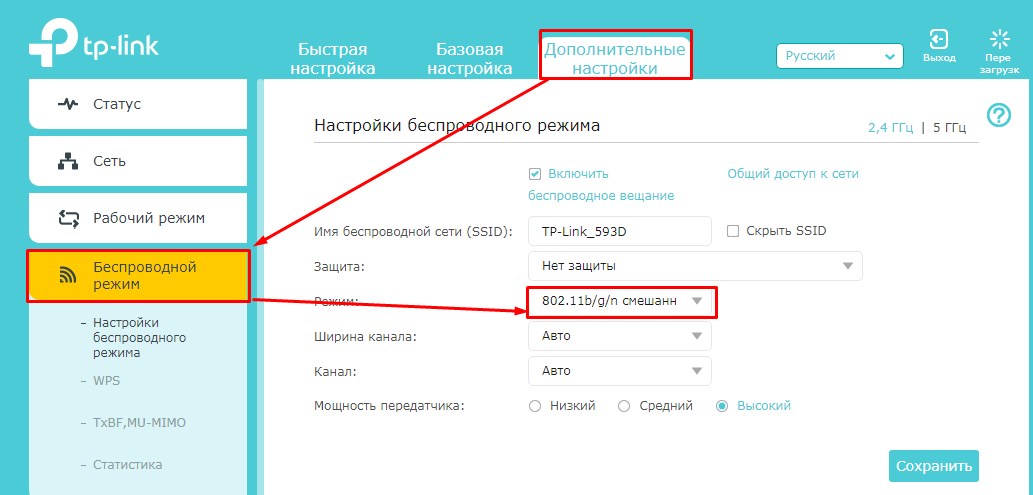
D-Link
Для классической прошивки: «Wi-Fi» – «Основные настройки».
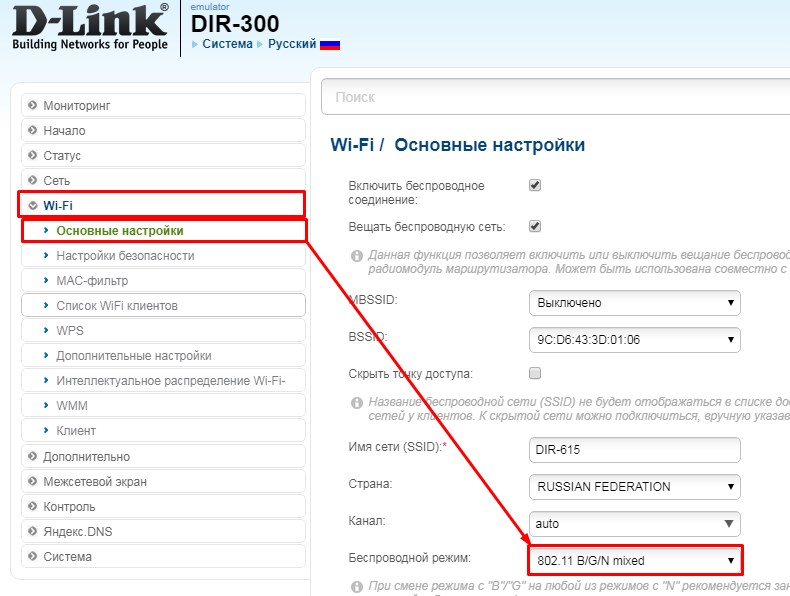
В новой прошивке все немного запутаннее. Сначала внизу выбираем «Расширенные настройки», а потом в разделе «Wi-Fi» нужно нажать по пункту «Основные настройки».
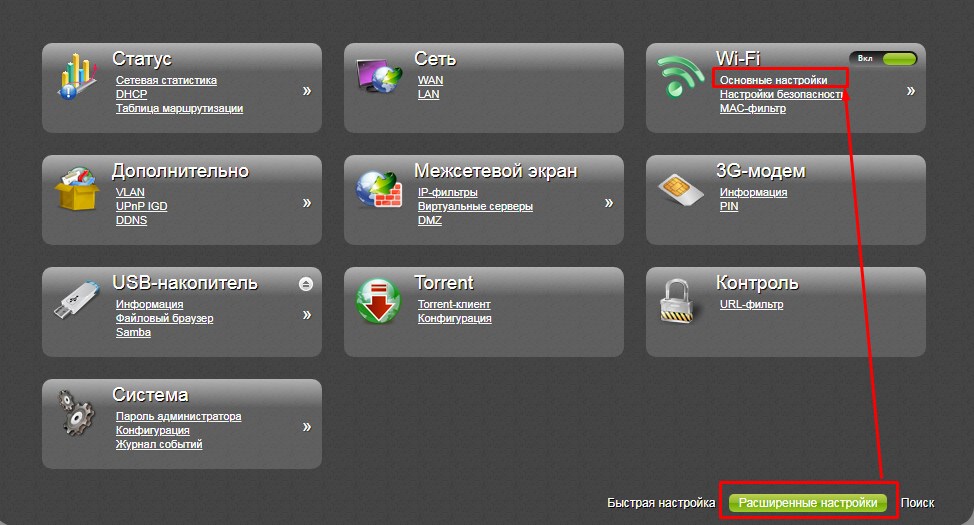
Теперь ничего сложного нет – выбираем беспроводной режим.
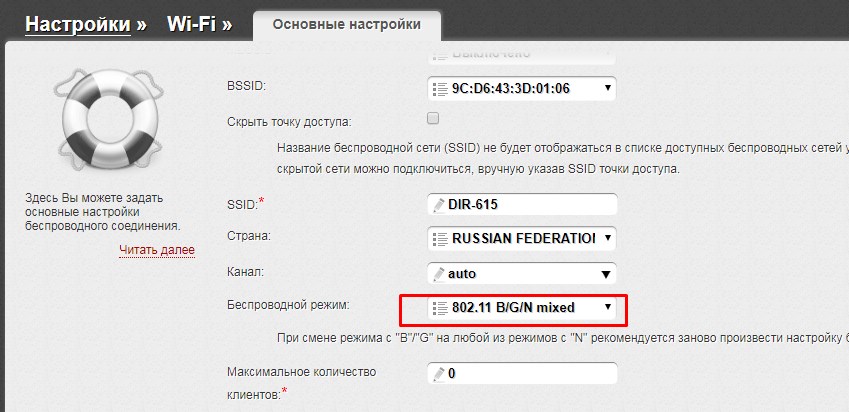
ASUS
В левом нижнем меню выбираем «Беспроводная сеть». После этого выбираем режим. Там будет три режима:
- Auto — это как раз совместимый режим с 3 стандартами.
- Legacy – то же самое, но при этом N для максимальной совместимости будет работать как стандарт B – со скоростью 52 Мбит в секунду.
- N-Only – работает только с N стандартом.
Галочка «b/g Protection» дает возможным работать между устройствами b и g. Более подробно об этом можете прочесть тут.
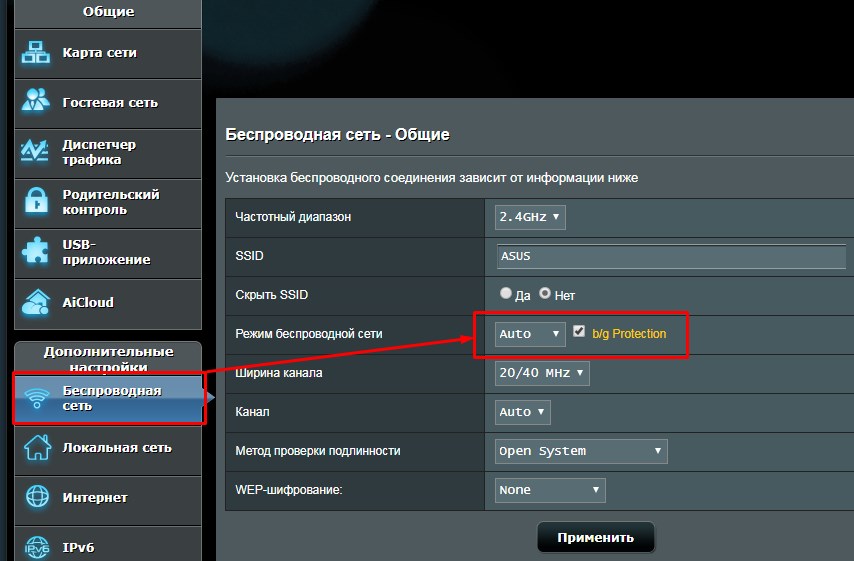
Zyxel Keenetic
Если у вас старенькая прошивка, то нажимаем по «лесенке», а после этого выбираем «Стандарт». У новой достаточно просто зайти в раздел «Беспроводная сеть».
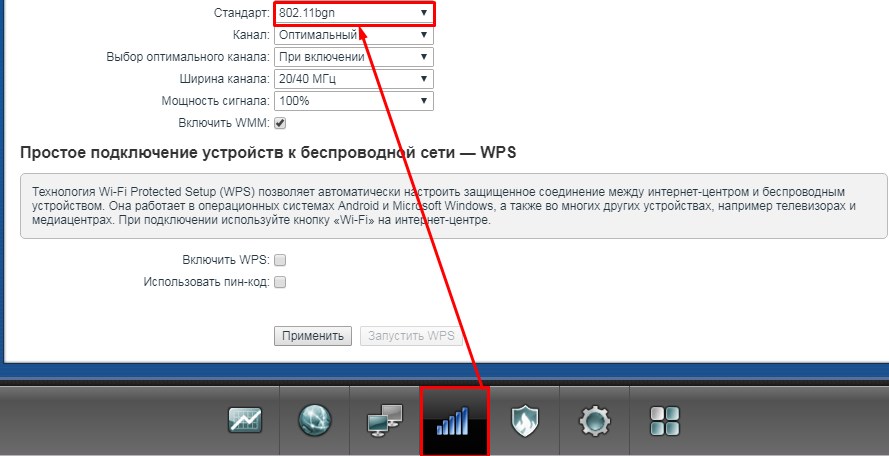
Netis
Заходим в «Беспроводной режим». Далее вы должны сразу же оказаться в первой вкладке «Настройка Wi-Fi». Теперь нажимаем по строке «Диапаз. радиочастот».
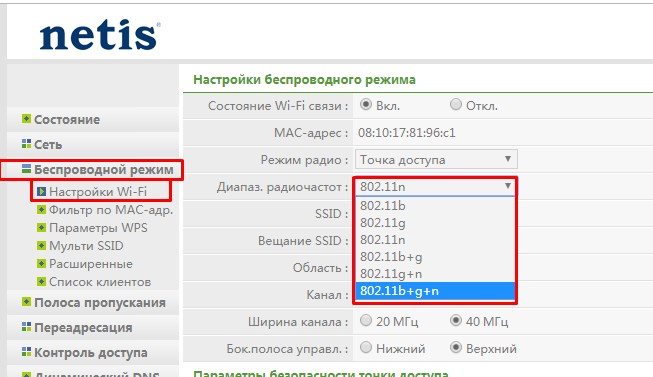
Tenda
Переходим в «Настройки Wi-Fi» и слева выбираем «Канал и полоса пропускания».
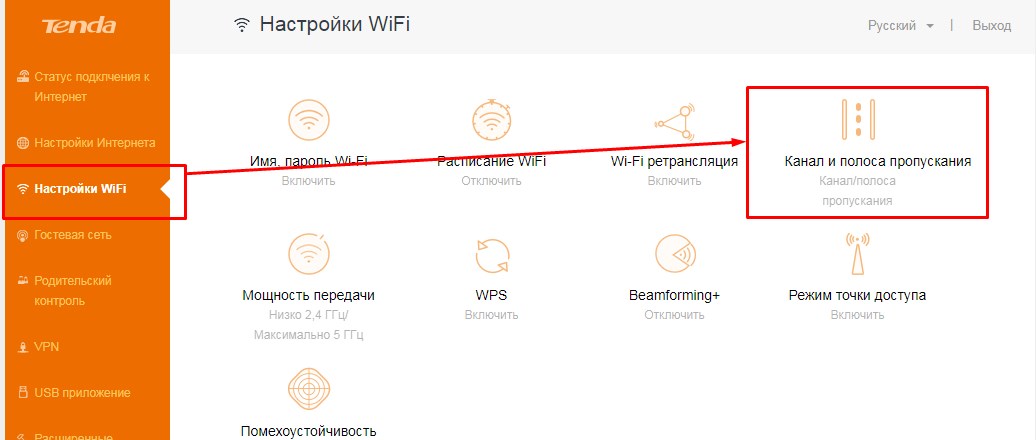
Теперь для каждой сети выбираем сетевой режим.
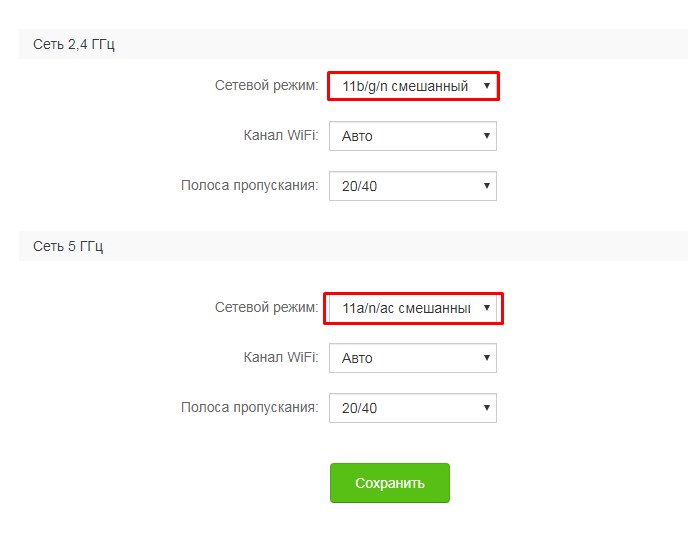
Вопросы
Уважаемые читатели, если у вас ещё остались вопросы или возникли трудности во время настройки роутера, то можете смело писать об этом в комментариях под статьёй. Я или кто-то из моей команды вам обязательно ответим и поможем.
Источник: wifigid.ru
Hisense 50A6BG vs Hisense 43A6BG

Мы сравнили характеристики Hisense 50A6BG и Hisense 43A6BG и составили для вас список преимуществ и сравнительную таблицу. Узнайте, какой из них выбрать в 2023 году.
Преимущества Hisense 50A6BG
Победитель в сравнении
Соотношение цена-качество
На 27.1 % (74.7%) лучше
Преимущества Hisense 43A6BG
Сравнение всех характеристик
| Hisense 50A6BG | Hisense 43A6BG |
Соотношение цена-качество
Сумма всех преимуществ устройства, разделённая на его цену. Чем больше %, тем лучше качество за единицу цены в сравнении со всеми аналогами.
На 27.1 % (74.7%) лучше
Разрешение экрана
Формат экрана
Поддержка HDR
Тип подсветки экрана
Контрастность
Яркость важна для воспроизведения HDR контента и просмотра контента при солнечном свете.
Угол обзора
Чем больше угол обзора, тем под большим углом можно смотреть телевизор без потери качества изображения. Это важный параметр, если вы смотрите телевизор в большой компании или в большом помещении.
Частота обновления экрана
Максимальное число кадров в секунду, отображаемое экраном телевизора. Чем больше — тем плавнее и визуально приятнее изображение.
Поддержка Smart TV
Операционная система
Стандарт Wi-Fi
| 3D возможности |
Цифровые тюнеры
Возможность просмотра информации в текстовом виде, например для просмотра с выключенным звуком или для людей с нарушениями функции слуха.
Встроенный сабвуфер позволяет получить хороший звук прямо из коробки. Саб расширяет диапазон частот до 30-50 Гц и позволяет лучше чувствовать низкочастотные звуковые эффекты.
Объемное звучание
Технология звука
Воспроизведение с внешних носителей
Поддерживаемые носители
Основные видео файлы и кодеки
Основные графические файлы
Количество HDMI портов
Слот для CI/PCMCIA
Разъем используется для подключения карт декодирования телевизионного сигнала. Телевизионный сигнал проходит через демодулятор и считывает информацию с карты, установленную в Pcmcia Card Slot.
Устройство для чтения карт памяти
Версия HDMI
Устройство, декодирующее видео поток для работы вмонтированного тюнера. Можно смотреть цифровые каналы с высокой четкостью картинки за счет специальной карты доступа предоставляемой провайдером.
Управление со смартфона
Приложение для управления
Картинка в картинке
Функция позволяет просматривать одновременно несколько видео потоков (например 2 телеканала) на одном экране.
Функция TimeShift
Возможность записывать видео с экрана на жесткий диск или USB, например если вы не можете находиться у телевизора во время прямого эфира и вам необходимо просмотреть повтор.
Технология Audio Return Channel позволяет значительно улучшать звук благодаря подключению других устройств через HDMI.
| Дополнительная информация |
Вес с подставкой
Вес без подставки
Размер VESA
Схема расположения крепёжных отверстий для установки на кронштейн.
Отзывы
Hisense 50A6BG
Достоинства
Изображение и звук вполне достойны
Недостатки
Не обнаружил пока
Комментарий
Отличный телевизор за эти деньги, до этого был Сони, этот ни чем не уступает. В приложениях работает быстро без зависаний. Выбором доволен!
Достоинства
Дешёвый, отличный звук, качество картинки, быстрый, отлично работает с приложениями, покупался за 16, объективно если бы стоил дороже купил бы.
Недостатки
Комментарий
Рекомендую
Достоинства
Хорошая картинка, звук. Удобный пульт, очень быстрая загрузка. Голосовое управление, быстро подключается wife и блютуз, не отваливается.
Недостатки
Комментарий
В пользовании около месяца. Пока проблем не было. Радует быстрая загрузка, запуск приложений, быстрый переход от Ютуб к каналам. Никаких зависаний. Если нужно слушать через наушники, просто включил их, и телек в момент сам подключается. Сразу поставил пароль к приложениям (от детей). Также пароль на некоторые каналы. Какие-то можно удалить, или добавить в избранное.
В общем все удобно и просто. Специальные тесты не запускал, но смотрел 8К видео — ничего не дергается, картинка отличная.
Достоинства
очень быстрый смарт тв! читает формат MKV
4К 40ГБ легко читал из флешки
Недостатки
не читает формат AVI
цвета по сравнению с Сони не очень, хотя старался настроить, но не будешь же настраивать цвета при просмотре каждого фильма.
Комментарий
это мой первый телик 4К. в дальнейшем наблатыкаюсь, возможно приобрету что-нибудь по дороже. А п ока этот устраивает!
Hisense 43A6BG
Достоинства
Внешний вид, безрамочный, пульт удобный
Недостатки
Самое главное это цвета, тут у него беда, зеленый и красный слишком ядовитые не естественные. Лица у людей какие-то розовые с пятнами это ппц. Экран с засветами на сером фоне, без равномернрй подсветки, чувствуется дешевизна ) Не хватает Четкости изображения на Эфирном ТВ все как бы в мыле, не смог настроить до сих пор )
Комментарий
В целом телик для непривиредливых людей сойдёт, но ожидал большего от него
Достоинства
Телевизор
В целом,сборка,звук,картинка хорошая.
Нюансы есть и по углам обзора и по чёткости,но надо помнить,что разрешение ни Full hd
Для этой цены,всё хорошо.
Недостатки
П О
Не возможно не чего поставить,то что возможно,на Android.
Нет KION ,на котором у нас всё завязано.
Комментарий
Пришли изночально,за SMART на Android
Консультант,настоятельно посоветовал данное чудо,уверая что всё то же самое,что всё тут есть и KION в том числе
Ранее отвечали,что работа над добавлением KION ведутся
Но когда? Месяц,год,два?
Прийдётся брать Android приставку.
Достоинства
Недостатки
Закрытый андроид
Комментарий
куплен бабушке в подарок как второй телевизор интерфейс Понятен. НО огромным минус за то что платформа android закрыта в попытках установить доп приложения привычные для просмотра фильмов не увенчалась успехом .
Достоинства
Хорошая картинка, звук. Удобный пульт, очень быстрая загрузка. Голосовое управление, быстро подключается wife и блютуз, не отваливается.
Недостатки
Комментарий
В пользовании около месяца. Пока проблем не было. Радует быстрая загрузка, запуск приложений, быстрый переход от Ютуб к каналам. Никаких зависаний. Если нужно слушать через наушники, просто включил их, и телек в момент сам подключается. Сразу поставил пароль к приложениям (от детей). Также пароль на некоторые каналы. Какие-то можно удалить, или добавить в избранное.
В общем все удобно и просто. Специальные тесты не запускал, но смотрел 8К видео — ничего не дергается, картинка отличная.
Источник: devicelist.best