Иногда включив ПК можно столкнуться с такой ситуацией, что вы увидите перед собой вместо процесса запуска ОС — черный экран. Чаще всего эту проблему можно устранить самому, не прибегая к переустановке Windows. В данной подробной инструкции мы покажем, что делать если черный экран при включении компьютера, какие действия можно предпринять для восстановления нормальной работы компьютера.
Причины появления черного экрана
Эта неполадка может быть вызвана в следствии:
- Программного повреждения системы;
- В результате сбоев/выхода из строя комплектующих ПК;
- Если вы случайно удалили файлы, необходимые для запуска Windows;
- Компьютер заражен вирусом;
- Также одним из самых распространенных вариантов причины возникновения проблемы является некорректное выключение компьютера из-за перебоев с электроэнергией или выходом из строя источника бесперебойного питания.
Плохой контакт
Если ваш ПК нормально включается, и вы слышите один короткий писк — это означает что проверка комплектующих компьютера прошла нормально, но если при этом на экране нет изображения, то нужно проверить кабель монитора.
Черный Экран и Курсор При Включении Компьютера
Посмотрите надежно ли он подсоединен к ПК и к розетке.
Если система подает постоянный пищащий сигнал – это означает что неисправен ваш видео адаптер, оперативная память, процессор, или сама материнская плата. В таком случае потребуется разобрать компьютер и проверить все контакты, которые вы сможете найти. Ещё не помешает очистить внутренности системного блока от пыли, из-за которой также иногда могут возникнуть проблемы с нормальной работой компьютера.  Появление черного экрана может быть связано с разрядившейся батарейкой CMOS на материнской плате, придется её проверить и заменить. Снимается она при помощи нажатия отверткой на замок сбоку.
Появление черного экрана может быть связано с разрядившейся батарейкой CMOS на материнской плате, придется её проверить и заменить. Снимается она при помощи нажатия отверткой на замок сбоку.  Если ваш компьютер выдает следующее сообщение вначале загрузки:
Если ваш компьютер выдает следующее сообщение вначале загрузки:
No bootable device insert boot disk and press any key
BOOTMGR is missing Press Ctrl+Alt+Del to restart
Это означает что он не нашёл ваш жесткий диск, возможно он поврежден или проблема в контакте его штекеров. Такие ошибки могут быть вызваны программным повреждением загрузочного сектора, и для их исправления, потребуется использовать установочный диск Windows, с которого можно запустить программу восстановления системы.
Программные сбои
Если появление черного экрана вызвано неправильными настройками Windows или сторонними программами, то можно запустить компьютер используя безопасный режим. Для этого потребуется:

- Периодически нажимать кнопку F8 после включения системы, таким образом вы вызовите меню с аварийными способами запуска.
- Далее в меню выберите «Безопасный режим» и нажмите «Enter».
Имеется несколько видов режима:
- «Безопасный режим» — загружая систему таким образом она будет запущена в минимальной конфигурации, без возможности использования интернета.
- «С загрузкой сетевых драйверов» — все то же самое, но уже с доступом к интернету.
- «С поддержкой командной строки» — загрузившись при помощи этого пункта можно будет использовать различные команды для настройки и устранения неполадок Windows.
Безопасный режим — это очень полезная функция, запустив компьютер таким образом вы получите доступ к системе и сможете удалить программы и драйвера, которые препятствуют нормальному запуску Windows, а также изменить настройки системы и проверить реестр на ошибки.
Кроме этого, конечно не помешает произвести сканирование системы на наличие вирусов при помощи соответствующих программ.
Проделав требуемые операции, перезагрузите компьютер в обычном режиме.
Исчезновение Рабочего стола
Если вы устранили все неполадки и компьютер начал загружаться нормально, может сложиться ситуация, когда на рабочем столе не появляются иконки и отсутствует меню «Пуск». Чтобы это исправить, потребуется проделать следующее:
- Одновременно нажмите кнопки «Ctrl+Shift+Esc» на клавиатуре.
- Появится диспетчер задач, в котором потребуется открыть меню «Файл» и кликнуть «Новая задача».

- Затем в новом окне вводим explorer
- Нажимаем кнопку «ОК».

После этого у вас должен появится рабочий стол с иконками приложений.

- Далее нажмите клавиатурную комбинацию «Win+R» и впишите regedit в появившееся окно.
- Нажмите «OK».
- В редакторе реестра пройдите по адресу:

Отыщите параметр с названием «Shell». У него должно быть установлено значение: explorer.exe
Потребуется его отредактировать, если там прописано что-либо другое. Изменить параметр можно просто нажав по нему дважды.
На этом все, в данной инструкции рассмотрены причины возникновения черного экрана и основные способы исправления этой неполадки. Желаем удачи в восстановлении нормальной работы вашего ПК.
Источник: cheerss.ru
Черный экран при включении компьютера

Иногда при включении компьютера пользователи сталкиваются с неприятным явлением: вместо загрузки операционной системы отображается черный экран, на котором предлагается выбрать один из дополнительных вариантов загрузки Windows xp, 7, 8, 10 .
Черный экран является верным признаком системных неполадок, способных негативно повлиять на сохранность информации и работу компьютера. Но паниковать и переустанавливать систему нет необходимости. Такую проблему можно решить самостоятельно, затратив минимум времени и средств. В этой статье мы разберемся, что вызывает черный экран и как от него избавиться.
Вероятные причины появления черного экрана во время загрузки Windows
Главная причина, вызывающая черный экран, заключается в неправильном выключении компьютера. Некоторые пользователи после работы просто выдергивают шнур из розетки, что категорически нельзя делать. После этого возникают разнообразные программные ошибки и неполадки, влекущие за собой появление черного экрана при следующем включении компьютера.
Хотя вина пользователя может и отсутствовать. Например, если произошло внезапное отключение электроэнергии, а блок бесперебойного питания отсутствует, персональный компьютер попросту не сможет правильно завершить работу. И следующее включение обязательно повлечет черный экран.
Наличие вирусов в компьютере
Вредоносное программное обеспечение нередко вызывает системные ошибки, вплоть до того, что компьютер отказывается загружаться в обычном режиме. Поэтому рекомендуется регулярно осуществлять проверку на наличие вирусов, пользуясь проверенными антивирусными средствами. Также нельзя запускать неизвестные файлы из интернета, в которых может оказаться червь или троян .
Плохие контакты
Персональный компьютер может включиться как обычно, оповестив пользователя писком системного блока, а монитор не подавать никаких признаков работы. В подобной ситуации желательно осуществить проверку работоспособности монитора.
Для начала нужно убедиться, что кабель монитора подключен к системному блоку. Если накануне проводилась перестановка компьютера в другую комнату, то контакты разъема могли просто отойти. Также нужно проверить кабель на повреждения. В некоторых местах он способен перегнуться в процессе использования и оборваться внутри.
Затем требуется включить монитор отдельно от ПК. Если он выведет сообщение об отсутствии сигнала, то проблема состоит совсем в другом. Нужно двигаться дальше, перебирая вероятные причины возникновения черного экрана.
Сбой в системе
Черный экран нередко говорит о системном сбое. В этом случае пользователю предоставляется несколько вариантов загрузки операционной системы. Чтобы вызвать меню выбора, нужно нажать клавишу F8 сразу после включения компьютера. Затем выделить «безопасный режим» с помощью стрелок и нажать «Enter » для подтверждения.

Именно «безопасный режим» выручает пользователя в случаях, когда компьютер заражен вредоносными программами и не может правильно загрузиться. Выбрав этот режим, удастся войти в операционную систему и устранить разнообразные неполадки.
Интересно, что «безопасный режим» имеет несколько вариантов:
- Первый в списке «безопасный режим» подразумевает запуск минимального количества служб и приложений, необходимых для работы операционной системы без сетевого доступа.
- «Безопасный режим с загрузкой сетевых драйверов» идет вторым в списке. В отличие от предыдущего он позволяет пользователю беспрепятственно выходить в интернет.
- Третий в списке «безопасный режим с поддержкой командной строки» для управления операционной системой. Данный пункт обычно выбирают сетевые администраторы.
Если «безопасный режим» позволил загрузиться и на мониторе отобразился рабочий стол, то проблема черного экрана была вызвана программным сбоем. Вполне возможно, что недавно на компьютер было инсталлировано программное обеспечение с ошибками, послужившими причиной возникновения черного экрана. Рекомендуется просто удалить такую программу или драйвер.
Также полезной возможностью «безопасного режима» является сканирование компьютера. Оно позволяет найти вредоносные программные коды, как среди установленных приложений, так и в системном реестре.
Отсутствие элементов на рабочем столе
Иногда после успешного удаления вирусных программ черный экран перестает появляться, но возникает другая проблема, характеризующая пустым рабочим столом. После загрузки операционной системы не отображаются ни ярлыки, ни меню «Пуск». Но даже эта проблема легко исправляется, если точно следовать нижеизложенной инструкции.
- 1. Сначала нужно нажать комбинацию клавиш «Ctrl + Shift + Esc » для открытия диспетчера задач.
- 2. Затем, в диспетчере задач следует перейти в первую вкладку «приложения» вверху. Далее предстоит щелкнуть по клавише «новая задача». Отобразится небольшое окно. Для windows 10, нужно нажать «Файл» и выбрать «Запустить новую задачу«.
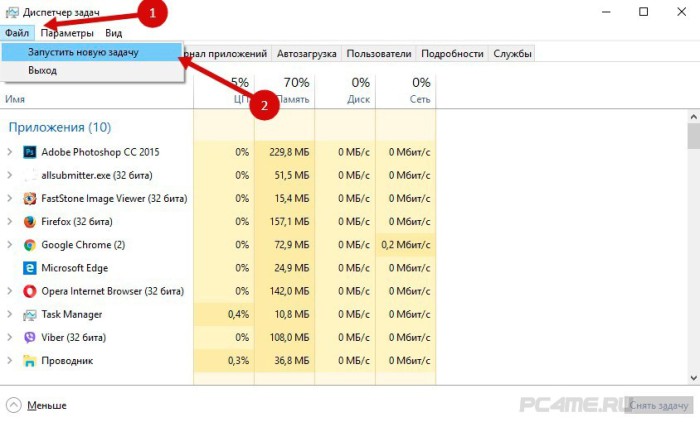
- 3. Теперь остается ввести команду «regedit » и нажать «ок«, чтобы попасть в реестр операционной системы.
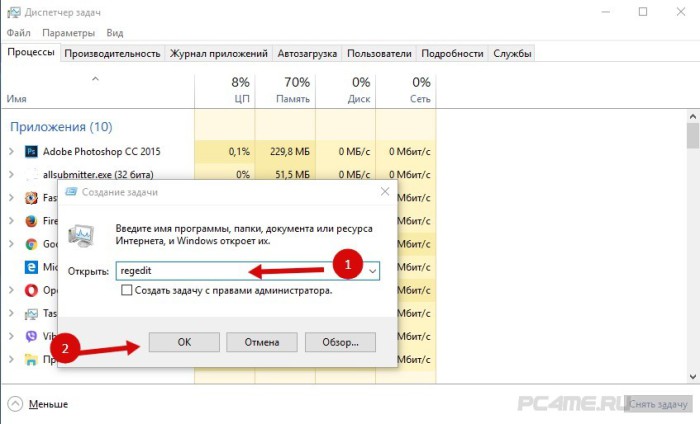
Когда откроется окно реестра, в нем необходимо перейти по следующему пути:
HKEY_LOCAL_MACHINE/SOFTWARE /Microsoft /WindowsNT /CurrentVersion /Winlogn (в windows 20 — Winlogon) /
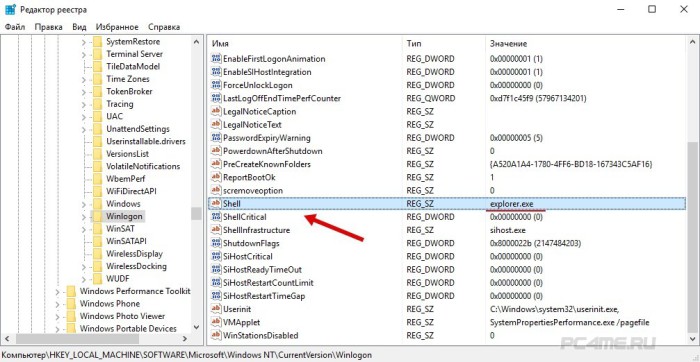
В каталоге имеется параметр «Shell ». Единственное значение, гарантирующее стабильную работу системы – это «explorer .exe ». Если значение отличается от вышеуказанного или вообще отсутствует, его необходимо изменить на правильное. После выполненных действий компьютер будет успешно отображать ярлыки на рабочем столе и открывать меню «Пуск».
Диспетчер задач и другие функции заблокированы
Некоторые вредоносные программы способны заблокировать диспетчер задач и пользователю не удается его отрыть. Также не запускается «безопасный режим». Такая проблема имеет интересное решение — открытие раздела восстановления системы. Для этого можно использовать функцию «залипания клавиш».
- Чтобы отобразилось окошко «залипания клавиш», достаточно пять раз подряд нажать клавишу «Shift » с небольшими интервалами. В открывшемся окне необходимо перейти по кнопке «Да«, располагающейся в нижней части, чтобы попасть в центр специальных возможностей.
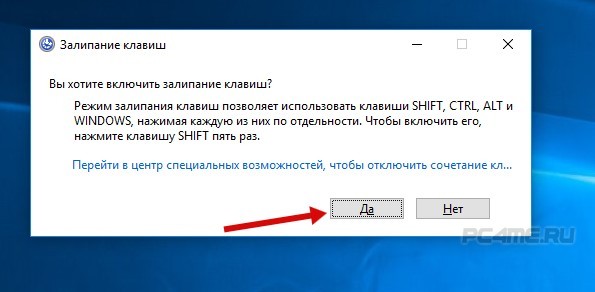
- В центре специальных возможностей имеется поисковая строка. В нее надо ввести запрос «диспетчер задач» и нажать поиск.
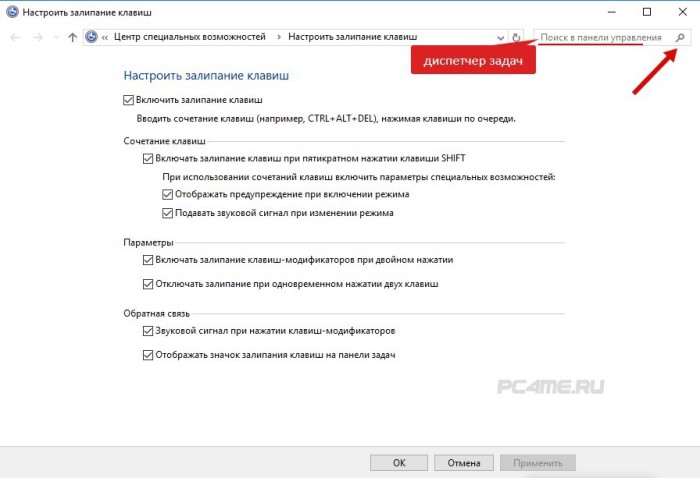
- Далее требуется перейти по ссылке «система», чтобы попасть в настройки компьютера.
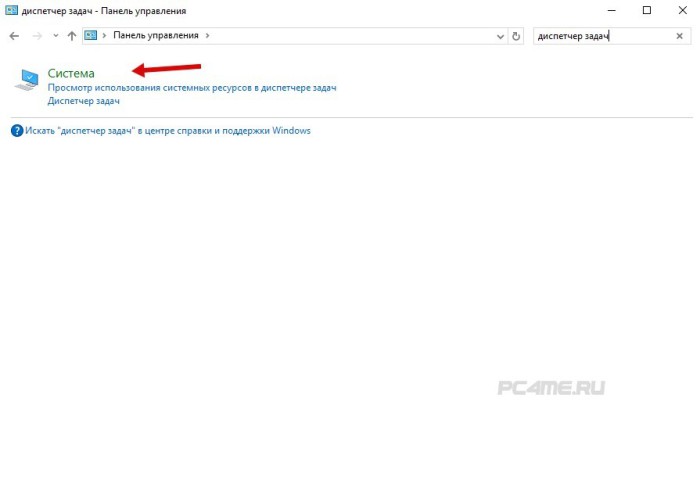
- В левом столбце имеется параметр «защита системы», который необходимо выбрать и нажать по нему.
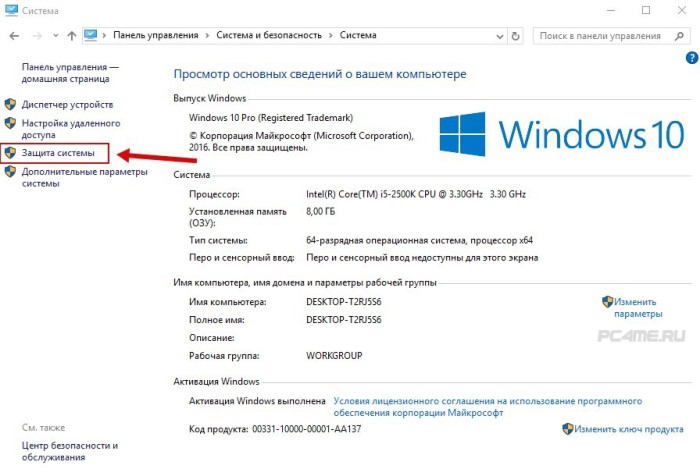
Остается выбрать контрольную точку восстановления системы. После этого диспетчер задач будет работать.
Проблемы с видеоадаптером или драйверами
Причиной черного экрана также способны быть неправильные драйвера, отвечающие за обработку видеоизображения. На мониторе появляются разные аномалии или он вообще отказывается работать. Решением проблемы является полная переустановка программ управления видеоадаптером (драйверов) и проверка работоспособности самого адаптера.
Windows не лицензионная
Если на персональном компьютере установлена пиратская копия операционной системы, то после загрузки обновлений и соединением с сервером вероятно появление черного экрана, в углу которого отображается соответствующее оповещение. Нужно просто приобрести лицензию или переустановить Windows .
Наличие механических повреждений узлов ПК
Если вышеперечисленные методы устранения черного экрана не помогли, то проблема заключается в системном блоке. Некоторые электронные компоненты выходят из строя, препятствуя выводу изображения на монитор. Нужно внимательно осмотреть все внутренние детали, чтобы определить характер неисправности.
В первую очередь визуальному осмотру подлежат провода. Они должны быть целыми и без повреждений оплетки. Также важно убедиться, что порты и разнообразные разъемы находятся в хорошем состоянии. У некоторых пользователей в разъемы попадает грязь, особенно, если долго не следить за состоянием компьютера. В свою очередь, грязь вызывает отсутствие контакта.
Перед поиском неисправностей нужно обязательно обесточить компьютер и аккуратно открутить крышку системного блока. Затем изучить внешний вид деталей на материнской плате и видеокарте. Если они покрыты толстым слоем пыли, следует осторожно удалить загрязнения. Перед этой процедурой рекомендуется ознакомиться со специальной инструкцией.

Далее следует проверить сохранность проводов и шлейфов, связывающих собой различные элементы компьютера. На поверхности кабелей не должно быть изъянов и других повреждений. Требуется убедиться, что они подключены не натяжку.
Довольно редко причина черного экрана кроется в выходе из строя модулей оперативной памяти. Чтобы убедиться в этом предположении, надо извлечь все модули и проверить их исправность. После тщательной чистки контактов планок все должно заработать. Также рекомендуется проверить батарейку CMOS , что установлена на материнской плате и при необходимости заменить.
Вышеописанные шаги наверняка помогут определить причину возникновения черного экрана и исправить ее без помощи сотрудника сервисного центра.
Ведь наиболее часто черный экран возникает после неправильной установки драйверов и сбоя операционной системы. В этих случаях достаточно удалить вирусы или переустановить приложения, отвечающие за видеоадаптер. Если же экран вообще не работает, то причина кроется в технических неполадках, связанных с неработоспособностью какого-либо компонента компьютера.
Например, если во время осмотра материнской платы обнаружены серьезные проблемы (вздувшиеся конденсаторы, отошедшие дорожки или оборванные шлейфы), то будет уместно обратиться к специалистам ремонтной мастерской. Устранять данные проблемы самостоятельно не рекомендуется, поскольку у среднестатистического пользователя нет нужных инструментов и навыка.

Таким образом, причины черного экрана могут быть самые разнообразные. На нашей практике мы столкнулись с двумя интересными случаями, когда клиенты принесли свои персональные компьютеры на ремонт.
Главная трудность в ремонте незнакомого компьютера состоит в незнании, как обращался с ним владелец. Например, одна хозяйка украшала системный блок магнитами для холодильников, вследствие чего некоторые внутренние компоненты пришли в негодность.
Конечно, описанные случаи не всегда могут помочь разобраться в причинах поломки. Но зато наглядно показывают, что даже мелочь способна серьезно нарушить работоспособность такого сложного устройства, как персональный компьютер. В большинстве случаев виновником неисправностей были частицы грязи, попавшие на дорожки платы и внутрь видеокарты. Что впоследствии вызывало черный экран, отображающийся при включении компьютера.
В описываемых случаях под частицами грязи нами подразумевается обыкновенная пыль, содержащаяся в воздухе. Со временем она накапливается внутри ПК и препятствует его нормальному функционированию. Инородные частицы можно удалить тряпочкой, намоченной в спирте или миниатюрным пылесосом. Затем включить ПК и убедиться в положительном результате чистки.
Также вызвать черный экран способен производственный брак, случившийся во время изготовления какого-либо компонента компьютера. Мы столкнулись с нескольким десятком видеокарт, предназначенными для установки в клиенты терминалов. Тестирование показало, что большинство видеокарт не являются работоспособными. После детального визуального осмотра наши специалисты обнаружили, что плата обладает небольшим налётом, неизвестного происхождения, в углу.

Явно видно какое-то инородное вещество, налипшее прямо на дорожки платы. Наши специалисты решили, что проблема неисправности может заключаться именно в нем, поэтому было решено повторить действия по очистке. Вполне вероятно, что данное вещество препятствует нормальной загрузке ПК.
Для очистки использовалась тряпочка, намоченная в спиртовом растворе. Все дорожки были тщательно протерты от странного налета. Небольшая сложность очистки заключалась в маленьких выступающих деталях – их важно было не повредить.
После установки видеокарт в персональные компьютеры все заработало в штатном режиме. Этот случай показывает, что многие проблемы обладают простым и эффективным решением, которое можно провести в краткое время и без существенных затрат денежных средств.
Заключение
В статье были рассмотрены наиболее распространенные причины черного экрана на персональных компьютерах. Многие из них можно решить самостоятельно, не прибегая к помощи специалистов. В частности, это неправильное выключение компьютера, послужившее причиной неправильной загрузки, а также заражение системы вирусами. Достаточно загрузиться в «безопасном режиме» и решить проблему черного экрана.
Специально для этого мы перечислили все возможные действия, предназначенные для очистки вредоносного программного обеспечения. Нужно лишь внимательно ознакомиться с вышеизложенной инструкцией и точно следовать указаниям. В случаях возникновения затруднений рекомендуется обратиться на специализированный компьютерный форум и обсудить проблему с опытными пользователями, компетентными в данном вопросе.
Однако если черный экран возник по причине внутренних неполадок компьютера (неисправных деталей, повреждения дорожек или механического воздействия) то лучше отнести системный блок в мастерскую и получить квалифицированную помощь. Мастер осуществит комплексную диагностику материнской платы и устранит проблемы. Если же компьютер находится на гарантии, то воспользоваться этой услугой можно бесплатно.
Источник: pc4me.ru
Исправлено: черный экран с курсором Windows 10

Проблема с черным экраном в Windows 10 обычно возникает после обновления или когда автоматический Центр обновления Windows устанавливает обновления в вашей системе. Поскольку этот черный экран, скорее всего, связан с аппаратной проблемой (GPU), нам потребуется оценить и устранить различные настройки, чтобы диагностировать и исправить это.
В настоящее время ПК становятся все более продвинутыми с использованием нескольких видеокарт для интенсивного использования. Итак, если у вас есть графическая карта, отличная от встроенного графического контроллера Intel , вы, вероятно, столкнетесь с этой проблемой загрузки с черным экраном . Иногда Windows воспринимает это так, как будто к системе подключены два монитора. Итак, Windows загружает выходной сигнал на черный экран.
Перед тем, как мы углубиться в поиск и устранение неисправностей; нам нужно проверить некоторые базовые настройки. Если вы используете несколько мониторов, отключите/повторно подключите и проверьте с помощью основного экрана. Если это решит проблему; ты счастливчик. Если нет, выполните следующие действия:
Метод 1. Устранение вслепую
Этот метод предназначен для вслепую устранение проблемы. так как вы ничего не видите на черном экране.
- Когда Windows застревает на черном экране, дождитесь белого курсора мыши появиться на экране. Вы можете проверить его наличие, перемещая коврик для мыши.
- После того, как курсор появится на экране, нажмите пробел на клавиатуре и нажмите ctrl один раз на клавиатуре. Введите пароль для входа или пин-код вслепую (вы не видите на черном экране) . Он войдет в Windows, используя ваши учетные данные.
Если вы не видите рабочий стол после входа в свою учетную запись, и вы застряли на черном экране, нажмите Win + P + клавиша со стрелкой вниз (дважды) на клавиатуре и снова введите данные.
Метод 2: цикл питания
Если это ноутбук со съемной батареей, то:

- Выньте аккумулятор.
- Отключите адаптер питания.
- Нажмите и удерживайте кнопку питания в течение 10 секунд.
- Отпустите кнопку питания.
- Подключите зарядное устройство и попробуйте включить его.
Протестируйте и посмотрите, решена ли проблема; в противном случае перейдите к методу 4
Метод 3: отключите быстрый запуск
Windows 10 выпущен с функцией быстрого запуска. Как следует из названия, он обеспечивает быструю загрузку операционной системы, чтобы вы могли быстро возобновить работу или игру.
ПРИМЕЧАНИЕ. Функция быстрого запуска работает только тогда, когда вы выполняете Завершение работы , а затем Включите свою систему, это не применяется, когда вы выполняете Перезагрузку .
Отключить опцию быстрого запуска; выполните следующие действия.
Загрузитесь с установочного носителя Windows 10. Возможно, вам потребуется изменить порядок загрузки из BIOS.
см.: Как создать загрузочный носитель с Windows 10

- Нажмите Восстановить компьютер внизу.
- Нажмите
- Нажмите Дополнительные параметры
Примечание. Если этот метод не работает, попробуйте нажать «Вернуться к предыдущим версиям» и следовать инструкциям на экране. - Нажмите Параметры запуска .
- Нажмите
- Выберите Безопасный режим с подключением к сети
- При запуске ПК перейти в Панель управления ;
- Выбрать Параметры электропитания ; Выберите Выберите, что делают кнопки питания слева от вас.

Прокрутите вниз и найдите параметр Быстрый запуск и снимите флажок .

Метод 4. Удаление адаптера дисплея
Когда вы видите черный экран:
- Удерживайте CTRL + ALT + DEL , чтобы увидеть, появляется ли диспетчер задач. Если это так, нажмите Файл ->Создать -> и введите explorer.exe

- Если открывается окно проводника; войдите в систему и удалите антивирусное программное обеспечение/графическую карту, а затем переустановите.
Примечание: вы также можете временно отключить антивирус вместо его удаления. - Удаление графического/видеоадаптера; если сочетание клавиш CTRL + ALT + DEL прошло успешно и вы видите окно проводника, удерживайте клавишу выигрыша и нажмите R
- Введите hdwwiz.cpl и нажмите OK

- Запишите имя вашего видеоадаптера;
- Разверните Display Adapters -> Выберите Удалить
После удаления перейдите на сайт производителя, чтобы загрузить последнюю версию драйвера. Перезагрузка и ТЕСТ
Метод 5: Восстановите вашу систему до заводских настроек по умолчанию
Этот метод удалит все ваши данные и поместит /установить оригинальную операционную систему, поставляемую с вашим компьютером. Поскольку есть коррупция; и если данные не важны, мы можем восстановить их до заводских настроек по умолчанию, а затем выполнить чистую установку Windows. После этого варианта обновления может больше не быть.
Инструкции по восстановлению заводских настроек см. в руководстве по системе..
Метод 6. Просто перезагрузите компьютер
Некоторые пользователи Windows 10, которые столкнулись с проблемой черного экрана в в прошлом сообщении, что простое выключение компьютера с помощью кнопки Power и повторный запуск его снова помогли решить эту проблему. Как бы странно это ни звучало, это решение, безусловно, стоит попробовать.
Метод 7. Обновите драйверы вашего графического процессора до последних версий
Windows 10 – это большой шаг вперед по сравнению с предыдущими версиями Windows, поэтому всем производителям графических процессоров пришлось создать совершенно новые драйверы, разработанные специально для новой операционной системы. Отсутствие обновленных драйверов, совместимых с Windows 10, на вашем компьютере – еще одна причина, по которой ваш компьютер может пострадать от проблемы с черным экраном. Если в вашем случае за проблемой черного экрана стоят устаревшие драйверы, все, что вам нужно сделать, это зайти на официальный сайт производителя вашего компьютера или производителя графического процессора и загрузить последние версии драйверов для вашего графического процессора (они должны быть доступны в обоих местах). Убедитесь, что загружаемые вами драйверы специально разработаны для Windows 10.
Метод 8. Измените яркость подключенного ноутбука на любое значение, кроме 100%
На ноутбуках с высокопроизводительными видеокартами, обновленными до Windows 8, проблема с черным экраном часто возникает, когда они подключены к розетке переменного тока. В этом случае просто откройте меню «Пуск» , выполните поиск Расширенные настройки питания , откройте Расширенные настройки питания и изменение яркости экрана ноутбука при подключении к чему-либо, кроме 100% (подойдет даже 99% ), избавит от проблемы с черным экраном.
Метод 9. Если у вас две видеокарты, отключите встроенную
Хорошее решение проблемы черного экрана для людей, чьи компьютеры иметь буксировочные видеокарты – встроенную видеокарту, поставляемую с компьютером, и видеокарту, которую они добавили к нему (например, графическую карту Nvidia или AMD), – это просто отключить встроенную видеокарту. По-видимому, наличие двух видеокарт на компьютере с Windows 10 может привести к конфликту, который, как следствие, приводит к проблеме черного экрана. Если это так, просто войдите в Диспетчер устройств , разверните раздел «Адаптеры дисплея», щелкните правой кнопкой мыши встроенную видеокарту и нажмите Отключить , чтобы исправить проблема.
Если вы не видите свою встроенную видеокарту в разделе Видеоадаптеры , нажмите Просмотр в в верхнем левом углу диалогового окна Диспетчер устройств и нажмите Показать скрытые устройства .. Это сделает вашу встроенную видеокарту (или, в некоторых случаях, карты) видимой, и вы сможете щелкнуть ее правой кнопкой мыши и выбрать Отключить .
Метод 10: Обновите компьютер
Печально известную проблему черного экрана в Windows 10 также можно решить, просто обновив компьютер. Обновление вашего компьютера имеет почти тот же эффект, что и сброс до заводских настроек, за исключением того факта, что обновление удаляет только установленные программы и приложения и сохраняет ваши личные данные, тогда как сброс удаляет все на вашем компьютере. Чтобы обновить компьютер с Windows 10, вам необходимо:

- Откройте меню “Пуск” .
- Нажмите Настройки .
- Вне экрана множество различных предоставленных параметров, нажмите Обновление и безопасность .
- Нажмите Восстановление на левой панели.
- На правой панели нажмите кнопку Начать под кнопкой Перезагрузите этот компьютер
- Когда будет предложено выбрать: сохранить файлы или удалить все, нажмите Сохранить мои файлы .
Метод 11: Исправление пользовательской оболочки
В некоторых случаях пользовательская оболочка может мешать пользователю безопасно загрузиться на свой компьютер. В определенных ситуациях конфигурация пользовательской оболочки внутри реестра может быть повреждена, из-за чего может возникнуть проблема с черным экраном. Поэтому на этом этапе мы будем исправлять эту запись в пользовательской оболочке. Для этого выполните следующие действия.

- Загрузите компьютер и дождитесь появления черного экрана.
- Нажмите «Ctrl» + «Alt» + «Del» и выберите «Диспетчер задач» .
- Щелкните параметр «Файл» в левом верхнем углу диспетчера задач и выберите «Запустить новую задачу» из списка.
- Введите «regedit» и нажмите «Enter», чтобы открыть его.
Computer HKEY_LOCAL_MACHINE SOFTWARE Microsoft Windows NT CurrentVersion Winlogon

Метод 12: Остановка службы
Существует специальная служба, которая в некоторых случаях препятствует правильной работе компьютера, а ее остановка может помешать проблема с черным экраном от возникновения. Поэтому на этом этапе мы остановим эту службу. Для этого:
- Нажмите «Ctrl» + «Alt» + «Del» и выберите опцию «Диспетчер задач».
- Щелкните значок «Файл» в левом верхнем углу диспетчера задач и выберите в списке «Запустить новую задачу» .

- Введите «services.msc» и нажмите «Enter», чтобы открыть его.
- Прокрутите этот список и найдите запись «RunOnce32.exe» или «RunOnce.exe» . Также проделайте тот же процесс для службы «Готовность приложения» .
- Щелкните ее правой кнопкой мыши и выберите «Остановить».
- Дважды щелкните по нему и измените его тип запуска на

- Дождитесь полной остановки службы и перезагрузите компьютер.
- Убедитесь, что проблема сохраняется после его полной остановки.
Метод 13: переименование файлов
В некоторых случаях файлы в некоторых папках Windows могли быть повреждены из-за на который запускается эта проблема с черным экраном. Поэтому на этом этапе мы переименуем эти файлы, а затем проверим, сохраняется ли проблема.

- Нажмите «Ctrl» + «Alt» + «Del» на черном экране.
- Щелкните «Задача Диспетчер », а затем выберите
- Выберите вариант « Запустить новую задачу » и затем введите
- Введите следующую команду по очереди для каждого файла, чтобы переименовать его.
переименовать «(Путь к файлу) (Имя файла)» «(Новое имя)» - Переименуйте следующие файлы во что угодно, кроме их исходных имен.
C: ProgramData Microsoft Windows AppRepository StateRepository-DeploymentC: ProgramData Microsoft Windows AppRepository Развертывание StateRepositoryC: ProgramData Microsoft Windows AppRepository StateRepository-DeploymentC: ProgramData Microsoft Windows AppRe pository StateRepository-MachineC: ProgramData Microsoft Windows AppRepository StateRepository-MachineC: ProgramData Microsoft Windows AppRepository StateRepository-Machine
cd «ProgramData Microsoft Windows AppRepository» ren «StateRepository-Deployment. srd «» StateRepository-Deployment-Corrupted.srd «ren» StateRepository-Deployment. srd-shm «» StateRepository-Deployment-Corrupted.srd-shm «ren» StateRepository-Deployment.srd-wal «» StateRepository-Deployment-Corrupted.srd-wal «ren» StateRepository-Machine.srd «» StateRepository-Machine-Corrupted .srd «ren» StateRepository-Machine.srd-shm «» StateRepository-Machine-Corrupted.srd-shm «ren» StateRepository-Machine.srd-wal «» StateRepository-Machine-Corrupted.srd-wal »
Метод 14: Замена кеша профиля
Возможно, кеш профиля для вашей текущей учетной записи пользователя либо пропала в некоторых местах, либо она была повреждена в определенных местах, из-за чего возникает эта проблема. Поэтому на этом этапе мы заменим этот кеш профиля после его копирования из местоположения. Для что:
- Создайте новую учетную запись пользователя перед этим и войдите в нее.
- Перезагрузите компьютер в безопасном режиме.
- Войдите в свой новый профиль.
- Перейдите в следующее место и скопируйте папку с именем «caches».
C: Users AppData Local Microsoft Windows Caches
C: Users AppData Local Microsoft Windows Caches.
Следуйте инструкциям и диалоговым окнам на экране, и как только вы закончите, ваш компьютер будет обновится, и проблема с черным экраном больше не исчезнет.
Вы также можете попробовать:
- Загрузите компьютер в безопасном режиме и проверьте, проблема сохраняется там. Это поможет вам изолировать эти проблемы от конкретного приложения, которое их вызывает.
- Нажмите «Windows» + «P», чтобы переключить дисплеи, которые могут это исправить.
- Обновите свой Bios.
- Отключите второй монитор
- Попробуйте использовать для подключения кабель HDMI вместо кабеля DVI или VGA.
- На черном экране нажмите «Windows ‘ + « Ctrl » + « Shift » + «B» , чтобы обновить графический драйвер.
- Вы также можете попробовать выполнить восстановление при загрузке.
- Попробуйте создать новый учетной записи пользователя, используя последние методы, перечисленные в этой статье.
- Выполните сканирование SFC и DISM.
Источник: techscreen.ru