
простым языком рассказано, как его подключить и настроить. Статья также подскажет вам полезные в быту настройки и способ возврата устройства к заводским настройкам.
Расположение и назначение главных элементов роутера Tenda
Роутер Tenda AC6 (AC1200) имеет четыре несъемные антенны, расположенные с задней и боковых сторон корпуса. Антенны могут вращаться вокруг своей оси и работают на разных частотах (две на 2,4 ГГц, две на 5 ГГц), что поможет вам точнее настраивать их для направления Wi-Fi сигнала.
Сзади корпуса производитель расположил разъем питания Power и четыре порта для подключения устройств. Порт с надписью WAN нужен для того, чтобы подключить в него кабель интернет-провайдера, а три другие порта предназначены для подсоединения любых устройств, нуждающихся в интернете. Ими могут быть ноутбуки, игровые приставки, мультимедийные центры и другие девайсы. Третий порт здесь используется также для подключения интерактивного телевидения.
Почему телевизор не подключается к wifi роутеру
Рядом с разъемом питания расположились кнопки Wi-Fi и RST/WPS. Первая из них включает или выключает беспроводную сеть Wi-Fi, а у второй есть сразу две функции. Первая функция RST (RESET) используется для сброса роутера к заводским настройкам (подробнее о сбросе в конце статьи). Вторая кнопка нужна для активации функции WPS, которая поможет подключить к Wi-Fi другие устройства без ввода пароля. Принцип подключения здесь такой: на роутере Tenda AC6 нажимается и удерживается в течение 1 секунды кнопка WPS, а на клиенте (например, другом роутере или мобильном телефоне) кнопка или функция WPS должна быть нажата не позднее двух минут после этого.
Спереди роутера есть ряд индикаторов, которые помогут вам верно истолковать его роутера. Индикаторы могут работать в нескольких режимах в зависимости от числа функций, которые они отражают. Индикатор SYS демонстрирует работу роутера и в рабочем состоянии устройства должен мигать. У индикаторов 2,4 ГГц и 5 ГГц есть три положения. Если они светятся постоянно, значит, сеть соответствующей частоты работает, не светятся — сеть выключена, мигают — происходит передача данных по соответствующей сети.
У индикаторов WAN и 1, 2, 3 также есть три режима. Постоянное свечение индикатора означает подключение к порту сетевого устройства, отсутствие индикации — к данному порту ничего не подключено, и мигание говорит о передаче или приеме данных по этому порту. Столько же режимов и у индикатора WPS.
Мигание говорит о том, что роутер сопрягается по WPS с беспроводным клиентом (например, другим роутером). Если сопряжение прошло успешно, индикатор будет гореть в течение 2-5 минут, а затем погаснет. Отсутствие свечения может означать несколько вариантов: отключенную функцию WPS, сбой при сопряжении устройств или успешное подключение (тогда индикатор будет вначале гореть несколько минут, а затем погаснет).
Снизу роутера есть четыре противоскользящих ножки для размещения устройства на горизонтальной поверхности и два ушка для его подвешивания на стену. Здесь же традиционно для роутеров вы найдете этикетку с указанием регистрационной информации.
Установка и соединение устройств
Выбор места для роутера

Первым делом рекомендуем вам подобрать такое место в доме для роутера, где он будет обеспечивать наиболее эффективное покрытие. Это может быть как центр квартиры, так и та комната, в которой вы чаще всего пользуетесь Wi-Fi. При этом не размещайте роутер рядом с приборами и материалами, которые могут затруднять передачу сигнала. Ими могут быть большая металлическая дверь, изолированная стена, микроволновая печь, система безопасности и другие.
Подключение роутера Tenda AC6 (AC1200) к интернету

Теперь вам нужно подключить роутер к интернету в зависимости от того, какой кабель заведен к вам в дом. Если это витая пара, просто вставьте разъем кабеля в порт WAN роутера. После этого загрузите роутер. Если вы подключаетесь через модем, тогда схема будет такая. Выключите модем, при необходимости вынув из него батарею.
Соедините входящим в комплект кабелем порт WAN роутера Tenda и соответствующий порт вашего модема. Сам модем подключите по кабелю (телефонному или иному) к интернету. Включите модем и роутер.
Подключение роутера к управляющему устройству

Осталось подключить роутер к тому устройству, с которого вы будете вести настройки. Чаще всего это ноутбук или компьютер, но можно настраивать и с других беспроводных устройств, например с телефона. Самый простой способ — соединить сетевой порт компьютера с любым из портов 1-3 роутера при помощи кабеля из коробки.
Но можно подключить девайсы и при помощи Wi-Fi-связи, если на управляющем устройстве есть модуль Wi-Fi. Для этого включите модуль Wi-Fi (если он выключен) на управляющем устройстве, постройте список сетей и найдите в нем ту сеть, имя которой указано снизу роутера на этикетке в поле SSID. Нажмите «Подключиться» и введите пароль с этикетки (Pin).
Настройка роутера Tenda AC6 (AC1200)
После всех соединений устройств вам остается открыть панель управления и ввести необходимые сведения, чтобы заработал интернет. Для этого откройте на подключенном к роутеру управляющем устройстве (например, компьютере) любой браузер, вбейте в адресную строку адрес 192.168.0.1 и нажмите Enter. После этого вы увидите мастер быстрой настройки, который по шагам проведет вас по всем важным этапам. Кликните по кнопке «Старт». В случае настроек с телефона установите мобильное приложение Tenda WiFi.
На первых же шагах мастер предложит выбрать тип подключения. Если вы его не знаете, загляните в свой договор с поставщиком интернета. Там может быть прописан тип PPPoE, статический IP, какой-либо другой или вовсе не быть никакого.
В последнем случае выбирайте вариант «Динамический IP», а если указанного провайдером типа подключения нет в выпадающем списке мастера настроек, нажмите «Пропустить» и переходите к детальным настройкам. Когда вы выберите тип подключения, откроются соответствующие ему поля. Это может быть маска подсети и шлюз, имя и пароль пользователя и другое. При заполнении строки «MAC-адрес» выберите вариант «По умолчанию» или введите MAC-адрес из вашего договора.
На следующем шаге нужно заполнить информацию о Wi-Fi-сетях. Для этого выберите мощность передачи для сети 2,4 ГГц, придумайте для нее название и пароль, а также придумайте пароль для входа в данную панель управления. Вы можете оставить и то название с паролем, что указаны на этикетке, но задание собственных данных более безопасно. Если вас устроит одинаковый пароль для панели управления и вашей домашней Wi-Fi-сети, тогда поставьте галочку в поле по настройке пароля Wi-Fi в качестве пароля администратора. Не забудьте записать новые данные, иначе при их потере придется сбрасывать роутер до заводских настроек.
После этого шага вы подключитесь к интернету, то есть в любом открытом браузере уже должны грузиться страницы. Осталось подключиться к сети Wi-Fi со всех устройств в доме: планшетов, телефонов и прочих беспроводных девайсов. При подключении ищите сеть по тому имени, которое задали на предыдущем шаге, и вводите придуманный вами пароль. Рекомендуем также задействовать функцию «Подключаться автоматически» (при ее наличии на подключаемом устройстве).
После завершения подключения вы попадете в основное меню панели управления, где при желании можете задать дополнительные настройки. Коротко рассмотрим некоторые из них. Самая верхняя строка меню с названием «Статус подключения к Интернет» покажет вам базовую информацию о том, какова текущая скорость, IP-адрес, сколько подключено устройств онлайн, какова версия прошивки и другое. В разделе «Настройка Интернета» вручную настраивается то, что мы уже обсуждали выше. А в разделе «Настройки WiFi» есть ряд интересных функций.

Первым делом это уникальная функция Breamforming, которая запомнит расположение ваших беспроводных устройств и усилит сигнал именно для этих устройств для более эффективной их работы. Улучшению связи способствуют и настройки таких параметров, как помехоустойчивость и мощность передачи. Если вы желаете задать расписание для Wi-Fi-сети, например отключать ее на ночь, чтобы ваши дети не сидели до глубокой ночи в интернете, воспользуйтесь разделом «Расписание WiFi». Здесь же можно настроить роутер в качестве точки доступа или ретранслятора (подробнее с режимами поможет познакомиться статья «Режимы работы роутера ZyXEL Keenetic Lite III»).

При желании настроить гостевую сеть перейдите в одноименный раздел меню. Здесь вы можете задавать отдельные имена для сетей на частотах 2,4 ГГц и 5 ГГц, пароль (или оставить без пароля), ввести ограничения скорости и период действия сети. Такая сеть пригодится вам, если ваш дом часто посещают гости, если роутер стоит в офисе или другом людном месте или в вашем доме много умных вещей. Дело в том, что при подключении постороннего устройства к вашей обычной сети возникают различные уязвимости: абонент может подключиться к ресурсам вашей локальной сети или у него может быть зараженное устройство, которое пропустит вирус в вашу сеть. Особенно уязвимы к атакам вещи умного дома, не обладающие той же защитой, что и компьютеры.

Упомянем и еще одну функцию, которая может быть востребована в семьях с детьми. Это «Родительский контроль», при помощи которого вы можете построить список сайтов, запрещенных для посещения, задать время доступа к интернету для конкретного устройства (по MAC-адресу), а также отслеживать время пребывания в сети этого устройства. Для этого перейдите в одноименный раздел меню и задайте интересующие вас настройки.

Сброс настроек роутера Tenda

Чтобы вернуть настройки роутера Tenda к заводским, зажмите кнопку RST/WPS примерно на восемь секунд, пока не загорятся все индикаторы на передней панели. После этого роутер перезагрузится и вернется к начальным настройкам. Но помните, что при этом все ранее сделанные настройки, включая имя сети, пароли, расписание и другое будут тоже сброшены.
После сброса вам придется подключать и настраивать роутер заново. Этот метод хорош, если вы потеряли пароли или сделали какую-то некорректную настройку. Если вы хотите просто перезагрузить роутер, отключите на время питание и включите снова.
Рассмотренных выше настроек вполне достаточно, чтобы в доме исправно работал интернет. Для более сложных настроек советуем изучить все возможности меню панели управления.
Источник: gadgetpage.ru
Инструкция по настройке роутера Tenda N301
Маршрутизаторы фирмы Tenda относятся к бюджетной серии, но несмотря на это зарекомендовали себя как надежные и не требующие особых навыков при подключении. Ввести его в работу достаточно просто. Прежде всего, следует убедиться, что имеется вся комплектация, в том числе и инструкция на русском языке и приступить к подключению роутера Тенда.
Для этого следует:
- Подсоединить кабель: в данном случае подключить компьютер к роутеру. Это можно выполнить вводом патч-кода, который идет в комплекте. После этого подсоединяется кабель и включается в сеть.

- Сетевую карту компьютера настраивается автоматически (Это возможно для IP и DNS). Это происходит таким образом: сначала “Состояние соединения”, затем ”Свойства”, и переходим во вкладку ”Протокол Интернета TCP/IP”.

- После завершения установки маршрутизатора Tenda, рекомендуется перезагрузить компьютер, дабы изменения вступили в силу.
- Затем требуется прописать IP адрес: 192.168.0.1, в любом браузере. При этом доступ к интернету изначально не требуется. После этого, в поле админ и пароль прописывается одно и тоже слово – “admin”.
![]()
Вводим в адресной строке 192.168.0.1

Вводим логин и пароль от роутера «admin»

После этого требуется подтвердить нажатием клавиши “OK” и соединение начнет свою работу.
Рекомендация : для того чтобы, модем ADSL осуществлял свою работу в качестве маршрутизатора, в Tenda N301 нет необходимости осуществлять настройку PPPoE, поскольку тогда соединение будет недоступным.
В том случае, если после завершения настройки роутера Tenda, соединение нет,- причина может быть только в том, что у провайдера есть совмещенность с MAC-адресом. Закрывать настройку маршрутизатора Tenda не нужно, требуется перейти во вкладку “MAC Clone”.

В этом разделе интерфейса Tenda N301 следует найти и нажать кнопку “Apply”. После нажатия, будет автоматически скопирован MAC-адрес и запишется на порт роутера. Это будет означать, что маршрутизатор N301 готов к использованию.
Настройка в режим DHCP
Основные этапы установки мало чем отличаются от предыдущей, однако есть небольшое отличие: следует открыть интерфейс роутера n301 и перейти во вкладку “Advanced Settings” и сделать выбор в пользу “Wan Settings ”.

Затем в поле “Mode” следует выбрать “DHCP”. После этого подтверждаем правильность ввода клавишей “OK” и наслаждаемся соединением.В том случае, если после проведенной процедуры соединение отсутствует, следует проверить установлен ли MAC-адрес.
Рекомендация : если ранее в маршрутизаторе 301 был уже установлен MAC-адрес его можно вернуть простым нажатием на клавишу “ Restore Default MAC ”.
Однако подобная ситуация происходит довольно-таки редко, поэтому вероятность того, что вам это предстоит достаточно мала.
Настройка Wi-Fi
Для того чтобы настроить доступ в роутере , а затем перейти в “Wireless Basic”.

Затем устанавливаем отметку напротив “Enable function” и радуемся беспроводному доступу. Однако следует скрыть имя: для этого переходим в “Broadcast” и выбираем опцию “Disable”.
Несмотря на то, что все уже настроено и работает, следует обезопасить свою сеть.
Установка пароля
Чтобы вашим интернетом никто не мог пользоваться без разрешения, следует установить пароль.Для этого следует в окне Тенда N301 перейти в раздел “ Wireless Security ” и сделать все так, как указано на фото:

Следует придумать свой код доступа, который будут знать только члены вашей семьи.
Примечание : чтобы не запутаться в дальнейшем, не следует вводить заглавные буквы и различные символы на английском.
После ввода пароля нажимаем “OK” и пользуемся своим интернетом.
Как вам статья?
Источник: znaiwifi.com
Как настроить роутер Tenda для выхода в интернет
Роутер Tenda является бюджетным устройством для приема и передачи интернет сигнала. Это качественная маршрутизаторная модель, которая производится на территории Китая. О том, какие сегодня есть популярные модели, как производится у тенда роутер настройка, далее.
Модели
Роутеры фирмы Тенда, работающей с 1999 года, отличаются качественным беспроводным сигналом и широким покрытием. Они являются надежными и мощными девайсами. Выпущены большой серией и пользуются соответствующей популярностью. Ниже представлены самые лучшие модели.

Tenda W316R
Тенда вай фай W316R — стандартная бюджетная модель, работающая на частоте 2,4 гигагерц и поддерживающая MIMO. Защищает информацию на уровне WEP, WPA, WPA2. Обладает четырех LAN-овым коммутатором. Имеет режим повторителя, межсетевой экран, NAT, DHCP-сервер, поддержку DNS, демилитаризованную зону и статическую маршрутизацию. Оснащена несъемным типом внешней антенны.

Tenda N3
Tenda N3 — простая роутерная модель, работающая на стандартной частоте в 2,4 гигагерц. Имеет максимум скорости соединения в 300 мегабит в секунду. Обладает трех LAN-овым коммутатором, скоростью портов в 100 мегабит в секунду. Есть маршрутизатор DHPC. По отзывам пользователей, имеет быструю настройку роутера tenda и красивый внешний вид.
Отличается мощным сигналом и стабильной скоростью по Wifi.

Tenda W308R
Tenda W308R — усовершенствованная модель, работающая по стандарту беспроводной связи 802.11n. Имеет поддержку MIMO. Защищает информацию на уровне WPA, WPA2. Имеет четырех LAN-овый коммутатор. Оснащена межсетевым экраном. Отличается наличием NAT, DHCP-сервера, поддержки DNS, демилитаризованной зоны. В сфере мониторинга и конфигурирования имеет web-интерфейс и поддержку SNMP.
По отзывам пользователей вай фай роутер тенда отличается регулярными обновлениями английских прошивок, стабильной работой адаптера ас, качеством изготовления корпуса, стабильностью соединения и комплектацией. Имеет хорошее соотношение цена-качество.

Tenda F300
Tenda F300 вайфай является мощным мультифункциональным аппаратом, благодаря которому возможно не только входить в официальную сеть, зайти в социальную сеть, запаролить почту, подключать разные параметры, но и высылать файлы, играть и просматривать ролики без ожидания.
Он способен передавать по Wifi до 300 мегабит данных за секунду, а через LAN — до 100 мегабит. Благодаря этому интернетом можно пользоваться комфортно. Доступ к сети контролируется с помощью MAC адреса.
Обратите внимание! Снижение скорости и зависание исключается благодаря тому, что имеется интегрированный в роутере сетевой усилитель. Нормы доступа для пользователя формируются через опцию с родительским контролем. При желании, их можно сменить.

Tenda N30
Tenda N30 — качественная модель, функционирующая на частоте 2,4 гигагерц. Имеет максимальную скорость связи в 300 мегабит в секунду, мощность передатчика в 17 dBM, скорость портов до 100 мегабит в секунду, поддержку WDS. Отличается наличием режима моста и повторителя.
Оснащена межсетевым экраном, NAT, DHCP-сервером, поддержкой DNS, демилитаризованной зоной и статической маршрутизацией. Обладает web-интерфейсом, понятным даже чайнику. По версии пользователей, имеет хороший устойчивый тип сигнала, благодаря которому можно осуществлять любые действия в интернете. Плюсом является цена и размер оборудования. Способность устанавливать в любое место.

Технические характеристики
Роутер Тенда не обладает особыми параметрами, но люди довольны классическими маршрутизаторными функциями: скоростью интернет-соединения до трехсот мегабит в секунду, двумя разъемами на три или четыре канала или один WAN, стандартной частотой.
Оборудование отличается поддержанием бесплатного сервиса NO-IP. Имеет функцию рабочего расписания. Также в нем заложена опция, позволяющая родителям следить за просматриваемым контентом детьми. Есть две не убирающиеся антенны. Их можно установить в любом положении.
На части маршрутизатора поставлена кнопочка WPS/Reset. При ее нажатии и не удержании идет системная авторизация. При ее нажатии и удержании происходит сброс заводских настроек.
Как подключить и настроить?
Маршрутизатор Тенда обладает одинаковой инструкцией подключения, вне зависимости от модели. Это значит, что все устройства подключаются идентично.
Чтобы активизировать устройство, необходимо взять провод от интернет-провайдера. Кабель одним концом нужно подключить к роутеру, а другим — к сетевой компьютерной карте. После этого настроить сетевые устройства соответствующим образом. Потом нужно выйти в интернет.
Обратите внимание! Осуществить настройку роутера можно другим методом, в дополнение к теме, как настроить роутер tenda n301 самостоятельно. Для этого нужно подключиться к нему по вай фай. После включения оборудования начинается интернет-раздача. Компьютер с ноутбуком или другим гаджетом сразу принимают сигнал, благодаря чему возможно войти во всемирную сеть.
Поставить беспроводную связь сможет даже начинающий интернет пользователь.
Для использования этого способа, необходимо настроить виндовс. Манипуляцию следует выполнять в центре управления сетями соответствующим образом:
- Через пуск зайти в панель управления и выбрать раздел, посвященный сети и интернету;
- Кликнуть на центр управления сетями и выбрать тип подключения.
Затем стоит зайти в меню и кликнуть на графу свойства. Оттуда перейти в интернет-протокол. Тут поставить галочки у автоматического получения айпи адреса для сетевого входа и dns-сервера. Все настройки далее нужно сохранить. До выполнения всех действий следует сбросить настройки роутера до заводских.
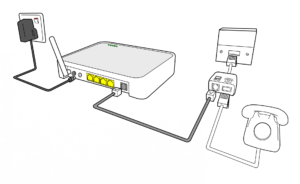
Как зайти в настройки роутера
Чтобы зайти в настройки роутера, нужно открыть браузер и в пустое поле поисковика ввести 192.168.0.1. Далее ввести логин и пароль (admin). В случае, если пароль не подходит, нужно сбросить роутерные настройки. При появлении сложностей, следует позвонить в службу технической поддержки. Как правило, телефон указан на обороте устройства.
Настройка роутера
Настройка — обязательное условие того, чтобы маршрутизатор нормально работал. Если присоединение устройств происходило с помощью кабеля, то открывается браузер и вводится роутерный адрес, который указан на этикетке с прибором. Паролем является слово admin. После введения логина с паролем, необходимо перейти к быстрым настройкам. Тут проставить тип интернет-подключения, исходя из провайдерных указаний.
Тип подключения прописан в договоре. Если соглашение было потеряно или просто вне доступа, узнать его можно через службу поддержки, позвонив по телефона.
После этого нужно открыть вкладку беспроводного режима и выполнить следующие манипуляции:
- Поставить галочку у окна с подключением Wifi;
- Задать гостевое с основным сетевым именем;
- Поставить галочку у графы, посвященной беспроводной точке доступа.
Далее настроить роутер, кликнув по графе с основными настройками, открыв маршрутизаторные параметры и выполнив соответствующие манипуляции.
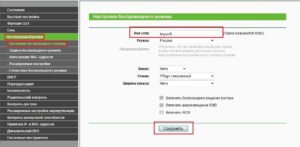
Динамический IP
Чтобы подключить модем к интернету через динамический IP, нужно перейти в раздел, называющийся центром управления сетями и общим доступом. Потом кликнуть на подраздел с изменением адаптерных параметров и щелкнуть по адаптеру с помощью правой кнопки мыши. Далее выбрать окошко со свойствами и перейти в раздел протокола интернета четвертой версии. Еще раз перейти в раздел свойства и кликнуть на раздел с автоматическим получением IP. Существуют другие способы настройки роутера, но эту информацию нужно узнавать у специалиста.
Подключение PPPoE
В таком случае в меню с маршрутизаторными настройками, необходимо кликнуть по разделу, посвященному настройке подключения WAN, и выполнить следующие манипуляции:
- У типа подключения выбрать PPPoE/Russia PPPoE;
- Ввести логин с провайдерским паролем;
- В разделе с адресным режимом выбрать значение динамический;
- Поставить точку у фразы с автоматическим подключением.
Далее нужно сохранить настройки, нажав на клавишу ок. В случае ошибки, исправить ее и снова нажать на сохранение.
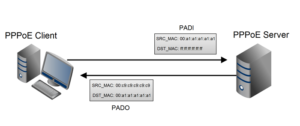
Тип подключения РРТР или L2TR
В такой ситуации настройка подключения будет осуществлена следующим образом:
- Введение соответствующего типа подключения;
- Введение серверного адреса;
- Заполнение граф с логином и паролем;
- Сохранение настроек с помощью подтверждения действия клавишей ок.
Настроить этот тип подключения возможно, сделав активацию функции VPN. Осуществить это возможно, выполнив действия:
- Слева в углу выбрать раздел VPN;
- Нажать клавишу с клиентом РРТР/L2TR;
- Выбрать тип подключения;
- Вписать адрес, прописать логин и пароль;
- Осуществить сохранение настроек
По осуществлению перечисленных шагов, следует настроить Wifi самостоятельно или с помощью специалиста.
Привязка к МАС-адресу
Привязка к МАС-адресу требуется во время роутерной настройки для провайдера Старлинк, Цифра 1, ГорКом, НетБайНет, Акадо и некоторых других. В системе роутера нужно выбрать раздел, посвященный интернету, слева. Этот пункт не помешает любому провайдеру, по этой причине необходимо произведение настройки роутера именно там, где он был подключен.
В таком случае следует нажать на кнопку клонирования МАС. Далее нажать кнопку применить и выбрать пункт WAN настроек. В меню МАС-адрес выбрать раздел его указания. Адрес ввести, отталкиваясь от примера. Далее нажать на кнопку сохранения данных.

Настройка WI-FI
В такой ситуации необходимо выполнить простые манипуляции со сменой названия Wifi и изменением пароля. Для этого требуется сделать следующие действия:
- Зайти в раздел, посвященный беспроводному режиму;
- Слева кликнуть по графе, посвященной основным настройкам Wifi;
- В разделе имя сети стереть данные и вписать имя собственной сети Wifi;
- Сохранить настройки и подтвердить собственное действие, нажав на кнопку подтверждения.
Обратите внимание! Если есть желание, можно оставить действующий адрес, заданный автоматически системой.
После этого нужно выполнить следующие манипуляции:
- Слева выбрать графу с защитой беспроводного режима;
- В графе версия выбрать Mixed WPA/WPA2;
- У фразы с паролем указать пароль для запоминания или записи;
- Сохранить настройки, подтвердив действие.
При желании, также может быть оставлен действующий адрес. После этого маршрутизатор может быть использован по назначению. Если все действия были выполнены правильно, сбоев в работе не будет.
Настройки параметров безопасности
Чтобы настроить параметры безопасности, нужно в системе Тенда перейти на вкладку с установкой безопасности. Во избежание возможности доступа к сети посторонних пользователей, нужно убрать галочку у графы включения подпункта удаленного управления веб. Помимо этого, следует поменять стандартный пароль. Слово admin есть у всех роутеров, по этой причине каждый опытный пользователь это знает. Следует придумать свой пароль.
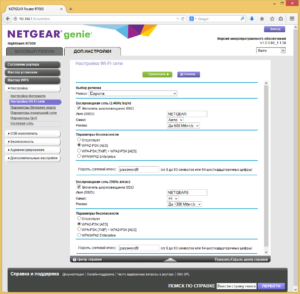
В целом, роутер Tenda выпускается в пяти разновидностях. Каждая модель из серии имеет оптимальные технические характеристики для качественного приема и передачи интернет-сигнала. Настраивается и подключается по приведенной выше инструкции. Привязывается к МАС-адресу.

Подгорнов Илья Владимирович Всё статьи нашего сайта проходят аудит технического консультанта. Если у Вас остались вопросы, Вы всегда их можете задать на его странице.
Источник: vpautinu.com