

От потери данных не застрахован никто. Все пользователи это понимают, и все пытаются найти собственный вариант для сохранения важных файлов, которые нельзя потерять. Apple с 2006 года протягивает пользователям руку помощи в данном вопросе. Речь идет, как вы наверняка догадались, о Time Machine. Простое и по-настоящему элегантное решение для резервного копирования данных со своего компьютера под управлением OS X. Ключевая особенность Time Machine в том, что она действительно работает и спасла от потери данных множество пользователей, особенно во времена жестких дисков, когда отказ носителя без видимых на то причин был практически нормой.
Time Machine встроена в операционные системы Apple, начиная с Mac OS X 10.5 Leopard. Программа создает копию всего накопителя вашего компьютера, но при этом поддерживает восстановление отдельных файлов, полностью автоматизирована и обладает гибкими настройками. Со всеми этапами настройки и запуска Time Machine для конкретного компьютера под управлением OS X Mavericks мы познакомимся в данном материале.
Time machine interface
Для начала поговорим о том, что нам понадобится для начала работы с Time Machine. А потребуется компьютер под управлением Mac OS X 10.5 или выше, желательно со всеми возможными установленными обновлениями, а также внешний жесткий диск. Это может быть внешний HDD, подключаемый по USB, Thunderbolt или FireWire, сетевой диск (Ethernet или Wi-Fi), AirPort Time Capsule или другие аналогичные устройства Apple. Комментировать здесь особо нечего. В любом случае, лучше использовать накопитель с высокой скоростью подключения и работы – это позволит Time Machine работать быстрее и незаметнее.
Теперь о требованиях к свободному дисковому пространству. Во время создания первой резервной копии Time Machine займет на внешнем накопителе ровно столько места, сколько занято на компьютере пользователя. Например, у вас MacBook Air с SSD-накопителем объемом 128 ГБ, но занято из них лишь 70 ГБ. Значит первый бэкап займет ровно 70 ГБ.
Но поскольку Time Machine хранит несколько версий файлов и несколько снимков системы, то места желательно отвести все-таки не впритык, а с запасом. Лучше всего, чтобы объем накопителя или логического раздела для хранения резервных копий был в 2 раза больше, чем объем энергонезависимой памяти вашего компьютера.
В общем случае Time Machine сохранит следующие резервные копии данных:
– Ежечасные копии за последние 24 часа;
– Ежедневные копии за последний месяц;
– Еженедельные копии за все предыдущие месяцы.
Понимать это нужно самым непосредственным образом. Если отвести под Time Machine накопитель объемом 2 ТБ, то система резервного копирования без всякого стеснения его съест. Однако нужны ли копии шестимесячной или годичной давности? Вероятно, что нет. Поэтому ограничив место для Time Machine двумя объемами компьютерного накопителя, мы заставим программу самостоятельно удалять потерявшие актуальность резервные копии, когда свободное пространство иссякнет.
Организация домашней сети — AirPort Time Capsule
На этом вводную часть можно считать завершенной. Приступим к первичной настройке и разъяснению некоторых тонкостей, которые поджидают пользователя, пожелавшего создавать резервные копии своих данных.
– Отправляемся в Системные настройки – Time Machine. Нажимаем кнопку «Параметры…»;
– В появившемся меню можно добавить файлы и папки, которые следует исключить из резервного копирования. Это могут быть сериалы, фильмы, музыка и другие данные, которые легко восстановить и которые не представляют для вас никакой ценности;
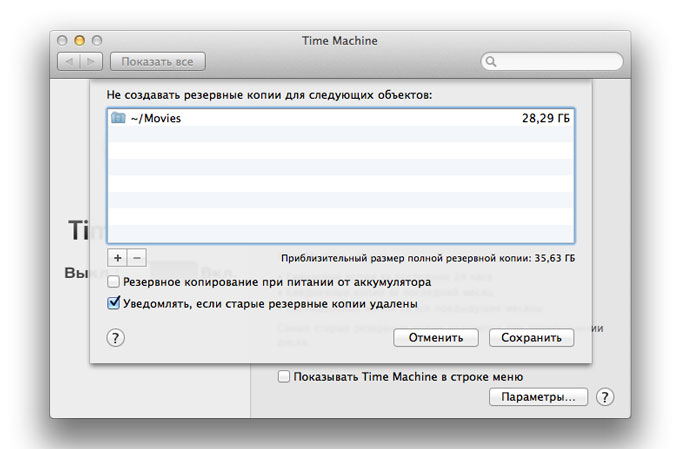
– Внизу имеется две опции. Первая разрешает создание резервных копий при питании от аккумулятора, а вторая носит исключительно информационный характер. Решаем, необходимо ли это, а затем нажимаем «Сохранить»;
– В настройках Time Machine нажимаем «Выбрать резервный диск…»;
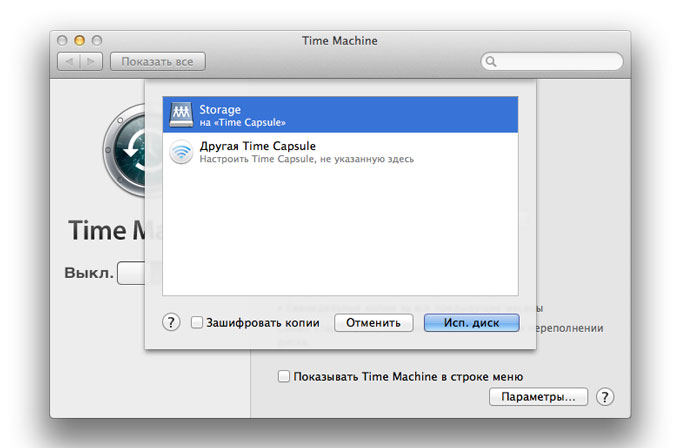
– Из перечисленного списка доступных дисков, включая подключенные проводами и сетевые, выбираем тот, на который будет производиться бэкап. При необходимости можно активировать опцию шифрования резервной копии (используется File Vault 2). На производительность это практически не повлияет. Нажимаем «Использовать диск»;
– Система автоматически активирует Time Machine и таймером уведомит, сколько времени осталось до первого резервного копирования. Обратите внимание, что оно займет достаточно много времени, потому что копируются абсолютно все данные, включенные в резервную копию.
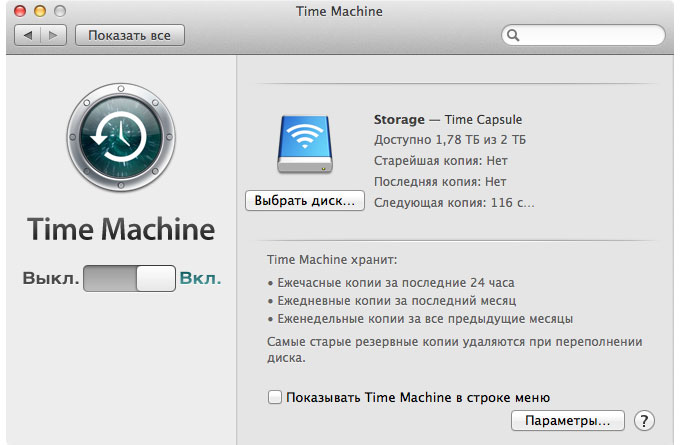
Теперь несколько деталей. По умолчанию, если шифрование выключено, то файлы в резервной копии никак не защищены и к ним может получить доступ любой желающий, имеющий доступ к накопителю. Если шифрование активировать, то потребуется задать пароль, которым будет защищена резервная копия. Лучше, конечно, выбирать второй вариант. При этом весь раздел с бэкапом на внешнем накопителе будет зашифрован.
Стоит обратить внимание, что прерывать процесс резервного копирования нельзя только в первый раз, иначе весь процесс начнется сначала. В остальных случаях прерывание процесса ни на что не повлияет.
Теперь о процессе восстановления файлов из резервной копии:
– Запускаем приложение Time Machine из Launchpad;
– Вам будут продемонстрированы все зарегистрированные на внешнем накопителе изменения. В правой части экрана будут расположены даты, а по центру можно переключаться между окнами, содержащими различные версии файлов;
– Определившись с необходимыми для восстановления объектами, нажимаем «Восстановить» в правом нижнем углу.
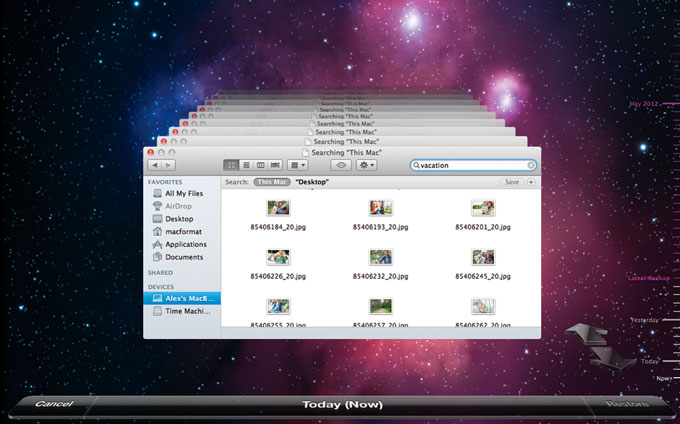
При помощи Time Machine также удобно переезжать с одного мака на другой. При настройке новой системы достаточно выбрать опцию восстановления из резервной копии Time Machine в Ассистенте миграции.
Также Time Machine можно использовать в ручном режиме и создавать резервные копии только при необходимости. Для этого нужно активировать значок Time Machine в трее, затем кликнуть на него и выбрать «Создать резервную копию сейчас». Так можно избежать автоматического резервного копирования, отключив его в настройках Time Machine.
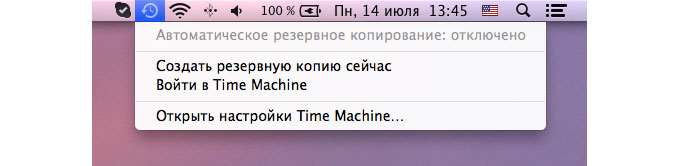
Возможно, Time Machine и не самое продвинутое средство для резервного копирования, но оно уже есть по умолчанию на каждом компьютере Mac, довольно просто в настройке и использовании. Иными словами, Time Machine идеально подойдет для нужд среднестатистического пользователя, дорожащего своими данными.
(3 голосов, общий рейтинг: 4.67 из 5)
Хочешь больше? Подпишись на наш Telegram.

От потери данных не застрахован никто. Все пользователи это понимают, и все пытаются найти собственный вариант для сохранения важных файлов, которые нельзя потерять. Apple с 2006 года протягивает пользователям руку помощи в данном вопросе. Речь идет, как вы наверняка догадались, о Time Machine. Простое и по-настоящему элегантное решение для резервного копирования данных со своего компьютера.
Источник: www.iphones.ru
Резервное копирование в Time Machine на Mac: Как настроить и пользоваться
Сегодня информация является весьма ценным активом, утеря которого может обернуться серьезными неприятностями, в том числе и финансового плана. Вот почему так важно обеспечить резервное копирование своих данных. Причем касается это не только организаций, но и простых пользователей. Согласитесь, обидно будет потерять свой архив фотографий или музыки. Пользователям Mac доступно очень простое, удобное, а главное бесплатное решение – Time Machine.

Что такое Time Machine?
Словосочетание Time Machine знакомо практически всем пользователям macOS. Так называется встроенная в нее система резервирования данных. С ее помощью можно хранить копии всех ваших документов, медиа-файлов, сообщений. Time Machine позволяет восстановить любую случайно удаленную с диска информацию или утраченную в результате системного сбоя. Этот же сервис оказывается востребованным при покупке нового компьютера с macOS или в случае замены диска.
Как работает Time Machine?
Как только вы в первый раз запустите Time Machine, это приложение начнет анализировать все хранящиеся на накопителе Mac данные, создавая на их основе резервную копию. Последующие бекапы будут уже осуществляться автоматически, участие пользователя уже не требуется. Копии будут создаваться каждый час, хранение обеспечивается по такому принципу:
- Ежечасные копии доступны в течение суток.
- Ежедневные копии доступны в течение месяца.
- Еженедельные копии доступны за предыдущие месяцы.
Число бекапов лимитировано лишь объемом накопителя. С его заполнением копии постепенно начинают удаляться, сперва идут «в расход» самые старые. Именно поэтому можно считать процесс резервного копирования на Mac непрерывным, даже если в компьютере установлен диск небольшого объема.
Возможно использование отдельного накопителя как раз для бекапов, но если его нет, моментальные резервные копии будут создаваться на системном диске. Позже они будут переноситься на выбранный в настройках Time Machine накопитель.
Как настроить создание резервных копий в Time Machine на Mac
1. Подготовка накопителя
Для хранения резервных копий можно использовать как обычный жесткий диск, так и более быстрый SSD-накопитель (в том числе и внешний), благо цена на них неуклонно снижается. Подключить этот диск к компьютеру можно посредством различных интерфейсов: USB, FireWire, Thunderbolt или по локальной сети. Стоит планировать объем хранилища так, чтобы оно было не менее встроенного хранилища Mac, но лучше всего – вдвое больше. Это позволит хранить копии даже не за последние несколько недель, а за несколько месяцев. Например, если на вашем Mac встроенный накопитель имеет объем в 256 ГБ, то для хранилища бекапов понадобится диск объемом в 512 ГБ и более.
В случае, если на вашем диске будут храниться не только резервные копии, но и другие файлы, создайте для бэкапов специальный раздел. Иначе Time Machine просто будет заполнять всё имеющееся свободное место резервными копиями.
Чтобы осуществить такую операцию (это необязательно делать), запустите «Дисковую утилиту», выберите целевой диск и нажмите на кнопку «Разбить на разделы».


Теперь нажмите на значок «+», задайте имя раздела, «APFS» в качестве типа файловой системы и ее размер, а потом нажмите «Применить».


2. Включение Time Machine
Откройте приложение Системные настройки и перейдите в раздел Time Machine.

Теперь нажмите кнопку «Выбрать диск» и в появившемся списке укажите приготовленный вами накопитель. Кликните «Использовать диск».


Буквально через несколько минут система начнет создание резервной копии. Процедура создания бэкапа может длиться десятки часов.

Для большего удобства установите галочки напротив опций «Создавать резервные копии автоматически» и «Показывать Time Machine в строке меню».

3. Настройте параметры
Time Machine по умолчанию настроена так, что хранимые резервные копии могут занимать полностью пространство диска. Чтобы сэкономить место и ускорить процесс копирования информации предлагается убрать из бекапов ненужные папки, например, «Загрузки».
Чтобы это сделать, в рабочем окне Time Machine нажмите на «Параметры».

Вам предложат с помощью кнопки «+» добавить объекты, для которых не требуется создавать резервные копии. Сформируйте свой список, а потом нажмите «Сохранить».

Аналогичным способом можно убрать исключения, понадобится кнопка «-».
Как восстанавливать данных из резервной копии в Time Machine на Mac
Восстановление отдельного файла
Сперва убедитесь, что к Mac подключен диск с резервными копиями. Теперь перейдите в ту папку, где находился ранее или еще находится нужный файл. В строке меню кликните на иконку утилиты Time Machine и выберите «Войти в Time Machine».

Используйте стрелки рядом с окном или временную шкалу справа, чтобы указать необходимый интервал времени. Выберите файл, который необходимо восстановить и нажмите «Восстановить».

Восстановление всех файлов на диске
Если вы решили восстановить свои данные после переустановки macOS или в случае приобретения нового Mac, то подключите к компьютеру используемый Time Machine накопитель. На последнем этапе настройки системы в окне «Ассистент миграции» выберите вариант «С компьютера Mac, резервной копии Time Machine или загрузочного диска».

Теперь вам надо выбрать диск с резервными копиями и нужный вариант, а затем нажать «Продолжить».
Осталось отметить виды контента, который будет восстановлен и снова нажать «Продолжить». Оставшуюся работу сделает уже сам компьютер без участия пользователя.
- Как использовать теги в Finder на Mac.
- Как проверить скорость накопителей SSD, HDD или USB-флешки на Mac (macOS).
- Как настроить автоматическое включение и выключение Mac.
Насколько публикация полезна?
Нажмите на звезду, чтобы оценить!
Средняя оценка 4.9 / 5. Количество оценок: 11
Оценок пока нет. Поставьте оценку первым.
Источник: yablyk.com
Как настроить Time Machine для работы с сетевыми дисками

Не сочтите вопрос, вынесенный в заголовок материала, тривиальным. Да, Time Machine устроена элементарно: выбираете диск, при желании — добавляете исключения, не подлежащие резервному копированию, а всё остальное Mac OS X берёт на себя. Всё очень просто, если вы организуете копирование на диск, находящийся внутри вашего компьютера или подключённый к нему по USB, FireWire или Thunderbolt.
Примерно так же дела обстоят при работе с Time Capsule — на эппловской станции для резервного копирования вообще нечего настраивать. Но как быть в том случае, если вы хотите настроить копирование Time Machine на сетевой диск? Есть две проблемы.
Первая проблема состоит в том, что Time Machine может не увидеть сетевой диск. Хотя в Mountain Lion ситуация с этим поменялась к лучшему, вы всё равно можете столкнуться с этой напастью. Старый рецепт по-прежнему актуален, чтобы подружить Time Machine с любыми дисками, запустите Терминал и введите команду:
defaults write com.apple.systempreferences TMShowUnsupportedNetworkVolumes 1
Но есть и вторая проблема: первое резервное копирование. Рассмотрим такой пример: у вас есть шустрый NAS с поддержкой USB 3.0, который вы хотите приспособить для хранения резервных копий Time Machine с нескольких Маков. Что вы выберете:
- подключить NAS по USB 3.0 и сделать первую полную копию содержимого компьютера за несколько часов
- создать первую резервную копию по Wi-Fi за несколько дней
Понятное дело, что первый вариант куда интереснее. Но вас будет ждать большое разочарование: подключив NAS к Маку, вы действительно сделаете бэкап по-быстрому, однако затем Mac OS X не сможет работать с этим бэкапом по Wi-Fi. Система возьмётся создавать ещё один бэкап с нуля!
Причина этих странностей заключается в том, как устроена Time Machine. Когда она работает с физически подключёнными носителями, бэкапы создаются прямо в папку на диске. Но когда Time Machine делает бэкапы на сетевой носитель, она сохраняет резервные копии не напрямую, а в образ sparsebundle.
Есть несколько лазеек, например, можно вручную создать sparsebundle-образ и заставить систему делать резервные копии туда. Но давайте лучше рассмотрим наиболее быстрый способ:
- как ни странно, начать надо с резервного копирования по сети. В сайдбаре Finder слева выберите ваш NAS и дважды кликните по разделу на нём. Затем в настройках Time Machine внутри настроек системы нажмите кнопку «Выбрать диск»:

- укажите путь к разделу на сетевом диске
- нажмите на значок Time Machine в менюбаре и выберите опцию «Создать резервную копию сейчас»
- откройте выбранный сетевой диск в Finder и ждите
- как только там появится образ диска с именем вашего компьютера и расширением sparsebundle (на конце должно быть .sparsebundle, а не .tmp.sparsebundle!), подождите пару минут, после чего отмените копирование и размонтируйте диск
- подключите NAS к компьютеру по кабелю
- в Finder откройте образ sparsebundle и удалите всё, что внутри
- запустите Терминал и введите команду:
sudo tmutil setdestination
После setdestination введите пробел, а затем перетащите в окно Терминала смонтированный образ sparsebundle. Нажмите Enter, введите пароль от аккаунта, снова нажмите Enter.
- снова нажмите на значок Time Machine в менюбаре и выберите опцию «Создать резервную копию сейчас»
- дождитесь окончания процесса, отключите NAS от компьютера
- подключитесь к NAS по Wi-Fi
- в Time Machine снова нажмите «Выбрать диск» и вновь укажите путь к сетевому диску
Теперь Time Machine сможет распознать образ sparsebundle и не станет его перезаписывать.
Источник: appstudio.org