Ниже представлены несколько способов определить тип матрицы на мониторе и узнать ее характеристики.
- 1. Использование программы EVEREST (AIDA64)
- 2. Визуальное определение типа матрицы
- 3. Использование программы AIDA
- 4. Чтение названия матрицы на этикетке
- 5. Использование настроек операционной системы
- Полезные советы и выводы
1. Использование программы EVEREST (AIDA64)
Скачайте и установите программу EVEREST (AIDA64) с официального сайта производителя. После запуска программы откройте вкладку «Монитор». Здесь вы сможете найти информацию о матрице монитора, включая модель и заводской номер.
2. Визуальное определение типа матрицы
У разных типов матриц различаются определенные характеристики, которые можно заметить визуально:
- Для определения типа матрицы VA или IPS посмотрите на черные «битые пиксели». На матрицах VA и IPS они выглядят черными.
- Также можно обратить внимание на угол обзора монитора. У разных типов матриц он может отличаться. На матрицах TN угол обзора небольшой, изображение будет выглядеть темнее, а цветопередача искажена. В то же время, на матрицах VA изображение станет светлее, а цвета поблекнут.
3. Использование программы AIDA
Простым способом определить тип матрицы является использование программы AIDA, которая ранее называлась Everest. Установите программу и откройте вкладку «Отображение» и выберите пункт «Монитор». Модель матрицы будет отображаться на экране, а ниже можно увидеть ее характеристики.
Как определить неисправность матрицы ноутбука.
4. Чтение названия матрицы на этикетке
Если вы можете разобрать верхнюю крышку монитора, вы можете прочитать название матрицы на этикетке и купить аналогичную или схожую модель. Это может быть полезно, если на экране видна только часть поврежденного экрана или если вам просто интересно знать марку матрицы.
5. Использование настроек операционной системы
Настройки операционной системы также могут предоставить информацию о типе матрицы монитора:
- Для Windows: Нажмите кнопку «Пуск» в главном меню и выберите «Панель управления». Затем перейдите в раздел «Оборудование и звук» и выберите «Устройства и принтеры». Щелкните правой кнопкой мыши на иконке экрана и выберите «Параметры экрана» или «Свойства».
- Для MacOS: Откройте системные настройки и выберите «Дисплей».
Полезные советы и выводы
- Если вы хотите знать точную модель и характеристики матрицы монитора, рекомендуется использовать специальные программы, такие как EVEREST (AIDA64) или AIDA.
- Визуальное определение типа матрицы основано на наблюдении черных «битых пикселей» и угла обзора монитора.
- Чтение названия матрицы на этикетке на задней стороне монитора может помочь в определении типа матрицы.
- Настройки операционной системы также могут предоставить информацию о типе матрицы монитора.
В итоге, выбор способа определения типа матрицы на мониторе зависит от доступных возможностей и предпочтений пользователя. Это может быть использование специализированных программ, визуальное определение особенностей матрицы или использование настроек операционной системы. Рекомендуется обратиться к нескольким источникам информации, чтобы убедиться в точности результатов.
Как узнать, какая матрица стоит в ноутбуке?
Как определить неисправность монитора
Монитор — важнейший компьютерный периферийный устройство, и его правильная работа необходима для комфортной работы с компьютером. Но что делать, если экран перестал работать и неисправности появились? Наиболее распространенные проблемы, с которыми приходится сталкиваться, это мигающий световой индикатор, отсутствие изображения, мертвый экран, недостаточная яркость и прочее.
Решить проблему можно самостоятельно, к примеру, проверив подсоединение шнура монитора либо проводов, перенести монитор в другую комнату и проверить его работу. Если же неизправность не решится, то нужно обратиться за помощью к специалисту. Он проведет дополнительную диагностику и попытается восстановить работу монитора для удобства двигаясь на следующем этапе к работе на компьютере.
Как понять что монитор сломался
Когда монитор перестает работать должным образом, на нем могут проявляться различные проблемы. Наиболее очевидным признаком сломанного монитора является черный экран — на нем не отображается никакое изображение. Также возможно появление серого экрана, когда изображение становится нечетким и без цвета.
Другой признак — ухудшение яркости, когда изображение не выглядит так ярко и живо, как раньше. Наконец, на мониторе могут появляться полосы, которые могут мешать просмотру изображения и делать его нечетким. При неисправности монитора необходимо обратиться к специалисту, чтобы выявить и исправить проблему.
Как проверить целостность сенсора
Для проверки целостности сенсора на устройствах с операционной системой Android можно воспользоваться встроенной функцией или установить приложение Screen Touch Test, которое доступно для скачивания в Play Store. Обе программы позволяют проверить работу сенсора, оставляя след на экране после проведения по нему пальцем. Если отпечаток пальца появляется на экране без задержки или искажений, то можно уверенно говорить о том, что сенсор целостен и работает исправно. В противном случае, если появляются задержки или пропадания следа, это может быть признаком неисправности сенсора. Проверка целостности сенсора может быть полезна, так как это позволяет убедиться в том, что устройство функционирует правильно и не требует ремонта.
Проверка работы монитора
Проверка работы монитора — одна из важнейших процедур в диагностике компьютера. Она помогает определить, в чем заключается причина неполадок в работе компьютера и какие дополнительные работы необходимо выполнить.
Существует несколько видов проверок монитора, которые проводятся с помощью специальных программ, которые могут своевременно обнаружить неисправности, такие как пиксели, яркость, контрастность, цветовые маркеры и размеры изображения. Проверка работы монитора важна не только для диагностики компьютера, но и для обеспечения комфорта и здоровья пользователя. В случае, если монитор находится в плохом рабочем состоянии, это может привести к утомлению глаз, плохому зрению и другим проблемам здоровья. Поэтому необходимо регулярно проверять работу монитора и оптимизировать его настройки для получения максимального удобства и здоровья.
Извернувшись, я попытался разглядеть тип матрицы на моем мониторе. Очевидно, что без специальных знаний или программ это задача непростая. Однако существует эффективный способ проверить это. Программой, часто используемой для таких целей, является EVEREST (AIDA64). Ее можно скачать с официального сайта производителя. После установки и запуска программы я перешел на вкладку «Монитор».
Здесь отображаются характеристики матрицы, включая название модели и заводской номер. Исследуя эту информацию, я смог определить тип моей матрицы и получить нужные данные. Таким образом, благодаря такой простой программе мне удалось решить эту задачу без лишних хлопот. Это был полезный и эффективный способ узнать информацию о моем мониторе.
Источник: kombinaty.ru
Разбираемся, как узнать размер экрана ноутбука
В этой небольшой статье мы рассмотрим, как узнать размер экрана ноутбука, а также его разрешение.

Как узнать размер экрана ноутбука
Несмотря на то что в нашей стране используется метрическая система мер, где для определения длины за эталон берётся метр и его производные, измерять размер дисплея принято в дюймах. Для справки, один дюйм равен 2.54 см.
Вопрос, как узнать размер экрана ноутбука, кажется простым, но он усложняется тем, что средствами операционной системы сделать это невозможно.
Существует несколько способов, как определить размер экрана ноутбука, перечислим каждый из них:
- обратите внимание на рабочую область вашего ноутбука, очень часто производители размещают под клавиатурой наклейку, но которой перечислены основные характеристики лэптопа, в том числе и размер экрана;
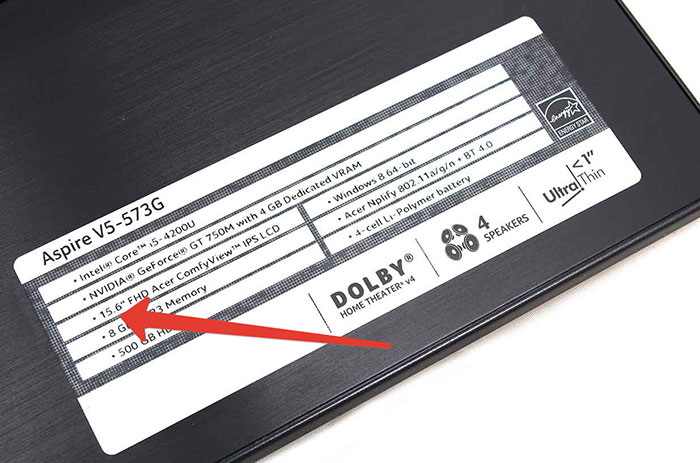
- если у вас осталась коробка от ноутбука, то на одной из сторон обязательно должна присутствовать наклейка с детальной информацией о продукте;
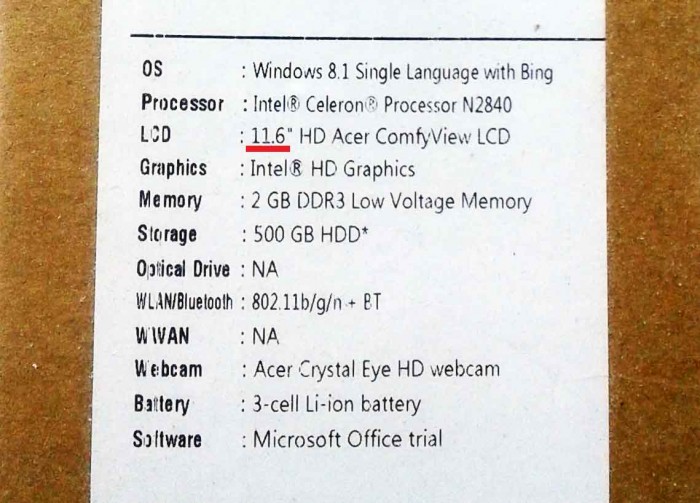
- если не подходят предыдущие варианты, тогда зайдите в интернет и вбейте в поисковую систему модель вашего ноутбука, на одном из сайтов вы обязательно найдёте полное описание вашего устройства, в том числе и размер экрана;
- ну и последний, самый точный метод – взять в руки линейку или измерительную ленту и замерить расстояние от верхнего угла до противоположного нижнего (не берите в учёт рамку, которая расположена вокруг дисплея), а затем поделите это значение на 2.54; полученный результат – размер вашего экрана.
Как узнать разрешение экрана ноутбука
Здесь всё несколько проще, помимо того, что разрешение экрана можно узнать из технической информации о модели ноутбука, этот же параметр легко определяется средствами операционной системы.
Если у вас операционная система Windows 10, нажмите правой кнопкой мыши на пустую область рабочего стола, выберите строку «Параметры экрана», а затем в появившемся окне в правой секции кликнете по «Дополнительные параметры экрана».
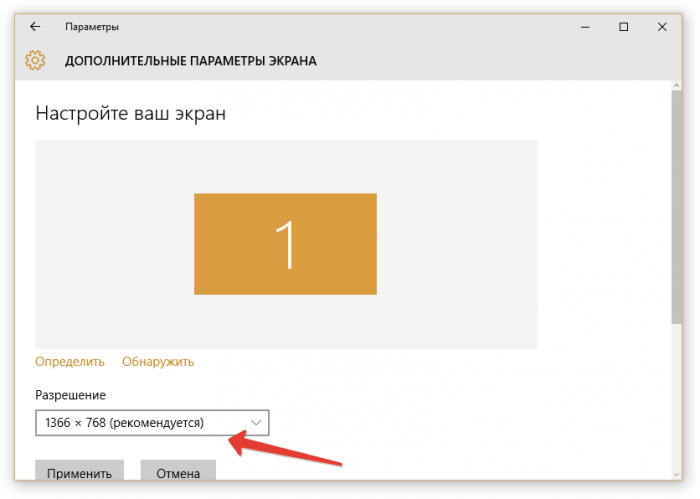
На более ранних версиях Windows определить разрешение дисплея несколько проще. Для этого кликните правой клавишей мышки на рабочем столе по пустой области и выберите строку «Разрешение экрана».
Источник: pronoutbuki.ru
Как узнать модель монитора на компьютере
Если у вас появилась необходимость выяснения точных параметров монитора, можно воспользоваться одним из следующих способов.
Надписи на корпусе
Если это модная актуальная модель, которая недавно появилась на рынке, поэтому агрессивно продвигается маркетологами, ее название в большинстве случаев присутствует на лицевой панели.

Оно может быть выбито или написано на корпусе, а также содержаться на красивой яркой наклейке.
Однако так бывает не всегда: бренды, дизайнеры которых склонны к минимализму, убирают с фронтальной панели все лишнее, включая кнопки управления и помещая их на боковой кромке.
Гарантированный способ определить какой у тебя монитор – рассмотреть шильдик на тыльной стороне устройства.
Согласно международным стандартам, он там должен присутствовать в обязательном порядке и содержать, кроме требуемых маркировочных знаков, марку монитора и его модель.
Опыт показывает, что пользователем этот шильдик удаляется очень редко, ибо смысла в таких действиях нет совершенно. К «группе риска» относятся родители маленьких детей – малыши и не такое могут учудить.
Зная модель устройства, в интернете уже можно легко найти его характеристики (детальнее советую почитать об этом в публикации «Как узнать характеристики монитора»).
В документах

Если у вас сохранилась любая возможная документация на приобретенную электронику, можно
постараться найти всю информацию в ней.
Данные способы подразумевают поиск информации без использования специальных программ и разбора панелей. Если вы нашли, значит, цель достигнута. Иначе придется с помощью системных настроек зайти в описание своего монитора.
ВАЖНО! Внимательно осмотрите всю поверхность и документацию на купленную технику. Только в случае отсутствия информации приступайте к следующему этапу, который заключается в детальном поиске.
Посмотреть в интернете
Вариант, к которому можно обратиться, основываясь только на собственные знания внешнего вида монитора и производителя. В поисковой системе Google или строке любого другого поисковика вписать название производителя, которое указано на мониторе. В результате выдачи будет представлено множество интернет-магазинов, которые занимаются продажей мониторов данного бренда. Ознакомившись с характеристиками, в принципе, можно найти, что нужно.
По Теме: Программа для работы с несколькими мониторами
Второй вариант – узнать у специалистов, зайдя на любой форум, где обсуждают компьютерную технику. Можно там задать вопрос, указав бренд монитора или отправив фото модели. Но не стоит полностью доверять форумам, ведь не всегда ответ может быть правильным.
Оптимальный метод поиска в Интернете – официальный сайт производителя. Клиент может написать письмо, обратившись в техническую поддержку.
Как узнать модель монитора
Спустя определенное время штампы могут стереться, а наклейки потеряться. Даже если они сохранились, но частично истерлись и не могут дать точного названия, значит, стоит использовать другие способы.
Они немного сложнее предыдущих, однако при желании их можно быстро освоить. Выполнить действия сможет любой человек, достаточно будет просто следовать инструкции.
Модель монитора
Марку монитора легко найти, но с номером модели немного сложно. Чтобы узнать номер модели, вам необходимо сначала подключить монитор к вашей системе.
Убедитесь, что он распознан и что Windows может отправлять на него выходные данные. Также убедитесь, что в вашей системе нет теневых мониторов.
Как только вы это сделаете, откройте приложение «Настройки» и перейдите в группу настроек «Система». Выберите вкладку «Дисплей» и найдите параметр «Расширенные настройки дисплея» внизу или справа. Щелкните его и на следующем экране откройте раскрывающийся список Выбрать отображение.
Выберите из этого списка дополнительный дисплей / внешний монитор. Появится монитор с указанием его марки и номера модели.
Как исправить низкую яркость дисплея на 100 в Windows 10
На снимке экрана ниже к системе подключен монитор Dell с номером модели ST2420L.

В этом окне есть параметр свойств адаптера дисплея, и если вы щелкните его, в открывшемся окне будет выделенная вкладка «Монитор».
Вкладка монитора позволяет вам управлять некоторыми настройками вашего монитора, однако любая информация о марке или модели монитора не будет точной. Скорее всего, он будет отображаться как обычный монитор.
По Теме: Какое расстояние от монитора до глаз должно быть?
Если у вас все еще где-то валяется коробка вашего монитора, вы всегда можете найти на нем номер модели, но это маловероятно. Не многие люди откладывают коробки с оборудованием.
Нет никаких приложений, которые могут определить номер модели монитора, поэтому приложение « Настройки » действительно ваш лучший снимок.
Сторонний софт
Увидеть разрешение монитора можно с помощью стороннего софта. Взять даже утилиты для видеокарты, которые всегда показывают текущее разрешение.

Вот, например, вы видите разрешение экрана на основе Catalist Control Center (для ATI Radeon). Здесь вы можете увидеть не только текущее разрешение, но и максимальное. Само собой, вы можете его самостоятельно изменить.
Сведения о свойствах
Как посмотреть характеристики личного компьютера на Windows 10: по правому клику мышкой откройте свойства ярлычка «Мой компьютер». Вы увидите основные сведения – производитель, установленная ОС, параметры процессора, ОЗУ и типа системы. Точная модель не всегда будет указана.
Как узнать марку монитора на компьютере?

Жидкокристаллическая матрица — один из самых хрупких элементов ноутбука. Тем не менее, если экран вышел из строя, это не значит, что пришла пора списывать компьютер в утиль полностью. Заявления производителей о том, что их модели матриц уникальны и не поддаются замене — в 99% случаев маркетинговый ход.
Подобрать новую матрицу с аналогичными характеристиками, которая полноценно заменит вышедшую из строя — реально и несложно. Чтобы определить, какая матрица подойдет под вашу модель ноутбука, потребуется разобраться в следующих показателях:
- размер диагонали матрицы в дюймах;
- рабочее разрешение;
- тип подсветки экрана: ламповый или светодиодный;
- тип интерфейсного разъема и его расположение.
Размер экрана в первую очередь определяет, какая модель матрицы подойдет ноутбуку. Обычно устанавливают экран той же длины диагонали, что и старый, хотя это и необязательно. В продаже можно найти дополнительные рамки, с помощью которых можно закрыть пробелы, образующиеся при установке нетипичной матрицы, незначительно отличающейся размером — например, с диагональю 14.0” вместо 14.1”. Порой это помогает сэкономить значительную сумму, не теряя в достоинствах.
По Теме: Почему гаснет экран монитора во время работы компьютера
Довольно часто возможна и замена старой матрицы на модель с более высоким разрешением дисплея — например, 1280×800 вместо 1024х600 в случае экрана размером 10.1 дюйма.
Нередко возникает вопрос о возможности установки светодиодной (LED) матрицы в ноутбук старого образца с поддержкой ламповой (CCFL) подсветки. Это возможно, но потребуется установить дополнительный шлейф или переходник, удалив имеющийся инвертор.
Помимо прочего, необходимо обратить внимание на разницу интерфейсных разъемов. В целом они стандартизованы и отличаются только количеством контактов (пинов). Подавляющее большинство матриц в ноутбуках имеют 30- и 40-контактный разъем. Изредка могут встречаться 20-контактные модели.
Матрицы со светодиодной подсветкой различаются расположением разъема, он может располагаться справа или слева — если смотреть на тыльную сторону экрана. Для установки матрицы с правым расположением контактов может потребоваться удлиняющий шлейф. Важным моментом на который следует обратить внимание, является способ крепления матрицы.
Очень часто, в одних и тех же ноутбуках, производители применяют разные типы матриц, с одинаковыми характеристиками, но разными допустим разъемом, или способом крепления. Поэтому важно понять какой именно тип матрицы установлена на вашем ноутбуке. Мы готовы дать профессиональную, предпродажную консультацию, если вы затрудняетесь с подбором.
По типу поверхности матрицы делятся на два типа: с глянцевым и матовым покрытием. Глянец дает более сочную, яркую и контрастную картинку, однако может затруднять восприятие из-за возникающих бликов. Матовая поверхность почти не бликует, меньше пачкается, но и цвета на таком экране не отличаются насыщенностью. Подробнее читайте в этой статье.
Как узнать название монитора Windows 10?
Третий способ, как посмотреть модель монитора, например, в Windows 10:
- ПКМ клацнуть на иконке «Этот компьютер».
- Нажатием курсора на пункт «Свойства» активировать строку «Диспетчер устройств» – «Монитор».
- https://setafi.com/elektronika/monitory/kak-uznat-model-monitora-na-kompyutere/
- https://infotechnica.ru/vse-chto-podklyuchaetsya-k-kompyuteru/o-monitorah/opredelyaem-model-razlichnyimi-sposobami/
- https://xiaomi-fun.ru/raznoe/kak-uznat-harakteristiki-monitora.html
- https://toadmin.ru/%D0%BA%D0%B0%D0%BA-%D1%83%D0%B7%D0%BD%D0%B0%D1%82%D1%8C-%D0%BC%D0%B0%D1%80%D0%BA%D1%83-%D0%B8-%D0%BC%D0%BE%D0%B4%D0%B5%D0%BB%D1%8C-%D0%BC%D0%BE%D0%BD%D0%B8%D1%82%D0%BE%D1%80%D0%B0-%D0%B2-windows-10/
- https://rbamedia.ru/articles/kak-uznat-model-monitora-na-kompyutere-5-variantov-gde-posmotret/
- https://a174.ru/kak-uznat-marku-monitora-na-kompyutere-windows-10/
- https://rbamedia.ru/articles/kak-uznat-marku-monitora-na-kompyutere/
- https://dmcagency.ru/kak-uznat-nazvanie-svoego-monitora
Источник: pro-naushniki.ru