TP-Link TL-WN725N – один из самых популярных USB Wi-Fi адаптеров. Это маленький Nano адаптер, который идеально подходит для ноутбуков. Например, если встроенный Wi-Fi модуль в ноутбуке сломался, или еще что-то. Но его без проблем можно подключить и использовать на ПК.
Для тех, кто вообще не в теме: после подключения адаптера TL-WN725N к компьютеру, появится возможность подключатся к Wi-Fi сетям, и даже раздавать интернет запустив точку доступа на компьютере. Эта маленькая железка может превратить ваш компьютер в роутер.

Если вы еще не купили адаптер, а только выбираете, то советую посмотреть статью как выбрать Wi-Fi адаптер для ПК. Если у вас все таки стационарный компьютер, и не очень стабильный сигнал Wi-Fi (роутер находится далеко) , то лучше посмотреть адаптеры с внешней антенной. Например, TP-Link TL-WN722N, TL-WN851ND (этот внутренний, PCI) . Или другие, похожие.
Как настроить Wi-Fi адаптер TP-Link TL-WN725N
TP-Link TL-WN725N на момент написания статьи продается всего за 7-8 долларов. Характеристики: скорость Wi-Fi до 150 Мбит/с, может подключатся к сетям только на частоте 2.4 ГГц, и поддерживает стандарт IEEE 802.11 b/g/n. Работает в Windows 10. Есть поддержка Soft AP (может раздавать Wi-Fi) .
В этой статье:
- Сначала подключим адаптер к компьютеру, или ноутбуку. Там очень сложно
- Покажу, как узнать аппаратную версию адаптера.
- Скачаем и установим драйвер для TP-Link TL-WN725N. Если система сама не установит драйвер. Подойдет для Windows 10, Windows 8 (8.1), Windows 7, и даже XP.
- Дам ссылки на инструкции, по которым вы сможете настроить раздачу Wi-Fi через TL-WN725N.
- Рассмотрим возможные и самые частые проблемы и решения. Отвечу на несколько популярных вопросов.
Приступаем к работе!
Как подключить TL-WN725N к ноутбуку, или ПК?
Достаем адаптер из коробки и вставляем в USB-порт компьютера, или ноутбука.

Совет: если у вас стационарный компьютер, и он установлен на полу (сам системный блок) , то можно использовать небольшой USB-удлинитель. Подключить адаптер через него и поднять выше, чтобы был лучший прием.
Подключили? Садимся за компьютер и начинаем настраивать.
Как установить драйвер на TP-Link TL-WN725N?
Не спешите устанавливать. Вполне возможно, что система сама установила драйвер и адаптер уже готов к работе. В моем случае, Windows 10 автоматически установила драйвер для TL-WN725N и все сразу заработало. Статус подключения будет таким:

Это значит, что компьютер уже видит Wi-Fi сети и можно к ним подключатся.
Если в вашем случае статус подключения не поменялся, или появилось сообщение что Windows не удалось установить устройство (драйвер) , то нужно поставить его вручную. Здесь есть два способа:
- Поставить драйвер с диска, который идет в комплекте. Там все просто, запускаем диск и следуем инструкциям. Так же с диска можно поставить утилиту. Но в ней нет особой необходимости.
- Скачать драйвер (вместе с утилитой) с сайта TP-Link и установить.
Если вы выбрали второй вариант, то нужно сначала узнать аппаратную версию адаптера. Там есть V1 и V2. Она указана на упаковке:

Если необходимо, меняем аппаратную версию адаптера (если у вас не V2) .

Ниже, на вкладке «Драйвер» скачиваем драйвер для Windows.

Там так же есть отдельный драйвер для Windows 10. Качайте самый новый.
Открываем загруженный с сайта архив и запускаем файл setup.exe. Установка очень простая.

В процессе установки будет окно, в котором можно выбрать один из двух вариантов: устанавливать только драйвер, или еще утилиту. Выбирать вам. Через утилиту можно управлять Wi-Fi сетями, некоторыми настройками и запускать точку доступа. Но все это так же можно делать средствами Windows.

После завершения установки желательно перезагрузить компьютер.
В диспетчере устройств должен появится адаптер TP-Link Wireless USB Adapter (до установки, в диспетчере устройств был адаптер с названием самого чипа, на котором построен адаптер) .

Думаю, у вас все получилось и все работает. Если нет – пишите в комментариях.
Как раздавать Wi-Fi через адапте TL-WN725N?
Точно так же, как и через все другие адаптеры и встроенные Wi-Fi модули. Ничего не отличается. Если к вашему компьютеру подключен интернет по кабелю, или через USB-модем, то вы можете раздать его на другие устройства по Wi-Fi сети с помощью адаптера TP-Link TL-WN725N.
Если вы устанавливали фирменную утилиту, то можете через нее попробовать. Настраивается там все на вкладке SoftAP.
Если нет, то пробуйте все настроить стандартными средствами. По инструкциям:
- В Windows 10: через командную строку, или мобильный хот-спот.
- Точка доступа через командную строку в Windows 7.
- Или с помощью специальных программ для настройки Soft AP.
Там много информации. Все подробно расписано и показано.
Возможные проблемы
Рассмотрим самые частые случаи, когда адаптер не работает, или появляются какие-то ошибки.
Что делать, если:
- TP-Link TL-WN725N не видит сеть Wi-Fi? Если после установки, Windows по прежнему не видит Wi-Fi сети, но адаптер есть в диспетчере устройств, то проверьте службу автонастройки WLAN. Или смотрите статью что делать, если не работает Wi-Fi на ноутбуке (для ПК так же подходит) .
- Компьютер не подключается к Wi-Fi сети через TL-WN725N? Здесь уже проблема скорее всего не в адаптере, а в самой Windows, или точке доступа. Все зависит от ошибки (которая появляется в процессе подключения) , и от того, подключается ли компьютер к другим сетям. О решении многих ошибок и проблем я писал здесь: почему ноутбук не подключается к Wi-Fi.
- Не устанавливается драйвер? Это очень вряд ли, так как драйвера есть для всех версий Windows. Попробуйте скачать другой драйвер, или установить с диска. Убедитесь, что адаптер подключен к компьютеру. Посмотрите, мигает ли на нем зеленый индикатор. Если нет, то попробуйте подключить в другой USB-порт. Или к другому компьютеру.
- Очень низкая скорость по Wi-Fi? Главный вопрос – насколько низкая? Какая скорость на других устройствах? Это очень важно. В любом случае, для нормальной скорости и стабильной работы, должен быть хороший сигнал Wi-Fi. Проблема очень тонкая, и здесь все нюансы не объяснить. Для начала выясните, в адаптере проблема, или нет. Если в адаптере, то первым делом обновите драйвер. Можно попробовать более старую версию. С диска, например.
Вопросы/ответы:
- Будет ли TP-Link TL-WN725N работать с телевизором? Скорее всего нет, так как все телевизоры обычно поддерживают только оригинальные (фирменные) Wi-Fi модули. Вот со спутниковым ресивером может работать. Но снова же, нужно читать отзывы и т. д. Нет никакой гарантии, что все заработает. Так же может заработать с Android приставками. Если в них есть поддержка чипа. Во второй аппаратной версии установлен чип Realtek RTL8188EUS.
- Может ли этот адаптер раздавать Wi-Fi? Да, может. Писал об этом выше в статье.
- Есть ли драйвер для Mac OS и Linux? Да, на официальном сайте все есть.
Я постарался собрать как можно больше полезной информации по TP-Link TL-WN725N. Если будут какие-то новые популярные вопросы и моменты связанные с этим адаптером, то буду дополнять статью.
В комментариях вы всегда можете поделится своим опытом, полезной информацией, или задать вопрос.
![]()
136

110381
![]()
Сергей
![]()
TP-Link
Похожие статьи
Комментарии: 136
21.01.2021 в 12:55 (2 года назад)
Ув. Сергей, возникла такая ситуация: после обновления Win10 pro до версии 20H2 wr725n v3 перестал подключаться к сети. Сеть он видит, просит ввести пароль, но при подключении выдает сообщение «Не удается подключиться к этой сети». Пробовал и драйвера из самого Win10, и разные с сайта TP-Link, ничего не помагает. На Win10 1909 все работало прекрасно. Мать MSI B450M PRO-M2 MAX.
На более старой матери под той же версии Win10 все прекрасно работает. И значек сети видится не Вай-Фай, а просто как глобус. Может попробовать адаптер другого производителя поставить?
21.01.2021 в 15:29 (2 года назад)
Может попробовать адаптер другого производителя поставить?
Ну это можно, конечно, но я так понимаю, что вы хотите заставить работать TL-WN725N. По нормальному, конечно, нужно писать в поддержку TP-Link и пускай они разбираются.
Вы пробовали сделать сброс настроек сети в Windows? Так же просто удалите этот адаптер в диспетчере устройств.
Он ни к одной сети не подключается?
Посмотрите эту статью.
26.01.2021 в 15:04 (2 года назад)
Ув. Сергей. обнаружил, что данная ситуация возникает, если подключена флешка 3.0. Если флешка 2.0 — то сеть нормально работает.
17.05.2021 в 01:55 (2 года назад)
Здравствуйте. Подскажите пожалуйста, а вай фай роутер нужен или он может и без роутера работать в ноутбуке?
17.05.2021 в 21:15 (2 года назад)
Этот адаптер подключается к ноутбуку по USB, а затем по Wi-Fi подключается к роутеру или к другой точке доступа.
В ноутбуке обычно есть встроенный адаптер и этот просто не нужен.
18.07.2021 в 06:45 (2 года назад)
Сергей, Подскажите, как решить проблему с раздачей через этот адаптер V3. У меня установлен последний драйвер с офф сайта TP-Link (windows 10), но в командной строке «Поддержка размещенной сети : нет». Ранее раздавал через него сеть, используя драйвер для windows 8, но теперь когда пытаюсь установить тот же самый драйвер, которым пользовался давно (именно его, т.к. я его сохранил), программа установки пишет, что «Настройка не поддерживается вашей ОС. Выберите соответствующий программный пакет.»
18.07.2021 в 12:47 (2 года назад)
Так в Windows 10 сейчас очень часто «Поддержка размещенной сети : нет». Нужно использовать Мобильный хот-спот.
программа установки пишет, что «Настройка не поддерживается вашей ОС. Выберите соответствующий программный пакет.»
С этим, к сожалению, ничего не поделать. Возможно, после очередного обновления Windows 10 этот драйвер стал не совместим с ней.
22.07.2021 в 18:29 (2 года назад)
Здравствуйте, Сергей! Адаптер подключался автоматически, потом была большая пауза и несколько обновлений Винды (10-ка) и сейчас не могу подключиться — пишет, что неверный пароль (ввожу 61689534). Подключался утилитой. Коробку из-под адаптера не найду (скорее всего, выбросили). Есть ли какое-то решение проблемы?
Устройство удалял, драйвер обновил с их сайта (раньше был реалтек).
22.07.2021 в 22:19 (2 года назад)
Здравствуйте. Не понял ваш вопрос. При чем здесь пароль? В чем конкретно проблема?
Источник: help-wifi.com
Адаптер TP-Link TL-WN725N – обзор и настройка

Адаптер TP-Link TL-WN725N, выпускаемый известным китайским брендом, может обеспечить беспроводное соединение для разных видов оборудования. В том числе ноутбуков с вышедшим из строя модулем Wi-Fi или компьютеров без встроенных приёмников беспроводных сетей. Ещё одна задача устройства – создание точки доступа Wi-Fi. Чтобы лучше разобраться с его возможностями, стоит познакомиться с обзором характеристик, особенностей подключения, работы и настройки.
Содержание
- Возможности и технические характеристики
- Подключение к ноутбуку или ПК
- Проверка и установка драйверов
- Как раздавать Wi-Fi
- Настройка без дополнительного ПО
- Возможные проблемы и способы решения
- Ноутбук или компьютер не видит сеть
- Адаптер не подключает компьютер к беспроводной сети
- Не устанавливается драйвер
- Низкая скорость подключения по Wi-Fi
- Не работает с телевизором или с Android-приставкой
Возможности и технические характеристики
Адаптер TP-Link TL-WN725N используют, в первую очередь, для беспроводного соединения с работающей по протоколу Wi-Fi сетью. Прибор подключается к совместимому оборудованию через разъём USB 2.0. Для приёма используется встроенная компактная антенна, а для раздачи Wi-Fi с ноутбука или ПК без использования роутера – технология SoftAP.

Основные характеристики TP-Link TL-WN725N:
- габариты 18 х 15 х 7 мм, позволяющие отнести устройство к категории Nano;
- вес – всего 3 грамма;
- скорость приёма и передачи данных – до 150 Мбит/с;
- стандарт беспроводной связи 802.11 b/g/n;
- частота работы – 2,4 ГГц;
- мощность 20 дБм, достаточная для помещений площадью до 60–70 кв. м без учёта стен;
- наличие установочного ПО WN725N driver для ОС Windows (от XP до 10), MacOS и Linux.
Беспроводное соединение шифруется по алгоритмам WPA/WPA2, надёжно защищающим сеть от потенциальных внешних угроз. После правильного подключения адаптера загорается расположенный на корпусе зелёный индикатор.
Устройство выпускается в трёх версиях, незначительно отличающихся друг от друга. Информация об этом указана на упаковке и обычно расположена там же, где штрих-код. Версии TL WN725N обозначаются как «Ver. 1.0», «Ver. 2.0» и «Ver. 3.0». Номер модели имеет значение при скачивании драйвера или инструкции по эксплуатации устройства.
По отзывам пользователей, это не топовое, но вполне рабочее недорогое устройство.
Плюсы и минусы
Компактный размер
Цена (около 580 руб.)
На Вин10 драйверы устанавливаются автоматически
Низкая скорость соединения
Сбоит (лечится переустановкой драйверов, правильной настройкой роутера)
Для Вин7 нужны дополнительные драйверы
Подключение к ноутбуку или ПК
Подключая адаптер WN725N к ПК или ноутбуку, следует вставить его в порт USB. Поддерживаются стандарты USB 2.0 и выше. При установке системного блока стационарного компьютера на полу связь может оказаться нестабильной, поэтому адаптер стоит подключить не напрямую, а через USB-удлинитель. Затем поднять и расположить как можно выше, обеспечив лучший приём.
После подключения прибора к разъёму должна начаться установка программного обеспечения. От пользователя Windows 10 обычно не требуется дополнительных действий – драйвера устанавливаются автоматически. Узнать о завершении процесса можно по загоревшемуся на корпусе прибора зелёному индикатору и значку, который должен появиться на рабочем столе Windows. После установки программного обеспечения требуется перезагрузка компьютера. Адаптер при этом извлекать не нужно.

Проверка и установка драйверов
Для ПК и ноутбуков, работающих на macOS, Linux и старых версиях Виндоус, установка нужных программ возможна только вручную. Но при подключении адаптера к компьютеру на Windows 10 следует подождать автоматической установки драйвера WN725N. Только если сообщения об установке не появилось, а индикатор не загорелся зелёным светом, следует перейти к одной из двух методик:
- Поставить программное обеспечение с CD, которым до сих пор продолжает комплектоваться устройство. Для загрузки ПО диск устанавливают в оптический дисковод, запускают и следуют инструкциям. Вместе с драйверами автоматически устанавливается утилита на 14 языках, обеспечивающая настройку беспроводной сети или точки доступа.
- Найти и скачать драйверы на сайте производителя прибора – компании TP-Link.

Если используется второй вариант ручной установки драйверов (другого выбора может просто не быть из-за отсутствия дисковода на компьютере), следует узнать версию прибора – она указана на упаковке. Потом нужно перейти на страницу https://www.tp-link.com/ru/support/download/ и найти ПО для своего устройства и платформы:
- драйвер для Mac OS, Windows 7 и Windows 10 на вторую версию адаптера можно найти по адресу https://www.tp-link.com/ru/support/download/tl-wn725n/v2/.

- ПО для операционной системы Linux у Ver. 1 и Ver. 2 отсутствует. Драйвера есть только для третьей версии – по адресу https://www.tp-link.com/ru/support/download/tl-wn725n/v3/

Лучше всего скачивать последнюю версию программного обеспечения – дата написана в блоке информации о драйвере. После этого следует распаковать заархивированную папку в подходящем месте и выполнить установку. Для Windows алгоритм выглядит следующим образом:
- Запустить установочный файл «setup».

- Выбрать язык, который будет использовать программа.
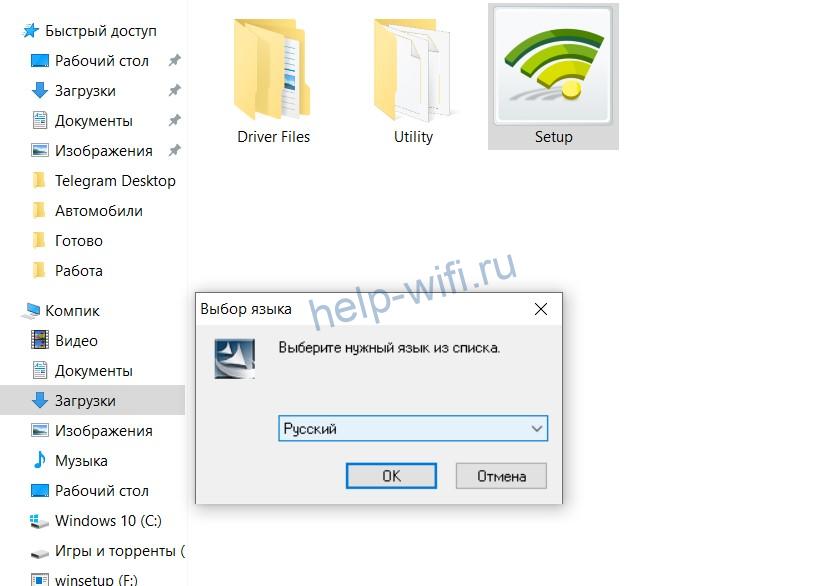
- Следовать инструкциям, выбрав установку утилиты для настройки работы адаптера или только программного обеспечения.
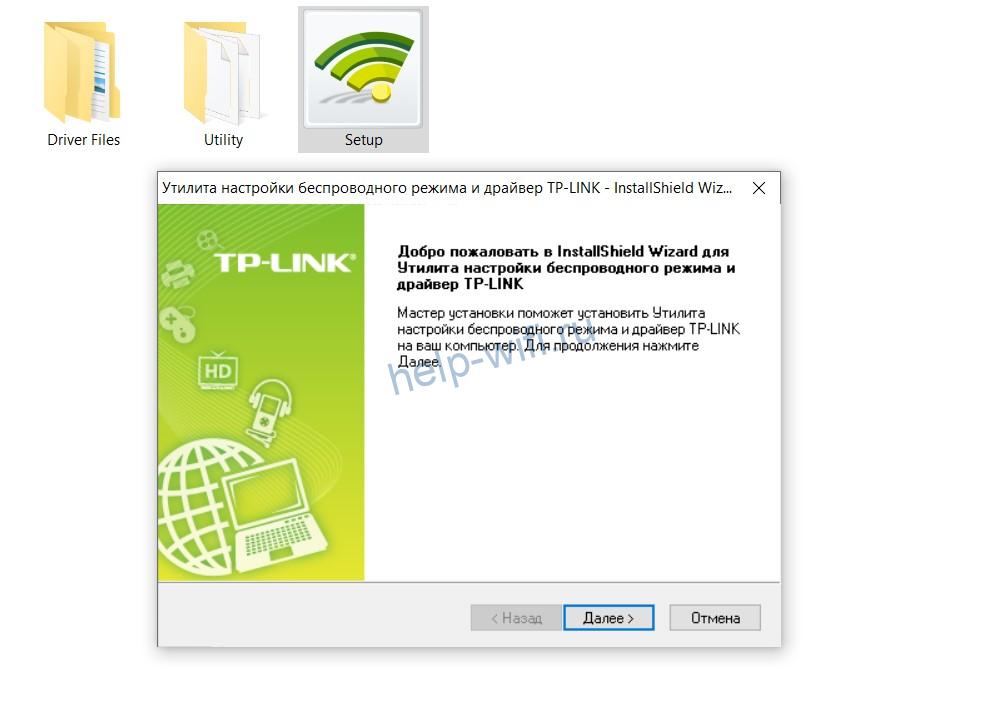
- После установки программного обеспечения перезагрузить ноутбук или ПК.
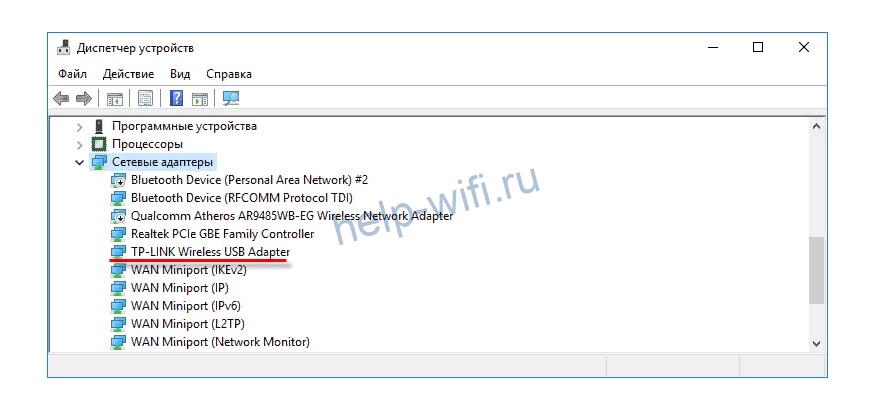
При правильной установке ПО в списке оборудования диспетчера устройств Windows появляется название адаптера.
При наличии проблем здесь будет только название чипа Realtek RTL8188EUS, с помощью которого работает прибор.
Как раздавать Wi-Fi
Обеспечить беспроводной доступ других устройств к сети прибор позволяет несколькими способами. Один из самых простых предполагает использование специальной «Утилиты беспроводного соединения TP-Link». Пользователь должен выполнить следующие действия:
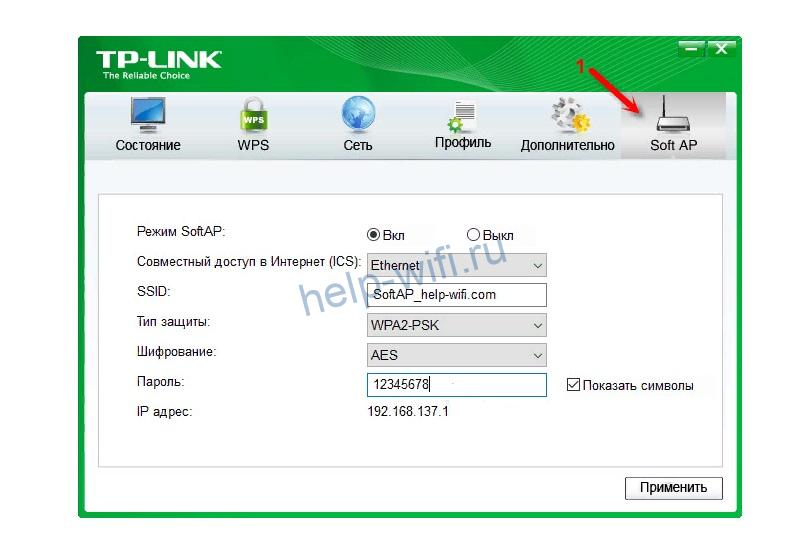
- Открыть утилиту.
- Перейти к разделу «Дополнительно».
- Включить «Режим SoftAP», поставив точку в соответствующем месте, и нажать «ОК».
- Установить основные параметры – тип подключения, SSID (название сети) и комбинацию из 8 символов, применяемую в качестве пароля.
- Сохранить настройки, нажав «Применить».
Вывод на экран уведомления об успешной настройке режима означает, что TL WN725N готов к работе в качестве точки доступа. К созданной с помощью адаптера сети можно подключать устройства.
Настройка без дополнительного ПО
Ещё один способ не требует использования никаких программ – для настройки достаточно встроенных средств Windows 10. Выполнить придётся такие действия:
- Открыть «Параметры сети и Интернета». Самый простой способ – через меню, которое откроется при клике по символу сетевого подключения на панели задач.

- Перейти к разделу «Мобильный спот».
- Изменить или оставить стандартное название сети и пароль, предложенные компьютером.
- Выбрать способ подключения к сети – Ethernet или другой вариант.
- Перевести выключатель вверху в положение «Вкл.».
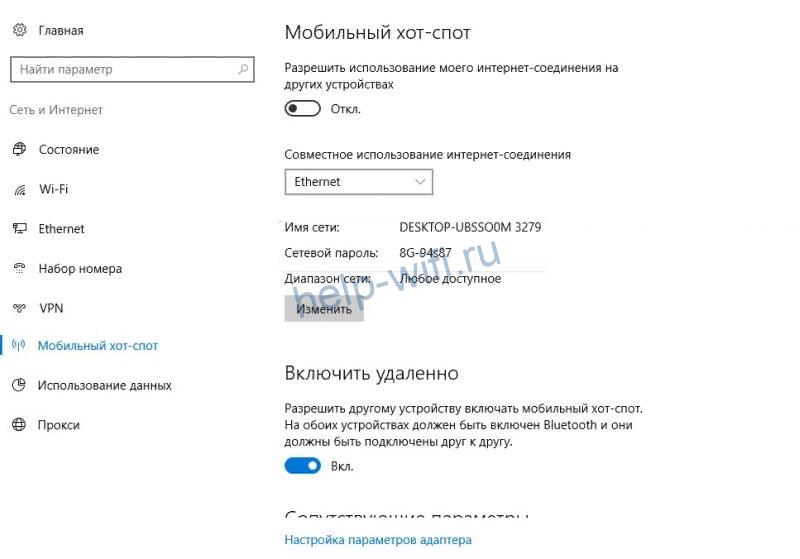
- Убедиться в появлении новой сети и подключить к ней устройства.
Похожего результата, тоже без использования сторонних программ, можно добиться с помощью командной строки. Для настройки точки доступа понадобятся такие шаги:
- Вызвать меню выполнения команд (комбинация Win + R) и ввести «cmd». Или вызвать командную строку из контекстного меню, появляющегося при нажатии кнопки «Пуск».

- По очереди ввести две команды: netsh wlan set hostednetwork mode=allow ssid=«Name» key=«Parol» keyUsage=persistent (где Name – название, Parol – пароль) и «netsh wlan start hostednetwork».

- Закрыть окно и перейти к Центру управления сетями и общим доступом – через «Панель управления» или «Параметры сети и Интернета».

- Открыть «Свойства».

- Разрешить доступ другим пользователям к подключению по локальной сети, выбрав его название в окне и поставив галочки.

Созданная сеть готова к подключению новых устройств. Но для её нормального использования понадобится стабильный доступ к Интернету на том устройстве, к которому подключён адаптер.
Возможные проблемы и способы решения
При использовании адаптера могут возникать проблемы. Поэтому пользователю стоит познакомиться с распространёнными неполадками TP Link TL WN725N и способами их устранения.
Ноутбук или компьютер не видит сеть
Если после установки адаптера пропал Wi-Fi, проверьте службу автонастройки WLAN. Если она отключена, ее надо включить и установить автоматический запуск.
Адаптер не подключает компьютер к беспроводной сети
Проблема может быть связана с поломкой адаптера. Попробуйте подключиться к другой сети вайфай через этот же адаптер. Если не получилось, то, скорее всего адаптер неисправен. Иногда определить причину проблемы помогают уведомления, появляющиеся при установке программного обеспечения.
Не устанавливается драйвер
Проблемы с установкой ПО могут быть связаны с использованием неподходящих драйверов. Всё необходимое для работы адаптера ПО есть на официальном сайте производителя. При скачивании важно учесть операционную систему – так, драйвера для Windows 7 не запустятся на Виндовс 10. Имеет значение и версия устройства – Ver. 1, 2 или 3.
Если ПО выбрано правильно, но драйвер не устанавливается, стоит попробовать подключить адаптер к другому USB-разъёму.
Низкая скорость подключения по Wi-Fi
Причин проблем может быть много – от большого расстояния между адаптером и роутером до толстых стен. Решение – установка беспроводного маршрутизатора в более подходящем месте или использование усилителей сигнала. Иногда скорость снижается по вине поставщика интернет-услуг – в этом случае придётся звонить в техподдержку. Часто с решением проблемы помогает переустановка драйвера.
Не работает с телевизором или с Android-приставкой
Прибор не подходит для телевизоров, которые поддерживают только фирменные модули. С телевизионной приставкой или спутниковым ресивером адаптер работает, но только если они поддерживают чип Realtek RTL8188EUS.
Источник: help-wifi.ru
Всё о USB-адаптере Wi-Fi TP-LINK TL-WN725N


В мире современных технологий люди всё больше отказываются от физических носителей и проводных технологий, отдавая предпочтение интернету и беспроводным сетям. Но что делать, если у вас стационарный компьютер, а из него ещё и необходимо сделать точку доступа для всей квартиры? В таком случае можно воспользоваться встраиваемым адаптером, например, TP-LINK TL-WN725N.
Упаковка, внешний вид, цена
TP-LINK TL-WN725N — это портативное устройство, основной задачей которого является предоставление доступа в Wi-Fi-сеть. Девайс крайне удобен, когда необходимо избавиться от проводов. В основном применяется для стационарных компьютеров, однако нередко используется и с ноутбуками. Например, в случае, когда внутренний модуль Wi-Fi сломался, а замена или ремонт стоят дорого.
Внешне устройство очень компактное — 15 x 18 x 7,1 мм — и состоит из USB-разьема и миниатюрной антенны. В подключённом состоянии адаптер буквально незаметен, что удобно при транспортировке как ноутбука, так и ПК.

Адаптер настолько миниатюрен, что его можно не вытаскивать даже во время транспортировки ноутбука
В коробке находятся:
- само устройство;
- диск с программным обеспечением для управления соединением;
- инструкция по использованию на нескольких языках.

В коробке находится сам адаптер, диск и инструкции на разных языках
На осень 2018 года цена адаптера TP-LINK TL-WN725N варьируется от 350 до 600 рублей в зависимости от региона, срока действия гарантии (от одного до трёх лет) и способа доставки.
Видео: распаковка товара TL-WN725N
Технические характеристики адаптера
TL-WN725N — это миниатюрный и бюджетный адаптер сети Wi-Fi. Он имеет довольно скромные показатели по площади покрытия, но обладает высокой скоростью передачи данных — 150 Мбит/с — и всеми протоколами безопасного соединения.
Таблица: технические характеристики TP-LINK TL-WN725N
| Характеристика | Значение |
| Интерфейс | USB 2.0 |
| Протоколы беспроводной связи |
IEEE 802.11g IEEE 802.11n IEEE 802.11b |
| Скорость передачи данных, Мбит/с |
11b: до 11 11g: до 54 11n: до 150 |
| Функции безопасности | Поддержка 64/128-битного WEP, WPA/WPA2, WPA-PSK/WPA2-PSK (TKIP/AES), поддержка IEEE 802.1X |
| Частота | 2,4 ГГц |
| WEP-шифрование | 128 бит, 64 бит |
| Размеры | 15x19x7 мм |
| Мощность передатчика | 20 dBM |
Видео: обзор адаптера TP-LINK TL-WN725N
Подключение и использование Wi-Fi адаптера TP-LINK TL-WN725N
Для использования адаптера TL-WN725N необходимо вставить его в работающий USB-разъём и установить драйвер. Можно также инсталлировать программу для управления подключениями, но это необязательно, т. к. все действия по подключению к сети и раздаче интернета можно выполнить средствами операционной системы.
Драйверы: где взять и как установить
Драйвер и программная утилита находятся на диске, который идёт в комплекте с адаптером. Операционная система сама установит программное обеспечение для нового устройства. Однако если диск потерялся или стал непригодным к использованию, а ОС по какой-то причине не смогла найти необходимого драйвера, скачать его можно на официальном сайте TP-Link:
-
Открываем страницу официального сайта TP-Link, посвящённую адаптеру TL-WN725N. В таблице «Драйвер» находим графу, в которой отмечена наша операционная система. Щёлкаем по ссылке над соответствующей графой и сохраняем файл на компьютере.
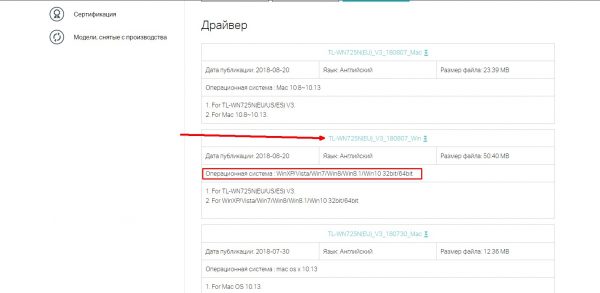
На официальной странице TP-LINK скачиваем необходимый драйвер
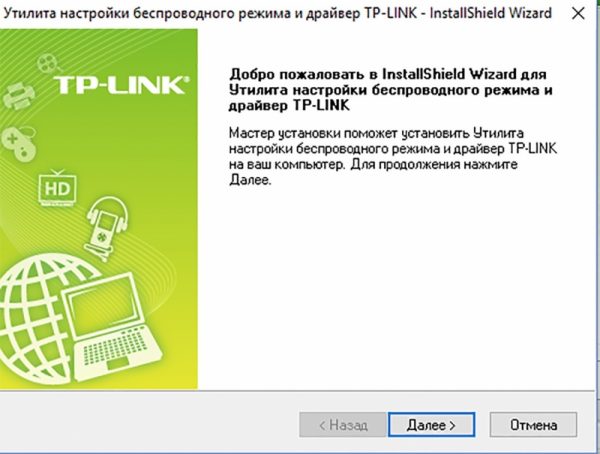
Пользуясь подсказками мастера установки, инсталлируем драйвер и программное обеспечение
Использовать программу очень просто: достаточно открыть её интерфейс, перейти во вкладку «Сеть», найти своё подключение и ввести пароль.
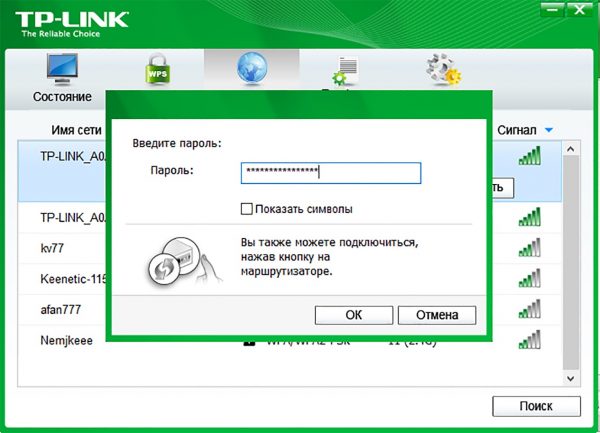
Во вкладке «Сеть» находим свое подключение, вводим пароль и соединяемся с роутером
Можно ли использовать адаптер в качестве точки доступа
Помимо того, что рассматриваемый адаптер — это превосходный приёмник, его также можно использовать в качестве точки доступа. Маленькое устройство может превратить ваш компьютер в настоящий роутер. Для этого можно использовать специальные программы, но я предпочитаю ввести пару простых команд в терминале командной строки.
-
Нажимаем комбинацию клавиш Wi+R, в поле «Открыть» прописываем CMD и нажимаем OK.
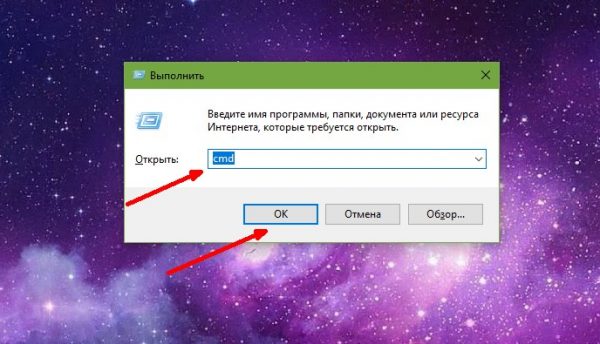
Набираем команду cmd в окне командной строки
- netsh wlan set hostednetwork mode=allow ssid=«MyHomeWIFI» key=«11111111» keyUsage=persistent (параметр ssid задаёт имя сети, а key — приписывает ей пароль, который необходимо будет ввести при подключении, при этом пароль должен состоять ине менее чем из 8 символов);
- netsh wlan start hostednetwork.
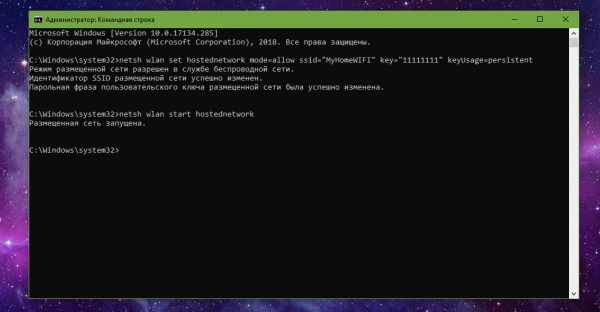
Поочередно вводим специальные команды для создания и запуска виртуальной сети
Сеть создана, а если в ней требуется раздавать интернет-трафик, необходимо настроить специальный доступ:
-
Открываем проводник, в адресной строке прописываем «Панель управленияСеть и ИнтернетЦентр управления сетями и общим доступом» и нажимаем Enter.
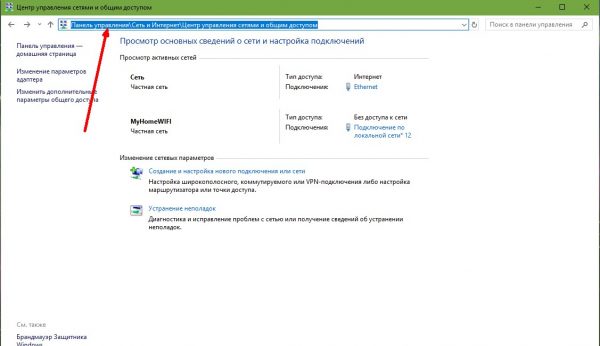
Через адресную строку открываем «Центр управления сетями и общим доступом»
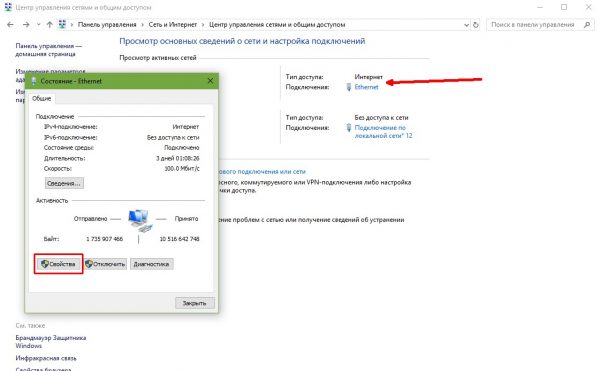
Открываем состояние подключения и выбираем пункт «Свойства»
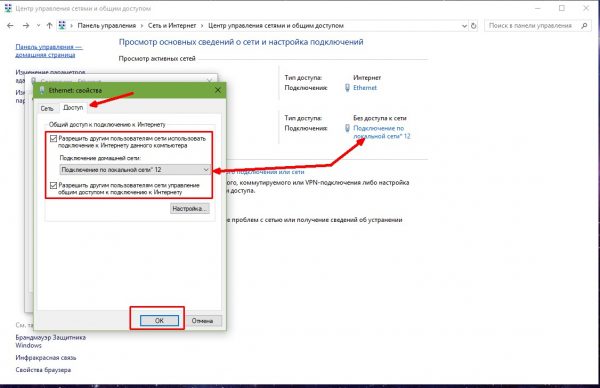
Во вкладке «Доступ» разрешаем виртуальной сети получать интернет-трафик от существующего подключения
Отзывы о TP-LINK TL-WN725N
ДОСТОИНСТВА: Работает, избавился от проводов
НЕДОСТАТКИ: Сигнал делится на количество единиц оборудования подключённых к Wi-Fi
Задался целью избавиться от проводов соединяющих входной разъем с роутером и компьютером. Wi-Fi роутер позволяет с минимальными усилиями осуществить желание.
Поискал в интернете предлагаемые варианты оборудования и сделал выбор по таким критериям, как простота подключения и невысокая цена. Для немедленного перехода к беспроводной системе внутридомового интернета понадобился только USB-адаптер, который в принципе можно купить в ближайшем магазине радиоэлектронных товаров. После покупки и прочтения инструкции установил компакт-диск для быстрой настройки и буквально через минуту связь роутера и компьютера установилась по Wi-Fi. Провода оказались без надобности.
BavBav47
https://otzovik.com/review_2442304.html
ДОСТОИНСТВА: Стоимость, компактность, универсальность
НЕДОСТАТКИ: Небольшой радиус действия
Купил это «штучку» чисто для того чтобы проверить действительно ли работают эти адаптеры! Цена небольшая, купил за 300 руб! Пришел домой, распаковал, инструкция по настройке была, и серьезных проблем установка адаптера у меня не вызвала!
Подключил в двухкомнатной квартире и решил проверить как ловит сеть вблизи адаптера и например на кухне! У источника интернета связь держит устойчиво и скорость достаточная, но вот если уйти за стену то связь иногда прерывается! На самом деле именно этих проблем я и ждал, ведь это все таки мини адаптер) Но если ваша квартира однокомнатная или вы живете в общежитии, то это устройство для вас, и цена вас удовлетворит и качество.
alexkros
https://otzovik.com/review_1689965.html
С выбором и установкой драйвера для адаптера не возникло никаких трудностей. После установки ПО устройство определилось и после ввода ssid и пароля моей сети компьютер получил доступ в интернет. Первые пару дней все было в порядке, так как адаптер и роутер разделяло несколько метров и одна стена, но после переноса роутера в другую комнату соединение потеряло свою стабильность и интернет стал часто отваливаться, хотя уровень сигнала всегда держался на отметке 3–4 из 5 делений. При этом ноутбук, в дальней комнате с подобным адаптером, по-прежнему хорошо работал и стабильно держал соединение. Роутер я не стал обратно перетаскивать и никакие манипуляции с адаптером мне не помогли и пришлось тянуть RJ45-й кабель.
djtamplier
https://otzovik.com/review_5071051.html
Этот маленькое устройство у нас уже года 3. За это время использовалось несколько раз по несколько дней. Раньше у нас были компы, собранные мужем самостоятельно из КЧД (Кто Что Даст). К кабелю можно было подключить только один, поэтому к другим нужно было прилаживать устройство, принимающее Wi-Fi. В этой ситуации Wi-Fi — адаптер был очень кстати.
А еще муж носил его к себе на работу, чтобы на первых порах, пока не протянули кабель к его компу, иметь доступ в интернет. Ставлю плюс за простоту использования. Подключается комп через него к интернету быстро, без проблем и помех. Но! Потери скорости огромны!
Раза в 3. Поэтому могу порекомендовать это устройство только тем, кому компьютер нужен в основном для обработки документов или просмотра страниц в соцсетях. Видео еще кое-как потянет. А вот играть в таких условиях невозможно.
infekcia2008
https://otzovik.com/review_3173619.html
Так получилось, что понадобилось переместить комп с одной комнаты в другую. Но мысль о том, что придётся тянуть провода, искать обжимной инструмент, сверлить стенки оптимизма совсем не добавляла. Решено было искать wi-fi adapter. Желательно маленький и чтоб с гнезда не торчал.
Уж больно много usb девайсов было убито лёгкими движением ноги… И таким решением стал tp-link wi-fi TL-WN725N с nano, понимаешь, дизайном. Адаптер действительно очень мал. Смотрится прилично, особенно с учётом псевдо-позолоты контактов. Драйвера ставятся на win7 совершенно без приключений, хотя и довольно долго.
Проблем с интернетом у меня совершенно не было, хотя онлайн фильмы я не смотрю, а для всех остальных целей его достаточно. Конечно, такой размер имеет и свои недостатки. Кроха ощутимо греется, но не горячий и очень резкое падение уровня сигнала буквально в 5–7 метрах от источника. Но при такой цене, около 10 долл. его достоинства для меня перекрывают недостатки. Для неответственных задач можно рекомендовать.
KatokF50
https://otzovik.com/review_6475926.html
TP-LINK TL-WN725N — это удобный портативный адаптер Wi-Fi, который подойдёт для использования в квартире или на даче. Основное его предназначение — это приём и раздача сети окружающим устройствам.
Источник: itmaster.guru