Друзья, сейчас вы узнаете, как поменять канал на роутере TP-Link, а начнем мы с определения каналов, ширины, базовых настроек и вообще расскажем для чего они нужны.
Если ваша беспроводная Wi-Fi сеть имеет плохой сигнал или пропадает, это может быть вызвано помехами, вызванными другими устройствами. Таким образом, большая часть домашней сети передает сигналы в частотном диапазоне 2,4 ГГц; очень часто устройства, работающие на одной частоте 2,4 ГГц, влияют на беспроводной сигнал. Некоторые электронные устройства, такие как радионяни, микроволновые печи и беспроводные телефоны, могут использовать один и тот же частотный диапазон. Таким устройствам очень легко создать помехи для беспроводной домашней сети, чтобы замедлить сетевые соединения.
Как правило, беспроводные сети, которыми пользуется большинство людей, имеют одинаковую радиочастоту. Дома, которые имеют общие стены друг с другом, могут вызвать помехи между различными домашними сетями и привести к плохому сигналу. Хорошая часть заключается в том, что большинство беспроводных маршрутизаторов дают вам возможность изменить беспроводной канал. Разная частота помогает маршрутизаторам избежать помех.
Почему важно изменить канал на роутере TP-Link?
Чаще всего роутеры TP-Link используют 2,4 ГГц для 802.11n и 5 ГГц для 802.11n и 802.11ac. Также есть выбор «Канала» на каждой частоте. Пользователь может выбрать один из одиннадцати различных каналов в зависимости от того, какие другие сети вещают в соседней сети. Несколько сетей Wi-Fi часто пересекаются друг с другом, что приводит к медленному сигналу или его отсутствию. Переключившись на менее загруженный канал, вы можете улучшить скорость своего Wi-Fi.
Как поменять канал на роутере TP-Link?
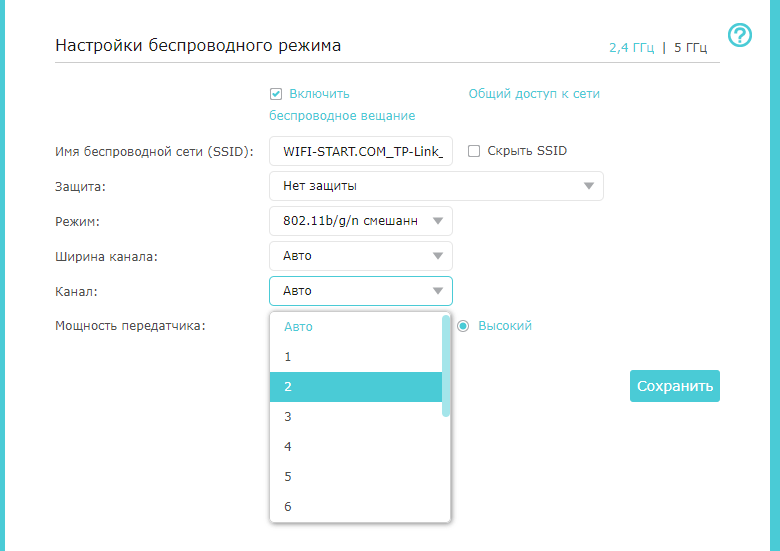
Вы можете изменить канал на роутере TP-Link, войдя в веб-интерфейс вашего маршрутизатора. Это делается путем запуска веб-браузера и ввода IP-адреса по умолчанию в адресную строку. Вы можете найти IP-адрес вашего маршрутизатора по умолчанию в печатном руководстве, прилагаемом к нему, или выполнив поиск в Google. Используя имя пользователя и пароль по умолчанию, войдите на страницу настроек вашего маршрутизатора.
После входа в систему перейдите к расширенным настройкам, выберите «Беспроводная сеть», а затем перейдите на страницу «Дополнительно», чтобы изменить канал в раскрывающемся меню. Большинство маршрутизаторов имеют эту опцию в меню под названием «WLAN». Чтобы изменения вступили в силу, ваш маршрутизатор может перезагрузиться автоматически.
Очень важно видеть близлежащие беспроводные сети и их канал, поскольку это дает вам ясность, чтобы изменить свой канал и увидеть, на что настроены другие каналы.
Вывод
Возможной причиной медленного сетевого соединения являются беспроводные помехи. Поэтому измените беспроводной канал вашего маршрутизатора, чтобы избежать плохого сетевого подключения или его отсутствия. Изменение сетевого канала на тот, который не используется другими людьми, ускорит вашу сеть и обеспечит вам счастливую потоковую передачу. Более подробный материал, про то, как увеличить скорость интернета через роутер.
Источник: wifi-start.com
Настройка TP-Link Archer C20 — PPPoE и IPTV

Чтобы зайти в настройки роутера TP-Link Archer C20, необходимо подключиться к его сети через LAN кабель или по Wi-Fi сети. Имя беспроводной сети маршрутизатора, настроенное с завода, а так же пароль для подключения написаны в наклейке, приклеенной на корпусе. Там же указан адрес, для входа в интерфейса настройки и пароль, используемый по умолчанию. На модели Archer C20 используется адрес интерфейса http://tplinkwifi.net. Так же в этих целях можно использовать локальный IP адрес роутера — 192.168.0.1.
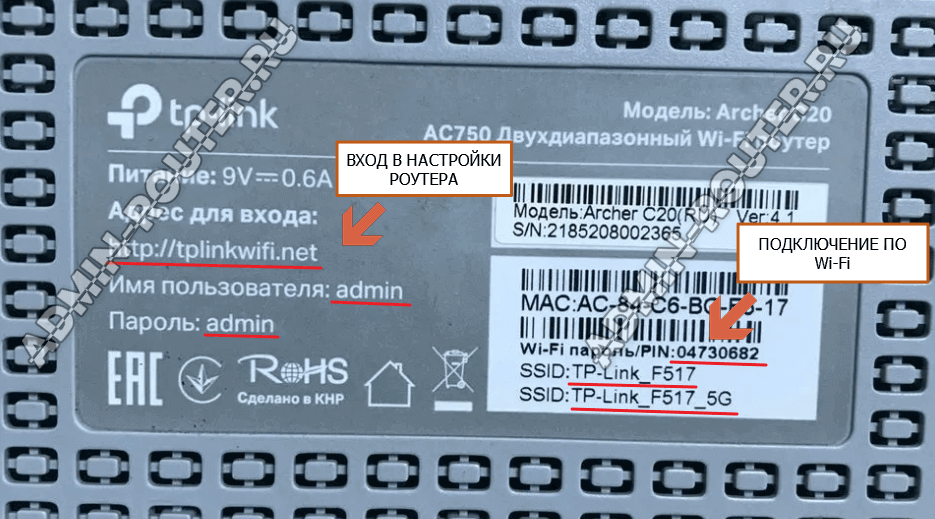
Подключив к роутеру свой компьютер или смартфон — запустите на нём любой web-браузер (Internet Explorer, Mozilla Firefox, Opera, Google Chrome). В адресной строке web-браузера введите IP-адрес маршрутизатора с наклейки и нажмите клавишу Enter.

Появится страница для авторизации в web-интерфейсе маршрутизатора. В случае с TP-Link Archer C20 на этой странице требуется ввести только пароль — «admin». Нажмите кнопку OK. После этого Вы попадёте на сайт с настройками роутера.
Если у Вас возникли проблемы на этом этапе — смотрите вот эту инструкцию: как зайти в настройки роутера.
Для примера, я буду рассказывать как настроить роутер TP-Link Archer C20 к провайдеру Ростелеком и для использования двух подключенных услуг — Интернет и телевидение IPTV. Я намеренно не буду использовать мастер быстрой настройки — он интуитивно понятен и прост для базовых настроек. Но в случае с цифровым телевидением лучше использовать полноценный web-интерфейс.
Настройка подключения к Интернет
В пункте меню «Основные настройки» выберите пункт меню «Интернет».
Установите «Тип подключения» к интернет в режим PPPoE/PPPoE Россия .
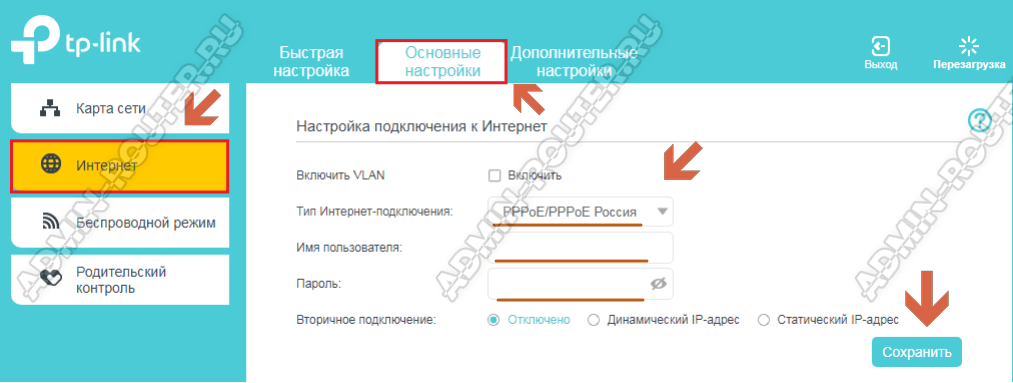
Введите логин и пароль пользователя на услугу Интернет в поля «Имя пользователя» и «Пароль» соответственно. Укажите пароль повторно в поле «Подтвердите пароль».
Убедитесь в том, что пункт «Вторичное подключение» установлен в значение Отключить (обычно установлено по умолчанию).
Проверьте ещё раз все параметры и нажмите на кнопку «Сохранить». Если у Вас не подключен кабель провайдера к маршрутизатору — самое время его подсоединить и устройство выполнить подключение к сети Интернет.
Настройка телевидения IPTV на Archer C20
Выберите пункт меню «Дополнительные настройки», затем выберите пункт меню «Интернет». Нажмите «Добавить», чтобы создать новое подключение, необходимое для работы интерактивного телевидения.
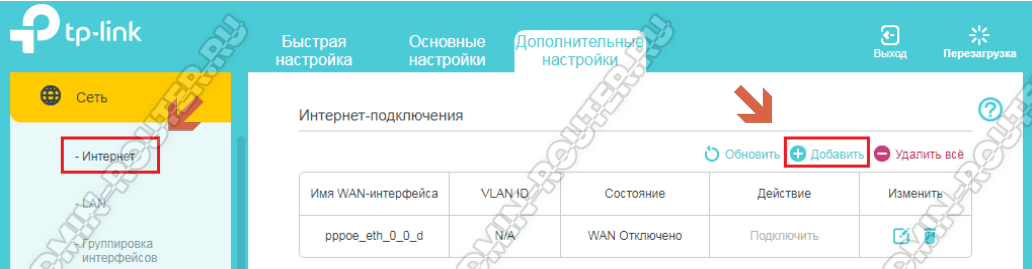
Так Вы добавите новое подключения. Ему надо будет указать «Тип» — «Мост».
Если у Вашего провайдера ( в данном случае в конкретном филиале Ростелеком) необходимо использовать VLAN ID, тогда надо будет поставить галку «Включить VLAN», прописать нужный номер VLAN ID ( его надо будет узнать в техподдержке). Приоритет для IPTV надо поставить равным «4».

После этого нажмите на кнопку «Сохранить».
Теперь надо правильно сделать группировку портов. Выберите пункт меню «Дополнительные настройки» ⇒ «Сеть», затем выберите пункт меню «Группировка интерфейсов».
Нажмите на кнопку «Добавить».
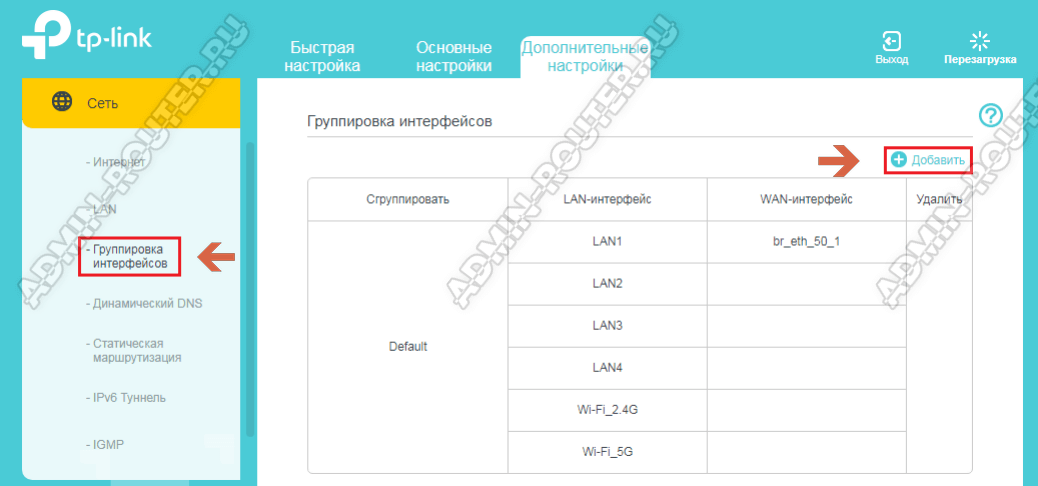
Создаем новую группу. В открывшемся окне настроек вводим имя группы – IPTV. В доступных WAN-интерфейсах надо выбрать созданное выше подключение типа «Мост». А в доступных LAN-интерфейсах надо выбирать LAN порт (или несколько портов если несколько приставок) к которому будет подключена STB-приставка. Вот так:
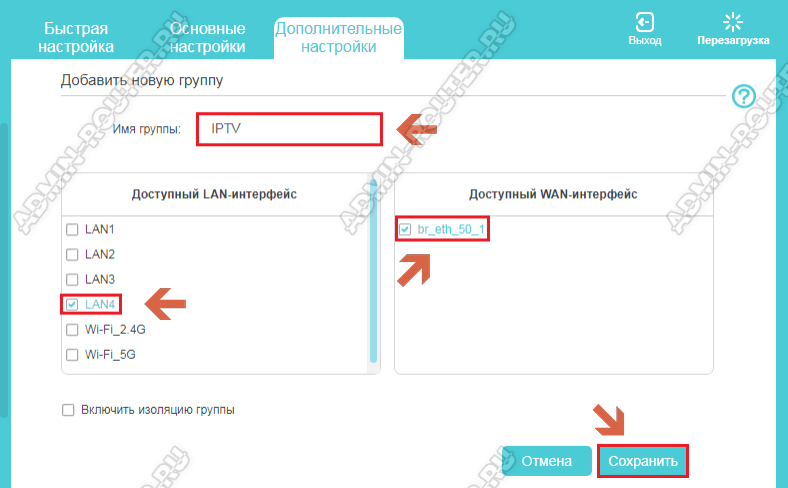
Нажимаем «Сохранить» и переходим в следующий раздел настройки TP-Link Archer C20.
Последним этапом надо будет отключить локальный DHCP для созданной группы IPTV. Выберите пункт меню «Дополнительные настройки» ⇒ «Сеть» , затем выберите пункт меню «LAN». В группе IPTV нажмите на иконку – «Изменить»
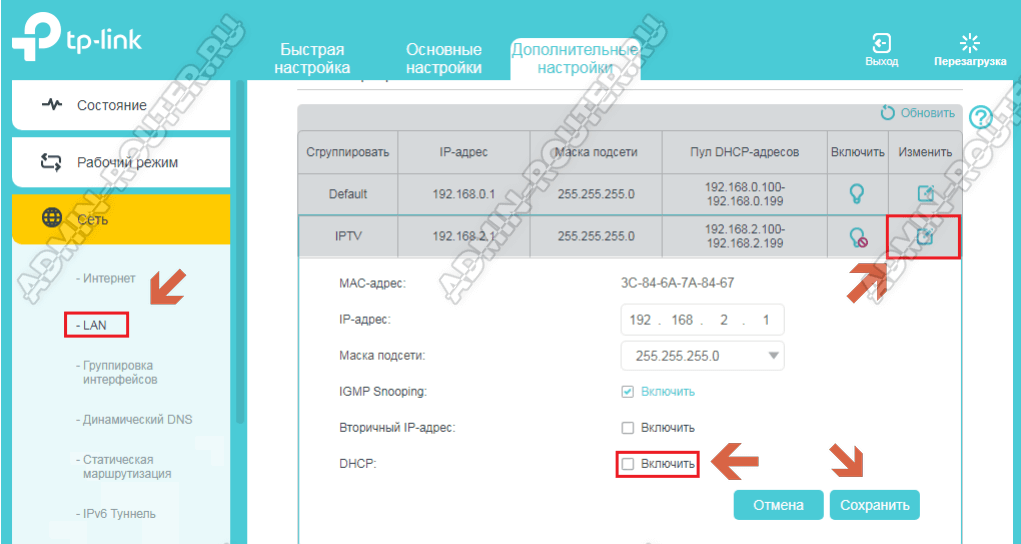
В открывшемся окне снимите галку с пункта DHCP и нажмите кнопку «Сохранить».
Настройка беспроводной сети Wi-Fi
По умолчанию производитель сделал так, что уже оптимальная настройка Wi-FI на TP-Link Archer уже сделана — задано индивидуальное имя сети, а так же уникальный и достаточно сложный пароль. При необходимости вы можете изменить эти настройки WI-FI перейдя в «Дополнительные настройки» ⇒ «Беспроводной режим»: затем выберите пункт
меню «Настройки беспроводного режима».
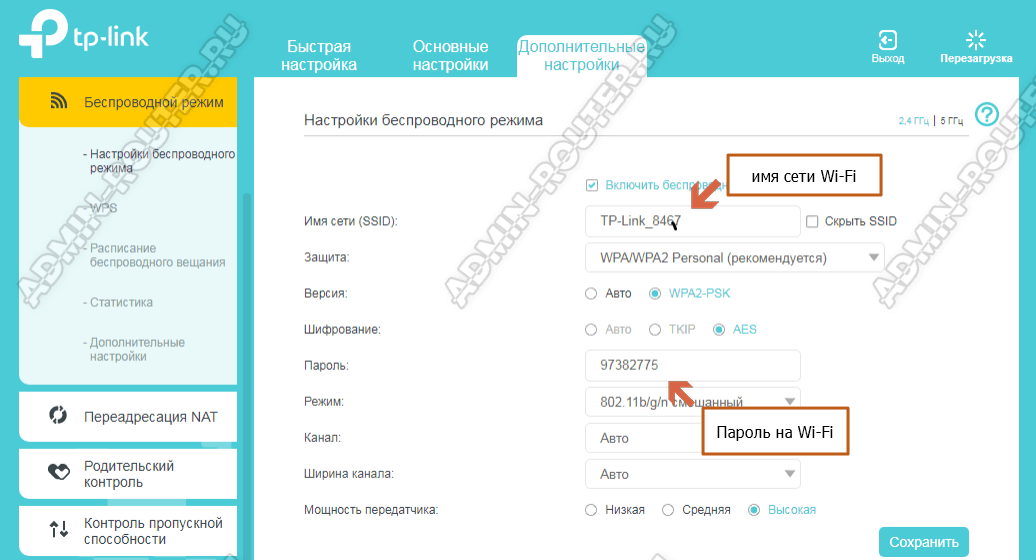
Здесь для каждого из двух диапазонов — 2,4 ГГц и 5 ГГц — можно изменить имя сети Вай-Фай в поле «Имя сети (SSID)», а так же пароль в соответствующем поле.
Обязательно используйте стандарт безопасности WPA2+PSK и шифрование AES для максимальной безопасности своей сети!
Нажмите кнопку «Сохранить» для сохранения выполненных настроек.

После завершения всех показанных выше настроек, я настоятельно рекомендую перезагрузить свой роутер либо через кнопку меню «Перезагрузка», либо отключив устройство из розетки на 30-40 секунд.
Источник: admin-router.ru
Как настроить роутер TP-Link?

Компания TP-Link выпускает недорогие маршрутизаторы, которые достаточно надежны и удобны в эксплуатации. Перед началом использования оборудования необходимо правильно выполнить его настройку. Пошаговая инструкция о том, как настроить роутер TP-Link, позволяет оперативно выполнить задачу и уже через несколько минут начать пользоваться беспроводным интернетом.
Технические характеристики и особенности маршрутизаторов TP-Link
Роутеры TP-Link представлены в разных ценовых сегментах. Пользователь имеет возможность приобрести как бюджетные модификации, так и премиальные. В зависимости от технических характеристик оборудование TP-Link может использоваться для решения различных задач. Подобрать роутер от этого производителя может как большой офис, так и простой пользователь для подключения домашнего интернета. В зависимости от модификации и условий эксплуатации скорость раздачи колеблется в диапазоне от 150 до 3000 Мбит/с.
В устройствах предусмотрены разные режимы. Приборы можно использовать для беспроводной и проводной сети. TP-Link могут работать в качестве повторителя.
Роутеры рассчитаны на работу с разными видами подключений:
- мобильный интернет;
- оптоволокно;
- телефонная линия.
Преимуществом этого оборудования является простота настройки. Выбрать режим работы, создать подключение и задать параметры для беспроводной/проводной сети можно как через мобильное приложение, так и c помощью веб-интерфейса. В последнем предусмотрен мастер быстрой настройки, который поможет даже неопытному пользователю самостоятельно справиться с задачей.
В новых модификациях TP-Link предусмотрен широкий дополнительный функционал. Техника обеспечивает доступом к IPTV. С помощью роутеров TP-Link можно создавать VPN-туннели, гостевые сети, а также настраивать медиа-, принт-, файл- и FTP-серверы.
Подключение оборудования
Перед тем как начнется настройка, роутер ТП-Линк потребуется правильно установить и подключить. Если планируется подключение беспроводной связи, установка оборудования рекомендуется в центре жилья. Так сигнал будет распределяться равномерно. Маршрутизатор можно зафиксировать на стене. В основании большинства устройств предусмотрены отверстия для вертикального монтажа.
Необходимо расположить прибор так, чтобы после подключения сетевой кабель не был натянут. В противном случае это может привести к повреждению порта или коннектора. Не стоит размещать роутер слишком высоко или вплотную к стене, а также убирать его в нишу. Так доступ к кнопкам на корпусе будет затруднен.
Не все знают, как подключить роутер от ТП-Линк. Однако задача выполняется довольно просто.
После того как оборудование будет установлено, необходимо подключить к нему кабель поставщика:
- Ethernet-кабель к WAN-порту;
- телефонный провод подключается к ADSL-порту.
Если будет использоваться кабельное подключение, один коннектор провода устанавливается в порт LAN, второй подключается к системному блоку компьютера или ноутбука. Адаптер питания нужно подключить в соответствующее гнездо в маршрутизаторе, а сам блок в розетку. В случае предусмотренной производителем кнопки включения нужно нажать не нее. Если включить прибор не получается, следует убедиться, что вилка адаптера плотно установлена в розетку. После того как маршрутизатор запустится, можно начинать его настраивать.
Вход в настройки
Перед тем как пытаться настроить роутер от TP-Link, следует уточнить всю необходимую информацию, которая потребуется в процессе. Узнать данные для подключения можно в договоре с провайдером. Если документ утерян, необходимо позвонить на горячую линию для уточнения информации.
Чтобы зайти в настройки оборудования, нужно:
- открыть любой браузер и ввести в его адресной строке адрес Ай-Пи маршрутизатора (192.168.0.1 или 192-168.1.1);
- прописать на появившейся странице логин и пароль (admin/admin);
- нажать кнопку «Ввод».
В дальнейшем заводские логин и пароль рекомендуется изменить. Это позволит защитить устройство от несанкционированного использования. После того как будут введены данные, откроется веб-интерфейс.
В нем пользователь имеет возможность подключиться к сети и выполнить настройку роутера TP-Линк. Если на маршрутизаторе стоит старая прошивка, ее можно сразу поменять. Перенастройка поможет оптимизировать работу оборудования.
В зависимости от модификации можно встретить 3 типа интерфейса – зеленый, синий и черный. Инструкции по настройке для них очень похожи. Отличаться могут лишь расположения кнопок и названия разделов.
Автоматическая настройка
Быстрая или автоматическая настройка маршрутизатора – самый простой способ установить интернет-соединение. Это оптимальный вариант для тех, кто в первый раз настраивается.
Для настройки необходимо:
- Выбрать в меню TP-Link «Быстрая настройка».
- Установить часовой пояс.
- Выставить тип подключения. Если в маршрутизаторе предусмотрено автоматическое определение, можно воспользоваться этой функцией. Устройство само выберет тип подключения.
- При использовании провайдером PPPoE, L2TP, PPTP или статического IP ввести логин, пароль, адрес и другие данные в зависимости от способа подключения.
- Нажать на «Не клонировать MAC-адрес».
- Настроить беспроводную сеть. Нужно указать название, активировать шифрование и придумать сложный пароль. Для устройства, которое работает в двух частотах, действия потребуется выполнить дважды (для каждой частоты).
- Проверить информацию, которая была внесена и нажать кнопку «Сохранить».
Процесс настройки роутера завершен. Далее можно выйти из конфигураций. Стоит отметить, что в некоторых моделях определенных шагов может не быть или они немного отличаются.
Ручная настройка
Ручной вариант настройки маршрутизаторов TP-Link более гибкий в сравнении с автоматическим. В нем доступно больше параметров, которые при необходимости можно изменить. В быстрой же настройке представлены лишь основные установки.
Чтобы настроиться, потребуется:
- Выбрать «Базовая настройка».
- Нажать на «Автоопределение», чтобы устройство самостоятельно смогло выбрать тип подключения. При отсутствии этой опции действие выполняется вручную. Пользователю нужно знать тип подключения, который использует провайдер. Стоит отметить, что при использовании динамического IP дальнейшая настройка автоматизирована.
- Заполнить IP, шлюз, маску подсети и сервер DNS при выборе статического IP.
- Указать логин и пароль от поставщика услуг при использовании PPPoE.
- Набрать IP, логин и пароль, если провайдер использует PPTP или L2TP. При статическом IP потребуется дополнительно ввести шлюз, маску подсети и предпочтительный DNS-сервер.
В конце нужно проверить, верно ли внесены данные и сохранить изменения. Дальше потребуется только перезагрузить маршрутизатор. После того как устройство включится, должен появиться доступ в интернет. Далее можно заходить в браузер и пользоваться подключением.
Как настроиться через мобильное приложение?
Управлять маршрутизатором можно с помощью приложений для iOS и Android. Подобные программы используются не со всеми модификациями роутеров TP-Link. Чтобы узнать, поддерживает ли устройство работу через приложение, нужно открыть соответствующую страницу в App Store или Google Play.
Использование программы позволяет:
- просматривать состояние оборудования;
- установить статус подключенным пользователям;
- перенастроить родительский контроль;
- создать гостевые сети;
- управлять прибором на расстоянии;
- настраивать роутер (создавать подключение, а также имя/пароль для беспроводной сети);
- управлять беспроводной сетью в настоящем времени (блокировать нежелательных пользователей и просматривать устройства, которые подключились).
Чтобы начать работать с маршрутизатором, нужно скачать приложение и установить его на смартфоне. При запуске потребуется зарегистрировать устройство через электронную почту. После регистрации, чтобы начать управлять оборудованием, достаточно подключиться к TP-Link по Wi-Fi. Если нужно настроить новый прибор, следует набрать при входе логин и пароль, которые указаны на наклейке на маршрутизаторе.
Далее следует запустить приложение. Роутер должен появиться в списке устройств, которые были обнаружены. Для управления им нужно ввести логин/пароль (admin/admin).
На главной странице представлена схема сети. Здесь можно выбрать любое подключенное устройство и если нужно, заблокировать его. В «Управлении» включается/выключается беспроводная сеть. Здесь можно переустановить имя и пароль, а Wi-Fi сделать открытым.
Используя раздел «Родительский контроль», можно отключить или добавить устройства, к которым будут применены установленные настройки. Устанавливать правила нужно через браузер. Во вкладке «Заблокированные клиенты» можно посмотреть устройства, которые были заблокированы.
При первой настройке потребуется открыть раздел «Подключение к интернету». Пользователю нужно выбрать тип подключения и правильно ввести данные, полученные от провайдера. Более расширенные настройки предлагает веб-интерфейс.
Подключение и настройка Wi-Fi
Беспроводная сеть создается при быстрой настройке. Если не сделать этого сразу, выполнить данную задачу можно в любое удобное время. Необходимо войти в веб-интерфейс оборудования. Стоит отметить, что маршрутизаторы могут работать в одном или двух диапазонах, что прекрасно подходит для интернета в отелях.
Чтобы настроить двухдиапазонную модель, необходимо:
- Нажать на «Выбор рабочей частоты» и выбрать одну частоту или указать обе.
- Кликнуть на «Беспроводной режим 2,4 ГГц». Далее нужно поставить метку в поле «Включить» и активировать широковещание SSID, чтобы сеть была видна. При необходимости можно деактивировать функцию. В таком случае сеть не будет видна посторонним, а пользователю потребуется при подключении вводить вручную ее название и пароль на своей технике.
- Открыть «Защита беспроводного режима» и выбрать WPA/WPA2-Personal. Далее нужно придумать пароль и ввести его.
- Выбрать режим 5 ГГц и повторить для его настройки, указанные выше, действия.
Если используется маршрутизатор с одним диапазоном, выбирать рабочую среду не нужно. В веб-интерфейсе необходимо нажать на «Беспроводной режим». Далее вводятся имя/пароль и включается сеть. Потребуется также выбрать, нужно ли скрывать SSID.
Настройка IPTV
Если маршрутизатор поддерживает IPTV, можно настроить просмотр телевидения на всех устройствах. Схема настройки довольно проста.
Пользователю нужно выполнить действия в указанном порядке:
- Подключить приставку к LAN-порту маршрутизатора.
- Открыть в веб-интерфейсе «Сеть» и кликнуть на IPTV.
- Активировать «IGMP прокси». Если эта кнопка отсутствует, шаг пропускается.
- Выбрать LAN-порт, к которому подключена приставка.
- Активировать режим «Мост» (для большинства провайдеров) и сохранить изменения.
- Для некоторых провайдеров указать значение VLAN ID. Параметр можно узнать у специалиста технической поддержки. Вместо режима «Мост» выбирается 801.1Q Tag VLAN.
- Деактивировать «VLAN TAG для интернет», а в поле «Идентификатор VLAN для услуги IPTV» вписать данные, полученные от поставщика интернет-услуг.
- Выбрать порты для IPTV и сохранить введенные данные.
Веб-интерфейс маршрутизаторов может немного отличаться. В любом случае, чтобы открыть вкладку, нужно перейти в раздел «Дополнительные настройки». Далее открывается «Сеть». После настройки рекомендуется переподключить маршрутизатор.
Источник: altclick.ru