
Wi-Fi стал неотъемлемой частью жизни людей. Чтобы использование беспроводной сети было стабильным, следует уделить время подключению и настройке роутера tp link.
Установка и подключение к компьютеру
Особенности подключения могут зависеть от модели роутера. Приборы отличаются внешне, обладают различным количеством портов. Полезно определить какую модель предстоит подключать, найти к ней инструкцию. Для начала можно:
- Подключить устройство к сети 220 В. Без стабильного питания прибор работать не будет.

- Кабель протянутый провайдером подсоединить к WAN порту. Этот порт отделен визуально от остальных разъемов цветом.

- Расположить антенны для оптимального приема и передачи сигнала.
Как подключить и настроить wi-fi роутер Настройка wifi роутера tp link
Опционально можно использовать кабель RJ-45, чтобы подключить роутер Tp link к компьютеру. Для моделей со встроенным Wi-Fi эта опция необязательна. Владельцы ноутбуков, смартфонов и планшетов могут воспользоваться беспроводной сетью для настройки.

Чтобы подключить к новому роутеру устройство, следует изучить наклейки на нем. На нижней части маршрутизатора можно увидеть серийный номер, название модели, а также логин (SSID) и пароль, которые позволят подключить телефон или ноутбук с локальной сети.
Если устройство поддерживает WPS, то можно использовать эту опцию для установки соединения между двумя устройствами. Удобная опция для устройств поддерживающих эту технологию.
Следует поднести телефон поближе к роутеру, и нажать на иконку WPS на экране. Короткое нажатие на кнопку на корпусе прибора переведет его в режим сопряжения. Таким образом можно подключить смартфон к роутеру без ввода пароля.
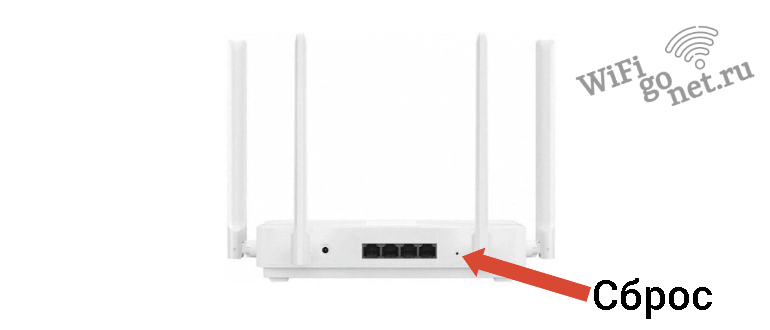
Роутер бывший в использовании может быть перенастроен. Если предыдущий владелец не сообщил SSID сети и пароль, то стоит сбросить параметры до заводских. Для этого можно использовать кнопку “reset” на корпусе. Инструкция по возврату настроек различается для разных моделей. На одних роутерах требуется удерживать кнопку в течение 5 секунд, другие нужно включать зажав “reset”.
После можно будет использовать установленные производителем логин и пароль для подключения к сети. Однако если и наклейка утеряна, то проблему с подключением к Wi-Fi это не решит. Тогда следует подключаться к роутеру при помощи кабеля и поменять SSID и пароль в настройках.
Вход в настройки роутера
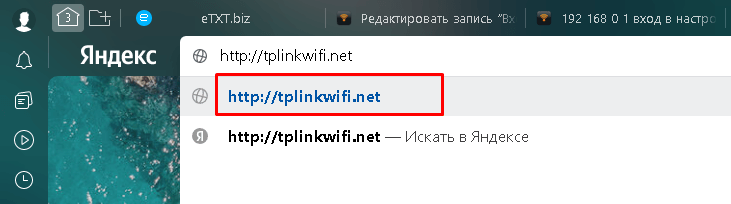
Добраться до веб-интерфейса роутера просто, если устройство подключено к той же сети. Для этого пользователь должен открыть браузер и ввести в адресную строку “192.168.0.1” или “192.168.1.1”. Если по указанным IP-адресам не удалось найти веб-форму для входа, то можно проверить наклейку на корпусе. Иногда производитель указывает адрес в ином формате, например “tplinklogin.net”.
Проблема может возникнуть с б/у устройствами. Если предыдущий владелец менял параметры, то остается только сбросить настройки до заводских.
Для роутера неважно подключено устройство к порту LAN или использует Wi-Fi. Алгоритм действий от этого не зависит. На странице роутера пользователь увидит простую форму для входа.
Следует ввести имя пользователя и пароль, по умолчанию часто устанавливают “admin” и “admin”.
Если войти не удалось, то возможно имя или пароль были изменены. Тогда также придется возвращать роутер к заводским настройкам, чтобы стереть прежние данные.
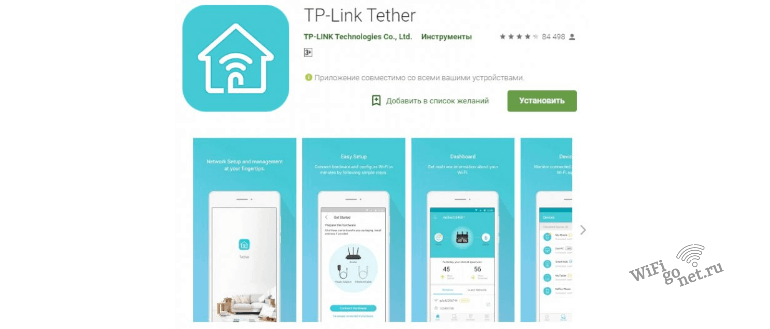
Для мобильных устройств разработано приложение, через которое можно менять настройки роутера Tp link. Оно подходит для смартфонов и планшетов на Android, а также iPhone и iPad. Загрузить утилиту можно из Google Play или AppStore, она называется TP-LINK Tether.
Интерфейс приложения прост. На экране будут отображены подходящие роутеры, из представленного списка следует выбрать тот, который нуждается в настройке. После чего пользователь попадет на страницу входа аналогичную той, которую можно увидеть в браузере.
Настраиваем Wi-Fi сеть
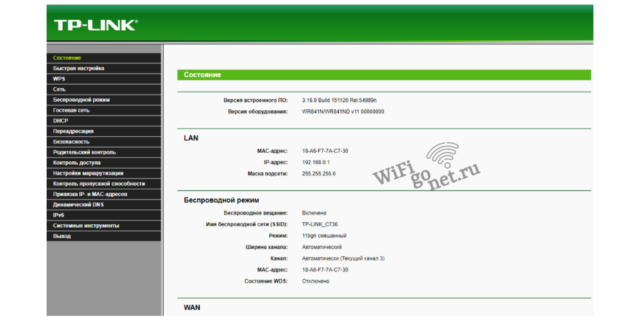
После успешного входа, можно приступить к настройке роутера. Сперва можно настроить беспроводную сеть. Управлять настройками Wi-Fi можно из раздела “Wireless”. Если пользователь уже установил русский в качестве языка интерфейса, то следует искать название “Беспроводной режим”.
Сеть Wi-Fi может работать на частоте 5 ГГц или 2.4 ГГц. В процессе настройки роутера Tp link двухдиапазонного роутера пользователь сам выбирает подходящий вариант. Для однодиапазонного частота задана производителем и менять ее нельзя.
Диапазон 2.4 ГГц появился первым. Его поддерживает большинство устройств, а также на эту частоту используют для передачи данных по Bluetooth. Проблемой может стать зашумленность среды, поскольку число приборов с Wi-Fi велико.
Стандарт IEEE 802.11ac позволил использовать частоту 5 ГГц. Преимуществом является увеличение скорости и пропускной способности. Такая сеть охватывает меньшую площадь, что может стать проблемой для пользователей. Но с другой стороны снизится мощность создаваемая помехами от соседей будет обнаружено приборами.
Если роутер поддерживает одновременную работу в обоих диапазонов, то можно использовать это преимущество. Сеть 2.4 ГГц охватывает большую площадь, что позволит пользоваться Wi-Fi дальше от роутера.
В то же время вблизи маршрутизатора можно подключаться к более свободному диапазону 5 ГГц. Но работать эти сети будут раздельно, указывать SSID и пароль придется отдельно для каждой.
Важная характеристика для беспроводной сети – SSID (Service set identifier). Имя, которое поможет отличить собственную беспроводную сеть от прочих. Указать его можно в поле под названием “Wireless network name” или “Имя беспроводной сети”.
Ставим пароль на Wi-Fi
Чтобы сеть была защищена от посторонних, следует установить тип шифрования и пароль. Для защиты трафика от перехвата лучше выбрать WPA2-PSK. 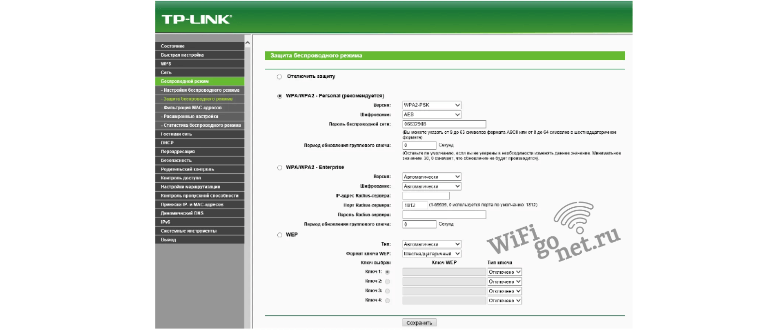 Оставлять сеть без шифрования не рекомендуется. Далее следует ввести пароль. Фраза должна быть достаточно надежна, но не слишком сложна.
Оставлять сеть без шифрования не рекомендуется. Далее следует ввести пароль. Фраза должна быть достаточно надежна, но не слишком сложна.
Именно ее пользователи будут набирать для подключения к домашней сети. 
Если для настройки роутера tp link пользователь использует смартфон или ноутбук подключенный по Wi-Fi, то для продолжения работы придется переподключиться к сети.
Настраиваем интернет
Следующий шаг – настройка подключения с глобальной сети. Чтобы приступить к этому пункту потребуется узнать у провайдера тип протокола, логин и пароль. Эти данные понадобятся только для настройки и не будут использованы нигде больше. Не следует путать их с теми, что применяются для подключения к роутеру по Wi-Fi.
Большую часть информации можно получить изучив договор о предоставлении услуг. Но бывает, что документы утеряны, а настраивать роутер Tp link все равно нужно. Пользователь может попытаться дозвонится до поддержки и спросить, но такую информацию не всегда говорят по телефону. Надежней прийти в офис, где сотрудники смогут убедиться в том, что перед ними реальный клиент.
Настраиваем интернет через DHCP
Провайдеров использующих этот тип соединения нечасто. В этом случае логин и пароль от провайдера не требуются. Этот метод не поддерживает аутентификацию. Чтобы настроить роутер, следует перейти в раздел сеть и клонировать MAC-адрес. Копию нужно зарегистрировать у провайдера.
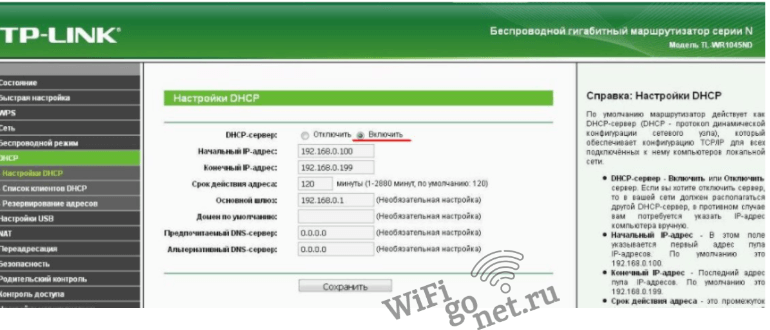
При помощи протокола DHCP часто формируются локальные сети. Пользователь может указать диапазон адресов для домашней сети. Эти IP будут использоваться локально, для компьютеров расположенных вне локальной сети они нечитаемы.
Настраиваем PPPOE
Для настройки следует перейти в раздел “Сеть”. В поле с типом подключения следует указать “PPPOE/Russia PPPOE”. После будет предложено ввести логин и пароль, полученные от провайдера. Следующим пунктом нужно указать статический или динамический IP используется. Как правило, для физических лиц применяют динамический, а для юридических – статический.
Но бывает иначе, например, если пользователь оформил дополнительную услугу по предоставлению ему постоянного IP. Заполнив все поля можно нажать “Сохранить” и проверить состояние сети.
Настраиваем PPTP
Еще один протокол, который используется для подключения клиентов к провайдерам. Процесс настройки роутера Tp link схож с описанным ранее. В разделе “Сеть” следует указать “PPTP/Russia PPTP”. Следующий шаг – ввод логина и пароля, которые ранее были получены у провайдера. После этого требуется заполнить поле для IP-адреса сервера.
После следует уточнить, роутеру предстоит работать с динамическим или статическим собственным адресом. Присутствует галочка “Подключатся автоматически”, которую можно установить или убрать.
Описав все параметры, следует нажать кнопку “Сохранить”, чтобы зафиксировать все изменения. После можно тестировать сеть просматривать сайты.
Настраиваем L2TP
Настройки роутера Tp link для работы с протоколом вносятся также, как и для PPTP. В разделе “Сеть” напротив “WAN Connection Type” нужно указать “L2PT/Russia L2TP”. После требуется авторизация, пройти которую можно указав подходящие логин и пароль. Следующим шагом пользователю предстоит ввести адрес севера. Завершает процесс настройки выбор типа предоставляемого IP и отметка разрешающая подключать автоматически.
Последние два варианта подключения используют тунелирование, поэтому для их работы требуется знать адрес сервера. Это оборудование находится у провайдера, до начала настроек можно связаться со службой поддержки для выяснения необходимых данных или поискать их среди собственных актов приема работ по монтажу и подключению или среди договоров.
Ставим пароль на интерфейс роутера
Смена логина и пароля для доступа к роутеру полезна, когда доступ к сети получают шутники или непроверенные люди. Они могут добраться до управления роутером и внести изменения в настройки. Нестандартные имя и пароль защитят аккаунт. Минус заключается в том, что часто люди забывают какие фразы они использовали, вследствие чего добраться до настроек роутера становится затруднительно.
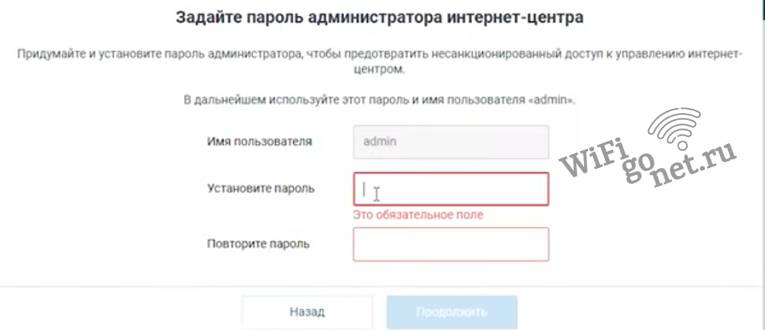
Потребуется вернуть заводское состояние, что приведет к потере всех данных и необходимости перенастраивать прибор с нуля. Можно записать на бумажке данные для входа, но повысить ли это защиту роутера от посторонних большой вопрос.
Среди системных инструментов можно найти раздел “Пароль”. Чтобы внести изменения на этой вкладке, понадобится заново ввести старые логин и пароль, после чего появится поле для указания новых. Кликом по кнопке “Сохранить” пользователь фиксирует изменения, после этого вход будет возможен только по новым логину и паролю, старые действовать перестают.
Видео по настройке
Продвинутая настройка роутера tp-link
Роутер может работать в разных режимах. В зависимости от потребностей пользователь может зайти в настройки Tp link и выбрать подходящий вариант. Маршрутизаторы этой фирмы способны стать:
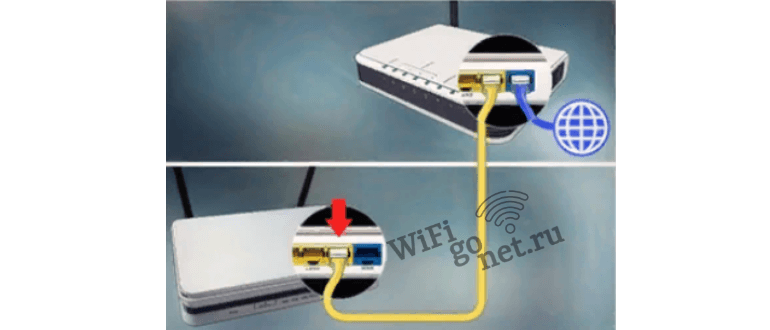
- Точкой доступа. Используется для подключения устройства к действующей сети. Например, подойдет для компьютера без беспроводного модуля.
- Повторителем. Если площадь велика настолько, что сигнал сети слабеет слишком сильно, то можно использовать роутер в качестве повторителя.
Прошивка
Роутер можно перепрошить, иначе говоря обновить или откатить до более старой версии программное обеспечение устройства. Подходящий пакет следует загрузить с сайта производителя. На сайте нужно найти подходящий для определенной модели вариант программного обеспечения. Производитель публикует памятку, которую полезно изучить до обновления. В рекомендациях отмечено, что обязательно нужно убедиться, что техника и ПО соответствуют друг другу.
Получив файл можно переходить к дальнейшим действиям. Сначала потребуется зайти в настройки роутера, где перейти к разделу “Системные инструменты”. Следует указать путь до полученного файла. После нажатия на “Обновить” нужно подождать пока процесс установки всех файлов не завершится. В это время нельзя отключать и обесточивать роутер.
Когда обновление завершится, маршрутизатор перезагрузится самостоятельно.
По завершении пользователь может переходить к настройкам. Все указанное ранее рекомендуется перепроверить. Настройки для разных прошивок могут различаться, следовательно, работать со старыми параметрами не всегда возможно.
Заключение
Маршрутизаторы от Tp link просто использовать. В линейке фирмы есть разные по цене и мощности приборы. Можно найти одно- и двухдиапазонные модели. Настройки роутера Tp link не отнимают много времени. В процессе лучше обращаться к руководству для конкретной модели, но базовые настройки, например установка пароля для Wi-Fi, выполнить можно и исходя из общих рекомендаций.
Источник: wifigonet.ru
Настройка роутера TP-LINK TD-W8151N для работы с Ростелекомом
Ростелеком — крупнейший российский поставщик услуг интернета, работающий через телефонные сети. Работа в сетях этой компании реализуется с помощью ADSL-модемов и роутеров.

Параметры интернета для разных провайдеров отличаются между собой
Маршрутизатор TP-LINK TD-W8151N совмещает в себе эти два приспособления — принимая сигнал через ADSL-модем, он преобразует его и раздаёт интернет на любые устройства локальной сети — как мобильные, так и стационарные.
Настраиваем ADSL-роутер
Чтобы маршрутизатор TP-LINK TD-W8151N начал работать от телефонной сети компании Ростелеком, вам потребуется настроить его в соответствии с информацией, предоставленной сотрудниками провайдера при подписании договора. Настройка производится в таком порядке:
- С помощью LAN-кабеля (в комплектации роутера) подключаем его к ПК. Вы также можете подключиться и по Wi-Fi — в этом случае подойдёт ноутбук, планшет или любой другой гаджет, с которого вы сможете войти в браузер;
- Вписываем в браузере адрес 192.168.1.1;
- Если после нажатия «Enter» соединения не произошло, нужно назначить IP 192.168.1.Х в свойствах сетевой платы вашего компьютера (Х — любое число от 2 до 254);
- Если же всё соединилось успешно, вы увидите запрос авторизации. Пользовательское имя по умолчанию — admin, пароль тот же;

- В целях безопасности последующего пользования маршрутизатором рекомендуем вначале изменить данные для входа на веб-интерфейс: войдите в меню «Maintenance», раздел «Administration», придумайте и впишите в соответствующее поле пароль, который вы легко запомните, а никто другой не подберёт. Сохраните информацию кнопкой «Save».
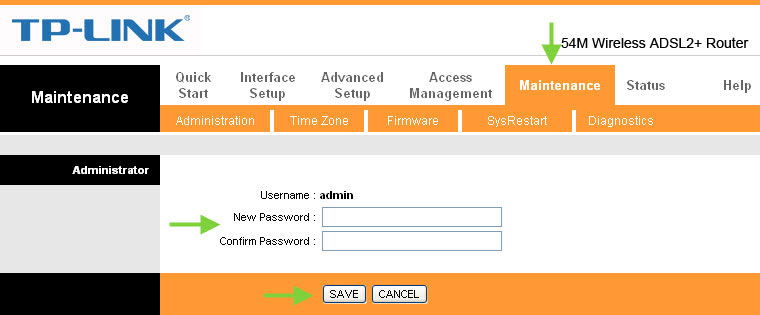
Соединение с интернетом
Чтобы роутер TP-LINK TD-W8151N смог наладить связь с коммутаторами провайдера Ростелеком, нужно ввести в его веб-интерфейсе соответствующую информацию:
- Заходим на вкладку «Interface Setup», подраздел «Internet». Первое, что мы увидим вверху страницы — настройка параметров VPI и VCI. Вводим соответственно числа 1 и 32;
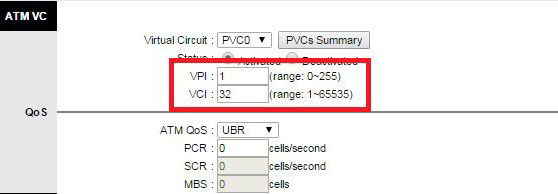
- Здесь же выбираем технологию подключения. Ростелеком работает большей частью по протоколу PPPoE, поэтому для установления связи вам нужно знать свой логин и пароль. Посмотрите их в договоре и перепишите в текстовые поля, запрашивающие эту информацию;
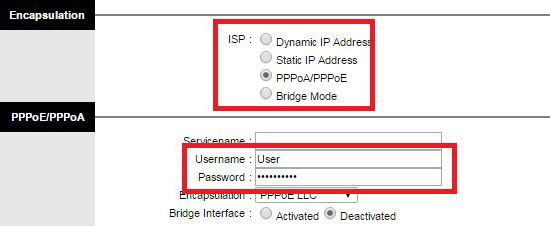
- После ввода сохранитесь кнопкой «Save». Маршрутизатор перезапустится и при условии корректного ввода данных выйдет в сеть, значит, настройка была удачной.
Настройка Wi-Fi
До того как вы начнёте настраивать беспроводной доступ на роутере TP-LINK TD-W8151N, зайдите в подраздел «LAN» пункта меню «Interface Setup». Здесь отметьте «Enabled» для функции «DHCP» — это автоматическое назначение интернет-адресов для всех устройств, которые в дальнейшем будут подключаться к данной локальной сети. Нажмите «Save».
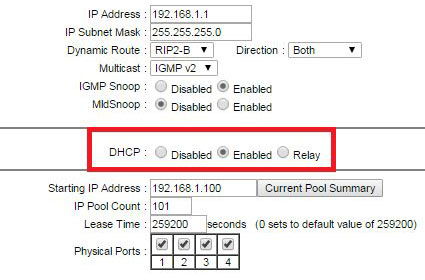
Непосредственно настройка Wi-Fi делается на соседней вкладке — «Wireless». Отметкой «Activated» включается собственно точка доступа, далее назначаете имя сети (SSID), выбираете вид шифрования и пароль безопасности. Сохраните конфигурацию, и после очередной перезагрузки ваши мобильные устройства уже смогут выйти в сеть через Wi-Fi.
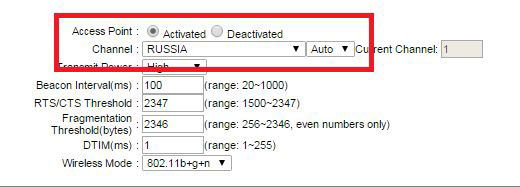
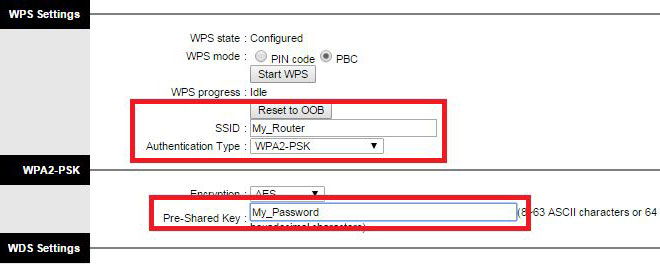
Заключение
Настройка роутера TP-LINK TD-W8151N выполняется за считанные минуты — провайдер Ростелеком даёт пользователям всю необходимую для этого информацию. Если на каком-то этапе процесс вызвал у вас затруднения, напишите нам в комментариях, мы обязательно поможем разобрать вашу ситуацию.
Источник: nastroyvse.ru
Инструкция по настройке Wi-Fi роутера TP-Link
Благодаря стремительно вошедшим в нашу жизнь беспроводным технологиям WiFi пользователи избавились от множества проводов в своем доме.
В WiFi роутерах TP Link производитель достиг оптимального сочетания стоимости маршрутизаторов, а также их площади покрытия сигналом и скорости действия. Но покупка Вай фай роутера это еще только полдела, т. к. очень важно потом грамотно выполнить его подключение и настройку.

В представленной инструкции подробно описаны пошаговые действия о том, как правильно подключить и потом настроить Вай фай маршрутизатор марки TP Link.
Подключение
Описание всех процедур выполнено на примере модели TP Link WR841 N, но все этапы инструкции отлично подходят для остальных модификаций WiFi роутера.
Для того чтобы подключить маршрутизатор необходимо сделать следующие шаги:
- Запитать Вай фай роутер через адаптер питания к сети 220 Вольт;

- Установить шнур от поставщика интернета в Вай фай роутер в разъем WAN;
- В разъем LAN роутера ТП Линк установить один конец пачт-корда, а другой в сетевую карту ПК;

- Проверить автоматическое получение IP адреса компьютером.
Процедура настройки
Рекомендуется до начала процесса настройки произвести откат существующих настроек роутера к заводскому состоянию.
Алгоритм действий для осуществления сброса следующий:

- Вооружившись тонкой проволокой или другим подобным острым предметом, например, выпрямленной канцелярской скрепкой надавить на клавишу «Reset»;
- Удерживать кнопку около десяти секунд;
- Дождаться процесса полного завершения перезапуска роутера;
- Готово! После перезагрузки настройки роутера будут стоять по умолчанию.
Чтобы произвести настройку роутера требуется выполнить следующую последовательность действий:
- В компьютере запустить браузер и напечатать «192.168.0.1» либо «192.168.1.1» и кликнуть «Enter»;

- В отобразившемся окошке напечатать имя и код доступа, в обоих полях после сброса настроек роутера необходимо напечатать «admin»;
- Кликнуть «Отправить»;

- После этого появится интерфейс Вай фай прибора, где производятся все дальнейшие действия, но до начала их выполнения рекомендуется осуществить обновление прошивки аппарата.
Процесс обновления прошивки
Для решения поставленной задачи требуется сделать следующие действия;

- Узнать аппаратную версию аппарата Wi Fi (всегда написана на тыльной части прибора либо в прилагаемой документации);
- Для нашего примера применяется Ver: 7.2, а значит, найти в интернете требуется именно ее;
- Открыть страницу «tp-linkru.com»;
- В поле «Поиск» напечатать версию маршрутизатора, например, «TP Link WR841 N»;
- Кликнуть «Найти»;
- В отобразившемся перечне найти нужную модель Wi Fi маршрутизатора и перейти в закладку «Загрузки»;
- Далее войти в вкладку «Программное обеспечение» и указать там «Встроенное ПО»;
- Затем найти аппаратную версию прибора Wi Fi и скопировать прошивку;
- После этого распаковать скачанный архив и сохранить папку с прошивкой в памяти ПК;
- Далее вновь открыть интерфейс прибора Вай фай;
Чтобы TP Link получил новую актуальную версию программного обеспечения, требуется сделать следующие шаги:

- Открыть закладку «System Tools»;
- Перейти в «Firmware Upgrade»;
- Далее кликнуть «Обзор»;
- Показать место сохранения распакованного файла и кликнуть «Upgrade»;
- Дождаться полного завершения автоматической инсталляции программного обеспечения и открытия основного меню.
Процедура основных настроек Wi Fi прибора
Затем необходимо начать главную настройку TP Link.
Для этого необходимо исполнить пункты следующей инструкции:
- Войти в «System Tools»;
- Перейти в пункт «Password»;
- В первых двух полях напечатать «admin», а в следующих самостоятельно придуманное имя и сложный пароль, состоящий не менее, чем из восьми символов;
- Далее кликнуть «Save».

Процедура подключения интернета
Для подключения интернета на TP Link надо настроить сеть, а для этого воспользоваться следующим алгоритмом действий:
- В основном окне интерфейса Wi Fi маршрутизатора щелкнуть на закладку «Network»;
- Далее перейти в раздел «WAN»;
- Затем указать тип сети (он прописан в контракте абонента с поставщиком интернета);

- Кликнуть «Save»;
- Войти в раздел «MAC Clone»;
- Щелкнуть «Clone MAC Address»;

- Кликнуть «Save».
Раздача Wi Fi с TP Link
Для настройки Вай фай требуется сделать несколько шагов:
- Открыть вкладку «Wireless»;
- Перейти в «WirelessSettiengs»;
- В графе «Wireless Network Name» напечатать самостоятельно придуманное имя для Вай фая;

- Кликнуть «Save»;
- Далее войти в закладку «Wireless (Wi Fi) Security»;
- Установить параметры как указано на рисунке ниже и в «PSK Password» напечатать придуманный сложный код доступа к Wi Fi;

- Кликнуть «Save»;
- Открыть «System Tools»;
- Затем закладку «Reboot», где надо кликнуть на клавишу «Reboot»;

- Согласиться на перезапуск прибора;
- Готово! Дождавшись окончания процесса перезапуска Wi Fi маршрутизатора, пользователь уже может в полной мере приступать к работе во всемирной паутине, подключив свои девайсы к самостоятельно созданной сети Вай фай.
