Контрастность: диапазон регулировки составляет от 0 до 100.
является функциональной клавишей для данной функции.
НАСЫЩЕННОСТЬ: диапазон регулировки составляет от 0 до 100.
Цветoвoй режим.: содержит пять режимов цвета,
включая «Холодный», «Обычный», «Теплый», «sRGB» и
«ПОЛЬЗОВАТЕЛЬСКИЙ».
Оттeнoк оболочки: содержит три режима цвета, включая
«Красноватый», «Естественный» и «Желтоватый».
Smart View: обеспечивает лучшее качество изображения под
большим углом просмотра.
В пользовательском режиме цвета R (Red — Красный), G (Green
— Зеленый) и B (Blue — Синий) настраиваются пользователем;
диапазон регулировки составляет от 0 до 100.
3. Изображ.
В данном меню можно настривать
параметры Sharpness (Резкость),
Trace Free (Ход развертки),
Aspect Control (Формат), ASCR
(Соотношение контрастности),
Position (Положение) (только
для VGA) и Focus (Фокусировка)
(только для VGA).
Asus TUF Gaming VG27AQ TraceFree Demo
РЕЗКОСТЬ: диапазон регулировки составляет от 0 до 100.
Trace Free: регулировка времени отклика монитора.
Формат экрана: установка для формата экрана значений «
Полный экран», 4:3, 1:1 или «OverScan».
Формат 4:3 используется только для источников входного сигнала
с форматом 4:3. Формат «OverScan» используется для источников
сигнала HDMI.
ASCR: включение и выключение функции ASCR (ASUS Smart
Contrast Ratio – интеллектуальная контрастность ASUS).
ПОЛОЖЕНИЕ: регулировка горизонтального положения (Полож.
по горизон.) и вертикального положения (Полож. по вертик.)
изображения. Диапазон регулировки составляет от 0 до 100.
Фокусировка: снижение помех в виде горизонтальных линий
и вертикальных линий с помощью отдельной регулировки
параметров «Точная настройка» и «Частота». Диапазон
регулировки составляет от 0 до 100.
Скачать и распечатать инструкцию
- Прочитать и распечатать без рекламы
- Загрузить, чтобы сохранить себе
- Править, переслать или читать оффлайн
Похожие

ASUS VS248HR

Понравилось 0 Скачиваний 2 Просмотреть

ASUS VS248HR

Понравилось 0 Скачиваний 0 Просмотреть
Источник: manualsbrain.com
Что такое время отклика и как его узнать
Покупая монитор для просмотра видео-контента, обычно пользователи обращают внимание на разрешение, размер и частоту экрана. Кроме перечисленных характеристик, стоит обратить внимание и на время отклика монитора. Понятие времени отклика дисплея вводит многих в заблуждение. Давайте разберёмся, что такое время отклика экрана, на что оно влияет и как его измерить.

Время отклика монитора — это скорость переключения цвета пикселя (точки) на экране.
Пиксель — это точечный элемент матрицы дисплея. Любые изображения жидкокристаллического экрана состоят из миллионов пикселей, расположенных по строкам и столбцам.
Последовательное строчное переключение одного цвета пиксела в другой происходит в пределах одного кадра.
Не стоит путать две разные характеристики монитора: частоту обновления и время отклика монитора. Частота обновления кадров измеряется в герцах (Гц), отклик монитора в миллисекундах (мс).
На что же влияет время отклика монитора
Обычный пользователь не заметит особой разницы между высокой и низкой скоростью реакции монитора. Если вы используете свой компьютер для набора текста, просмотра сериалов или музыки, необходимости в приобретении высокоскоростного монитора нет. Но для работающих с тяжёлой профессиональной 3D-графикой или видеоиграми быстрый отклик дисплея обязателен для достижения положительного результата.
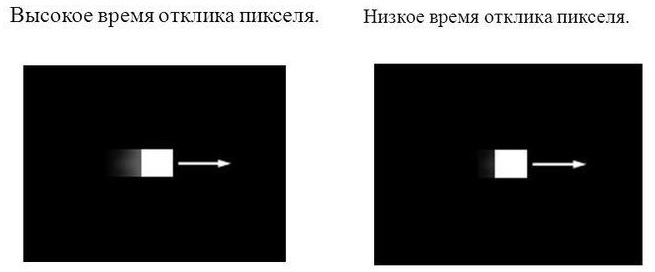
В 2018 году тайваньская компания MSI (Micro-Star International), специализирующаяся на выпуске компьютерной техники и электроники, представила игровой монитор модели MSI Oculux NXG251 со временем отклика матрицы дисплея в 0,5 мс.
Многие геймеры уже оценили быстрые возможности новых экранов. Активная картинка с такой скоростью отклика монитора становится более естественной, без последующих размытий.
Пример разницы быстрого отклика монитора (слева) и медленного в Action-играх:

Как можно узнать и проверить время отклика:
1) Проверить техническую характеристику монитора.
Для геймеров и 3D-дизайнеров время реакции дисплея от 0,5 мс. до 2 мс. является приемлемым.
Кроме скорости, в технической спецификации вы встретите методы замера отклика монитора:
- Black To White (BtW) — переключение пикселя от «выключенного» положения во «включенное».
- Black-White-Black (BWB) — переход от чёрного к белому и обратно.
- Grey To Grey (GtG) — переход пикселя от тёмно-серого цвета к светлому с яркостью от 90 % до 10 %.
- Motion Picture Response Time (MPRT) – кинематографический отклик, время отклика движущегося изображения.
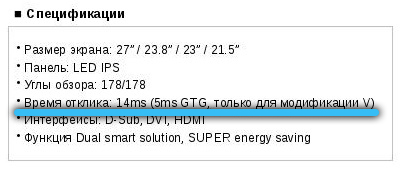
Все выше перечисленные методы являются разными. Каких-то особых преимуществ среди них нет. Но сегодня наиболее популярными являются GtG и MPRT способы. Они высчитываются по новой методике подсчёта среднеарифметических показателей между всеми возможными изменениями пиксела.
Первые же два способа BtB и BWB относятся к методикам стандарта ISO 13406-2 для жидкокристаллических экранов, который учитывает скорость переключения пикселя с чёрного на белый и наоборот.
Сравнивать методы определения скорости нет смысла, потому что некоторые производители для ускорения своих мониторов используют свои методики разгона: Overdrive (OD), Response Time Compensation (RTC) и пр.
2) В случае, если в технической спецификации отсутствуют описания нужных свойств, вы можете проверить их самостоятельно онлайн либо через специальные приложения. Но в данном случае нет гарантии точного совпадения результатов с реальными данными. Ниже мы рассмотрим несколько сервисов для тестирования дисплея.
3) Для точного определения времени отклика монитора необходим специальный программно-аппаратный комплекс, который доступен только в лабораториях.
4) Некоторые пользователи предлагают зафиксировать скорость отклика тестируемого экрана с помощью высокочувствительных фотокамер. Но для данного способа также желательны определённые цифровые аппараты и расчёты, что займёт достаточно много времени. Результат таких вычислений субъективен.

Бесплатные программы и сервисы для определения скорости отклика монитора:
1) Утилита TFT монитор тест 1.52 от отечественных разработчиков:
Утилита очень простая в использования и не требует установки на компьютер. Предназначена для диагностики монитора.
Для диагностики скорости реакции дисплея:
- распакуйте скачанный архив и запустите *.exe файл «TFT монитор тест 1.52»;
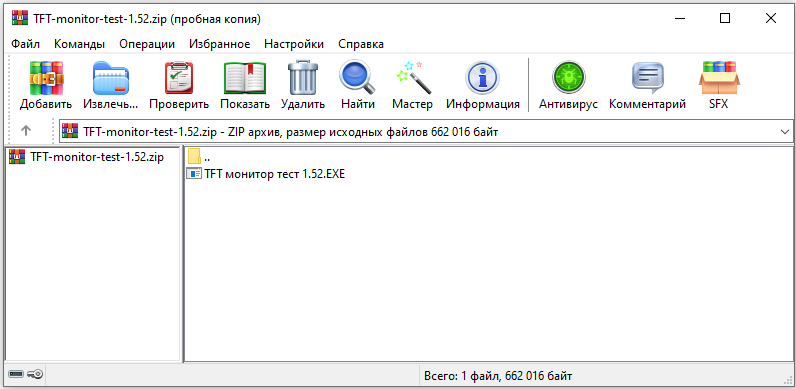
- в открывшемся окне утилиты путём наведения мыши выберите «Движущийся квадрат».
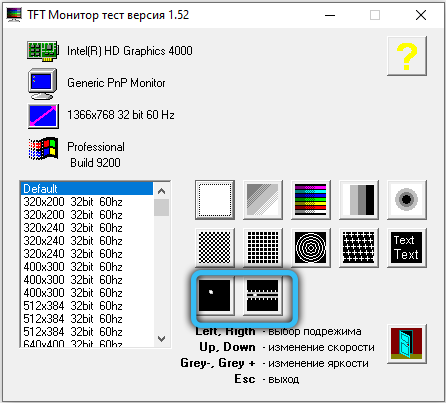
Далее экран потемнеет, и вы увидите в левом верхнем углу характеристики тестируемого монитора:
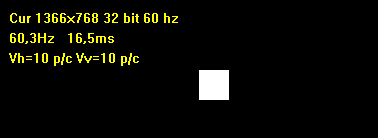
2) Motion Test «Blure Busters» — онлайн-сервис для диагностики времени отклика динамики на экране MPRT.
В нижней части страницы вы увидите НЛО. Регулируйте значения в выпадающих списках:
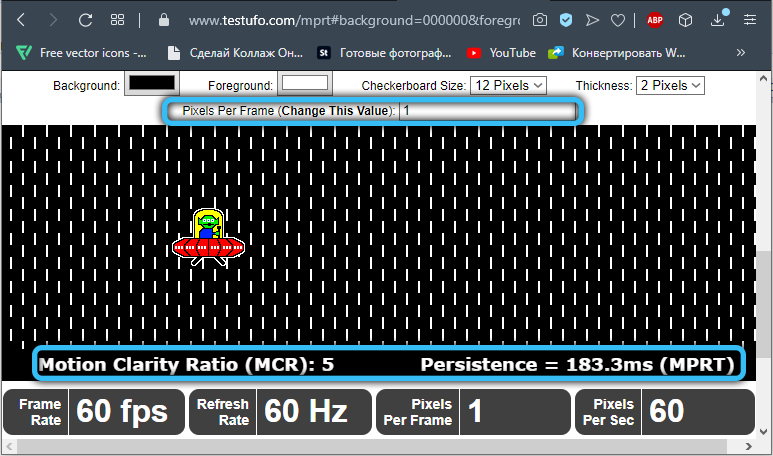
- Checkerboard Size (размер шахматной доски);
- Thickness (толщина);
- Pixels Per Frame (Change This Value) (количество пикселов в кадре (необходимо изменить значение).
- Измените значение Pixels Per Frame (Change This Value) на 1.
- Отрегулируйте значения Checkerboard Size и Thickness, чтобы фон стал похож на шахматную доску с тёмными и светлыми квадратами одинакового размера.
В результате выполненных действий вы получите время отклика движущегося изображения MPRT и коэффициент чёткости движения MCR.
3) EIZO Monitor Test — тест для сравнения времени отклика двух мониторов.
- Для тестирования скорости откликов оставим активной галочку «Response Time» и нажмем кнопку «Start Test»:
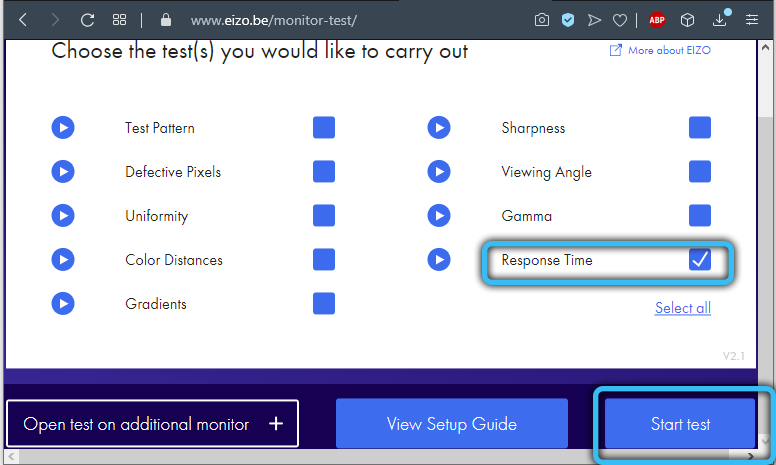
- Начните с выбора скорости, которая создаёт чёткие полосы на прямоугольниках.
- Затем изменяйте расстояние между прямоугольниками до тех пор, пока нижний край (полоса) одного из них не перестанет перекрывать нижний край прямоугольника слева. Чем меньше расстояние, тем меньше время отклика.
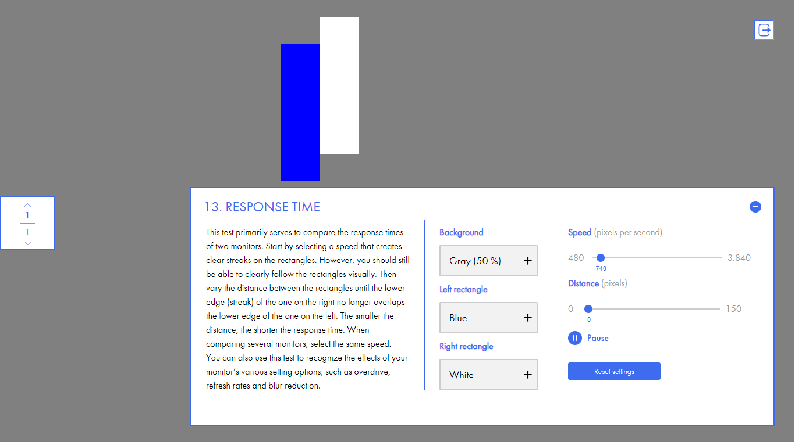
При сравнении нескольких мониторов выбирайте одинаковую скорость.
Вы также можете использовать этот тест, чтобы распознать влияние различных параметров настройки вашего монитора, таких как перегрузка, частота обновления и уменьшение размытости.
Какое время отклика монитора лучше
Для геймеров, участвующих в активных видеоиграх, где победа зависит от скорости передвижения объектов, необходимо выбирать дисплеи со скоростью от 0,5мс. до 2мс. При более низкой скорости графика будет расплываться, внимание пользователя и скорость передвижения объектов на мониторе падать.
Но стоит учитывать, высокая скорость отклика монитора незначительно снижает цветопередачу изображения на экране.

Для стандартных игр и для дизайнеров относительно легкой графики подойдут дисплеи со скоростью отклика до 5мс. Цвет пикселя будет более насыщенный.
Если же вы обычный пользователь с простым набором требований, время отклика пикселя не сыграет значительной роли в процессе работы.
Как изменить время отклика в мониторе
Существуют два популярных способа разгона дисплея: Overdrive (OD) и Response Time Compensation (RTC). Путём увеличения напряжения на кристаллы экрана, технологии OD и RTC увеличивают скорость отклика дисплея. В интернете много споров о последствиях таких разгонов. Некоторые пользователи утверждают, что подобные разгоны в дальнейшем уменьшают производительность экранов.
Для разгона своего дисплея вам необходимо открыть экранное меню.
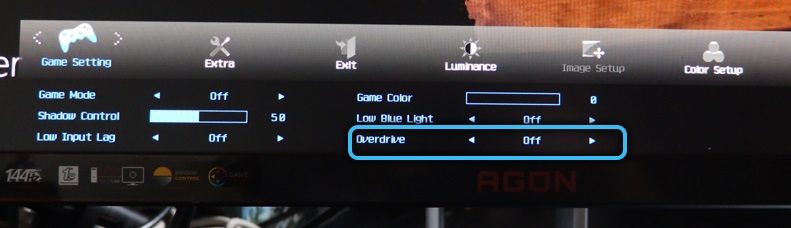
- Для этого найдите соответствующую физическую кнопку на мониторе компьютера.
- Далее в открывшемся окне разверните настройки изображения.
- В зависимости от производителя, необходимо найти подходящие настройки для OverDrive или RTC. Для некоторых мониторов они расположены в разделе Trace Free.
- В итоге вам будут доступны несколько уровней разгона. Выберите подходящий.
Технология OD и RTC увеличивает скорость отклика пикселей путём увеличения на них напряжения. Существуют два основных состояния пикселя «Включённый» и «Выключенный». Включённый пиксель быстрее выключить, чем наоборот. Поэтому скорость изменения состояния из белого в чёрный пиксель быстрее.
Если вы укажете слишком большую скорость разгона, возможно, изображение станет более контрастным, но быстро движущиеся объекты будут иметь за собой белый след. Это связано с тем, что точки на экране не успевают перейти из чёрного в белое состояние быстро.
Overdrive (OD) и Response Time Compensation (RTC) – это дополнительные техники со стороны производителя, которые иногда не доступны. Не все мониторы поддерживают эту возможность. Если вы не нашли в меню опций описанных способов разгона, значит их не добавили в функциональность экрана. В таком случае изменить скорость отклика монитора нет возможности.
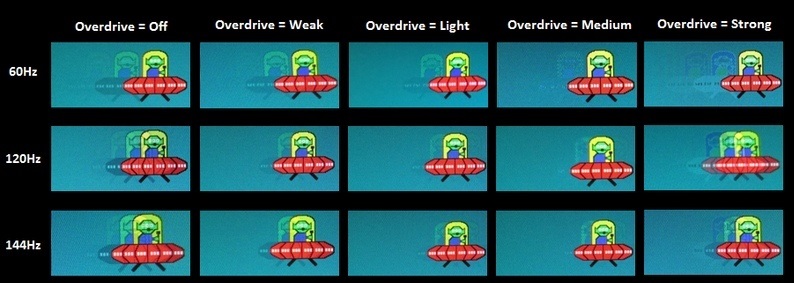
Пример настроек Overdrive
При тестировании и попытке увеличения скорости отклика монитора нужно не забывать о функциональности других элементов компьютера. Иногда скорость реакции монитора не соответствует скорости создания изображения видеокартой. Результат – раздвоение картинки или размазанность.
Надёжный способ выбрать подходящую технику – изучить техническую спецификацию оборудования, проконсультироваться со специалистом, проверить информацию на официальных онлайн-источниках.
Меняли ли вы время отклика монитора? Если да, то поделитесь своим опытом в комментариях ниже, нам будет интересно узнать о нём.
Источник: nastroyvse.ru
Ascr в мониторе что это

Приветствую! Современные мониторы развиваются — улучшаются матрицы, время отклика, повышается четкость изображения, появляются новые технологии… об одной такой сегодня и пойдет речь.
Разбираемся
ASUS Smart Contrast Ratio (ASCR) — технология в мониторах, позволяет автоматически регулировать яркость подсветки для получения более контрастного изображения. По факту — больше маркетинговая уловка.
 Пример работы ASCR — слева включена, справа — отключена.
Пример работы ASCR — слева включена, справа — отключена.  Как сказано выше на картинке — ASCR динамически изменят яркость подсветки в зависимости от текущего изображения, контрастность монитора может достигать 100 000 000:1.
Как сказано выше на картинке — ASCR динамически изменят яркость подсветки в зависимости от текущего изображения, контрастность монитора может достигать 100 000 000:1.
Создана давно, например она была в самом тонком мониторе ASUS LS221H 22 дюйма.
Теоретически эффект должен быть заметен при просмотров фильмов. На практике может оказаться, что лучше отключить.
Существует аналогичная — Digital Fine Contrast (DFC), которая также анализирует изображение на экране, и пытается подстроить контрастность, приглушая/усиливая свечение ламп подсветки.
Также в мониторе может быть технология Smart View — обеспечивает отсутствие искажений цвета при просмотре под углом. Многие сталкивались с тем, что при просмотре на экран не прямо, а с боку (например с дивана) — картинка менялась в худшую сторону. Лично мне казалось это особенность матрицы, но насколько эффективно работает Smart View — сказать не могу.
Вывод
- ASUS Smart Contrast Ratio (ASCR) автоматически изменяет контрастность, обеспечивая более четкое изображение.
- На практике улучшение может быть незначительным или вовсе отсутствовать. Мониторы с поддержкой технологии могут стоить дороже, поэтому перед покупкой стоит проверить — стоит ли переплачивать.
Меню и управление
Управление монитором ASUS VE276Q осуществляется шестью механическими клавишами, расположенными на нижней грани. С их помощью возможно быстрое переключение режимов Splendid, активация функции PiP, регулировка громкости встроенной звуковой системы, вход в меню и соответствующая навигация в нём, быстрое изменение яркости и переключение источника сигнала.
Легкость управления нивелируется необходимостью искать их на ощупь. Всё-таки более привычно, когда кнопки находятся прямо перед глазами. В правом углу, на уровне клавиш управления находится синий светодиод, сигнализирующий о работе монитора. Из-за его положения он остаётся практически незаметным и не бросается в глаза даже в тёмной комнате, разве что немного освещает стол.

Меню ASUS VE276Q практически с точностью повторяет таковое в рассмотренном ранее ASUS ML239H. Оно смотрится красочно и современно, все возможные настройки сосредоточены в семи основных разделах. Для выбора доступен русский язык.
реклама
Переключение режимов Splendid занимает первую строчку, вместо более привычных настроек яркости и контрастности, которые в продукте ASUS запрятаны в разделе Color. Там же возможно изменение цветовой температуры (Color Temp) и оттенка кожи (Skin Tone), но только в нескольких режимах. Некоторые ограничения накладываются и для регулировки насыщенности (Saturation), и активации динамической контрастности изображения ASCR (ASUS Smart Contrast Ratio). Такая возможность допустима только для Scenery, Theater, Game и Night View Mode.
В разделе Sound доступны настройки встроенной аудиосистемы, в том числе — источника сигнала, высоких и низких частот, а также изменение баланса.
PIP Setting предназначен для использования функции «картинка в картинке». Она может быть полезна для людей, работающих с двумя источниками видеосигнала и которым требуется одновременная работа с ними. Достаточное количество настроек позволяет определить источник основного и второстепенного сигналов, изменить размер второго «окна» и его расположение на экране.
реклама

Дизайн меню претерпел серьёзные изменения с последней моей встречи с дисплеями компании Samsung. Чёрно-серая гамма эффектно смотрится и не режет глаза. Основным отличием меню S27A650D от детища ASUS я бы назвал нижние пиктограммы, указывающие на функциональную принадлежность клавиш. Это очень удобно, особенно при низкой освещенности помещения или ночью, когда надписи на кнопках не видны.
Меню представляет собой пять секций. В Picture возможно выбрать режим работы Magic Bright и Magic Color, поправить яркость и контраст, увеличить резкость и включить «разгон» матрицы. Под вкладкой Color скрывается регулировка трёх основных каналов монитора, выбор цветовой температуры и настройка гаммы (доступно три режима). С SizeReset пользователь может настроить положение и внешний вид OSD, выбрать режим работы энергосберегающих функций (чувствительность датчика освещённости и время активации сенсора движения для выключения монитора в отсутствии пользователя) и предназначение кнопки ECO (на выбор: ECO, Magic и Image Size). В последней закладке Information можно увидеть всю необходимую информацию по устройству. В целом – все самое необходимое у монитора есть, привыкать к работе с меню не приходится, все наглядно и просто. Для незнающих английский присутствует возможность выбора русского языка.
Результаты тестирования
ASUS VE276Q
Монитор ASUS в качестве подсветки использует технологию W-LED.


На CIE диаграмме треугольник цветового охвата смещён в верхнюю часть, за счёт чего невозможно полностью покрыть стандарт sRGB. Про AdobeRGB можно и не вспоминать, для него чаще используют RGB-LED подсветку, но это совсем другие деньги и иной класс устройств.
реклама
На двух видеороликах внутренняя фигура представляет охват ASUS VE276Q, внешние – стандартные пространства для сравнения. Полученные процентные соотношения цветовых охватов монитора составляют: 88/7% sRGB и 69% AdobeRGB. Эти значения были получены в режиме сравнения Perceptual, с отсечением цветов и оттенков, выходящих за границы референсных значений.
По полученным результатам можно говорить о том, что протестированный монитор слабо подходит для работы с графикой. Более того – он является первым встреченным мною настольным дисплеем, который продемонстрировал столь низкое покрытие sRGB стандарта. Касаемо встроенного предустановленного режима sRGB – чисто физически улучшить результаты охвата с его помощью невозможно – не стоит надеяться на чудо. Если же кто-то и решится редактировать фотографии на VE276Q – обязательно используйте ICMICC профили и ПО, поддерживающее работу с Color Management. Без этого никуда.
Яркость и контрастность
В каждом из предустановленных режимов настройки яркости и контрастности одинаковы и составляют 80% и 90% соответственно. Исключеним здесь является лишь sRGB, где возможность регулировки заблокирована.

реклама
Отдельно отмечу результаты, полученные при активированном sRGB. В этом режиме измеренная яркость оказалась равной 157 нит, что никак не вяжется с рекомендуемыми стандартами 80-120 единицами. Значение коэффициента контрастности снизилось почти вдвое, а средняя гамма приблизилась к референсу в 2.2.

Для достижения яркости в 100 нит настройки монитора были выставлены следующим образом: контраст – 50, яркость – 49, цветовая температура – User (100100100). С такими параметрами контрастность упала до 588:1, а среднее значение гаммы составило 2.14.
Почти такого же результата можно достичь и без специального прибора. Стоит лишь опустить контраст с предустановленного значения в 80% до 50%. Это простое действие приводит средний показатель гаммы к 2.21, а яркость белого поля к 145 нит. В дальнейшем никто не мешает снизить и значение яркости до момента, когда вашим глазам будет комфортно, без какого-либо сильного искажения гамма-кривых.
реклама
Гамма-кривые, калибровка и профилирование
C помощью программы Colorimeter HCFR и прибора Eye-One Display 2 разберёмся, насколько точно настроены гамма-кривые в каждом из предустановленных режимов монитора. Для начала рассмотрим «пресет» Standard.


Гамма-кривые заметно подняты над референсной кривой. Это снижает контрастность изображения, делая его несколько мягким. По CIE диаграмме можно видеть, что распределение измеренных точек градиента далеко от идеала. Разброс цветовой температуры довольно серьёзный, кроме того можно отметить лёгкий паразитный жёлтый оттенок («Тинт»), заметно выделяющийся на светлых изображениях.
реклама

Отчёт UGRA подтвердил плохую настройку точки белого и проблемы с балансом серого. В остальном же – на первый взгляд не всё так плачевно, как иногда бывает у более дорогих моделей.




В предустановленных режимах Splendid гамма-кривые не отличаются высокой точностью настройки. Где-то изменение оттенков происходит ступенчато, где-то все они заметно высветлены (в Night View – видимо для меньшей нагрузки на глаза). Лишь пресет Theater кажется интересным с точки зрения более или менее правильной цветопередачи. Но честно – я бы не стал применять ни один из них. Кроме режима Standard и снижения контрастности до значения 50% — здравомыслящему пользователю ничего больше не понадобится.
реклама




Распределение точек градиента во всех пресетах практически одинаково. Можно разве что выделить две пары по общей схожести – Game и Night View, Scenery и Theater.


Дополнительно была проведена проверка монитора при активированной динамической контрастности в режиме Scenery (один из немногих, в котором ASCR можно включить). Главным отличием стал меньший всплеск кривых во второй половине графика вкупе с большим расстоянием каналов друг от друга. Как вы понимаете – на качестве передачи это сказывается не лучшим образом. Говоря о CIE диаграмме можно отметить практически отсутствие изменений.
реклама


Самым беспроблемным и быстрым способом приведения экрана в «норму», как и оказалось ранее, стал вариант с уменьшением значения контраста до 50% через меню монитора. Гамма-кривые моментально ложатся на референс с небольшим, еле заметным отклонением. Никаких сложных настроек на глаз и траты денег на калибровку. Всё просто и доступно. Единственное «но» – таким образом баланс серого всё равно не улучшить.


Аналогичные результаты наблюдаются и при приведении яркости до 100 нит, путём снижения параметра Brightness до 49% при Contrast – 50%. Значит, достичь на ASUS VE276Q почти идеальных кривых с адекватной яркостью может каждый, затратив на эту процедуру не более одной минуты.

реклама
В ходе калибровки настройки дисплея приняли следующий вид:
- Brightness – 85%;
- Contrast – 50%;
- Color – User (777098).
С помощью указанных настроек яркость монитора составила 100 нит при цветовой температуре белой точки в 6500K. Вышеуказанные значения даны лишь как пример, а поэтому я не рекомендую их к использованию, поскольку каждый монитор нуждается в собственной настройке.


Полученные гамма-кривые лежат более плотно на референсной линии с гаммой 2.2, нежели при простом снижении контраста до 50%. Улучшения заметны и на CIE диаграмме. Теперь жёлтый оттенок полностью пропал, а измеренные точки лежат ещё ближе друг к другу. Разброс цветовой температуры сократился почти на половину.

Итогом калибровки и профилирования стал полученный «сертификат» UGRA на соответствие монитора нескольким цветовым пространствам (хотя это несколько странно, с учётом цветового соответствия sRGB на 88.7%) и хорошее качество цветопередачи. Все четыре главных параметра дошли до зелёной зоны, хотя некоторым из них это далось с большим трудом.
Страница 17

ASUS ЖК-монитор Модель VN248
• В пользовательском режиме уровни цветов R (красный), G (зеленый) и B
(синий) могут быть настроены пользователем в диапазоне от 0 до 100.
В этом меню вы можете настроить pезкость, функцию Trace Free,
Формат экрана, Vividpixel, функцию ASCR, Положение (только
для VGA) и Фoкуcиpoвкa (только для VGA).
• Резкость: Настройка резкости изображения. Диапазон значений от
• Trace Free: снижение времени отклика экрана с помощью
технологии Over Drive. Диапазон значений от самого низкого 0 до
самого высокого 100.
• Формат экрана: Выбор формата изображения «Полный экран»,
• Vividpixel: Это эксклюзивная технология ASUS, позволяющая
добиться реалистичного изображения, радующего своей
кристальной чистотой и точностью воспроизведения деталей.
Диапазон настройки — от 0 до 100.
• ASCR: Кнопками ВКЛ. или ВЫКЛ. включите или отключите функцию
динамической регулировки контрастности.
• Положение: Отрегулируйте положение изображения по горизонтали
Пoлoж. Пo Гopизoн.) и вертикали (Пoлoж. Пo Вepтик.). Диапазон
значений от 0 до 100 (только для входа VGA).
• Фoкуcиpoвкa: Снижение уровня помех в виде горизонтальных и
вертикальных полос в изображении отдельно настроив параметры
Точная настройка) и (Частота). Диапазон значений от 0 до 100
Источник: auto-technologies.ru