
Экран ноутбука начал показывать странные или неправильные цвета. Что может быть не так? Я задавал этот вопрос много раз, и сегодня я расскажу решение этой проблемы.
В этой статье я объясню некоторые основные моменты по устранению неполадок в случае, если ваш ноутбук стал показывать странные или неправильные цвета.
Вы должны знать, —-как разобрать ноутбук—-, чтобы использовать следующие методы устранения неполадок.
Проверьте как показывает ноутбук на внешний монитор
Основной этап протестировать, как ноутбук выдает видео на внешний монитор (или телевизор).
Вы можете подключить свой ноутбук к внешнему монитору при помощи VGA кабель, DVI кабель, HDMI кабель или S-Video кабель, это зависит от типа разъема у вас на ноутбуке. Большинство ноутбуков имеют VGA-разъем, так что это наиболее распространенный способ подключения.
В моем примере я подключил к внешнему монитору через VGA-разъем.

Некоторые ноутбуки обнаруживают внешний монитор автоматически и начать показывать изображение на оба экрана с самого запуска ноутбука.
Другие ноутбуки могут обнаружить монитор, но показывают изображение только на одном экране (внутренний или внешний). В этом случае вам придется переключать видео между внутренними и внешними мониторами с помощью клавиши Fn и одной из F * ключи в верхнем ряду клавиатуры. Эта комбинация меняется для различных марок ноутбуков, например, это Fn + F5 для Toshiba, Fn + F4 для HP, Fn + F8 для Dell, Fn + F7, Lenovo и т.д. …
Что можно выяснить при подключении внешнего монитора?
Если оба, внутренний экран и внешний монитор (или телевизор), показывают странное или искаженное изображение или любые другие искажения изображения, это неисправность видеокарты.
Если искажение только на внутренний экран ноутбука, при этом нет никаких механических повреждений корпуса то проблема находится где-то внутри ноутбука. Это может быть плохое соединение, плохой кабель LCD или плохой ЖК-экран.
Давайте рассмотрим проблемы одну за другой.
Проблемы с разъемом матрицы на материнской плате ноутбука

Экран ноутбука получает сигнал данных от материнской платы с помощью ЖК-кабеля. Если кабель ЖК имеет плохой контакт с материнской платой, это может привести к искажениям изображения или искажению цветов на экране. Попробуйте переустановить разъем LCD кабель и проверить исправилась ли проблема. Убедитесь, что разъем ЖК-кабель подключен правильно.
В большинстве ноутбуков разъем ЖК-кабеля расположен под клавиатурной панелью (иначе крышка клавиатуры). Если его там нет, скорее всего он находится под клавиатурой ноутбука.
Плохой контакт кабеля со стороны матрицы
Кабель проходит сзади ЖК-дисплея ноутбука, под экраном LCD. Для этого теста необходимо разобрать дисплей, так чтобы вы могли получить доступ к кабелю.
Инверсия цвета на компьюторе
Обрыв или повреждение проводов внутри кабеля ЖК-дисплея также может вызвать искажение цветов.

Попробуйте пошевелить кабель ЖК в то время как ноутбук работает. Если это влияет на изображение на экране в любом виде (он начинает показывать различные цвета, линии, изображения или сбрасывает в норму, и т.д …), скорее всего, кабель LCD неисправен и подлежит замене. Попробуйте заменить кабель.
С другой стороны, если шевеление кабеля не влияет на изображение на, скорее всего, кабель исправен и ваша проблема вероятнее связанна с неисправностью матрицы ноутбука. В этом случае вам придется заменить ЖК-экран.
Попробуйте слегка надавить на дисплей
Попробуйте в разумных пределах надавить на верхнюю часть дисплея в сборе. Сожмите его пальцами.
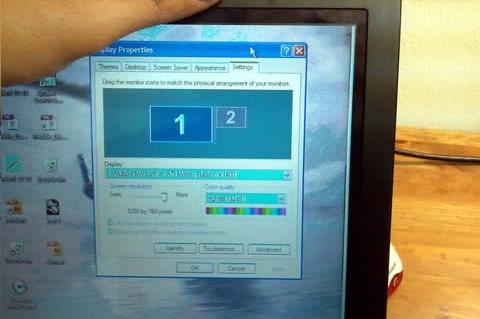
Если на экране начинают появляться различные цвета, линии, или изображение становится нормальным, когда вы сжимаете верхнюю часть панели дисплея, скорее всего, это неисправность матрицы ноутбука. В этом случае вам придется заменить экрана ноутбука.
Источник: remnbooki.ru
Монитор синеет, зеленеет или желтеет: как исправить?
Однажды вы включаете компьютер и замечаете, что ваш монитор имеет желтый, синий или зеленый оттенок . Первое, что вы, вероятно, подумаете, это то, что он был поврежден, но что, если мы скажем вам, что, возможно, что-то просто неправильно настроено? В этой статье мы научим вас, как справляться с ситуацией, и какие у вас есть возможные решения.
Конечно, первое, что нужно проверить, если вы столкнулись с такой ситуацией, — это наличие аппаратной проблемы: попробуйте выключить и снова включить монитор, проверить, правильно ли подключен видеокабель, и попробовать другой кабель. Если ничего из этого не работает, читайте дальше, потому что пришло время проверить ваши настройки в Windows.
История облачных в�.
Please enable JavaScript
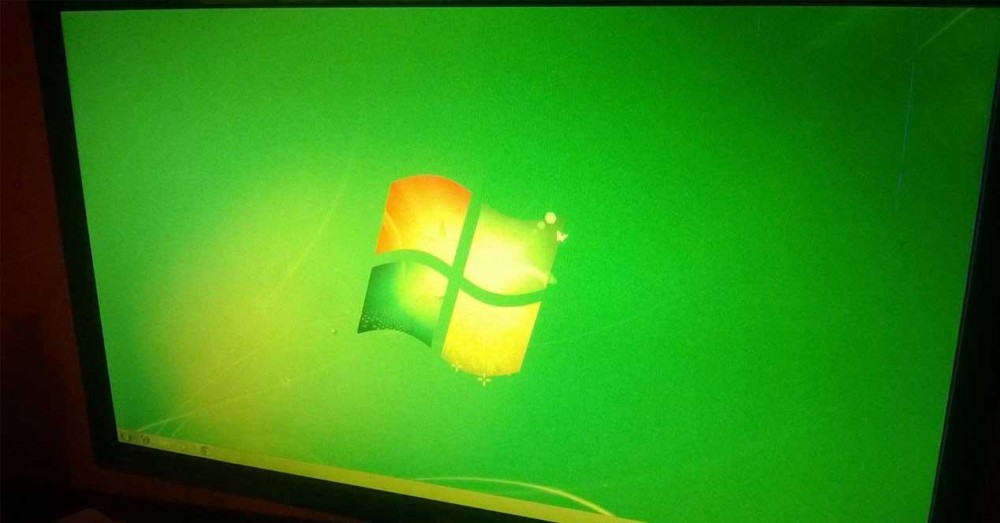
Проверьте цветовой профиль в настройках
Это не часто, но есть вероятность, что настройки вашего цветового профиля в Windows вышли из строя, так что это стоит проверить. Первое, что вам нужно сделать, это получить доступ к панели управления Windows (нажмите «Пуск» и введите «Панель управления» или перейдите в «Пуск» -> «Выполнить» и просто введите «управление». Первая опция, которую вы увидите, называется «Управление цветом»). должны пойти.
Откроется новое окно с вкладкой «Устройства» на переднем плане. Там вы увидите раскрывающийся список, и вы должны щелкнуть по нему и выбрать свой монитор вверху. Убедитесь, что установлен флажок «Использовать мои настройки для этого устройства», а затем внизу нажмите «Добавить».
В открывшемся окне выберите «Профиль модели виртуального устройства sRGB» и нажмите «ОК».
После этого он будет добавлен в предыдущий раздел. Теперь вам нужно выбрать его и нажать «Установить как профиль по умолчанию».
Как только это будет сделано, желтый, синий или зеленый «оттенок» на мониторе должен исчезнуть. В противном случае мы попробуем другие методы.
Желтый, зеленый или синий монитор? Выключить ночной режим
По какой-то причине бывают случаи, когда активация ночного режима в Windows приводит к тому, что монитор становится желтым, зеленым или синим, как будто он имеет оттенок, поэтому давайте проверим, активирован ли он у вас, и если да, попробуйте отключить его, чтобы увидеть если это решит проблему. Для этого нажмите кнопку «Пуск» и выберите «Настройки» (значок шестеренки). Затем перейдите в «Система» -> «Дисплей» и убедитесь, что опция «Ночной свет» отключена.
Если отключение этой опции также не решило проблему, есть еще одна вещь, которую мы должны проверить, прежде чем выбрасывать монитор в мусорное ведро.
Обновите драйверы
Драйвера также могут играть роль в этой проблеме, поэтому никогда не помешает их обновить. И в данном случае речь идет не о драйверах видеокарты (их бы тоже обновить, все сказано), а о драйверах монитора. Для этого щелкните правой кнопкой мыши кнопку «Пуск» и выберите «Диспетчер устройств». В открывшемся окне найдите и разверните «Мониторы», выберите монитор, который вызывает у вас проблемы, и щелкните его правой кнопкой мыши, а затем нажмите «Обновить драйвер».
Откроется окно с мастером, на первом экране которого мы должны выбрать опцию «Поиск драйверов автоматически». Позвольте мастеру сделать свое дело, и когда он будет готов, мы рекомендуем перезагрузить компьютер, чтобы увидеть, подействовал ли он.
В том случае, если ничего из этого не сработало и монитор продолжает показывать желтый, зеленый или синий цвет, возможно, он был поврежден и вам придется отправить его в ремонт или заменить на новый.
Источник: itigic.com
Как восстановить настройки цвета дисплея по умолчанию в Windows 10

Советы
Когда дело доходит до печати изображения с ПК с Windows, настройки цвета имеют большое значение. Те, кто занимается редактированием фотографий, меняют настройки цвета своего ПК, чтобы распечатка выглядела как фактические цвета. Вот еще один факт: эти настройки могут не подходить для дисплея ПК, и довольно легко заметить, что с дисплеем что-то не так. Некоторые из вас могут даже заметить странный оттенок, от которого нелегко избавиться. Вполне возможно, что вы можете заметить это только тогда, когда посмотрите на какой-нибудь другой компьютер и затем спросите себя, что не так. В этом руководстве мы покажем, как восстановить настройки цвета дисплея по умолчанию в Windows 10 .
Восстановить настройки цвета дисплея по умолчанию
Установите для параметров управления цветом значение по умолчанию .

- Введите Управление цветом в поле Начать поиск и откройте его, когда оно появится в списке.
- На экране управления цветом перейдите на вкладку «Дополнительно».
- Убедитесь, что все установлено по умолчанию. Необходимо установить параметры по умолчанию как для системы цветности Windows, так и для ICC, предназначенной для отображения гаммы WCS.
- Вы также можете сбросить его для всех, щелкнув по умолчанию изменить систему.
- Наконец, попробуйте также откалибровать ваш дисплей.
Установите для свойств графики значение по умолчанию .
Это очень простое решение, и, похоже, оно сработало для многих. Щелкните правой кнопкой мыши по рабочему столу и выберите «Свойства графики», где в разделе «Большинство» будут значения по умолчанию для восстановления.
Используйте настройки цвета Nvidia для рабочего стола
Если на вашем компьютере установлена видеокарта Nvidia, вы можете использовать панель управления для сброса настроек цвета. Запустите панель управления Nvidia из системного трея, а затем переключитесь на «Дисплей»> «Настроить параметры цвета рабочего стола». Выберите дисплей, затем выберите «Настройки Nvidia», а затем измените все соответствующим образом, чтобы получить правильную комбинацию. Вы всегда можете оставить его по умолчанию.

Вот про-чаевые! Windows позволяет создавать нескольких пользователей. Так что, если кто-то еще хочет использовать ваш компьютер, вы можете создать учетную запись для этого человека или предоставить ему гостевой доступ. Таким образом, никто не сможет изменить настройки вашей учетной записи.
Источник: techarks.ru