Друзья приветствую, давненько ничего не писал. А не писал потому, как вновь полетел винчестер, пока сервисный центр решал вопрос о замене или обслуживание пролетело полторы недели. Эта проблема с винчестером уже была, буквально полтора месяца назад, как помнят некоторые из читателей, я об этом уже говорил.
Ну, ничего вопрос решился благополучно, винчестер заменили на новый, заодно я решил поменять и блок питания со шлейфами, т.к. непонятна причина постоянных выходов из строя винчестера. Посмотрим через какое-то время, результат будет или нет.
В момент, когда вышел из строя персональный компьютер, пришлось работать за ноутбуком. Скажу честно работать за ноутбуком удовольствия для меня не представляет, мало того что это не очень удобно так еще и некорректно. А некорректно потому как я заметил, что цветопередача моего монитора на ПК кардинально отличается от ноутбука.
Про то, что цветопередача у разных мониторов отличается я, конечно же, знал и раньше, но как-то особо вникать в подробности не хотелось. Когда начинал работать в сфере дизайна, у меня был, как и у многих простой CRT монитор с электронно-лучевой трубкой, у которого, как известно, нет особого искажения цветов. Хотя перейдя на ЖК монитор заметил, что у CRT тоже есть свой небольшой недочет, некоторые оттени серого передавались как черный цвет.

А вот у ЖК мониторов с искажением дело обстоит намного сложнее, и тут есть зависимость от типа матрицы, которая отвечает за цветопередачу. Конечно же, можно их все откалибровать (настроить цвета монитора). Но для работы с графикой все, же предпочтительнее использовать монитор с IPS-матрицей у них отличное качество цветопередачи. Так вот монитор на ПК у меня как раз с E-IPS-матрицей хорошей калибровкой, и отличной цветопередачей. А ноутбук на обычной бюджетной TN-матрице и цветопередача у него с большим искажением, которую я заметил по некоторым своим работам.

При неправильной цветопередаче монитора может быть ряд последствий.
Выводы, которые я сделал о неправильной цветопередаче монитора:
- Обработав фото, мы получим результат, который при печати будет отличаться по оттенкам и цветам, следовательно, это значит, что все наши манипуляции были проделаны зря, а потраченное время прошло впустую.
- Будут возникать вопросы от заказчиков о том, чтобы поправить цвета, хотя мы не будем понимать причины;
- Некачественно разработанная графика (ядовитые цвета, не те оттенки);
Вот после этих выводов и пришлось задуматься о том, как настроить цвета на мониторе ноутбука.

Настройка цвета монитора
Перерыв кучу материала я узнал, что настроить цветопередачу монитора можно несколькими способами, используя калибратор, специализированные программы для калибровки в домашних условиях, а также использовать настройку «управление цветом» в windows 7 благодаря которой также можно откалибровать монитор.
Калибратор — это прибор для цветовой калибровки (настройки до эталона) мониторов.
Из программ рекомендуют много, но первоочередной идет Adobe Gamma и те что поставляются с калибраторами.
Я попробовал откалибровать дисплей ноутбука при помощи «управление цветом» в windows 7. Цвета скажу вам поправить удалось, но на глазок на мой взгляд, получается не так как при помощи калибратора, но результат все равно ощутим. Учитывая, что за ноутбуком я работаю очень редко.
Чтобы настроить цветопередачу при помощи windows 7 необходимо зайти в пуск > панель управления > управление цветом. Выбрать вкладку «Подробно» и нажать кнопку «Откалибровать экран» дальше необходимо следовать рекомендациям, там все понятно.
Хочу заметить, что калибровка монитора не влияет на настройку цветов в фотошопе, т.к. у фотошопа свои настройки цветов.
Если вам необходимо определить какой-то цвет в любом месте монитора, то статья инструменты веб-мастера: как определить цвет будет вам очень полезна.
Также хотелось бы узнать ваше мнение о настройке монитора.
- Как вы считаете нужно ли калибровать монитор?
- А как вы настраиваете цветопередачу своих мониторов?
- И настраиваете ли вообще?
На этом у меня все, заглядывайте на fotodizart.ru и подписывайтесь на обновления, чтобы не упустить новые интересные статьи.
Источник: fotodizart.ru
Цветовая таблица для настройки монитора




Инструкции

Построение профилей

Вопрос-ответ
Публикации
- **Брендбук: цели и задачи
- Для чего нужны штабелеры
- Особенности электронных компонентов
- Заряд радугой
- Зачем нужна этикетка на продукции? И нужна ли вообще?
+7 910-797-8034 (МТС)
Часы работы: пн-пт = с 10 до 21, сб = с 10 до 14
FotoPravka.RU » Сами калибруем монитор. Инструкция. Часть 1.
Сами калибруем монитор. Инструкция. Часть 1.
Откалибровать цвета на принтере не составляет труда, так как это можно сделать дистанционно без потери качества. В то же время для полноценного редактирования изображений нужно откалибровать монитор. Вот тут и начинаются проблемы, так как не в каждом городе можно заказать такую услугу. Калибровка монитора делается непосредственно у заказчика и других способов не существует.
Эта страница будет самой сложной. Вообще рекомендуем сперва прочитать всю статью сразу (тогда вы многое поймете), и только потом приступать к пошаговой калибровке монитора. Поверьте, тогда настройка монитора будет происходить гораздо легче.
Если при калибровке сканера вам не обойтись без эталона, а при калибровке принтера обязательно требуется денситометр или спектрофотометр, то приблизительную настройку монитора можно сделать и без специальной аппаратуры — с помощью специальной программы Adobe Gamma, позволяющая строить профили монитора. Утилита позволяет визуально калибровать монитор, а затем сохранять результаты калибровки в виде профиля ICM для монитора. Точность калибровки, которую обеспечивает Adobe Gamma, делает ее хорошим инструментом создания профилей к большинству обычных мониторов для пользователей. Однако следует помнить, что любой профиль, в основе которого лежит визуальная оценка, окажется не так точен, как полученный при помощи измерительных инструментов, подобных колориметру или спектрофотометру.
С помощью данной программы можно настроить ЭЛТ мониторы и ЖК мониторы с S-IPS или PVA или MVA матрицами. Но в любом случае, после калибровки монитора спецсредствами результаты будут заметно отличаться. ЖК мониторы на основе TNT + film матрицами можно даже не пытаться настроить с помощью Adobe Gamma, единственное, что можно более менее полноценно сделать — это настроить на них яркость и контрастность, но для этого используются другие средства.
Хочу сразу предупредить, что установка одновременно нескольких программ для калибровки экранов (Adobe Gamma и Colorific) это одна из самых распространенных ошибок, которые допускают практически все пользователи мониторов. Программа калибровки монитора записывает в специальный буфер графического адаптера таблицу преобразования цветов (LookUpTable). Однако, если несколько программ одновременно пытаются править эту таблицу на свой лад, то итоговое значение можно считать случайным, и полученная цветопередача никак не соответствует желаемой. Итак, приступим.
Профиль монитора желательно отключить или установить профиль «по умолчанию» sRGB.
Рассмотрим процесс создания цветового профиля и настройки монитора с помощью программы Adobe Gamma, поставляемой в комплекте со всеми графическими программами от Adobe.
Её можно найти в «ПУСК/Панели управления» Windows (ярлык Adobe Gamma). Вы также можете скачать архив (148 кб) с этой программой, после чего необходимо разархивировать и запустить Adobe Gamma, нажав два раза на файл Adobe Gamma.cpl.
Установите все значения настроек видео карточки в среднее положение (по умолчанию). После чего делаем перезагрузку системы.
Первое, что мы увидим после запуска программы — предложение выбрать тип работы: пошаговый, в режиме «Мастера» или же в режиме «Контрольной панели». Выберем пошаговый режим (Step by step) и пойдем дальше.

В следующем окне мастера вам предлагается загрузить готовый профиль монитора или вы можете ввести имя для вновь создаваемого цветового профиля. Рекомендуем создать новое название, желательно использовать латинские буквы. Все профили размещаются в папке (для Win XP) C:WINDOWSsystem32spooldriverscolor

На следующем этапе устанавливаем контрастность. При установке контрастности выше требуемого, Вы потеряете на экране детали в светах, при наличии этих деталей в файле изображения. Аналогично, установка яркости ниже требуемого приведёт к потере на экране существующих деталей в тенях.
Итак, сначала настроим контраст. Для этого рассмотрим ниже следующий рисунок: по инструкции вам необходимо установить контраст монитора в максимально возможное значение (100%), а затем настроить яркость монитора, чтобы центральный серый квадрат на черном поле был едва различим, но рамка белого поля оставалась бы чисто белой, а не серой (заумно сказано, читайте дальше).
Данный пункт (про настройку контрастности и яркости) действителен только для ЭЛТ мониторов. Тогда можно установить контрастность на 100% и изменять яркость со 100%, постепенно уменьшая её, пока центральный квадрат (серый) не начнет явно изменять цвет (резко темнеть), в этом случае, получаются данные максимально приближенные к данным, полученным с помощью специализированного оборудования. И именно так. Для ЖК мониторов данный метод не годится, смотрите следующий абзац — для настройки ЖК мониторов.

Предлагаем яркость и контрастность настроить другим способом.
Данный способ значительно упрощает настройку яркости для ЭЛТ мониторов и приближает полученные значения вручную к значениям, полученным с помощью оборудования для калибровки мониторов, а настройку ЖК (TFT) мониторов делает значительно проще.
Для этого скачиваете изображение в формате TIFF на котором два поля: черное и белое. На белом фоне 255/255/255 написаны цифры оттенком белого 254/254/254, 252/252/252. На Черном фоне 0/0/0 написаны цифры оттенком темного 2/2/2, 4/4/4. Открываете этот файл с изображением в фотошопе, или в другой программе для просмотра изображений, в которой будете работать (интернет експлоер, программа для просмотра изображений и факсов).
Кстати, настройку яркости и контрастности можете делать вместе с настройкой точки белого для монитора (для 6500К) до запуска Adobe Gamma, но после отключения «профиля по умолчанию».
Проверка для ЖК монитора. Изменяйте контраст до тех пор, пока самые светлые шахматные клетки не станут едва различимы – даже небольшое увеличение контраста от найденного значения приведёт к неразличимости шахматных клеток. Изображение рекомендуем расположить в центре экрана.
Шашечки — очень верный индикатор контрастности. Практически полностью соответствует контрастности полученной с помощью прибора (так с помощью прибора получил 144 из 255, а ручная настройка дала 143 из 255). Так что можно порекомендовать следующий порядок настройки ЖК монитора:
Делаете настройку ЖК монитора с помощью описания, приведенного в таблице. Получаете некоторый результат, Как Вам кажется идеальный.
Проверяете контрастность с помощью шахматных клеток. Получаете окончательную контрастность.
Не трогая полученную контрастность доводите до ума яркость.
В принципе, шашечки — это те же самые цифры, только с более грубой настройкой, а настройка по цифрам — это более тонкая настройка.
Запишите полученные при калибровке данные (яркость, контрастность, каналы RGB и цветовую температуру монитора) на бумаге. Частенько, пользователи сами сбивают настройки монитора. Их всегда можно будет быстро восстановить, прочитав свои записи.
Возвращаемся к Адобе Гамма.

Нужно выбрать тип люминофора вашего ЭЛТ монитора. Для чего это делается? Дело в том, что красный, синий и зеленый люминофоры у разных типов мониторов слегка отличаются по цвету, и программе нужно знать, с каким именно люминофором она «столкнулась». Загляните в руководство к своему монитору — добросовестные производители обычно указывают цвета люминофоров в цветовых координатах «x» и «y». Если вам повезло и в паспорте вашего монитора эти значения указаны — выберите Custom… и введите их в соответствующие поля.
А вот тут начинаются нестыковочки, дело в том, что у ЖК (TFT) мониторов нет люминофорного покрытия. Это лишний раз подтверждает, что Adobe Gamma не предназначен для калибровки ЖК мониторов.

Можно попытаться узнать значения цветов люминофора из DDC монитора, используя утилиты типа PowerStrip (данная программа не работает с ЖК (TFT) мониторами). В крайнем случае, использовать стандартные значения: EBU — для мониторов с теневой маской, или Trinitron — для мониторов с апертурной решеткой. Если же вы не можете определить, какой у вас монитор — оставьте значения по умолчанию.
Этот этап тоже очень двусмысленный, так как что именно выбирать из представленных значений — то же не ясно. Рекомендую выбрать то, чего нет в перечисленных выше значениях Фосфора, и что есть в нашем мониторе. Таких значений 2 — это SAM38D7 и SECAM-PAL. Последнее — это телевидение, поэтому вводим данные в «Custom Phosphors» оставшееся значение — данные соответствующие SAM38D7. У вас может быть другой выбор, но принцип тот же.

После установки профиля , полученного с помощью программы Adobe Gamma, рекомендуем проверить снова точку белого с белым листом бумаги, так как неверный выбор люминофора может существенно изменить общий цветовой баланс изображений.
Наш способ не есть последняя инстанция, так что вы можете совершать порядок действий по калибровке монитора на свое усмотрение. Возможно, что ваши действия будут более просты и эффективны.
Контакты
ФОТОПРАВКА точка РУ
Россия, г. Нижний Новгород,
пр-кт Октября, дом 3, кв. 51
Источник: fotopravka.ru
Цветовая таблица для настройки монитора
Скидки на все изделия! Купон 100 руб. на первую покупку от 2500 руб! Курьеры по Москве — каждый день до 19:00!

Проверить монитор

У нас все натуральное!
Проверьте ваш монитор
Точность отображения цветов на экране вашего монитора определяется качеством его настройки (калибровки). Для настройки монитора существуют специальные аппаратные и программные средства, кроме того, вы можете использовать органы настройки монитора. К сожалению, даже самые дорогие мониторы не всегда правильно отображают цвета без соответствующей настройки.
Наше предприятие использует все необходимые средства для подготовки изображений. Все устройства, (мониторы, цифровая камера, с помощью которой фотографируются изделия и модели, принтеры, сканеры) откалиброваны и имеют индивидуально построенные цветовые профили. Изображения изделий на экране монитора сравниваются с оригиналами при специальном освещении с цветовой температурой 6500K (источник света D65). Поэтому мы уверены в качестве наших изображений.
Предлагаем вам проверить ваш монитор с помощью простых тестовых изображений.
С помощью следующей картинки вы можете проверить, насколько хорошо откалиброван ваш монитор — выполнен ли баланс по серому и соответствует ли гамма значению 2.2. Не спешите огорчаться, идеальная картинка достижима лишь на откалиброванных апаратно мониторах.
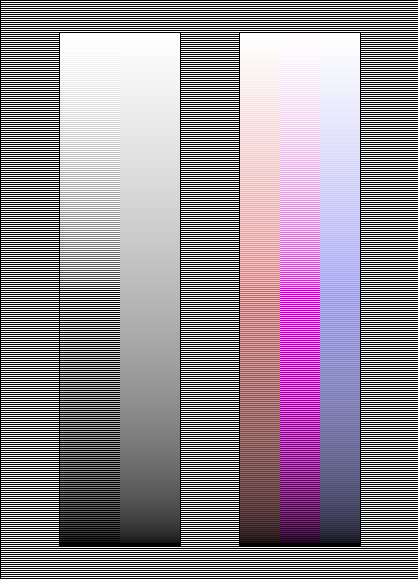
Посмотрите на картинку с некоторого расстояния, при котором не видны горизонтальные полосы в изображении. В левой и правой широких полосах при правильной калибровке монитора вы увидите сплошную серую заливку.
Вся картинка должна выглядеть нейтрально-серой, без каких-либо цветовых оттенков!.
Если в левой части картинки серая полоса распадается на 2 отдельных полоски, значит, гамма вашего монитора не соответствует значению 2.2 (изображение может оказаться более или менее контрастным).
Если в правой широкой полоске вы видите 2 или три отдельных полосы с разными цветовыми оттенками, значит, RGB-каналы вашей видеосистемы не откалиброваны и цвета вы увидите неточно.
Много вопросов возникает по цвету темных оттенков изделий. Плохо откалиброванный монитор имеет плохую контрастность в темных цветах, и часто оттенки неразличимы — все темные цвета превращаются в сплошной черный.
Ниже мы приводим цвета наших темных красок («грунтов» — ими обычно заполняется кайма и середина платка) и описание их цвета. Если вы не различаете цветовой оттенок на вашем мониторе, возможно, у вас выставлено в настройках малое значение контрастности и/или яркости.
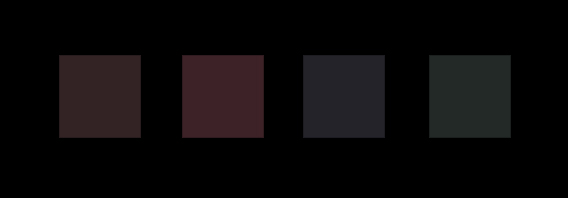
Цвета грунтов слева направо: Темно-коричневый, вишня, темно-синий, темно-зеленый.
Обратите внимание, что на белом фоне эти же цвета хуже различимы — такова особенность зрения:
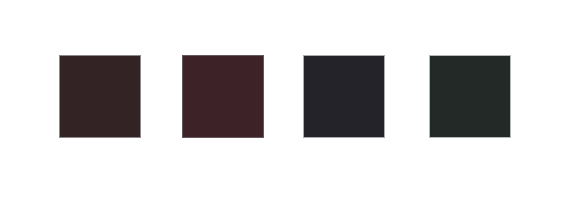
- Как заказать
- Доставка и оплата
- Возврат товара
Все права на фотографии принадлежат ОАО «Павловопосадская платочная мануфактура». Размещение их на других сайтах запрещено.
Условия для предварительного заказа изделий
1. Общество с ограниченной ответственностью «Сола» (ОГРН 1187627020921, ИНН 7606117673, юридический и фактический адрес: 150054, Россия, г.Ярославль, ул.Чкалова, дом 2, офис 308, и Общество с ограниченной ответственностью «Платочный калейдоскоп» (ОГРН 1107847356000, ИНН 7802729023, юридический и фактический адрес: 601655, Россия, Владимирская область, г.Александров, Стрелецкая наб,1), являющиеся официальными дилерами ОАО «Павловопосадская платочная мануфактура» по дистанционной торговле фирменными изделиями (в дальнейшем по отдельности именуемые «Продавец»), публикует настоящий Договор о предварительно приеме заявок на выпуск отсутствующих в текущем ассортименте изделий по заявке покупателя с последующеей их продажей дистанционным способом по образцам, представленным на официальном интернет-сайте www.platki.ru и в каталоге «Фирменной платочной продукции Павловопосадской платочной мануфактуры».
2. Предварительный заказ изделий не является публичной офертой. Такую возможность Продавец может предоставлять в качестве ограниченного предложения некоторым своим постоянным покупателям.
3. Предложение на предварительный заказ изделий размещаются на сайте platki.ru в разделе Предварительный заказ. Данный раздел доступен только тем покупателям, для которых Продавец предоставляет возможность предварительного заказа.
4. Предварительный заказ включает в себя три стадии.
На первой стадии Продавец объявляет предварительный заказ открытым и устанавливает конечную дату для завершения сбора заявок на выпуск изделий. Покупатель в течение установленного срока может выбрать и заказать до 5 изделий одного рисунка и вида. Выбрав изделия, Покупатель средствами личного кабинета сайта отправляет заявку Продавцу, предварительно отметив согласие с данными условиями. После отправки заявки изменить количество заказанных изделий невозможно.
По завершении приема заявок Продавец подсчитывает их количество и принимает решение о возможности выпуска данного изделия. Если такое решение принимается, заказ переходит в следующую стадию — Исполнение. Если не принимает — предварительный заказ по данному изделию отменяется.
На этапе исполнения заказа новые заказы на данное изделие не принимаются, изменения сделанных на него заказов невозможны.
По готовности изделий к реализации наступает третья фаза предзаказа — Реализация.
На этой стадии изделия становятся доступными к заказу через сайт обычным образом. Реализация изделий может осуществляться партиями, по мере поступления товара на склад, при этом возможность выкупить товар будет предоставляться покупателям в порядке очередности подачи заявок. Покупатель обязуется выкупить изделия в течение 21 календарного дня.
Через интернет-магазин реализуются только изделия первого сорта, прошедшие повторный контроль. При наличии в производстве изделий стандартного и третьего сорта они могут поступать для реализации всем покупателям в розничную торговую сеть. В розничных магазинах могут также реализовываться предзаказные изделия первого сорта, на которые была оформлена доставка в магазин и не выкупленные участником предзаказа.
Покупатели, не выкупающие предзаказные изделия без уважительных причин, будут лишаться права делать предзаказы.
Изделия реализуются по ценам, действующим на момент начала продажи изделия. Если с момента начала приема заявок на выпуск изделия до момента начала его реализации цены выросли, покупатель имеет право отказаться от покупки без каких-либо санкций со стороны Продавца.
Источник: platki.ru