Вы можете сделать это, нажав «Домой» на пульте дистанционного управления> «Настройки»> «Язык и ввод»> «Клавиатура Samsung по умолчанию»> выключите «Использовать экранную клавиатуру»> «Настройка методов ввода». ‘
Как установить экранную клавиатуру на Samsung Smart TV?
На прилагаемом пульте дистанционного управления нажмите кнопку HOME. Выберите «Настройки». В категории «Системные настройки» выберите Клавиатуру. Выберите Текущая клавиатура.
Как выключить клавиатуру на моем Smart TV?
Включите или выключите телевизор с помощью нажатие кнопки питания телевизора в правом верхнем углу тачпада клавиатуры.
Как сбросить настройки клавиатуры Samsung Smart TV?
Если это не решит вашу проблему, вы также можете выключить клавиатуру, чтобы посмотреть, поможет ли небольшая тишина сбросить ее. Вы можете сделать это нажав «Домой» на пульте ДУ> «Настройки»> «Язык и ввод»> «Клавиатура Samsung по умолчанию»> выключите «Использовать экранную клавиатуру»> «Настройка методов ввода.. ‘
Русская клавиатура для Android ТВ, геймпада и телевизора!
Русская клавиатура для Android ТВ, геймпада и телевизора!
Почему на моем телевизоре не отображается клавиатура?
Убедитесь, что в приложении Google Play ™ Store установлены последние обновления.. Чтобы поддерживать приложения в актуальном состоянии, выберите Автообновление приложений в любое время в настройках приложения.
Могу ли я использовать свой телефон в качестве клавиатуры для смарт-ТВ?
Подключите телефон к той же сети Wi-Fi, что и устройство Android TV, откройте приложение и выберите «Принять и продолжить». Выберите свой телевизор или приставку из списка и введите PIN-код, который отображается на вашем телевизоре. На смартфонах Android при каждом выборе текстового поля автоматически появляется клавиатура.
Как сделать полный сброс на телевизоре Samsung?
Откройте «Настройки» и выберите «Общие». Выберите Сбросить, введите свой PIN-код (по умолчанию — 0000), а затем выберите «Сброс». Чтобы завершить сброс, выберите ОК. Ваш телевизор автоматически перезагрузится.
Почему моя экранная клавиатура продолжает появляться?
Если Smaart продолжает отображать клавиатуру на экране каждый раз, когда вы щелкаете текстовое поле, это связано с тем, что на некоторых компьютерах с Windows используется клавиатура планшета. Чтобы открыть это диалоговое окно, нажмите «Пуск» -> «Инструменты администрирования Windows» -> «Службы» или нажмите «Клавиша Windows» + «R» и введите «services». .
Как сделать так, чтобы экранная клавиатура появлялась автоматически?
- Зайдите в Настройки (сочетание клавиш: Windows + I)
- Перейдите в «Устройства»> «Печатать».
- Прокрутите вниз и включите: автоматическое отображение сенсорной клавиатуры в оконных приложениях, когда к вашему устройству не подключена клавиатура.
Как перезагрузить Samsung Smart TV?
Есть два способа выполнить программный сброс вашего телевизора. Нажмите и удерживайте кнопку питания на пульте дистанционного управления, пока телевизор не выключится и не включится снова.. Это займет всего около 5 секунд.
Что делать, если ваш Samsung Smart TV не подключается к WIFI?
Перейдите к Настройки > Общие> Сеть> Настройки сети> Беспроводная связь и посмотрите, есть ли ваша сеть в списке. Если вашей сети нет в списке, но вы видите в списке другие сети, значит, вы знаете, что беспроводная карта в телевизоре работает.
Почему мой телевизор Samsung не реагирует на пульт?
Ваш пульт может не работать по ряду причин. Наиболее распространены физические повреждения, проблемы с аккумулятором, проблемы с сопряжением или проблемы с инфракрасным датчиком на пульте дистанционного управления или телевизоре. . Если кажется, что он нажимает кнопки сам по себе, возможно, на самом деле элементы управления вашего телевизора загрязнены.
Как отключить отображение виртуальной клавиатуры на Android TV
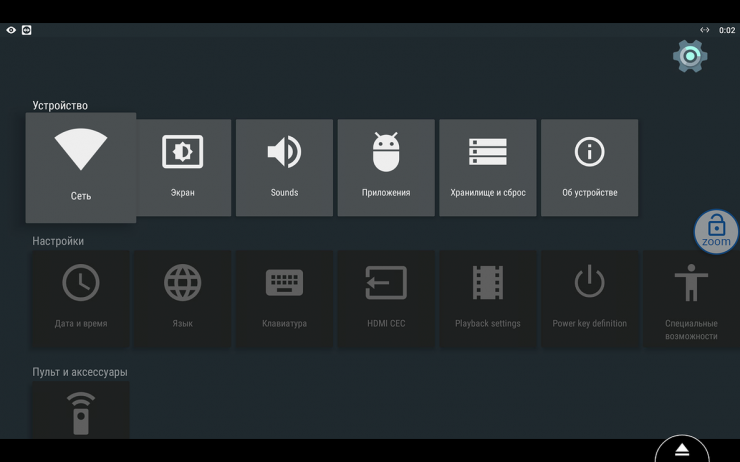
Что мы знаем об смарт-ТВ на основе приставок? Обычно эти знания сводятся к упоминаю, что работают такие приставки на андройде. Android TV — версия операционной системы Android разработанная для телевизоров и мультимедийных приставок. Разница в деталях.
Вот купили вы для своей приставки пульт с QWERTY клавиатурой и теперь можете как белый человек чатиться и вводить поисковые запросы без необходимости перебирать буковки наэкранной клавиатуры. Но сама то виртуальная клавиатура никуда не делать. Ее надо скрыть. А как это сделать? Пошаговая инструкция прилагается.
Похожие публикации

Комментаий №1643 [Android TV box: руководство для тех, у кого не получилось]
В свое время эта статья очень мне помогла решится на покупку своей первой приставки на android tv. тепреь уже таких приставок аж три штуки. И самая свежая на Amlogic s905x может даже частично выступать в роли простейшего компьютера для сильно не требовательных пользователей.
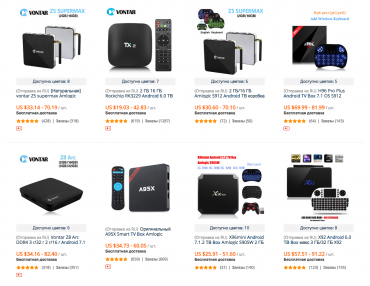
Обзор андройд тв-приставки — как выбрать и на что смотреть
Чем ближе новогодние праздники — тем больше в уши льют рекламы о том, что пора бы уже прикупить что-нибудь ненужное и порадовать своего внутреннего потребителя. Особенно навязчивы производители телевизоров — купи нам новый супер-пупер со встроенным smart TV и радуйся пару лет, пока мы не сняли
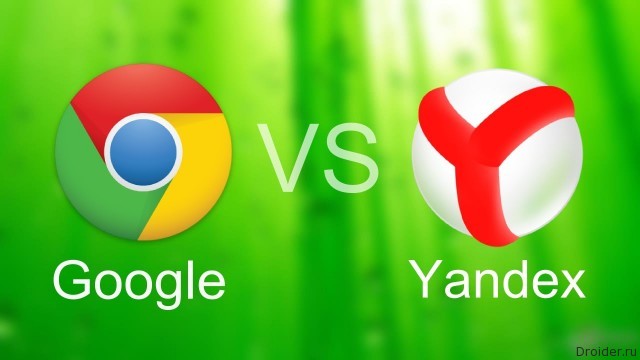
OK, Google. Яндекс, ФАС!
Руководство “Яндекса” направило в Федеральную антимонопольную службу заявление, в котором российская компания обвиняет Google в монополизации операционной системы Android. Представители “Яндекса” считают, что американская компания нарушает законодательство и создает неконкурентную среду, запрещая
21 февраля 2015
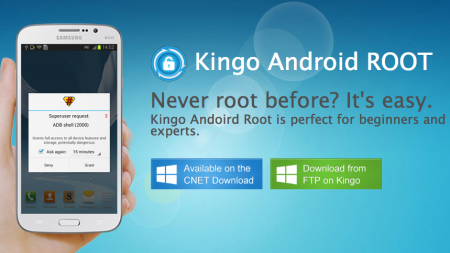
Kingo Android ROOT или как получить Root в один клик
Kingo Android ROOT — это новая универсальная утилита для Windows, которая позволяет получить права суперпользователя на многих популярных устройствах под управлением Android. Список официально поддерживаемых устройств вы найдете на этой странице, но на самом деле утилита может пригодиться и на

Android – главная цель вирусных атак?
Предсказания двухлетней давности сбываются, и Android-смартфоны уверенно лидируют в печальном списке жертв вирусописателей. Повторяется давняя история с компьютерной операционкой MS Windows, пользователи которой несравнимо больше страдают от всякого трояно-вирусного непотребства.
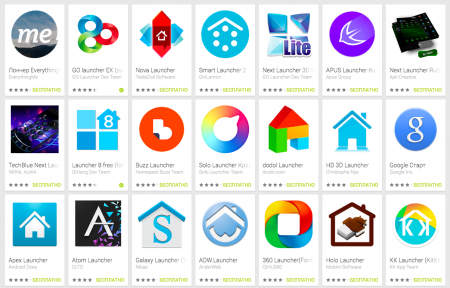
Интерфейс Windows Phone 8 на Android
Если у вас давно «чешутся руки» попробовать WP8 смартфон, например от Nokia но жаба душит покупать новый гаджет, самым простым будет поставить лаунчер на ваш ведройд и прочувствовать на своей шкуре все прелести плиточного интерфейса. Я попробовал — непонравилось.
23 сентября 2014
Remix OS – многооконный Android на любом ПК и Mac https://t.co/ybBUWfkI6E Раньше называли live-cd. Теперь вот андройд с флешки.
Remix OS – многооконный Android на любом ПК и Mac Раньше называли live-cd. Теперь вот андройд с флешки.
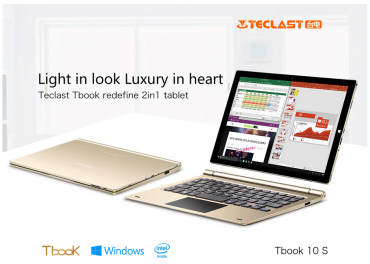
Teclast Tbook10s — два в обном (Windows 10 + Android 5)
В предверии разных распродаж в китайских интернет-магазинах, решил составить небольшую подборку любопытных гаджетов. Все сугубо на мой вкус и под мои задачи. Металический планшет с двумя операционными системами + аппаратная клавиатура превращающая его в нетбук. Остается изучить отзывы в сети и

Планшет с двумя OC — Teclast X80 Plus Tablet PC Windows 10 + Android 5.1 всего за 80$
И все-таки гаджеты из года в год дешевеют или как минимум при той-же цена становятся быстрее-выше-сильнее. К чему это я? Теперь китайский планшет с двумя осями (Виндовс 10 и Андройд) можно купить за 80 долларов.
25 февраля 2016

Onda OBook10 Ultrabook Tablet PC — планшет на Windows 10 с клавиатурой
Эра ультрабуков по некоторым оценкам пролете даже быстрее чем эпоха нетбуков — как фанера над Парижем и теперь всеми силами планшеты стараются выглядить как ноутбуки но уметь работать без клавиатуры. Вот и Onda OBook10 Ultrabook Tablet PC всего за 180$ предлагает не только стандартный для подобных

DOOGEE X6 3G Phablet — менее 70USD
DOOGEE X6 3G Phablet — 5.5 inch Android 5.1 MTK6580 Quad Core 1.3GHz 1GB + 8GB Cameras HD Screen OTA GPS Да, именно так теперь кратко пишут о китайских смартфонах, прямо как лет 15 назад в прайс-листах на компьютерные комплектующие.
19 февраля 2016

Ошибка в системном обновлении на android смартфонах highscreen
3 октября 2014 года многие владельцы смартфонов highscreen получили на панели уведомлений китайские тексты и предложения накатить неясные апдейты на свой телефончик. У большинства была мысль — мобилу взломали. Вероятно троян из-за крякнутых программ. Но аналогичная тема была и у тех, кто весь софт
13 октября 2014
У данной публикации еще нет комментариев. Хотите начать обсуждение?
Вы не авторизованы!
Обратите внимание, если вы не авторизуетесь, то Ваш комментарий перед публикацией обязательно будет отправлен на модерацию.
Рекомендуем вам войти под своим логином
Или используйте авторизацию через соц.сети
Как скрыть экранную клавиатуру на Android TV Box

Если у вас есть Android TV коробки и используйте физическую клавиатуру, экранная клавиатура не нужна и может доставлять неудобства.
Хотя экранная клавиатура хороша, когда у вас нет физической клавиатуры, она может занимать половину экрана, когда она есть.
Экранную клавиатуру можно отключить с помощью приложения под названием Null Keyboard.
После установки экранную клавиатуру можно отключить в настройках.
Некоторые производители Android TV Box могли также предоставить возможность отключить экранную клавиатуру, но обычно это не вариант, и необходимо использовать Null Keyboard.
Как скрыть экранную клавиатуру на Android TV Box
- Загрузите и установите приложение Null Keyboard.
- После установки перейдите в Настройки–> Клавиатура.


Резюме
Использование физической клавиатуры с Android TV Box – отличный способ управлять устройством через встроенную клавиатуру по умолчанию.
При использовании физической клавиатуры экранную клавиатуру можно отключить, что может освободить половину экрана.
Некоторые производители Android TV боксов могут иметь возможность отключать или включать экранную клавиатуру, но большинство из них не имеют встроенной опции.
Использование приложения Null Keyboard. позволяет включить или выключить всплывающую клавиатуру на экране.
Печатайте с экранной клавиатурой
Как искать на других языках с помощью экранной клавиатуры
Если вы используете язык, для которого требуются специальные символы, например арабский, греческий, тайский, используйте экранную клавиатуру для ввода точных условий поиска в YouTube.
Экранная клавиатура доступен только для определенных языков.

Нажмите клавиатуру в поиске YouTube панель для отображения клавиатуры. Переместите его, щелкнув и перетащив его.
Чтобы использовать клавиатуру, щелкните ее мышью или введите соответствующую клавишу на своей физической клавиатуре (не на всех физических клавиатурах). совместимы).
Чтобы отобразить больше символов, попробуйте нажать Alt + Ctrl l и стрелку вверх на клавиатуре .
Источник: zergalius.ru
Как включить и отключить клавиатуру на ноутбуке
Клавиатуру ноутбука можно полностью выключить, чтобы она не реагировала ни на какие нажатия клавиш. Когда вам снова понадобится что-то написать на компьютере, активировать ввод букв можно будет за пару секунд. Мы разобрались, как включить и отключить клавиатуру на ноутбуке – от возможностей Windows до сторонних программ.
Клавиши ноутбука
Первый способ, как разблокировать клавиатуру на ноутбуке – зажать Fn+Num Lock. Эта комбинация чаще всего используется для управления клавишами. Если на ноуте есть цифровая панель и Num Lock, попробуйте активировать кнопки этим сочетанием. Его же используют для отключения клавиатуры.

Если цифровой панели нет или сочетание с Num Lock не сработало, попробуйте зажать Fn и одну из функциональных клавиш из верхнего ряда. Обычно на нужной из них нанесено изображение кнопок. Если подобной картинки нет, зажмите Fn и последовательно нажимайте на F1…F12. Также проверьте сочетание Fn+пробел.
Дополнительные функции
Кроме полного выключения, в ноутбуках есть функция отключения подсветки. Она полезна для экономии заряда аккумулятора в поездках или при просмотре фильма в темноте для уменьшения бликов. Чаще всего для управления опцией предназначены комбинации Fn и функциональных кнопок – на нужной будет изображена лампочка, фонарик или подобный символ.
Как включить и выключить подсветку клавиатуры на ноутбуке марки ASUS: обычно это сочетания Fn+F3 – уменьшает яркость, в том числе до полного отключения, и Fn+F4 – увеличивает яркость свечения. У некоторых производителей для включения светодиодов предназначена отдельная кнопочка, вынесенная сбоку от основного блока с буквами: у MSI она размещена слева сверху.

Чтобы активировать подсветку клавиатуры на ноутбуке Lenovo, зажимайте Fn+пробел. У фирмы HP на последних моделях включение подсветки производится по клику на F5. Если настроен приоритет мультимедийных клавиш, используйте Fn+F5. На более старых моделях на управление подсветкой была настроена F12. На MacBook можно регулировать яркость свечения: увеличивать по F6 и уменьшать до выключения по F5.
Средства Windows
В ОС Windows встроено 3 средства, которые знают, как заблокировать клавиатуру на вашем ноутбуке.
Диспетчер
Запустите «Диспетчер устройств» из подменю, которое появляется через Win+X или при правом клике на «Пуске». В списке найдите «Клавиатуры», раскройте его по стрелочке слева и кликните мышкой по названию устройства. В перечне действий выбирайте «Отключить», если такого пункта нет – «Удалить».

Клавиши перестанут реагировать на нажатия, но на некоторых ноутах кнопка выключения останется активной. Чтобы вернуть устройству работоспособность, опять открывайте «Диспетчер устройств», жмите мышкой на отключенное оборудование и выбирайте «Задействовать». Если вы применили опцию «Удалить», для подключения в основном меню диспетчера зайдите в «Обновить конфигурацию» в меню «Действия».
Командная строка
Открывайте командную строку с правами администратора, ее можно найти в группе «Служебные» в «Пуске». Для выключения клавиш вводите: rundll32 keyboard, disable. После активации команды вводить буквы вы не сможете. Вернуть функциональность обратно поможет строка: rundll32 keyboard, enable.
Групповые политики
Как навечно отключить клавиатуру на ноутбуке Windows 10, используя «Редактор групповой политики»?. Для этого надо отредактировать групповые политики ОС – это системные параметры, изменять которые стоит только в серьезных случаях. Если вы точно хотите полностью заблокировать кнопки:
- В «Диспетчере устройств» откройте свойства клавиатуры.
- Зайдите во вкладку «Сведения», в перечне выставьте «ИД оборудования».
- Ниже появятся значения, скопируйте первую строчку.
- Не закрывая окна сведений, зажмите Win+R и впишите msc.
- В утилите открывайте «Административные шаблоны» в подгруппе «Конфигурация компьютера». Далее идите в раздел «Система->Установка устройств->Ограничения на установку…».
- Справа кликайте мышкой на действие «Запретить установку…».
- Переставьте галочку на пункт «Включить», жмите на кнопочку «Показать».
- В новое окно вставьте скопированный код и сохраните по «ОК».
- Отметьте галкой опцию «Применять для соответствующих устройств».

Для вступления настроек в силу перезагрузите ПК. Отменить действие этого ограничения можно только переустановкой Windows или обратным удалением кода, которым вы запретили использование устройства.
Сторонние программы
Если вам часто требуется блокировать и разблокировать кнопки на ноуте, удобно использовать специальные программы. Они не требуют запоминать системные параметры, вам достаточно щелкнуть по одному значку.
KeyFreeze
Компактное приложение, интерфейс состоит только из одного элемента «Lock keyboard https://droidov.com/vkluchit-otkluchit-klaviaturu-nooteboka» target=»_blank»]droidov.com[/mask_link]
Как при запуске Windows 10 убрать экранную клавиатуру – способы отключения

Операционная система Windows 10 обладает рядом возможностей, которые упрощают взаимодействие с компьютером. Например, когда не работает физическая клавиатура, на помощь пользователю приходит ее экранный аналог. Интерфейс появляется на Рабочем столе, позволяя вводить текст кликами мышки. При этом многие люди не знают, как убрать экранную клавиатуру при запуске компьютера с Windows 10.
В Центре специальных возможностей

Экранная клавиатура представляет собой указывающее устройство. Оно используется в тот момент, когда физическая клава не работает. Если с обычной клавиатурой все в порядке, виртуальный аналог можно отключить. В противном случае большую часть рабочего пространства будет занимать лишний элемент. Для отключения сделайте следующее:
- Откройте «Панель управления» через поисковую строку.

- Перейдите в раздел «Центр специальных возможностей».

- Кликните по надписи «Использование компьютера без мыши и клавиатуры».

- Снимите галочку с пункта «Использовать экранную клавиатуру».

- Сохраните настройки.
После нажатия кнопки «Применить» вы больше не увидите всплывающую клаву при запуске компьютера. Если элемент интерфейса остается на прежнем месте – попробуйте альтернативный вариант.
С помощью Редактора реестра
Убрать виртуальный элемент при загрузке компьютера можно через реестр. В данном случае требуется выставить нулевой параметр для файла, отвечающего за запуск клавы:
- Запустите окно «Выполнить», используя комбинацию клавиш «Win + R».
- Введите запрос «regedit».

- Найдите папку «LogonUI».
- Откройте параметр «ShowTabletKeyboard».
- Зарегистрируйте значение «0».

- Подтвердите изменение настроек.
Важно. Если не удается найти нужный параметр, создайте его самостоятельно, кликнув ПКМ и нажав кнопку «Создать».
Чаще всего эта операция позволяет раз и навсегда решить проблему появления виртуальной клавиатуры при запуске устройства. Однако не у всех пользователей получается справиться с задачей. Поэтому есть смысл рассмотреть еще несколько вариантов.
Отключение службы экранной клавиатуры
Также для решения проблемы можно отключить службу, которая отвечает за работу виртуальной клавиатуры. Этот вариант прекрасно подойдет в том случае, если ранее рассмотренные методы не помогли.
Отключение происходит следующим образом:
- Откройте окно «Выполнить».
- Введите запрос «services.msc».

- В появившемся списке найдите службу, отвечающую за клаву («Touch Keyboard»).

- Дважды кликните по названию службы, чтобы запустить «Свойства».
- Нажмите кнопку «Отключить».

- Подтвердите изменения.
Чтобы проверить, помог ли этот вариант избавиться от лишнего элемента Рабочего стола, нужно перезагрузить компьютер. При повторном запуске интерфейс должен быть очищен.
Через Командную строку
Этот способ позволяет отключить сенсорную клавиатуру при помощи Командной строки. Данный пункт меню можно открыть несколькими способами:
- через Пуск;
- при помощи поисковой строки;
- запросом «cmd» из окна «Выполнить».

Открыв КС, пользователь должен ввести команду «sc config «TabletInputService» start= disabled», а затем – «sc stop «TabletInputService». Для подтверждения действий необходимо нажать клавишу «Enter». После вступления изменений в силу сенсорная область должна исчезнуть.

Проверка параметров виртуальной клавиатуры
Пожалуй, данный метод можно назвать самым простым. Как известно, для регулировки настроек операционной системы Windows 10 предусмотрен специальный раздел «Параметры». Через него, в том числе, деактивируется виртуальная область набора текста. Чтобы выключить клаву, необходимо:
- Открыть «Параметры» любым удобным способом (меню Пуск или поисковая строка).

- Перейти в раздел «Специальные возможности».

- Кликнуть по заголовку «Клавиатура».
- Передвинуть ползунок в неактивное положение.

Кроме деактивации элемента интерфейса здесь изменяются и другие настройки. Например, включается и выключается функция залипания клавиш. При необходимости можно воспользоваться и этой опцией, хотя она не имеет ничего общего с виртуальной клавой.
Через Диспетчер задач
Каждый процесс, который запущен на компьютере, отображается в Диспетчере задач. Это касается абсолютно всех операций за исключением задачи по активации виртуальной клавиатуры. Однако некоторые программы автоматически запускают клаву при использовании. Поэтому потенциальным решением проблемы является отключение одного или нескольких приложений. Для выполнения операции воспользуйтесь инструкцией:
- Одновременно нажмите клавиши «Ctrl + Shift + Esc».
- В появившемся меню откройте вкладку «Запуск».
- Кликните ПКМ по одной из задач.
- Нажмите кнопку «Отключить».

Деактивировать все программы сразу нельзя. Так что пользователю придется действовать поочередно. Отключая одно приложение за другим, через несколько минут удастся выяснить, какой софт запускает виртуальный элемент интерфейса.
Если ничего не помогло
Существует ряд не очень рациональных, но крайне действенных мер по отключению сенсорной панели на экране. Например, можно вернуться к точке восстановления. То есть запустить компьютер с того места, когда виртуальная клавиатура еще не отображалась. Для этого нужно:
- Открыть меню «Выполнить».
- Ввести запрос «rstrui».

- Нажать кнопку «Далее».
- Выбрать точку восстановления.
- Подтвердить свои действия.

Еще более радикальным методом является полный сброс настроек ПК. К нему следует прибегать в последнюю очередь. Кроме того, перед сбросом понадобится создать резервную копию данных. Это позволит сохранить важные файлы при выполнении операции.
Источник: it-tehnik.ru