Вопрос от пользователя
Здравствуйте.
Подскажите, что можно сделать, чтобы пропала панель задач. Когда запускаю просмотр какого-нибудь видео и делаю полноэкранное изображение — внизу остается панелька со всеми значками и меню ПУСК.
Раньше она всегда скрывалась автоматически, а сейчас нет.
Вроде и ошибок как таковых нет, но этот момент сильно раздражает и мешает нормально просматривать фильмы.
Кстати, подобное наблюдается и в Chrome при попытке смотреть видео в интернете.
PS: Моя ОС Windows 10 64 bit, профессиональная (лицензия). Google Chrome последняя обновленная версия.
Д оброго дня всем!
От себя добавлю, что это не единичный вопрос (и даже больше, сам тоже сталкивался с таким ).
Происходит подобное, видимо, из-за того, что в старые добрые времена некоторые приложения блокировали панель, чтобы пользователь мог увидеть мигающие сообщения и уведомления. Из-за совместимости (или бог знает еще зачем) — эта возможность (можно уже назвать мини-проблемой) действует и сейчас, и пока ее не пофиксили. Решение приведу чуть ниже.
Как убрать демонстрацию с телевизора Самсунг

Фото №1. Не пропадает панель задач при просмотре фильма (пример проблемы)
Скрываем панель задач
Способ №1
Самый простой и действенный способ скрыть панель задач при просмотре полноэкранного видео — это просто перезапустить проводник. Делается это так:
- нажимаете сочетание кнопок Ctrl+Shift+Esc (это вызов диспетчера задач) ;
- далее во вкладке «Процессы» (она активна по умолчанию) найдите «Проводник» , щелкните по нему правой кнопкой мышки и выберите в меню функцию «Перезапустить» (скриншот приведен ниже ) .
Перезапустить проводник!
Способ №2
В Windows 10 есть такая функция, как автоматическое скрытие панели задач. Т.е. вы ее не будете видеть, пока мышкой не подведете к нижнему краю экрана (кстати, во многих случаях очень удобно, позволяет расширить пространство рабочей части экрана).
Чтобы включить сию функцию, щелкните правой кнопкой мышки по свободному место в панели задач, в появившемся меню выберите «Параметры» .
Правой кнопкой мышки по панели задач.
Далее включите парочку опций:
- автоматически скрывать панель задач в режиме рабочего стола;
- автоматически скрывать панель задач в режиме планшета.
Автоматическое скрытие панели задач
Собственно, таким простым способом можно убрать панель с глаз долой и сердца вон .
Способ №3
Панель задач можно убрать с нижней части экрана и передвинуть влево/вправо или наверх. Если у вас экран для просмотра видео (широкоформатный монитор) — в некоторых случаях очень удобно разместить панель задач, например, слева.
Кстати, в этом случае — многие отмечают, что панелька всегда сворачивается и не мешает просмотру видео или играм.
Как это сделать:
-
сначала щелкните правой кнопкой мышки по свободному месту на панели, в появившемся меню снимите галочку с закрепления панели (скриншот ниже) ;
Закрепить панель задач — снимаем галочку

Панель задач слева! / простой пример
Способ №4
Как вполне рабочий вариант — можно сменить тему, которая установлена по умолчанию в Windows 10.
Для этого зайдите в параметры Windows (сочетание кнопок Win+i), и затем откройте вкладку «Персонализация» .
Примечание: также можно просто кликнуть правой кнопкой мышки по свободному место рабочего стола — и в появившемся меню выбрать «Персонализация» .

Как сменить тему в Windows 10
Способ №5
И еще один рабочий и быстрый вариант. Попробуйте нажать следующие сочетания клавиш:
- Win+B — это заставляет показать панель задач в Windows (например, если она у вас скрыта) . В нашем случае — всё наоборот, и тем не менее, нажав данное сочетание — мы помогаем приложениям и Windows вызвать процедуру перерисовки окна (к которому относится и панель задач), что решает проблему.
- Win+T — переключение между значками на панели задач.
На этом пока все, дополнения по теме приветствуются.
Первая публикация: 29.11.2017
Источник: ocomp.info
Как убрать белую строку внизу экрана при просмотре фильма в браузере
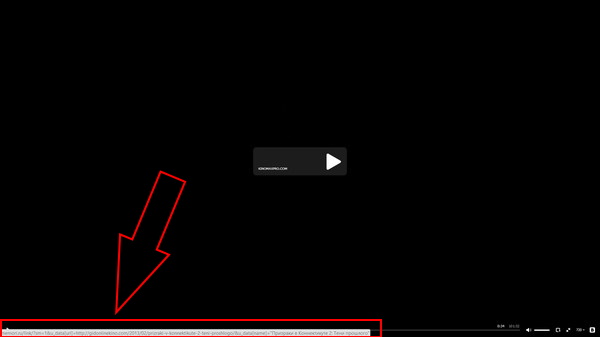
В интернете много советов как убрать эту надоедливую полоску (строку состояния), но все они не работают, а фильмы смотреть хочется без раздражающих факторов. Не изолентой же заклевать часть экрана… Можно приспособить и полоску чёрной бумаги))).
В один из дней, я решил посмотреть фильм, но эта белая полоса внизу экрана, просто «достала». Некогда мне было снова искать решение такой проблемы в поисковых системах, желание увидеть фильм, было — здесь и сейчас. Я воспользовался тем, что приспособил линейку чёрного цвета к монитору, закрыв эту полосу. (Линейка часто падала))).
Позднее написал небольшую утилиту, которая решает проблему раз и навсегда.
Размеры окна не регулируются. Запускать можно по нескольку экземпляров — закроете что не нужно без проблем.
Remove the white line at the bottom of the screen when watching a movie in the browser. How do I remove the pop-up line in the lower left corner?
When watching a movie online in full-screen mode, the address of this movie is displayed at the bottom left. How to remove it?
There are many tips on the Internet on how to remove this annoying strip (status bar), but they all do not work, and you want to watch movies without annoying factors. It is not necessary to glue a part of the screen with duct tape… You can also adapt a strip of black paper))).
One day, I decided to watch a movie, but this white stripe at the bottom of the screen just «got me». I had no time to look for a solution to such a problem in search engines again, the desire to see the film was here and now. I took advantage of the fact that I adapted the black ruler to the monitor, closing this strip. (The ruler often fell))).
Later I wrote a small utility that solves the problem once and for all.
The size of the window is not adjustable. You can run several instances at a time — you will close what you do not need without any problems.
Источник: okolokompa.com
Как убрать Панель задач внизу экрана на Windows 10 при просмотре видео
Многие пользователи столкнулись с проблемой в последней версии ОС от популярного разработчика Microsoft. Если открыть видеоролик в браузере или медиа-плеере нижняя панель не исчезает, закрывая часть экрана . Не все знают, как скрыть её. Поэтому в данной статье вы сможете ознакомиться с разными способами избавиться от панели задач, расположенной снизу экрана монитора в ОС Виндовс 10 при просмотре видео.
Эту недоработку Microsoft пытались устранить при помощи глобальных обновлений для Windows, но ничего не вышло. Те, кто по какой-то причине не устанавливал их, продолжают наблюдать панель задач в браузерах и видео-проигрывателях. В таком случае вы можете просто установить все необходимые обновления для своей ОС. И вопрос, вероятно, будет решен. К этому способу мы еще вернемся.
Как убрать панель задач на Виндовс 10 в браузере
Вы собираетесь посмотреть очередной фильм, который рекомендовал ваш друг. Находите его на сайте, включаете просмотр в полноэкранном режиме и усаживаетесь поудобнее. Но замечаете, что фильм показан не на весь экран. Внизу так и осталась отображаться панель задач (ПЗ). Такое поведение ОС может проявляться не только в 10 версии.
Для отображения картинки во весь экран попробуйте не нажимать на кнопку раскрытия экрана, а сделать это двойным щелчком мыши по середине монитора. Есть еще одни способ — нажмите при просмотре в полноэкранном режиме на клавиатуре кнопку F11 . Она должна работать во всех браузерах для Windows. Чтобы выйти из этого режима, достаточно снова нажать ту же клавишу. Смените браузер и попробуйте снова запустить свой видеофильм.
Как скрыть нижнюю панель на экране при просмотре видео
Следующий способ подойдет для тех, кто пытается запустить видео в своем стационарном проигрывателе. Вы должны настроить панель в параметрах Windows 10.
- Выберите WIN+I на клавиатуре или нажмите «Пуск» и выберите шестеренку;
- В окне параметров нажмите «Персонализация» ;

- Слева будут находится пункты этого раздела. Выберите «Панель задач»;

- В следующем окне активируйте два пункта: «Скрывать в режиме рабочего стола» и «Скрывать в режиме планшета» . Если активирован пункт «Закрепить панель задач», отключите его.

В Windows 10 нет необходимости подтверждать настройки в параметрах системы. Теперь вы можете просто закрыть окно. Панель задач будет исчезать не только при просмотре видеоконтента. Она будет пропадать все время. Для её отображения просто наведите курсор на то место, где она должна быть, и панель вновь появится.
Перезагрузка проводника Windows
Такое поведение ПЗ в Windows не является нормальным. Оно относится к сбоям, которые можно решить. Часто удается это сделать, перезапустив проводник через панель задач. Если вы не знаете, что это такое, ниже вы сможете ознакомиться с инструкцией. Просто следуйте рекомендациям, и вы самостоятельно устраните неполадку.
- Диспетчер задач — это такая служба операционной системы (ОС), которая позволяет пользователю ознакомиться со списком всех работающих в данный момент программ. Открыть её можно разными способами. Самый простой — нажать на клавиши одно временно CTRL+SHIFT+ESC . Для Windows XP и 7 — CTRL+ALT+DEL . Если и с этим у вас возникли сложности, нажмите на пиктограмму лупы слева и напишите в поиске, что вам нужно;
- Отобразится окно. Если вы видите его впервые, то нужно нажать на кнопку «Подробнее»;
- Найдите в списке задач «Проводник». Возле него вы увидите желтую папку. Эту строку нужно выбрать правой кнопкой вашей мыши (ПКМ) и нажать на пункт «Перезапустить»;

Перезапустите процесс «Проводник»
Когда вы запустите просмотр в плеере в полном режиме, выберите F11, как в браузере. Эта клавиша должна работать и для просмотра вне окна обозревателя. Такой способ помогает многим пользователям. Обязательно примените его и напишите в комментариях, помог ли он вам.
Как можно еще убрать Панель задач
Стоит применить и другие способы устранить сбой с панелью задач в Windows 10. Эта ОС известна тем, что любые настройки или параметр не открываются или запускаются единственным способом. Все это было предусмотрено на тот случай, если один из компонентов вдруг выйдет из строя. Во время сеанса просмотра в полноэкранном виде нажмите вместе 2 клавиши — ALT+ENTER . Это горячие клавиши открытия полного экрана при просмотре не только видео, но и других приложений, например, компьютерных игр или изображения.
Попробуйте следующий метод:
- Вернитесь в параметры системы, выберите «Персонализация», «Панель задач» и найдите пункт «Положение панели задач»;
- По умолчанию значение установлено «Внизу». Выберите один из вариантов и закройте окно;
- Попробуйте запустить фильм и обратите внимание, исчезла ли панель задач сейчас;
- Если ничего не изменилось, вернитесь и установите параметр отображения панели обратно «Внизу». Опять откройте фильм;
- Попробуйте в параметрах выбрать пункт «Использовать маленькие кнопки» не зависимо от того, в каком положении эта настройка находится сейчас.
Если вы используете какой-нибудь свой любимый плеер, например, VLC или KMPlayer, закройте его и откройте видео через стандартный Windows MP. Обычно, при первом запуске он требует установку дополнительных библиотек. Подтвердите скачивание, дождитесь завершения процесса и проверьте, исчезает ли панель через него.
Другие способы смотреть видео в полноэкранном режиме без ПЗ
Этот сбой можно устранить, если изменить некоторые настройки по умолчанию. А также другие компоненты системы, которые были установлены изначально. Попробуйте сменить картинку рабочего стола и подобрать для него оформление.
Чтобы это сделать:
- Нажмите в любом пустом участке экрана ПКМ;
- В окне «Выберите фото» нажмите на одно из предоставленных;
- В разделе «Фон» нажмите и выберите «Слайд шоу» или «Сплошной цвет»;
- Закройте окно и запустите плеер в полный экран.
Активация и проверка обновлений Windows
Вашему ПК могут помочь обновления системы. Вам следует проверить, запущена ли служба обновлений. Если она выключена, то ваш компьютер не получает нужных апдейтов, в которых должно быть исправление сбоя с панелью задач в Windows 10.
- Откройте строку поиска (кнопка в виде лупы слева внизу);
- Введите «Службы Windows»;
- Найдите службы в результатах и выберите;
- В самом низу списка найдите «Центр обновлений» и выберите его ПКМ;
- В окне нажмите «Свойства». Здесь блок «Тип запуска» должен иметь значение «Автоматически». В этом случае система сможет самостоятельно проверять обновления в сети и устанавливать их;
- Настройте этот пункт для получения обновлений и подтвердите настройку.
Закройте все окна. После этого вам нужно запустить проверку обновлений. Это можно сделать в параметрах системы следующим образом:
- Откройте их и найдите внизу списка пунктов «Обновление и безопасность»;
- Здесь найдите кнопку для проверки и нажмите её;
- Дождитесь загрузки и установки, и перезагрузите ПК. Этот процесс может занимать иногда достаточно длительное время.
После перезагрузки откройте видео-плеер и проверьте, удалось ли на этот раз убрать пользовательскую панель задач снизу экрана монитора в Виндовс 10 при запуске стационарных видео.
Источник: sdelaicomp.ru