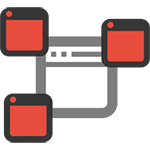
Если вы, как и многие пользователи столкнулись с тем, что у вас выскакивает реклама в браузере или открываются новые окна браузера с рекламой, причем на всех сайтах — в том числе там, где ее не было, то могу сказать, что вы не одиноки в этой проблеме, а я, в свою очередь, постараюсь помочь и рассказать, как убрать рекламу.
Если то же самое вы наблюдаете у себя, то у вас на компьютере наличествует вредоносная программа (AdWare), расширение браузера, а возможно и что-то еще.
Как убрать рекламу в браузере в автоматическом режиме
Для начала, чтобы не углубляться в дебри (а это мы сделаем дальше, если этот способ не поможет), стоит попробовать воспользоваться специальными программными средствами для удаления AdWare, в нашем случае — «вируса в браузере».
Из-за того, что расширения и программы, вызывающие появление всплывающих окон, не являются в прямом смысле этого слова вирусами, антивирусы их «не видят». Однако, есть специальные средства для удаления потенциально нежелательных программ, которые с этим хорошо справляются.
Как убрать рекламу в браузере на SAMSUNG SMART TV
Используем Malwarebytes Antimalware для того, чтобы избавиться от проблемы
Malwarebytes Antimalware — бесплатное средство для удаления вредоносных программ, в том числе Adware, вызывающих появление рекламы в Google Chrome, Яндекс браузере и других программах.
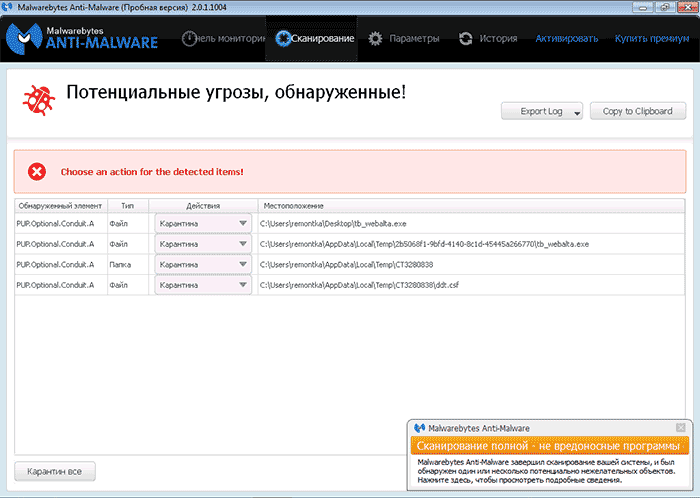
Убираем рекламу с помощью Hitman Pro
Утилита для поиска Adware и Malware Hitman Pro отлично находит большинство поселившихся на компьютере нежелательных вещей и удаляет их. Программа платная, но вы можете полностью бесплатно пользоваться ею в течение первых 30 дней, а этого нам будет достаточно.
Скачать программу можно с официального сайта http://surfright.nl/en/ (ссылка на загрузку внизу страницы). После запуска, выберите пункт «Я собираюсь просканировать систему только один раз», чтобы не устанавливать программу, после этого запустится автоматическое сканирование системы на вредоносные программы.
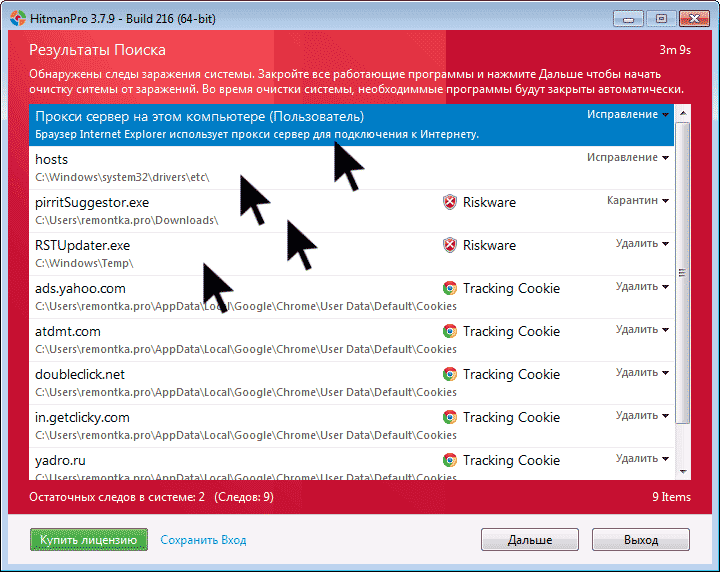
Вирусы, показывающие рекламу нашлись.
По завершении сканирования, вы сможете удалить вредоносные программы с вашего компьютера (нужно будет бесплатно активировать программу), которые вызывают выскакивание рекламы. После этого, перезагрузите компьютер и посмотрите, была ли решена проблема.
Если после удаления рекламы в браузере он стал писать, что не удается подключиться к прокси-серверу
После того, как вам удалось избавиться от рекламы в браузере автоматически или вручную, вы можете столкнуться с тем, что страницы и сайты перестали открываться, а браузер сообщает, что произошла ошибка при подключении к прокси-серверу.
Как отключить рекламу на ПК, ТВ и смартфоне – самый простой способ
В этом случае, откройте панель управления Windows, переключите вид на «Значки», если у вас стоит «Категории» и откройте «Свойства обозревателя» или «Свойства браузера». В свойствах перейдите к вкладке «Подключения» и нажмите кнопку «Настройка сети».
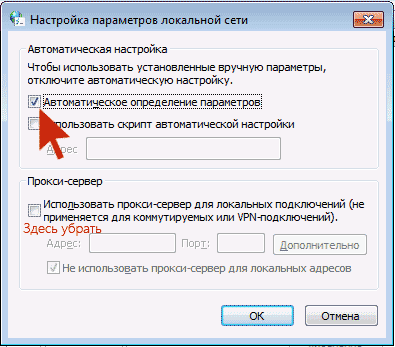
Как избавиться от рекламы в браузере вручную
Если вы дошли до этого пункта, значит вышеописанные способы не помогли убрать рекламу или всплывающие окна браузера с рекламными сайтами. Попробуем исправить это вручную.
Появление рекламы вызывают либо процессы (запущенные программы, которых вы не видите) на компьютере, либо расширения в браузерах Яндекс, Google Chrome, Опера (как правило, но есть еще варианты). При этом, очень часто пользователь даже не знает, что он установил что-то опасное — такие расширения и приложения могут устанавливаться скрытно, вместе с другими нужными программами.
Планировщик заданий
Прежде чем приступать к следующим шагам, обратите внимание на новое поведение рекламы в браузерах, которое стало актуально в конце 2016 — начале 2017 года: запуск окон браузера с рекламой (даже когда браузер не запущен), который происходит регулярно, а программы для автоматического удаления вредоносного ПО не устраняют проблему. Происходит это из-за того, что вирус прописывает задание в планировщик заданий Windows, который и производит запуск рекламы. Чтобы исправить ситуацию — нужно найти и удалить это задание из планировщика:
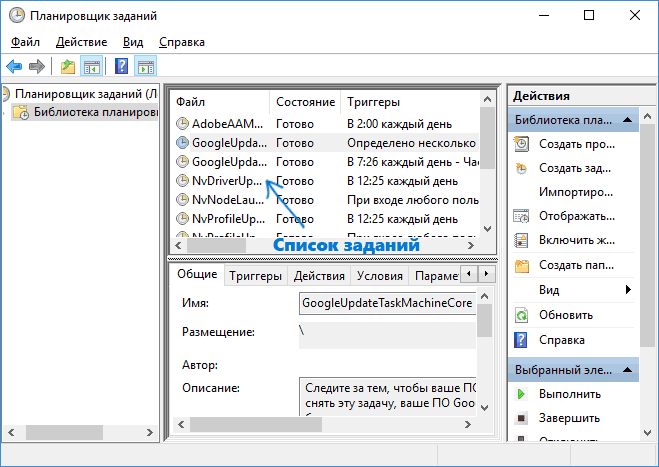
- В поиске на панели задач Windows 10, в меню пуск Windows 7 начните вводить «Планировщик заданий», запустите его (или нажмите клавиши Win+R и введите Taskschd.msc).
- Откройте раздел «Библиотека планировщика заданий», а потом поочередно просмотрите вкладку «Действия» в каждом из заданий в списке по центру (открыть свойства задания можно двойным кликом по нему).
- В одном из заданий вы обнаружите запуск браузера (путь к браузеру) + адреса сайта, который открывается — это и есть искомое задание. Удалите его (правый клик по имени задания в списке — удалить).
Удаление расширений браузера с Adware
Помимо программ или «вирусов» на самом компьютере, реклама в браузере может появляться в результате работы установленных расширений. Причем на сегодня расширения с AdWare — одна из самых распространенных причин проблемы. Зайдите в список расширений вашего браузера:
- В Google Chrome — кнопка настроек — инструменты — расширения
- В Браузере Яндекс — кнопка настроек — дополнительно — инструменты — расширения
Выключите все сомнительные расширения, убрав соответствующую отметку. Опытным путем вы также можете установить, какое именно из установленных расширений вызывает появление рекламы и удалить его.
Обновление 2017: по комментариям к статье пришел к выводу, что этот шаг часто пропускают, или выполняют в недостаточной мере, в то время как он — главная причина появления рекламы в браузере. Потому предлагаю несколько иной вариант действий (более предпочтительный): отключите все без исключения расширения в браузере (даже которым на все 100 доверяете) и, если это сработало, включайте по одному, пока не выявите вредоносное.
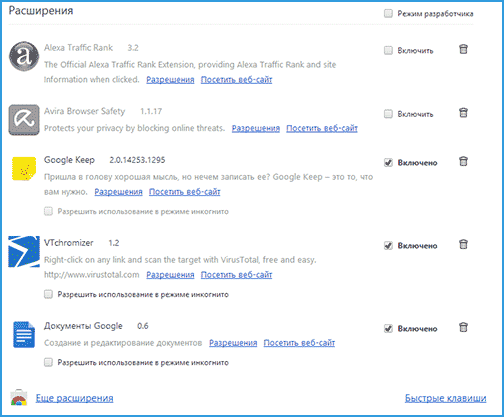
Удаление программ, вызывающих появление рекламы
Ниже я перечислю наиболее популярные названия «программ», которые вызывают такое поведение браузеров, а потом расскажу, где их можно найти. Итак, на какие названия стоит обратить внимание:
- Pirrit Suggestor, pirritdesktop.exe (и все другие со словом Pirrit)
- Search Protect, Browser Protect (а также присмотреться ко всем программам и расширениям, содержащим слово Search и Protect в названии, кроме SearchIndexer — это служба Windows, ее трогать не нужно.)
- Conduit, Awesomehp и Babylon
- Websocial и Webalta
- Mobogenie
- CodecDefaultKernel.exe
- RSTUpdater.exe
Все эти вещи при обнаружении на компьютере лучше удалять. Если у вас есть подозрения на какой-то другой процесс, попробуйте поискать в интернете: если много людей ищут, как избавиться от него — значит его тоже можно добавить в этот список.
А теперь об удалении — для начала зайдите в Панель управления Windows — Программы и компоненты и посмотрите, нет ли чего-то из вышеуказанного в списке установленных. Если есть — удалите и перезагрузите компьютер.
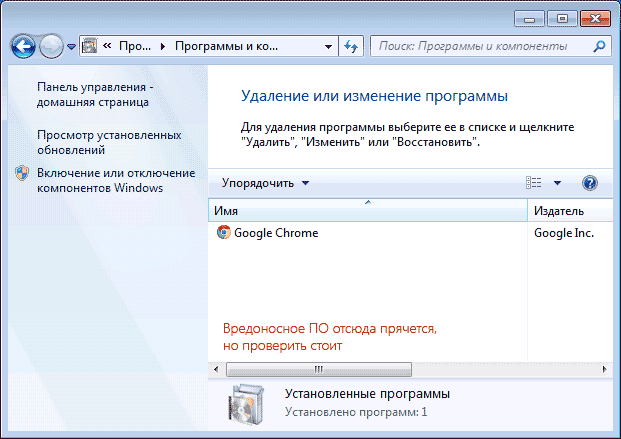
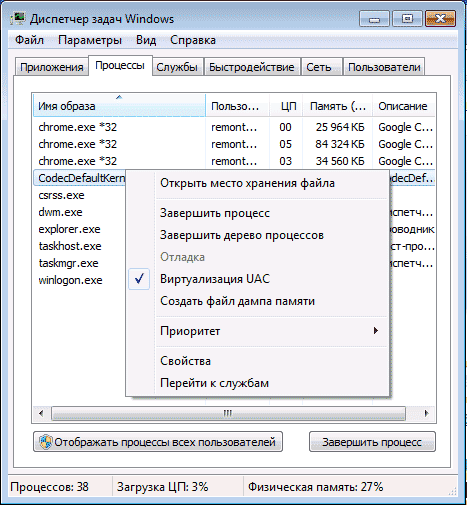
Попробуйте кликнуть правой кнопкой мыши по подозрительному процессу и завершить его. Скорее всего, после этого он сразу запустится снова (а если не запустится, проверьте работу браузера — исчезла ли реклама и не появилась ли ошибка при подключении к прокси-серверу).
Итак, если процесс, вызывающий появление рекламы найден, но его не получается завершить, кликните по нему правой клавишей мыши и выберите пункт «Открыть расположение файла». Запомните, где находится этот файл.
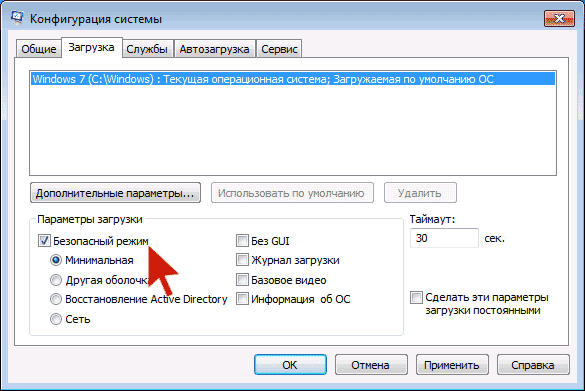
Нажмите клавиши Win (клавиша с эмблемой Windows) + R и введите msconfig, после чего нажмите «Ок». На вкладке «Загрузка» поставьте «Безопасный режим» и нажмите Ок, перезагрузите компьютер.
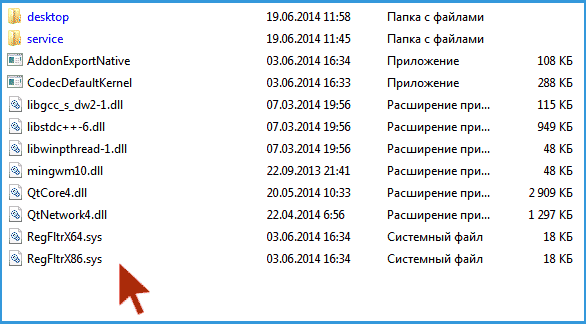
После входа в безопасный режим, зайдите в панель управления — параметры папок и включите отображение скрытых и системных файлов, после чего зайдите в папку, где находился подозрительный файл и удалите все ее содержимое. Снова запустите msconfig, проверьте есть ли что-то лишнее на вкладке «Автозагрузка», уберите ненужное. Уберите загрузку в безопасном режиме и перезагрузите компьютер. После этого просмотрите расширения в своем браузере.
Дополнительно имеет смысл проверить запущенные службы Windows и найти ссылки на вредоносный процесс в реестре Windows (выполните поиск по названию файла).
Если после удаления файлов вредоносной программы браузер стал показывать ошибку, связанную с прокси-сервером — выше было описано решение.
Изменения, вносимые вирусом в файл hosts для подмены рекламы
Кроме всего прочего, Adware, из-за которого появилась реклама в браузере, вносит изменения в файле hosts, определить которые можно по множественным записям с адресами google и другими.

Изменения в файле hosts, вызывающие появление рекламы
Для того, чтобы исправить файл hosts, запустите блокнот от имени администратора, выберите в меню файл — открыть, укажите, чтобы отображались все файлы и перейдите в WindowsSystem32driversetc, и откройте файл hosts. Удалите все строчки ниже последней, начинающейся с решетки, после чего сохраните файл.
Про расширение браузера Adblock для блокировки рекламы
Первое, что пробуют пользователи при появлении нежелательной рекламы — это установка расширения Adblock. Однако, в борьбе с Adware и выскакивающими окнами он не особый помощник — он блокирует «штатную» рекламу на сайте, а не ту, что вызвана вредоносным ПО на компьютере.
Дополнительная информация
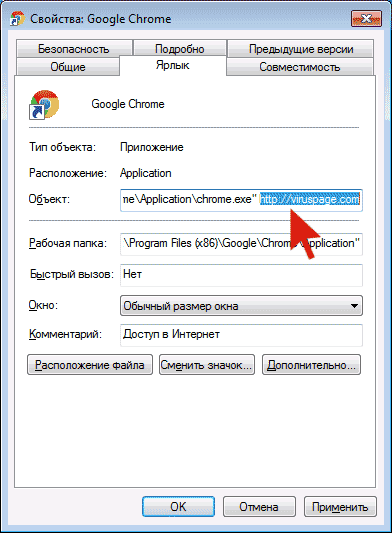
В дальнейшем, будьте внимательны при установке программ и расширений, используйте для загрузки официальные проверенные источники. Если проблема осталась нерешенной, опишите симптомы в комментариях, я постараюсь помочь.
Видео инструкция — как избавиться от рекламы в всплывающих окнах
Надеюсь, инструкция оказалась полезной и позволила исправить проблему. Если же нет — опишите вашу ситуацию в комментариях. Возможно, мне удастся вам помочь.
Источник: remontka.pro
Как убрать рекламу в браузере за считанные минуты

Постоянно сталкиваетесь с навязчивой рекламой в браузере, и хотите избавиться от неё? Важно заметить, что подобная проблема встречается на таких браузерах, как Яндекс.Браузер, Google Chrome, Opera, Mozila Firefox, а также Internet Explorer. Таким образом, в сегодняшней статье мы подробно рассмотрим и ответим на вопрос, как избавиться от рекламы в браузере.
Многих пользователей интересует причина появления нежелательной рекламы (Pop-up баннеры и всплывающие окна). Ввиду этого, можно отметить следующие источники:
- Расширение с Adware (программа, которая отображает навязчивые рекламные объявления)
- Наличие вредоносных вирусов и программного обеспечения
Как убрать рекламу в Яндекс браузере
Использование встроенных функция блокировки рекламы
Наиболее простым методом блокировки рекламы на интернет-сайтах является использование встроенных функций защиты.
- Откройте Яндекс.Браузер, нажмите на три вертикальные полоски, а затем кликните по пункту «Настройки».

- В разделе «Настройки» пролистайте вниз до конца и нажмите на кнопку «Показать дополнительные настройки».
- Теперь найдите подраздел «Блокировка неуместной рекламы», установите галочки на все пункты.

- После этого проблемы с рекламой должны исчезнуть раз и навсегда. В том случае, если это не решило вашу проблему, используйте следующий способ, который заключается в установке расширения Adblock Plus.
Использование расширения Adblock Plus
Как известно, Яндекс.Браузер работает со встроенной защитой от ПО и вирусной рекламы, а также предлагает функции для блокирования рекламы. Тем не менее, это не позволяет достичь полной изоляции от показа рекламных объявлений при работе в браузере. Вследствие этого, необходимо установить расширение Adblock Plus, которое является бесплатным и очень эффективным для блокировки показа рекламных объявлений.
На примере ниже показано, как расширение Adblock Plus удаляет рекламу в браузере на интернет-сайте Speedtest.

Для того, чтобы добиться подобного эффекта и избавиться от рекламы в браузере, необходимо воспользоваться следующими инструкциями:
- Перейдите на официальный сайт Adblock Plus, после чего нажмите на кнопку «Установить на Яндекс.Браузер».

- При появлении всплывающего окна, необходимо кликнуть по кнопке «Установить расширение».

- После установки расширения Adblock Plus, браузер перенаправит на страницу об успешной установке, а в панели инструментов появится красная иконка с надписью «ABP».

Если в вашем случае этот способ не помог улучшить ситуацию, то попробуйте выполнить полную переустановку браузера.
Видео: Как убрать рекламу из браузера Yandex
Как убрать рекламу в Google Chrome
Вирусные программы не обходят стороной самый известный и популярный браузер Google Chrome. Поэтому, если с определенного момента начали открываться странные сайты или появилась переадресация на рекламные сайты, то это означает, что в браузер внедрился вирус. Теперь нам необходимо рассмотреть, как убрать рекламу в этом браузере.
- Нажмите правой кнопкой мыши по ярлыку Google Chrome, после чего выберите пункт «Свойства».

- Обратите внимание, чтобы путь к объекту был такой «C:Program Files (x86)GoogleChromeApplicationchrome.exe»
- Если же вы заметили, что в пути к объекту присутствует отсылка на определенный веб-сайт, то обязательно удалите его.

- Кроме того, откройте «Мой компьютер» — «Локальный диск» (операционный диск с системой) — «Пользователи», если вы заметили папку «Temp», то удалите её.
- После этого проблема с появлением рекламы или отсылкой на веб-сайт должна быть устранена.
Использование расширения Adblock Plus
Если вас настигла проблема с появлением всплывающих вкладок и навязчивой рекламы — немедленно установите расширение Adblock Plus, которое обеспечит комфортный доступ в интернет без рекламы и лишнего мусора.
- Перейдите на официальный сайт Adblock Plus, после чего нажмите на кнопку «Установить на Chrome».

- При появлении всплывающего окна, необходимо кликнуть по кнопке «Установить расширение».

- После установки расширения Adblock Plus, браузер перенаправит на страницу об успешной установке, а в панели инструментов появится красная иконка с надписью «ABP».

Видео: Как отключить рекламу в интернете (Google Chrome)
Как убрать рекламу в Mozila Firefox
Mozila Firefor также, как и Google Chrome и Яндекс.Браузер имеет встроенную защиту для борьбы с интернет-рекламой. Для того, чтобы активировать функции блокировки рекламы, воспользуйтесь инструкцией ниже:
- Нажмите на три вертикальные полоски, а затем выберите пункт «Настройки».

- Теперь перейдите в раздел «Приватность и защита», после чего пролистайте вниз до подраздела «Защита».

- Установите галочки на все пункты, после чего перезапустите браузер, чтобы сохранить все изменения.

Если это не помогло решить проблему, то воспользуйтесь следующим методом, который включает в себя расширение Adblock Plus.
Использование расширения Adblock Plus
- Перейдите на официальный сайт Adblock Plus, после чего нажмите на кнопку «Установить для Firefox».

- При появлении всплывающего окна, необходимо кликнуть по кнопке «Разрешить».

- В следующем всплывающем окне вам нужно будет нажать на кнопку «Добавить».

- После установки расширения Adblock Plus, браузер перенаправит на страницу об успешной установке, а в панели инструментов появится красная иконка с надписью «ABP».

Видео: Как убрать рекламу в интернете в Firefox
Как убрать рекламу в Opera
Использование расширения Adblock Plus
- Перейдите на официальный сайт Adblock Plus, после чего нажмите на кнопку «Установить для Opera».

- После переадресации на страницу с расширением Adblock Plus, нажмите на зеленую кнопку «Добавить в Opera».

- После установки расширения Adblock Plus, браузер перенаправит на страницу об успешной установке, а в панели инструментов появится красная иконка с надписью «ABP».

Видео: Как убрать рекламу из браузера Opera
Программы для отключения рекламных объявлений и блокировки всплывающих окон
На сегодняшний день в интернете имеется множество программ и расширений, которые помогают в считанные минуты запретить отображение неуместного контента и сделать интернет более безопасным.
Ниже будут перечислены лучшие расширения и программы для эффективной борьбы с рекламой в браузере:
Источник: leephone.ru
Как убрать рекламу на Youtube: 3 простых способа

Привет, на связи Игорь Зуевич. Рекламы в интернете в последнее время становится слишком много, поэтому часто пользователи ищут способ избавиться от нее насовсем. Ютуб очень популярный видеохостинг, на котором для просмотра видео приходится терпеть появляющиеся короткие видео-ролики рекламного характера. Чтобы этого избежать существует несколько способов убрать рекламу на Youtube, которые не отнимут много времени и подвластны даже неопытным юзерам.
Как убрать рекламу на Youtube
1. Выключаем рекламу
Необычное решение самого видеохостинга Ютуб заключается в том, что можно выключить любую рекламу в ручном режиме. Это сделано не только для удобства пользователей, ведь компания таким образом может проводить аналитику — собирая информацию о посещениях, поведении аудитории в разрезе связи с показом видео-рекламы. Поэтому для отключения нужно изменить куки в несколько этапов:
Зайти на сайт.
Для таких браузеров, как Сhrome, Opera, использовать сочетание клавиш “Ctrl+Shift+J”.
Немного другая команда потребуется для Firefox, а именно кнопка J меняется на K и используется в сочетании с “Ctrl+Shift”.
Для последних версий Internet Explorer все гораздо проще. Нажав F12 необходимо перейти в “Console”.

Затем достаточно скопировать и вставить в нее текст
document.cookie=»VISITOR_INFO1_LIVE=oKckVSqvaGw; path=/; domain=.youtube.com«;window.location.reload().
После чего нажать для подтверждения “Enter”.

После этого никаких рекламных роликов больше не будет и можно спокойно наслаждаться просмотром видео на Youtube.
2. Использование специальных расширений для браузера
Если предыдущий способ вдруг не сработал, то можно попробовать установку специальных расширений, которые направлены на устранение рекламы со всех сайтов, а не только ютуб.
Посмотрите видео: Типичные Ошибки в Instagram
Самое распространенное и известное из всех — Adblock. Работает оно бесплатно и эффективно борется с рекламой, правда на некоторых сайтах требуется его отключать для просмотра контента, но ютуб к ним не относится. К тому же, подходит Адблок для всех браузеров и работает не только для Windows, но и для ОС Mac.
Для его установки потребуется зайти на официальный сайт и скачать его.

Обычно система сама определяет браузер пользователя, но можно указать его самостоятельно. Также можно скачать приложение на телефон или другой девайс. После установки понадобится добавить расширение.

Если страница уже была открыта до установки, то отключение рекламы активируется нажатием клавиши F5.

Но Adblock не устраняет всю рекламу, остается ее незначительное количество. Она включает ту, которая считается ненавязчивой. Ее устранение возможно в версии Adblock Plus. В настройках расширения нужно убрать галочку с кнопки, разрешающей показ ненавязчивой рекламы. Есть и другие программы с подобными функциями — AdGuard, Adwcleaner и др.

3. Выключение рекламы при помощи hosts
Не самый простой, но очень надежный метод устранения рекламы — изменение файла hosts в ручном режиме. Такой метод поможет навсегда обезопасить себя от рекламы на любом ресурсе, но далее речь пойдет конкретно о Ютуб.
Файл hosts обычно находится в папке windows в двух разных местах:
- Нужно зайти в папку system32, затем выбрать drivers, потом etc и открыть документ hosts
- Или выбираем папку SysWOW64, а далее путь проходим тот же.

Открыв документ в определенном месте вставляем текст, как указано на картинке. После чего сохраняем то, что отредактировали, и забываем о любой рекламе в ютуб.

Есть и другие методы устранения надоедливых видео-роликов на хостинге. Однако, вышеперечисленных будет достаточно, к тому же они весьма просты и не требуют особых навыков и затрат времени.
255.255.255.255 pagead2.googlesyndication.com
255.255.255.255 googleads.g.doubleclick.net
255.255.255.255 ad.adriver.ru
255.255.255.255 pink.habralab.ru
255.255.255.255 www.google–analytics.com
255.255.255.255 ssl.google–analytics.com
Как видите, если вы уже знаете о том, что многие видео, размещенные на YouTube, воспроизводятся с рекламой, чтобы обеспечить их владельцам дополнительный доход, то можно не смотреть на надоедливую рекламу, особенно если вам совсем не интересно. Воспользуйтесь способами убрать рекламу на Youtube . Действовать лучше сообща и вместе с теми людьми, у которых уже есть опыт и результаты. Приходите в наши программы, заодно и заработаете больше!
Обязательно скачайте:
- Контент-План (календарь постов) для публикаций в соцсетях
- Книга-бестселлер по созданию продающих и рекламных текстов
- ЧИТАТЬ в Telegram
Если следующие 5 минут вы можете инвестировать в самообразование, то переходите по ссылке и читайте следующую нашу статью: Как создать плейлисты на YouTube? Детальная инструкция
Оставьте комментарий к этой статье ниже
Поделиться записью
- Поделиться Facebook
- Поделиться Twitter
- Поделиться LinkedIn
- Поделиться Vk
- Поделиться по почте
Источник: igorzuevich.com