Неверно выставлено разрешение экрана. Отсутствуют драйвера видеокарты. Пользователь подключил к ПК дополнительный экран. Сбились настройки самого монитора.
Что делать если на компьютере сузился экран?
Нужно нажать на свободном месте рабочего стола и в открывшемся меню выбрать “Параметры экрана” либо “Разрешение экрана” либо “Персонализация”. В случае выбора двух первых пунктов вы сразу попадете в нужное окно изменения разрешения экрана.
Как расширить рабочий стол на компьютере?
Первый метод расширить экран состоит в одновременном нажатии клавиш «Ctrl» и «+». Эта комбинация изменит масштаб экрана на более высокий. Нажав вместо «плюса» «–», вы измените размер в обратную сторону. Также в меню настроек шрифта можно увеличить размер букв, не затрагивая разрешение изображений в интернете.
Почему экран монитора компьютера стал узким Что делать?
Причины, по которым экран монитора становится узким
Неправильная настройка разрешения экрана; Не установлен драйвер видеокарты; Подключение к компьютеру телевизора, ноутбука, или дополнительного монитора; Не правильные настройки монитора.
Убираем масштаб экрана 500% за 2 минуты ( bag fixed ) на Windows 10
Почему уменьшилось разрешение экрана Windows 10?
Почему нельзя изменить разрешение экрана
Отсутствие необходимого драйвера видеокарты. . Сбои в работе драйвера видеокарты. Использование некачественных или поврежденных кабелей, переходников, конвертеров для подключения монитора к компьютеру.
Как сдвинуть экран на Windows 10?
- Ctrl + Alt + ← будет поворачивать экран на 90° влево.
- Ctrl + Alt + → будет поворачивать экран на 90° вправо.
- Ctrl + Alt + ↓ будет переворачивать экран вверх ногами.
- Ctrl + Alt + будет возвращать экран в исходное правильное положение.
Как вернуть экран в нормальное положение?
- Ctrl + Alt + стрелочка вверх — возвращение изображения в стандартное положение.
- Ctrl + Alt + стрелочка вниз — переворачивание экрана вверх ногами.
- Ctrl + Alt + стрелочка влево — повернуть экран на ноутбуке на 90 градусов влево.
Как вернуть изображение на весь экран?
- Ctrl+Alt+стрелка влево — развернет экран в левую сторону;
- Ctrl+Alt+стрелка вправо — сделает тоже самое, только в правую сторону;
- Ctrl+Alt+стрелка вниз — развернет изображение вверх ногами;
Что нужно нажать на клавиатуре чтобы увеличить экран?
- Для увеличения масштаба необходимо зажать «ctrl», затем одновременно нажать «alt» и «+».
- Чтобы уменьшить масштаб, нужно зажать «ctrl», затем одновременно нажать «alt» и «-«.
Как изменить вид экрана на компьютере?
Нажмите Пуск и выберите Панель управления. В окне Панель управления выберите Оформление и темы, затем выберите Дисплей. В окне Свойства экрана откройте вкладку Настройки. В разделе Разрешение экрана нажмите и перетащите горизонтальный ползунок для изменения разрешения экрана, затем нажмите кнопку Применить.
Как расширить рабочий стол на два монитора?
1. Щелкните правой кнопкой мыши свободное место на рабочем столе, а затем нажмите пункт Разрешение экрана (снимок экрана для этого шага приведен ниже). 2. В раскрывающемся списке Несколько экранов выберите элемент Расширить эти экраны или Дублировать эти экраны.
Как сделать нормальный размер экрана на компьютере?
Нужно открыть меню «Разрешение экрана» (через «Параметры», либо контекстное меню экрана). Кликните правой клавишей мышки по рабочему столу и выберите опцию «Разрешение экрана». Затем в разделе «Ориентация» выбрать «Альбомная». Применить новые настройки.
Как убрать черные полосы по бокам экрана Windows 10?
Чтобы убрать черные полосы в играх, мало кто предложил использовать комбинацию клавиш Ctrl + Alt + F11. По их словам, вам просто нужно нажать Ctrl + Alt + F11 , пока в игре черные полосы не исчезают.
Что делать если на экране монитора появились черные полосы?
Если статичные вертикальные или горизонтальные черные полосы разной ширины расположены на мониторе в случайном порядке, перекрывая собой элементы изображения, устройство подлежит ремонту в сервисном центре, т. к. речь идет, скорее всего, о поломке матрицы или компонентов управляющей платы.
Источник: topobzor10.ru
Работаем за компьютером с комфортом, или Как расширить экран на мониторе

Порой, работая за компьютером, мы сталкиваемся со следующей проблемой: экран сузился, обозначив по краям чёрные, ничего не отображающие полосы. Причина кроется в настройках, которые сбились в результате переустановки или сбоя в работе операционной системы, или аварийного завершения работы. По умолчанию система ставит на место слетевших настроек разрешение 800 на 600. Чтобы вернуть нормальное изображение, нужно заново установить настройки, причём для этого не обязательно вызывать системного администратора или нести компьютер в сервисный центр, достаточно воспользоваться нашими рекомендациями.
Несколько вариантов изменения настроек
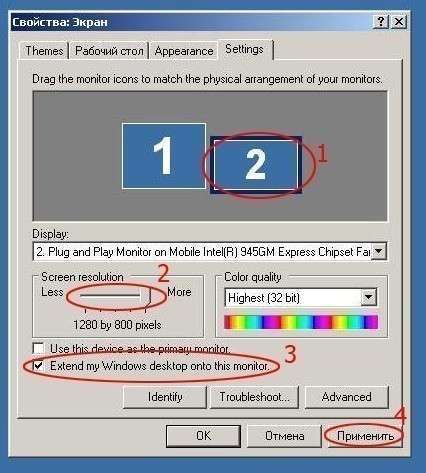
На мониторах, более раннего выпуска, имеются кнопки настройки, благодаря которым можно растянуть изображение как надо, то есть, если на мониторе есть панель управления, то воспользуйтесь ею. Может быть, просто уменьшен размер изображения, тогда стоит применить комбинацию клавиш Ctrl и «+» — так оно вырастет до нормальных размеров, аналогично на уменьшение действует Ctrl и «-».
Устранение проблем программного обеспечения
Выбирая способ, как расширить экран на мониторе, попробуйте самое простое действие: щёлкните правой кнопкой мышки по рабочему столу, выберите «Свойства» и вкладку «Параметры». Здесь вы можете поменять качество цветопередачи и разрешение экрана. Обычно для изменения разрешения используется шкала с перемещающимся указателем, который можно перетащить мышкой на нужное значение.
Проверьте драйвер
В том случае, если переместить указатель невозможно, либо его перемещение не приносит результатов, попробуйте переустановить драйвер видеокарты. Для этого лучше использовать родное программное оборудование, которое шло на диске вместе с видеокартой. Отсутствие диска не беда, зайдите на сайт производителя и скачайте драйвера. Установите их и перезагрузите компьютер.
Если проблема сохраняется, проверьте, корректно ли установился драйвер. Пройдите путь «Мой компьютер», «Свойства», «Оборудование». В предложенном списке оборудования ищите видеоадаптер, нужно посмотреть его свойства. Щёлкните правой кнопкой мышки и прочтите информацию об установке и обновлении драйвера.
Соответственно, если информация об установке отсутствует, повторяем ещё раз. Когда вы убедились, что с драйвером видеокарты всё в порядке, переходите к проверке драйвера монитора. Пройдите ещё раз прежний путь, после оборудования выбирайте «Диспетчер устройств» и «Монитор». Если в свойствах отсутствует драйвер, установите его.

Как выбрать монитор для компьютера? Ищем свой вариант. Диагональ — какая она должна быть, чтобы просмотр был комфортным? Читайте в этой статье.
После проделанных манипуляций расширить экран обычно можно без всяких проблем. Данные действия аналогичным образом можно произвести на всех операционных системах, поэтому вопросов как расширить экран на мониторе, windows 7 софт, использующий, не должно возникнуть.
Когда все вопросы с драйверами решены, вам нужно определить оптимальное разрешение для вашего монитора и видеокарты (если у вас стоит современная видеокарта, то можете ориентироваться только на монитор, карточка автоматически поддержит разрешение). Полистайте инструкцию или зайдите на сайт производителя оборудования. Если монитор квадратный, то это, скорее всего, 1280 х 1024, тогда как широкоформатный использует разрешение 1366 х 768. Выбирайте «Панель управления», «Оформление и темы» и здесь «Настройка разрешения экрана».
Особенности изменения настроек экрана ноутбука
Если вас интересует, как расширить экран на мониторе ноутбука, то попробуйте применить следующие рекомендации.
- Аналогично с компьютером щёлкните по экрану правой кнопкой, выбираете «Свойства», «Параметры» и меняете расширение.
- Чтобы расширить экран используйте внешние настройки агента видеокарты. Предварительно ознакомьтесь, какие из родных драйверов стоят на вашей машине. В первую очередь поставьте драйвер видеокарты, после чего не забудьте перезагрузить компьютер.
- После обновления драйверов посмотрите на панельку в нижнем правом углу. Здесь вы обнаружите появившийся значок видеокарты, по которому нужно щёлкнуть, как обычно, правой кнопкой мышки. В появившемся меню вы можете производить настройку видеокарты. Сейчас вам требуется выбрать изменение разрешения и привести параметры в норму. Сохраните изменения и перезагрузите компьютер.
Таким образом, вы можете самостоятельно исправить ситуацию, если экран вашего монитора сужается или сворачивается, делая невозможным дальнейшую работу. Если же ни один из способов не приводит к улучшению ситуации, то можно предположить, что вышел из строя сам монитор. Для диагностики вы можете обратиться в сервисный центр или подключить компьютер к другому монитору.
Источник: rutvet.ru
Совет 1: Как расширить экран монитора?
Некоторые пользователи недовольны изображением, передаваемым их монитором. Весь решает данную задачу по-своему. Дозволено купить иной монитор, настроить присутствующий либо подключить взамен монитора другое устройство.

Вам понадобится
- – кабель передачи видеосигнала.
Инструкция
1. Вначале испробуйте расширить экран монитора, увеличив его разрешение. Обыкновенно такой способ разрешает захватить огромнее пригодной площади экрана. В Windows Seven откройте панель управления и выберите пункт «Оформление и персонализация». Сейчас откройте меню «Экран» и перейдите к пункту «Настройка разрешения экрана», расположенному в левой колонке.
2. В меню «Разрешение экрана» установите большее значение. У данного способа есть несколько минусов: ухудшение качества изображения, передаваемого с монитора, и снижение частоты обновления экрана. Если вас не устраивает получившийся итог, то подключите добавочный монитор. В качестве его аналога вы можете применять жидкокристаллический либо плазменный телевизор.
3. Подключите ко второму разъему вашей видеокарты иной монитор либо телевизор. Данный процесс дозволено осуществлять даже при включенном системном блоке. Для подключения телевизора рекомендуют применять разъемы, передающие цифровой сигнал. Сейчас повторите процедуру входа в меню настроек монитора.
4. Нажмите кнопку «Обнаружить» и подождите, пока система определит дополнительное устройство. Сейчас выберите графическое изображение второго монитора и активируйте функцию «Сделать данный экран основным». Это дозволит вам применять телевизор (больше добротный монитор) вместо стандартного устройства.
5. Дабы гораздо увеличить рабочую область, выберите параметр «Расширить данный экран». На одном из мониторов (тот, тот, что является вторичным) пропадут все ярлыки и будет отображаться только картинка рабочего стола.
6. Дабы запустить приложение на втором экране, примитивно перетащите его курсором за пределы первого монитора (налево либо вправо). Учтите, что рекомендуют задавать для обоих экранов идентичное разрешение. В отвратном случае на одном из мониторов будет занята не каждая рабочая область.
Совет 2: Как увеличить разрешение монитора
Разрешение экрана дозволяет настраивать четкость графики. Это играет огромную роль в работе компьютера. Увеличение разрешения монитора дозволит вам получить добротное изображение не только картинок и видео, но и всех элементов рабочего стола.

Вам понадобится
- – компьютер;
- – программа Screen Resolution Manager;
- – программа ReSizer.
Инструкция
1. Зайдите в «Пуск» на компьютере. Потом выберите раздел «Панель управления» и обнаружьте значок «Оформление и личная настройка». Нажмите на вкладку «Персонализация» и зайдите в настройки дисплея. Там вы сумеете увеличить либо уменьшить разрешение монитора . Это выполняется с подмогой ползунка «Разрешение ». Для того дабы настройки сохранились, нажмите кнопку «Применить».
2. Дозволено увеличить разрешение монитора с поддержкой программы Screen Resolution Manager 5.0. Загрузите себе на компьютер с сайта softsearch.ru и запустите. Выберите опцию «Configuration» и исполните нужные настройки с поддержкой ползунка. Сбережете сделанные метаморфозы.
3. Один из самых распространенных способов настройки разрешения заключается в настройке параметров операционной системы. Нажмите правой кнопкой мыши на рабочем столе. Откроется окно «Свойства экрана» и выберите пункт «Параметры». Там можете выставлять надобное вам разрешение монитора . Потом можете щелкнуть мышкой по кнопке «Добавочно».
Там вам необходимо предпочесть «Адаптеры» и зайти в список всех режимов. Выберите разрешение и нажмите на кнопку «Ок».
4. Дозволено эту процедуру исполнить немножко напротив. Зайдите в «»Пуск и выберите «Панель управления». Там размещен значок «Экран», щелкните по нему. Откроется окно с настройками, где зайдите в «Параметры».
Ползунком настройте надобное разрешение монитора . Щелкните кнопку «Применить».
5. Также существует утилита ReSizer, которая разрешает мигом изменять разрешение монитора . Скачайте с софт-портала soft.softodrom.ru . Дальше установите ее на компьютер и запустите. Откроется малое окошко, в котором исполняйте настройки по своему усмотрению. Нажав на кнопочку, расположенную вблизи цифр, выберите необходимо разрешение. Можете задать ширину и высоту.
Сбережете ваши метаморфозы.
Источник: jprosto.ru