Сегодня хочу рассказать об увеличении размера шрифта на экране монитора. Я думаю понятно для чего. Сейчас размеры монитора увеличиваются, как и их разрешение, и чаще всего шрифт, нужно подстраивать под такие мониторы. Если этого не сделать, то вы можете не разглядеть каких-то важных элементов, из-за чего будете приближаться к монитору и щуриться.
Это приводит к сильному утомлению глаз и потере зрения. Новая статья – Устают глаза от компьютера что делать?
Самое оптимальное расстояние от монитора, на котором должны находится ваши глаза – 50 см. В этой статье я постараюсь привести сразу несколько способов об увеличении шрифта.
Это интересно: 3 программы для чтения на Windows 8
Как увеличить шрифт в Windows 10
Самый частый запрос – это изменение размера шрифта в системе Windows. Вы можете поменять размер не только шрифтов в документе, но и изменить текст в заголовках окон, меню, названиях панелей и проводнике. По умолчанию на всех компьютерах устанавливается шрифт размера 9, войдя в настройки параметров шрифтов, вы увидите шкалу от 6 до 24. Для того:
Увеличиваем или уменьшаем масштаб экрана, с помощью клавиатуры
- Зайдите в «Панель управления».
- Здесь выбираем вкладку «Система»

- Затем войдите в «Экран». Устанавливаем нужные параметры и нажимаем «Применить».

Кроме всего прочего, вы можете выбрать полужирное начертание. Также можно установить больший масштаб экрана до 500%. Для этого:
- Выбираем раздел «Дополнительные параметры масштабирования».

Однако это может привести к сбоям в использовании некоторых программ, поэтому не рекомендуем выбирать такой большой масштаб.
Волга или Победа? А ты знаком с советским автопромом? Проверь себя в увлекательном тесте!
Изменение размера текста в Windows 7
- Щелкните правой кнопкой мыши на рабочем столе и выберите «Разрешение экрана».
- Нажмите «Сделать текст и другие элементы большими или меньшими».

- Выберите процент: меньший, средний или больший (100, 125 или 150 процентов) и нажмите «Применить».

- Выйдите из системы и снова зайдите (или перезагрузите компьютер).
Если вы довольны результатами, остановитесь здесь. Если нет, вы можете попробовать установить собственный процент.
- Нажмите «Настроить настраиваемый размер текста (DPI)» в левой навигационной панели после того, как вы перейдете обратно в окно настроек дисплея.

Появляется всплывающее окно с линейкой.
- Введите число в поле в процентах (например: 135 процентов) и нажмите «ОК».

- Нажмите «Применить» на следующем экране, а затем войдите в систему и выйдите из нее.

Как увеличить шрифт на компьютере с помощью быстрых клавиш
Увеличить шрифт в Windows можно и с помощью горячих клавиш. Для такого увеличения шрифта – нужно знать точные сочетания и порядок действий.
- Нажимаем «Ctrl» и «+» («-») – так вы увеличите или уменьшите размер на 10%.

- Нажатие на + можно заменить на прокрутку колёсиком мышки.

- Чтобы вернуть изначальный масштаб, нужно нажать «Ctrl»+«0»(ноль)

Этими клавишами удобно пользоваться в браузере или графических и текстовых редакторах.
Отличишь кринж от краша? Пройди увлекательный тест и узнай это!
Как увеличить размер шрифта на экране компьютера через “Параметры”
При решении вопроса, как увеличить шрифт на компьютере – можно использовать масштабирование. В этом случае вы работаете не только с масштабом экрана, но и с его разрешением.
Обращаем ваше внимание, что большое разрешение уменьшает все элементы. Сильно увеличивать разрешение на маленьком экране не рекомендуется, потому что тогда все папки и наименования будут очень мелкие.
Для того чтобы изменить установленное разрешение:
- Заходим на «Рабочий стол». ПКМ нажимаем на свободное пространство.
- Выбираем раздел «Параметры экрана» (Если подобного раздела нет. Его можно найти в «Панели управления» или проверить наличие драйверов для видеокарты).

- Заходим в основные настройки монитора и выбираем раздел «Разрешение». Здесь выставляем оптимальные для вас параметры.

Скорее всего, придётся заняться подбором и проверить несколько значений, выбрав самое удобное для вашего размера экрана и количества значков.

Какой ты инструмент? Пройди тест и узнаешь
Экранная лупа
Экранная лупа – это системное приложение, позволяющее пользователю мгновенно увеличивать отдельные участки элементов экрана. Это очень удобный способ увеличения деталей картинки на компьютере для людей с плохим зрением.
Вытащить Экранную лупу можно по адресу – «Панель управления → Все программы → Стандартные → Экранная лупа». Значок программы на рабочем столе, когда она активна, выглядит следующим образом:
Если на него кликнуть мышкой, откроется контекстное меню экранной лупы, где можно изменить процентный масштаб увеличения части картинки.

Принцип её действия прост: программа разделяет по горизонтали на две части рабочую область экрана. В верхней её трети появляется дополнительное окно с масштабированной копией изображения окна в нижней (не масштабированной!) части рабочей области.
Настройка размера и чёткости шрифта в Windows
При решении запроса, как увеличить размер шрифта на экране компьютера, может возникнуть потребность изменить его чёткость.
- Выбираем раздел «Панель управления».
- Далее «Оформление и персонализация»

- Затем выберите «Панель управления NVIDIA или AMD».

- Здесь проверяем все разделы и заданные параметры, при необходимости меняя каждый из них. Так вы сможете изменить размер заголовков у окон, значков и ярлыков и установить нужные значения яркости и калибровки.
- За чёткость текста отвечает опция ClearType – она позволяет увеличить читаемость букв за счёт сглаживания и резкости. Если калибровка выполнена правильно, то этот параметр настроится самостоятельно с самыми оптимальными значениями.
- Нажимаем на «Win+R» и набираем cttune.

- В следующем окне ставим отметку напротив строки «Включить ClearType».

- На экране появится несколько вариантов начертаний – вы выберите оптимальный для вас.

Пройди тест на тему “Легенды 90-х” вспомни, что из этого было у тебя?
Изменение величины шрифта всем объектам Windows
Инструкция покажет, как увеличить размер шрифта на компьютере или уменьшить путем изменения количества точек на дюйм, при этом и все другие элементы отобразятся больше или меньше. Для начала надо найти настройки экрана (описано выше). В Windows 7, 8 Вам будет доступен перечень размеров в процентах (стандартный «мелкий»).
Для увеличения шрифта на экране компьютера выберите процент больше стандартного. Далее нажмите кнопку «применить», а затем «выйти сейчас».

Вы можете установить пользовательские (свои) настройки. В семерке кликните слева «другой размер шрифта» (скриншот выше). В восьмерке нажмите «пользовательские параметры размера».
В окошке «выбор масштаба», задайте пользовательский процент размера, путем выбора из предустановленных процентов, или зажмите кнопку мыши на линейке и тяните вправо для увеличения, влево для уменьшения процента. Здесь же Вы можете отследить значение пикселей на дюйм. Максимальное значение 500 %. Обязательно установите флажок на опции масштабов в стиле WindowsXP, чтобы не было проблем с отображением текста в стареньких программах.

После подборки необходимого процента, нажмите OK, далее «применить» и «выйти сейчас».
Вы можете уменьшить, увеличить шрифт на компьютере вручную через реестр. Запустите реестр семерки или восьмерки, посетите раздел «Desktop» (подробно на картинке). В правой панели найдите параметр «LogPixels», двойным щелчком откройте его. Систему счисления выберите «десятичная» и задайте значение в пикселях. Далее нажмите OK, перезапустите ПК.

Представляю таблицу-ориентир соотношения пикселей к масштабу:
| Масштаб в процентах | Значение в пикселях |
| Мелкий 100% | 96 |
| Средний 125% | 120 |
| Большой 150% | 144 |
| Огромный 200% | 192 |
| Пользовательский 250% | 240 |
| Пользовательский 300% | 288 |
| Пользовательский 400% | 384 |
| Пользовательский 500% | 480 |
Если Вы задали очень большой размер для своего разрешения экрана, тогда изображение может выглядеть искаженным, нечетким. Произведите загрузку в безопасном режиме, и задайте приемлемый размер, либо скачайте файл реестра здесь, распакуйте его. Двойным кликом запустите reg-файл, нажмите «да» (сообщение контроля учетных записей), затем «да», и OK. После чего перезагрузите Windows.
Вот Вы и знаете, как уменьшить или увеличить шрифт на компьютере с помощью клавиатуры отдельных составляющих Windows 7, 8 и программ, а так же рассмотрели смену размера текста на всем экране. Какую рекомендацию использовать, решать только Вам.
Как увеличить размера шрифта в соцсетях
Часто при использовании социальных сетей появляется необходимость в изменении размера сообщений, текста и картинок, то есть всего масштаба в целом. Если вы хотите уменьшить шрифт на компьютере или увеличить его, воспользуйтесь уже описанным способом с горячими клавишами.

- Заходим на страницу интересующей наш социальной сети, будь то VK, Одноклассники, Web версия WhatApp или Telegram.
- Нажимаем одновременно клавишу Ctrl и + или колёсико мышки.
Супер тест на тему “Деньги” и как вы умеете с ними дружить?
Источник: chip2chip.ru
Как увеличить шрифт на компьютере в Windows 7?
Как увеличить шрифт на компьютере или ноутбуке в Windows:
- Кликните правой кнопкой мыши по свободной области рабочего экрана
- Перейдите в “Персонализация” – “Цвет окна” – “Дополнительные параметры оформления”
- В выпадающем меню “Рабочий стол” выберите “Значок”
- Затем вы можете изменить такие характеристики(изображение ниже):
- 1-2: Стиль
- 3: Размер (чтобы увеличить размер шрифта на экране компьютера или ноутбука Windows – увеличьте этот показатель)
- 4: Жирность
- 5: Курсив
- Для сохранения нажмите “Применить” и “ОК” (на изображении – 6-7)
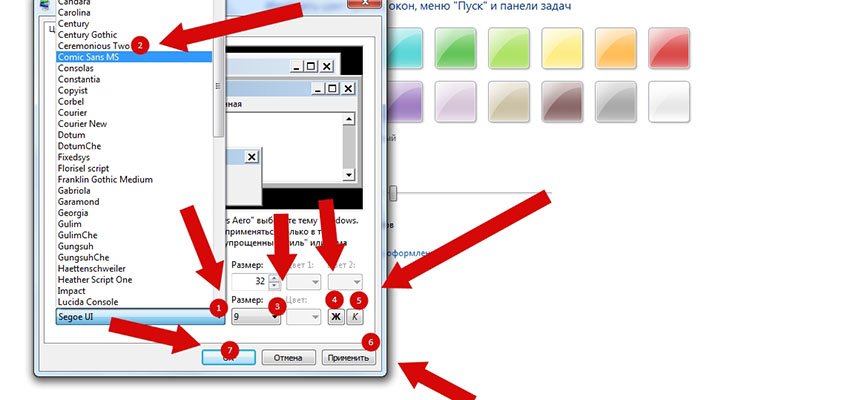
Как поменять шрифт Windows 7 за минуту?
Чтобы поменять шрифт Windows не нужно загружать сторонние программы.
Как поменять шрифт на компьютере Windows 7:
- Кликните правой кнопкой мыши по свободной области рабочего экрана
- Выберите “Персонализация”, затем – “Цвет окна” и “Дополнительные параметры оформления”
- В выпадающем меню “Рабочий стол” выберите “Значок”
- Ниже выберите понравившийся шрифт
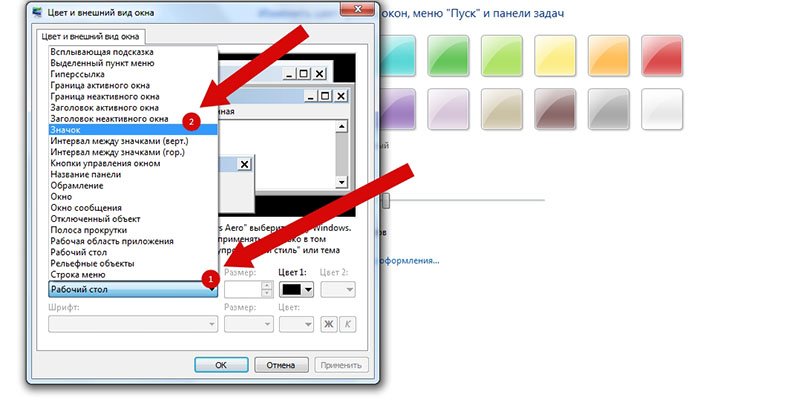
Перед тем, как поменять шрифт Windows, убедитесь, что он поддерживает кириллицу.
Как увеличить шрифт Windows 10 Creators Update? Инструкция
В Windows 10 Creators Update убрали возможность менять размер шрифта. Теперь, чтобы увеличить шрифт Windows 10, необходимо загружать стороннее ПО.
Как увеличить размер шрифта на экране компьютера Windows 10:

- Скачайте System Font Size Changer
- Запустите программу (при первом запуске всплывёт предложение о создании файл с расширением .reg, которое вам нужно подтвердить)
- Установите нужное значение:
- Title Bar — Заголовки окон
- Menu — Главное меню программ
- Message Box — Окна сообщений
- Palette Title — Названия панелей
- Icon — Подписи под значками
- Tooltip — Подсказки
- Подвиньте ползунок вправо, чтобы увеличить шрифт Windows 10
- Нажмите Apply и перезагрузите ПК
Как изменить шрифт на компьютере?
Как изменить шрифт на компьютере в Windows 10:
- “Панель управления”
- “Оформление и персонализация”
- “Шрифты”
- Выберите один из доступных шрифтов
- Откройте блокнот (предварительно создав его в папке со шрифтами) и скопируйте в него код (слово “Шрифт” замените на название выбранного вами шрифта):
Windows Registry Editor Version 5.00
[HKEY_LOCAL_MACHINESOFTWAREMicrosoftWindows NTCurrentVersionFonts] “Segoe UI (TrueType)”=””
“Segoe UI Bold (TrueType)”=””
“Segoe UI Bold Italic (TrueType)”=””
“Segoe UI Italic (TrueType)”=””
“Segoe UI Light (TrueType)”=””
“Segoe UI Semibold (TrueType)”=””
“Segoe UI Symbol (TrueType)”=””
[HKEY_LOCAL_MACHINESOFTWAREMicrosoftWindows NTCurrentVersionFontSubstitutes] “Segoe UI”=”ШРИФТ”
Перед тем, как изменить шрифт на компьютере в Windows 10, обратите внимание, что выбранный вами шрифт должен поддерживать кириллицу.
Как уменьшить шрифт на компьютере Windows 10 Creators Update
Как уменьшить шрифт на компьютере или ноутбуке в Windows 10 Creators Update:
- Запустите System Font Size Changer
- Установите кружочек на нужном значении (Title Bar — заголовки окон, Menu — главное меню программ, Message Box — окна сообщений, Palette Title — названия панелей, Icon — подписи под значками, Tooltip — подсказки)
- Сдвиньте ползунок влево
- Нажмите Apply и перезагрузите ПК, чтобы изменить (увеличить или уменьшить) размер шрифта на экране компьютера Windows 10
Источник: delpc.ru
Как уменьшить масштаб экрана на компьютере?
В нашей сегодняшней статье представлены удобные и простые способы уменьшения масштаба экрана на ноутбуке или компьютере. За период эксплуатации ОС, многие пользователи сталкиваются с необходимостью смены параметров масштабирования. Существуют совершенно разные ситуации, требующие проводить данные манипуляции, например: после переустановки или установки Windows, из-за подключения нового монитора к ПК, в связи с изменениями, внесенными в систему сторонним софтом и так далее.
- Первый способ изменения масштаба экрана штатными средствами
- Экранная лупа в качестве в торого способа настройки масштабирования
- Управление разрешением монитора через ПО для видеоадаптера
- Как уменьшить экран в различных браузерах и офисных приложениях?
- Горячие клавиши, которые следует знать
- Используем сторонние программы
- Обновление драйверов видеокарты
Независимо от того, с какой именно ситуацией вы столкнулись, согласитесь, что неправильное отображение размера значков, ярлыков, текста и других элементов интерфейса, вызывает явный дискомфорт при работе с компьютером. Кроме того, из-за этого быстро устают глаза и даже начинает болеть голова. Наша с вами задача — вернуть оптимальное и комфортное изображение на дисплее. Рассмотрим подробную инструкцию с различными вариантами увеличивать и уменьшать масштаб отображаемых объектов, а также узнаем, как настроить разрешение экрана.
Изменение размеров экрана через встроенные средства операционной системы
Является одним из наиболее простых и распространённых методов для Windows 10 и 7.
- Кликаем правой кнопкой мыши в пустом месте рабочего стола;
- В появившемся контекстном меню выбираем пункт «Параметры экрана».
Если такая опция отсутствует в вашей OS, сделайте следующее:
- Откройте «Пуск» и выберите «Параметры» (значок в виде шестерёнки);
- Перейдите в раздел «Система»;
Владельцы старых версий Windows 7, для доступа к параметрам разрешения экрана ноутбука или пк, могут войти в «Панель управления» и найти подраздел «Оформление и персонализация».
- В левом углу увидите вкладку «Экран/уведомления/питание», в правом — окно настроек, где сможете задать размер ярлыков (мелкие, крупные значки экрана), текста и прочих элементов. Здесь же можно менять альбомную, книжную или портретную ориентацию, а также регулировать уровень яркости.
Если кликнуть по строке «Дополнительные параметры экрана», откроется окошко, в котором доступно изменение разрешения экрана. Для получения оптимального качества выводимой картинки, рекомендуется ставить разрешение по умолчанию или более высокую величину.
Каким образом изменить масштаб при помощи инструмента Screen Magnifier?
Экранная лупа — универсальное средство для любых редакций Windows от XP и выше. Позволяет очень легко и быстро изменять масштаб интерфейса на экране компьютера.
- Чтобы воспользоваться инструментом, открываем меню «Пуск»;
- Если его нет в списке программ слева, пишем в поисковой строке «экранная лупа» и запускаем соответствующее приложение;
- Появится небольшая панель с функциями уменьшения и увеличения, настраиваем подходящее значение и закрываем либо сворачиваем панель.
Как изменить размер экрана на компьютере через встроенное приложение к видеокарте?
Пользователи современных версий Виндовс, могут быстро настроить дисплей, посредством вызова специальной утилиты для работы с драйверами встроенного видеоадаптера.
- Кликните правой кнопкой мышки в пустой области рабочего стола;
- Во всплывающем меню найдите пункт «Настройки графики» (рядом будет название производителя, к примеру Intel, как показано на скриншоте);
- Дождитесь завершения процедуры запуска;
- Далее требуется выбрать раздел «Дисплей»;
- Следующий шаг — установить интересующие вас показатели и не забыть применить заданные конфигурации.
Здесь же можно устанавливать множество других настроек, среди которых: частота обновления кадров, управление пропорциями экрана ноутбука, подключение нескольких устройств и так далее.
Как масштабировать интерфейс в веб-обозревателях и офисном софте?
Рассматриваемый ниже метод поможет уменьшить или увеличить масштаб в браузере Google Chrome, Mozilla Firefox, Opera, Yandex Browser, Internet Explorer, Microsoft Edge и многих других обозревателях.
- Запустите нужный вам браузер;
- Нажимаем на иконку настроек, расположенную в правом верхнем углу;
- Ищем регулировку масштабирования и указываем требуемую величину в процентах.
Информация для пакетов MS Office, Word, Excel, PowerPoint.
- Открываем программу, например: Ворд;
- С правой стороны в самом низу интерфейса увидите искомый ползунок;
- Для более детальной работы с конфигурациями, нажмите по вкладке «Вид» и выберите «Масштаб».
Как увеличить или уменьшить размер экрана с помощью клавиатуры — быстро меняем настройки масштаба экрана на Windows 10
Не каждый знает о существовании простейших клавиатурных комбинаций, созданных для реализации рассматриваемой нами задачи. Способы часто срабатывают в различных графических, текстовых редакторах и браузерах, позволяя изменять размеры шрифта.
- Находясь в том или ином приложении, зажмите кнопку Ctrl и начинайте прокручивать колесико мыши вверх или вниз;
- Второй вариант — нажать сочетание клавиш «Ctrl +» или «Ctrl -»;
- Если вы желаете вернуться к стандартному показателю 100%, воспользуйтесь одновременным нажатием кнопок «Ctrl 0».
Можно смело утверждать, что самый простой способ — использование клавиатуры. Нужно просто запомнить комбинации клавиш.
Стороннее программное обеспечение для смены разрешения дисплея
Если вышеприведенные методы по каким-либо причинам не принесли желаемого результата, можно воспользоваться специализированными программными продуктами. Учитывая положительные отзывы большого количества пользователей, можно рекомендовать небольшие программки настройки устройств вывода ZoomIT или Carroll.
Первая поддерживает масштабирование до 400%, также умеет устанавливать заставки и работать с таймером.
Вторая отличается удобным и быстрым доступом к настройкам разрешения и даёт возможность задавать уникальные параметры для каждого пользователя ПК или ноутбука индивидуально.
Обновляем ПО графической карты
Основной причиной, из-за которой у вас может не получаться масштабировать изображение автоматически или вручную, является отсутствие требуемого драйвера для видеокарты или наличие его устаревшей версии. Исправить ситуацию довольно просто.
- Кликните правой клавишей мышки по иконке «Моего компьютера» на десктопе и выберите «Свойства»;
- В открывшемся окне ищем «Диспетчер устройств» (находится в меню слева и запускается с правами администратора);
- Раскрываем кладку «Видеоадаптеры»;
- Если видите оборудование с названием «Стандартный VGA адаптер» или «Microsoft Corporation», значит драйвера не обновлены на актуальные;
- Щёлкните правой кнопкой мыши по своему видеочипу и нажмите «Обновить драйверы. »;
- Подождите, пока процесс обновления завершится и перезагрузите комп.
Если не получается обновить ПО?
- В таком случае, достаточно выяснить, какая именно у вас видеокарта;
- Узнать точную модель оборудования можно при помощи программ GPU-Z или AIDA64;
- Зная модель графической карты, остаётся зайти на официальный сайт производителя, а затем скачать и установить недостающий драйвер.
Источник: softcatalog.io