Современный рынок предлагает широкий спектр выбора товаров и услуг. Мы имеем возможность приобрести самые популярные вещи за большие деньги или узкоспециализированные за малую цену, которые выпускаются компаниями в небольших партиях. Конечно же, к последним не могут не относиться предметы, рассчитанные на большой круг лиц и имеющие широкую сферу применения, например, кухонные приборы или книги. Они также изготовляются в малом количестве, стоят недорого, но пользуются достаточно весомой популярностью.
Однако у нас речь сегодня пойдёт об особых вещах, которые способны оказать помощь человеку в редких случаях. Эта тема весьма интересна, поскольку необычные предметы всегда привлекают внимание. Особенно подобные объекты получили своё распространение в сфере науки, технологий, компьютерной техники. Один из них — переходник с HDMI на USB.
Действительно, данный аксессуар представляет собой довольно исключительное явление. О нём сегодня и поговорим.

Недорогая LED подсветка для TV с питанием от USB / Снято на Galaxy S21+
Что такое переходник с HDMI на USB?
Это такое устройство, которое на основе передачи данных позволяет конвертировать цифровую информацию в видеоизображение и передавать его на дополнительный монитор или телевизор. Данный переходник является относительно самостоятельным аксессуаром и поэтому относится к сфере гаджетов, поскольку призван выступать в роли помощника в некоторых проблемных случаях.

Случаи применения переходника
Как правило, выделяются два таких случая. Их классификация зависит от типа того устройства, к которому подключается переходник. В одних ситуациях в качестве первоисточника используется компьютер, как правило, устаревшей модели или бюджетной версии с некоторыми ограничениями.
В этих случаях переходник с HDMI на USB подключают, чтобы компенсировать дефицит дополнительных выходов HDMI или их полное отсутствие. Когда вместо компьютера используется телефон или планшет, гаджет применяется для повторения изображения на монитор или телевизор. Такой способ использования нашел множество положительных отзывов.
Основные задачи переходника
Режим работы переходника зависит от пожелания пользователя.
В одних случаях устройство способно в реальном времени отслеживать то, что происходит на основном экране, копировать все происходящие на нём события и транслировать на внешнее устройство, т. е. аксессуар выступает в роли дублёра (используется в случае необходимости увеличения изображения, например, с телефона на телевизор).

В других случаях переходник можно использовать таким образом, чтобы дополнительный монитор работал в самостоятельном порядке от общего процессора (этот случай применяется при работе за компьютером, когда основной экран заполнен приложениями и для удобства их использования нужен ещё один источник видеоизображения).

Устройство переходника
Мы раскрыли сущность этого гаджета, его основные сферы применения и рассказали о задачах, с которыми он справляется. Теперь настало время узнать о его устройстве.

Итак, перед нами разобранный аксессуар, а точнее, его адаптер. Переходник USB/HDMI, по сути, представляет собой микрокомпьютер с ограниченными возможностями (ограничения исходят собственно от предназначения устройства).
- FL2000-100-DX. Это сложное название относится к процессору переходника. Он выполняет вычислительные операции по конвертации информации, управляет всеми внутренними составляющими.
- IT66121FN. Мы знаем, что для подачи любого изображения на монитор необходим особый компонент, именуемый видеокартой. Именно эта деталь и выполняет её функции. Задачей этого чипа становится настройка и перевод переработанной процессором видеоинформации на экран.
- USB-контакты находятся справа. Они отвечают за связь переходника с компьютером или телефоном, принимают первичные данные.
- HDMI-выход расположен слева. В него вставляется HDMI-кабель, который затем подключается к дополнительному монитору или телевизору. Он транслирует вторичную (обработанную процессором) видеоинформацию.
- Прочие компоненты. Сюда относится сама плата, светодиод и разнообразные узлы и развязки микросхемы.
Такое внутреннее устройство имеет вообще любой переходник с HDMI на USB, даже тот, который предназначен для работы с телефоном или планшетом. Самое время о них поговорить.
Настройка переходника для телефона и планшета
Как уже говорилось выше, в данном случае рассматриваемый нами гаджет используется для увеличения изображения. Это может быть полезно при просмотре кино или видеоигры.
Поскольку телефоны и планшеты, как правило, не имеют полноценных USB-разъёмов, эти устройства снабжаются уменьшенными их копиями и называются Micro-USB. Поэтому наш гаджет будет называться соответствующим образом: Micro-USB/HDMI переходник (картинка ниже). Принцип его использования такой же: вы просто подключаете аксессуар к устройствам с нужными настройками, которые выполняются на телефоне или планшете, и наслаждаетесь просмотром. Единственным отличием будет выступать отсутствие необходимости установки драйвера и, соответственно, дополнительной настройки, так как её выполняет сама система.

Настройка переходника для компьютера
А вот для компьютера потребуется специальная программа (драйвер), которая бы обеспечивала связь гаджета. Обычно драйвер поставляется вместе с устройством на компакт-диске, но не в нашем случае. Переходник имеет встроенную память небольшого объёма, и при подключении его к компьютеру она будет определена как отдельный накопитель информации с имеющимся на нём программным обеспечением. Далее потребуется запустить дистрибутив и выполнить его настройку, следуя инструкциям на экране. После этого можно будет пользоваться переходником.
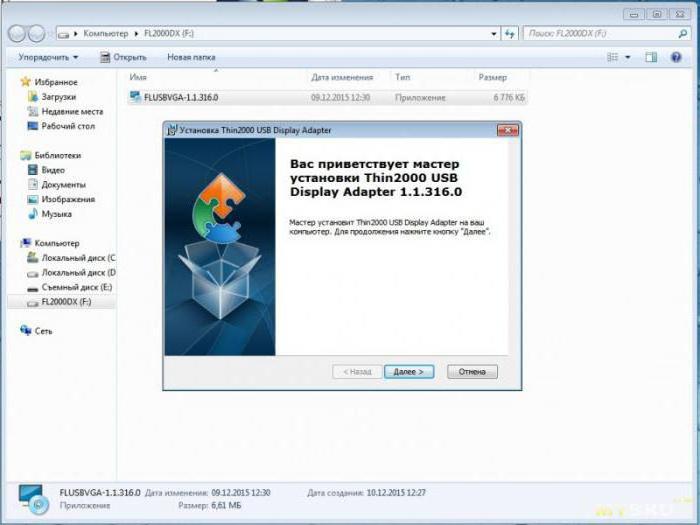
Особенности переходников, которые необходимо знать каждому
Этот подзаголовок не зря носит такое громкое название. Здесь будут рассмотрены все тонкости и нюансы использования переходников.
- Уже говорилось о природе данных приспособлений, относящей их к сфере относительно самостоятельных устройств, поэтому для них нужно дополнительное питание (разъём для него находится сбоку). В связи с этим от пользователя потребуется либо розетка, либо ещё один компьютерный USB-разъём.
- При подключении телефона или планшета к телевизору нужно знать о наличии поддержки у Micro-USB выходов этих устройств поддержки технологии MHL. Если хотя бы один из девайсов такого не имеет, то любая настройка окажется тщетной. Поскольку с мониторами такой проблемы не имеется, необходимо поискать специальный переходник HDMI/USB для телевизора.
- Длина провода гаджетов ограничена. Не будет лишним побеспокоиться по поводу решения этого вопроса. Возможно, дополнительный монитор или телевизор расположен достаточно далеко, поэтому обязательно нужно обратить внимание на HDMI/USB-кабель. Переходник должен иметь необходимую для пользователя длину провода. В противном случае потребуется компенсация дополнительным HDMI-шнуром.
- Не всегда требуется использовать полноценный HDMI-кабель, в редких случаях используется его мини-версия. Тогда достаточно приобрести переходник HDMI Mini-USB.
- Поддержка опции Full HD является немаловажной. При её наличии изображение на дополнительном мониторе или телевизоре получается в максимальном качестве, что особенно необходимо при просмотре кино или видеоигры.
- Поддержка современных технологий обработки звука также сказывается на уровне качества получаемого результата от работы гаджета. На это нужно обращать внимание всё в том же случае, когда хочется провести время у большого экрана с фильмом или любимой игрой, передаваемых с телефона или планшета с помощью переходника Микро-USB на HDMI.
- Версия USB-разъёма также оказывает большое влияние на качество получаемого изображения. USB 3.0 и выше справляется со своими задачами гораздо лучше в отличие от своих младших модификаций.
Так всё-таки — приобретать или нет?
В начале уже говорилось, что переходники HDMI на USB относятся к вещам весьма редким, необычным и используются при решении узкоспециализированных задач. Их покупка напрямую зависит от потребности будущего покупателя. Если вы человек занятой и ваша работа осуществляется за компьютером или имеется желание перенести картинку с маленького телефона или планшета на большой экран, то покупка имеет смысл и, возможно, будет даже необходима. Так как, по отзывам, это довольно удобное устройство. Во всех остальных случаях переходник станет лишь дополнительным аксессуаром в вашей коллекции современных, но редко используемых гаджетов, о чем также свидетельствуют некоторые отзывы пользователей.

У владельцев устаревших компьютеров или ноутбуков, довольно часто возникает проблема подключения к телевизору из-за отсутствия соответствующих разъемов. Сегодня разберем возможность подключения персонального компьютера к телевизору с использованием связки USB to HDMI.
Хочу сразу отметить, что речь пойдет о передаче видеосигнала именно с USB компьютера (или ноутбука) на HDMI вход телевизора, а никак не наоборот.
Теоретическая часть вопроса подключения компьютера (ноутбука) к телевизору через USB
Мы имеем два интерфейса связи USB и HDMI. Оба работают с цифровым типом передачи данных, а раз так, то, что же может помешать передать видеосигнал от компьютера к телевизору в такой экзотической связке. Пропускная способность передачи данных usb, должна с лихвой покрыть потребности HDMI канала. А возможность подачи видеосигнала на USB порт должны взять на себе специальные программы-драйвера.
Кстати, именно из-за невозможности установить драйвер на телевизор, связка hdmi (выход) — USB (в телевизоре) в реальных условиях не может быть реализована. Но речь идет о связке USB — HDMI(вход), и сейчас такая возможность выглядит довольно реальной.
Немного покопав в интернете, находим сразу несколько решений по связке USB-HDMI
На рисунке несколько вариантов устройств для осуществления связи USB to HDMI:

По сути дела, такие устройства к переходникам относить не совсем корректно. В большинстве своем это полноценная внешняя видеокарта, со всеми вытекающими из этого особенностями.
Хочу обратить внимание на беспроводные устройства связи с телевизором через USB порт компьютера. Такое решение оградит вас от лишних забот с проводами.
Для чего служит MHL можно ознакомится в статье о назначении HDMI MHL или статье HDMI (STB, DVI, ARC, MHL), назначение, описание, различия.
А если кратко то MHL это интерфейс передачи информации позволяющий передавать напрямую с одного устройства на другое потоковое видео или другую информацию, без необходимости установки дополнительного программного обеспечения. Широкое распространение MHL получил в телефонах и телевизорах, он позволяет быстро передать на телевизор например снятое видео или фото. Не надо скидывать файлы на флешку или карточку для просмотра на телевизоре.
Очень часто используется стык HDMI-USB, на картинке показано какую распайку имеет кабель HDMI-USB.
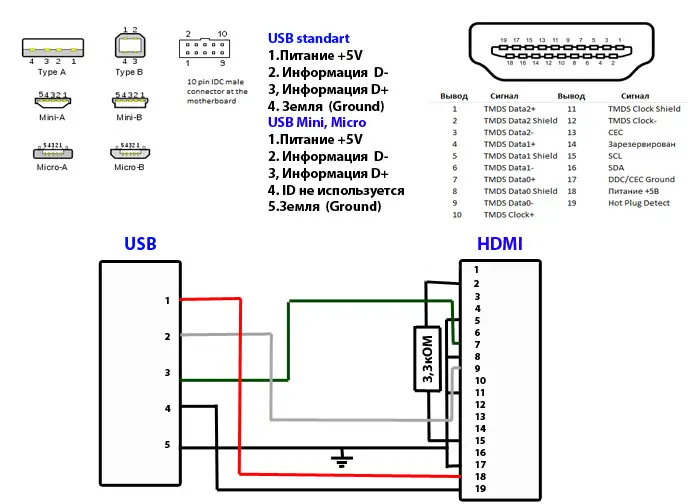
Переходник hdmi usb своими руками
Для распайки кабеля необходимо
- между 2 и 15 ножками HDMI установить резистор 3,3 кОм
- 17, 8, 5, 11 и корпус разъема HDMI- объединить и соединить с 5 ножкой USB
- 18 HDMI красный провод (Red) соединить с 1 USB
- 9 HDMI белый (White) соединить с 2 USB
- 7 HDMI зеленый (Green) соединить с 3 USB
- 19 HDMI черный (Black) соединить с 4 USB
- В USB оплётку кабеля можно припаять к корпусу.
Источник: ostwest.su
Как сделать длинный USB удлинитель из сетевого кабеля?
Как сделать длинный USB удлинитель из сетевого кабеля?

При постройке мультимедийного центра на основе LCD телевизора, мне понадобился USB удлинитель длиной около 5-ти метров. В соседнем компьютерном магазине такой кабель стоил около 8$ и я решил изготовить его самостоятельно, там более, что разных проводов у меня скопилось хоть пруд пруди.
Самые интересные ролики на Youtube
 |
 |
 |
 |

В моём распоряжении были следующие коннекторы: USB гнездо, предназначенное для установки в печатную плату и 80 сантиметровый кусок кабеля с USB вилкой на конце.

Вначале, я попытался изготовить гибкий удлинитель из 4-метрового аудио-видео кабеля, но попытка не увенчалась успехом. Когда я вставил флэшку в этот кабель, ОС «сказала», что устройство работает неправильно.

Так что, было решено использовать витую пару, тем более что у меня имелось несколько кусков сетевого Ethernet-овского кабеля, оставшегося со времён раздачи Интернета через локальную сеть. Сетевые кабеля оказались самого низкого качества, так как никаких экранов не имели. Во всех кусках кабеля имелось по четыре витые пары в пластиковой изоляции. Судя по цвету и жёсткости самих жил, изготовлены они были из какого-то медного сплава, похожего на латунь.
Для передачи сигнала и питания в формате USB2.0, на расстояние до 5-ти мтеров, вполне достаточно всего двух витых пар. Оставшиеся витые пары можно не использовать.
Однако если сопротивление жил кабеля велико, а подключенное к концу кабеля устройство потребляет значительный ток, то можно пустить питание сразу по двум или даже трём витым парам.
Давайте рассмотрим этот момент подробнее.
Например, если потребляемый USB устройством ток составляет 400мА, а сопротивление одной пары 2 Ома (в оба конца), то сопротивление USB устройства будет равно:
5 / 0,4 = 12,5(Ом)
При этом падение напряжения на кабеле составит:
5 * 2/ (12,5 + 2) ≈ 0,69(Вольт)
Что, конечно, многовато.
Но, если использовать сразу три пары:
2 / 3 ≈ 0,67(Вольт)
5 * 0,67/ (12,5 + 0,67) ≈ 0,25(Вольт)
То падение напряжения на кабеле снизится и уже не будет столь критичным.
О цоколёвке (распиновке) USB вилок и гнёзд

На картинке показана цоколёвка гнезда и вилки USB 2.0.

Для передачи данных (+Data и –Data) можно использовать любую из четырёх имеющихся витых пар.

Для подключения питания можно использовать любую из трёх оставшихся витых пар или все три пары, включённые параллельно.
Как закрепить гнездо USB на жёстком сетевом кабеле
Сборка моего кабеля несколько осложнилась в связи с тем, что в моём распоряжении оказалось не кабельное USB гнездо, а гнездо для печатных плат.

Пришлось сначала изолировать контакты от задней стенки корпуса.

А потом и от нижней стенки корпуса (на фото показано сверху).
Для не очень жёсткого кабеля, например, состоящего из всего двух витых пар, можно применить вот такой метод крепления гнезда к кабелю.

Сначала с помощью швейных ниток крепим к кабелю отрезок полихлорвиниловой трубки (кембрика). Конец нити можно закрепить расплавленной канифолью. На кембрике и изоляции кабеля делаем по два продольных разреза.

Должно получиться примерно так. Образовавшиеся «лепестки» должны быть расположены в виде креста.

Затем можно припаять концы витых пар к соответствующим выводам.

Крепим «лепестки» к корпусу гнезда швейными нитками. Конец нитки закрепляем канифолью.
Теперь можно облагородить гнездо, надев термоусадочную трубку или покрыв полиэтиленом (из пистолета).
Но, у меня был только очень жёсткий кабель, поэтому и крепление пришлось изготовить более серьёзное.

Сначала я намотал на край кабеля медный провод диаметром 1,3мм. Потом припаял концы этого провода к боковым стенкам гнезда USB.

Для придания дополнительной жёсткости конструкции, покрыл место соединения кабеля с гнездом USB низкотемпературным термоклеем.

Для придания более благообразной формы и улучшения внешнего вида разъёма, покрыл его термоусадочной трубкой. В
Внимание! Во время усадки трубки, термоклей может просочиться через щели во внутреннюю часть гнезда. Чтобы это предотвратить, можно вставить прокладку между трубкой и корпусом гнезда или вилку в гнездо. Тогда не придётся выковыривать термоклей из гнезда.
Как соединить два кабеля?

Чтобы снизить нагрузку на USB гнездо ноутбука, пришлось удлинить жёсткий сетевой кабель отрезком гибкого кабеля-хвостика с USB вилкой на конце. Как видно из фотографии, концы кабеля были обрезаны до разной длины, чтобы исключить замыкание проводов между собой.

Для снижения нагрузки на места паек, трубку сетевого кабеля надел на изоляцию хвостика.

Окончательное соединение двух кабелей произвёл с помощью термоусадочной трубки.

А это уже 5-метровый удлинитель USB в готовом виде.
Короткий видеоролик для тех, кто не хочет читать. Ролик в HD качестве.
Источник: oldoctober.com
Простой USB проигрыватель

USB проигрыватель — это по сути дела внешняя USB звуковая карта. Многие используют компьютер для воспроизведения музыки, но качество воспроизведения, особенно встроенных звуковых карт оставляет желать лучшего.
Звуковая карта хорошего качества стоит дорого.
А почему бы не сделать свой USB проигрыватель?
Поможет нам в этом микросхема PCM2902 — 16-ти битном дельта — сигма АЦП-ЦАП.
Основные технические характеристики
Характеристики при VBUS= 4.84 V, VCCCI = 3.5 V:
ЦАП
Частота дискретизации — 32, 44.1, 48 KHz
Потребляемый ток — 90 мA
Номинальное выходное напряжение — (0 dB) 1,1В RMS
Верхний предел диапазона — (-3 dB) 22.7 kHz (fs = 48 kHz)
Частота среза пост-фильтра — 28 kHz
Выходное сопротивление – 100 Ом
Отношение сигнал/шум > 95 dBA
КНИ + шум — (1 kHz) 0.005% (B = 22 kHz)
Разделение каналов > 99 dB (1 kHz), при > 76 dB (20 kHz)
АЦП
Частота дискретизации — 8, 11.025, 16, 22.05, 32, 44.1, 48 kHz
Уровень входного сигнала — 2,1В
Входное сопротивление — 10 кОм
КНИ + шум — (1 kHz, -0,5 dBFS) 0.01% (B = 22 kHz)
Разделение каналов > 73 dB (1 kHz), при > 47 dB (20 kHz)
Блок-схема PCM2902


Схема включения PCM2902

Этот кодек кроме аналогового входа и выхода имеет так же и цифровой S/PDIF вход-выход. Полная поддержка USB 1.1. Работает в дуплексном режиме.
PCM2902 имеет интересный собственный контроль за уровнем громкости HID (Human Interface Device), кнопками, которые подключены к входам HID0, HID1, HID2 можно, соответственно, управлять режимами ТИХО, ГРОМКОСТЬ + и ГРОМКОСТЬ –, что исключает необходимость двигать ползунки в микшере на ПК.
Принципиальная схема
После пайки микросхемы PCM2902 нужно обязательно хорошо промыть плату растворителем, иначе потом могут быть «зависания».
Подключаем USB провод к ПК.
Хорошо, что драйвера для этой микросхемы уже есть в Windows. По крайней мере в Windows 7 точно есть. PCM2902 определяется как USB Audio codec.
Чтоб это проверить — заходим в Диспетчер устройств и находим:
USB audio CODEC и USB — устройство ввода
Далее настраиваем наш плеер.
Заходим в панель управления — оборудование и звук — звук.
Наш USB Audio codec должен быть устройством по умолчанию, если нет, то это делаем. А также отключаем встроенную звуковую карту.
Теперь нажимаем на кнопочку Свойства. Появляется меню Свойства. Заходим на вкладку дополнительно и выставляем 2 канала 16bit, 48000Гц.

Далее переходим на вкладку Запись.
Выбираем микрофон USB Audio codec по умолчанию и нажимаем кнопку свойства.
Выбираем вкладку Прослушать:

Теперь заходим в вкладку Дополнительно и выставляем 2 канала 16bit, 48000Гц.

Теперь подключаем наушники и слушаем музыку!
Источник: www.mastervintik.ru