
Частота обновления экрана — важная характеристика мониторов, определяющая, сколько раз в секунду обновляется изображение на экране. Несмотря на то, что в продаже есть мониторы и ноутбуки с высокой частотой обновления экрана, например, 144 Гц или 240 Гц, у большинства пользователей лишь «стандартная» — 60 Гц. В некоторых случаях её можно увеличить до 75 Гц, а иногда и более высоких значений — «разогнать» монитор.
В этой инструкции подробно о том, как разогнать монитор (матрицу монитора) в Windows различными способами: иногда это позволяет улучшить качество динамической картинки, в некоторых случаях — заметно.
Любой ли монитор можно разогнать
Суть разгона монитора заключается в увеличении частоты обновления в передаваемом ему сигнале с помощью настроек специальных программных средств, при этом частоты выбираются выше заявленных производителем.
Обзор монитора Huawei MateView
Применив настройки, мы анализируем — может ли матрица монитора работать с выбранной частотой. Иногда оказывается, что работает вполне исправно и именно с повышенной частотой обновления. Но результат не всегда положительный и здесь следует учитывать следующие моменты:
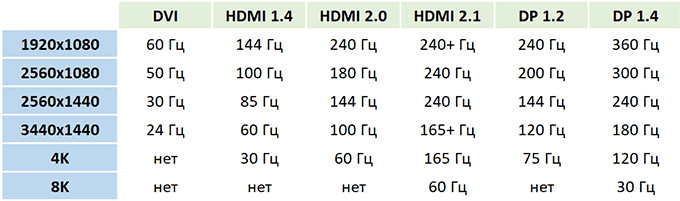
- Не все мониторы в принципе поддерживают разгон: на многих вы получите сообщение «Вне диапазона», «Out of range» или аналогичное после выбора повышенной частоты.
- Максимальная возможная частота обновления зависит от интерфейса подключения, версии интерфейса и разрешения экрана. А, например, для HDMI, важен даже используемый кабель. Обусловлено это разной пропускной способностью различных интерфейсов и увеличением количества передаваемых данных при повышении частоты. Например, увеличить частоту 4K монитора по HDMI 2.0 до 75 Гц не получится, а по HDMI 2.1 или Thunderbolt 3 возможны и более высокие частоты. Подключение DVI при разгоне лучше и вовсе не использовать, для Full HD (1920p) проблем с пропускной способностью (по HDMI или DP) быть не должно, при использовании HDMI 2.0 на большинстве мониторов (кроме 4K) — тоже.
- Ниже — таблица максимальных частот обновления для разных интерфейсов подключения.
- Не используйте переходники/адаптеры для подключения монитора при разгоне. Следует использовать одинаковые разъемы на видеокарте и мониторе.
- Важно: вся ответственность за то, что что-то может пойти не так (в редких случаях — серьёзно «не так») — полностью на вас. Каких-либо гарантий здесь давать не получится.
Способы разгона монитора
Есть несколько методов увеличения частоты обновления экрана сверх установленной производителем. Основные способы «увеличить герцовку» монитора это:
- Программы производителей графического оборудования — Панель управления NVIDIA, AMD Radeon Adrenalin Edition, Центр управления графикой Intel (но в этой утилите, несмотря на доступность соответствующей настройки, изменение не всегда удается выполнить).
- Custom Resolution Utility (CRU) — универсальное ПО для любых видеокарт.
Увеличение частоты обновления экрана в Панели управления NVIDIA
Сначала рассмотрим способ разгона монитора с помощью панели управления NVIDIA: он подойдет лишь в том случае, если монитор (в том числе и внутренний дисплей ноутбука) подключен именно к этой видеокарте.
Обзор 28-дюймового 4К-монитора Huawei MateView HSN-CBA
Шаги будут следующими:
- Зайдите в «Панель управления NVIDIA» — можно через контекстное меню рабочего стола (в Windows 11 может потребоваться нажать «Показать дополнительные параметры») или через поиск на панели задач (вводите «NVIDIA», а не «Панель управления»).
- В панели управления NVIDIA перейдите в раздел «Дисплей» — «Изменение разрешения». Если вкладка «Дисплей» отсутствует, видимо, монитор подключен не к чипу NVIDIA, а к интегрированной видеокарте, подробнее: Нет пункта «Дисплей» в панели управления NVIDIA. Нажмите кнопку «Настройка».
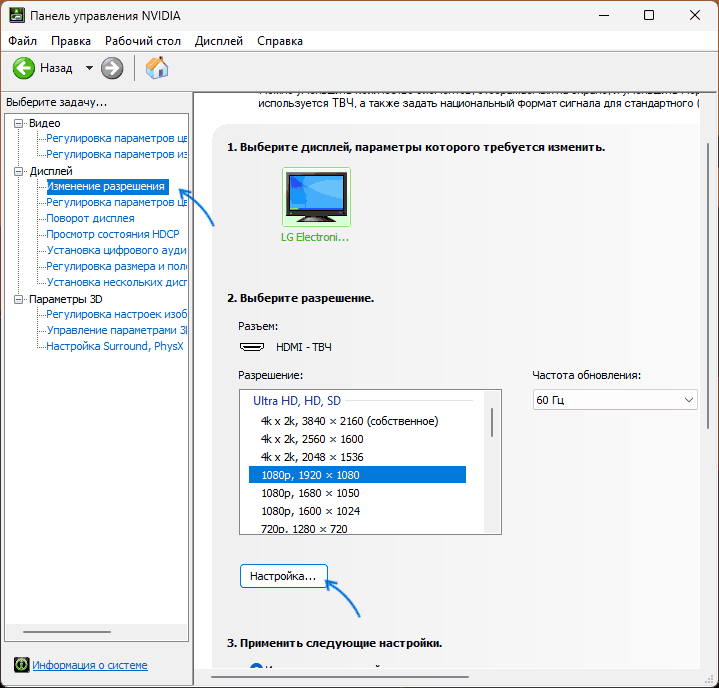
- Отметьте пункт «Включить режимы, не предлагаемые дисплеем» и нажмите «Создать пользовательское разрешение».

- Установите разрешение экрана (если требуется его изменять), а также частоту обновления: рекомендуется повышать не сразу до нужных значений, например 75 Гц, а поэтапно повышать со стандартного на малые значения, например — 5 Гц. После установки параметров нажмите кнопку «Тест».
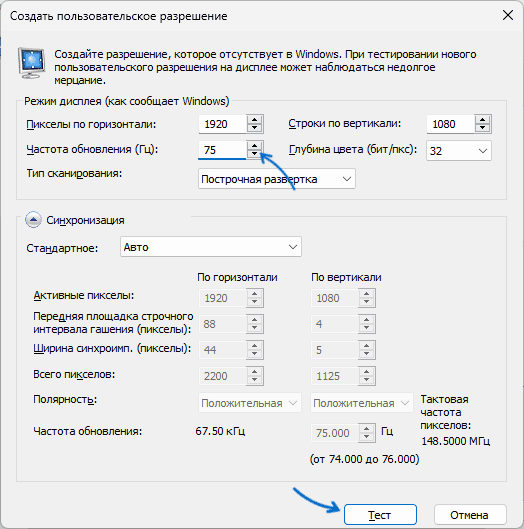
- Монитор будет переведен в выбранный вами режим, через короткое время настройки вернутся к исходным и появится уведомление о результате теста с предложением добавить его в список разрешений. Если при повышенной частоте проблем не наблюдалось, вы можете добавить разрешение в список доступных, либо не сохранять его, а дополнительно увеличить частоту экрана для следующего теста.
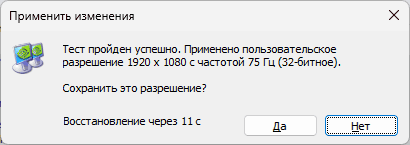
- Получив рабочую частоту (при желании можно проводить тесты при изменениях вплоть до 1 Гц) и сохранив её в списке разрешений, вы сможете выбрать соответствующее разрешение и частоту в панели управления NVIDIA и установить его на постоянной основе.
Плюс способа — в относительной безопасности: параметры изображения автоматически возвращаются к исходным после теста. Минус — поддержка только видеокарт NVIDIA GeForce.
Разгон матрицы монитора в Custom Resolution Utility (CRU)
Запустите утилиту. В ней мы можем добавить свои разрешения с желаемой частотой обновления в двух разделах: Detailed Resolutions и Standard Resolutions. Предпочитаемым является первый раздел, более простым в плане действий — второй. Разрешение, отображаемое первым в списке «Detailed Resolutions», будет считаться «предпочитаемым» системой.
При добавлении новой частоты экрана в Detailed Resolutions вы можете использовать следующие шаги:
- Нажмите «Add» в списке «Detailed Resolutions».

- Выберите опцию «CVT-RB2» для более новых мониторов, «CVT-RB» — для более старых мониторов или «Automatic PC» для большей совместимости.

- При необходимости укажите разрешение экрана, по умолчанию будет указано «родное» разрешение монитора.
- Укажите значение частоты обновления в пункте «Refresh Rate» и нажмите «Ок». Как и в предыдущем случае не рекомендуется сразу значительно повышать частоту обновления, используйте малый шаг.
- Нажмите «Ок» в главном окне программы, закройте её и перезагрузите компьютер. Примечание: здесь и далее я предлагаю выполнить перезагрузку, как более надежный способ, но вы также можете выполнить перезапуск драйвера видеокарты с помощью файла restart.exe или restart64.exe в папке CRU (но после перезапуска драйвера он может и не восстановиться).
- Выберите новую частоту обновления экрана в параметрах Windows или панели управления NVIDIA, AMD, Intel (после перезагрузки она будет туда добавлена). Подробнее: как выбрать частоту обновления экрана в Windows. При использовании изменения частоты в расширенных параметрах экрана Windows 11 и Windows 10, если изображение пропадёт, достаточно будет подождать около 10 секунд, чтобы были возвращены предыдущие параметры.

- Если изображение не пропало и всё исправно работает, можно снова запустить CRU и отредактировать частоту в ранее созданном разрешении, дополнительно увеличив его, затем повторить шаги: перезагрузка и тест новой частоты обновления.
Ещё один вариант действий для Detailed Resolutions:

- Выберите имеющуюся частоту с нужным разрешением (для которого вы будете увеличивать частоту) списке и нажмите «Edit», затем — кнопку Copy для копирования параметров в буфер обмена. Закройте окно настройки выбранного разрешения.
- Нажмите кнопку «Add» внизу списка Detailed Resolutions, нажмите «Paste» для вставки параметров, а затем укажите увеличенное значение частоты в «Refresh rate» и нажмите «Ок», затем — «Ок» в CRU и закройте программу.
- Перезагрузите компьютер, примените новую частоту обновления в Параметрах экрана Windows или панели управления вашей видеокарты, проверьте, работает ли монитор с новой частотой обновления.
- Если всё работает исправно, вы можете дополнительно разогнать монитор, отредактировав ранее созданное вами разрешение, изменив его частоту в сторону увеличения, а после перезагрузки вновь протестировать работу.
При использовании списка Standard Resolution шаги проще (но есть ограничения по максимальной частоте и только стандартным соотношениям сторон экрана):

- Нажмите «Add» внизу списка.
- Выберите разрешение из списка или, при отсутствии нужного, «Other resolution» и введите разрешение.
- Введите желаемую частоту обновления экрана.
- Нажмите «Ок», перезагрузите компьютер и попробуйте применить добавленную частоту используя параметры экрана Windows или панели управления NVIDIA/AMD/Intel.
Все перечисленные варианты срабатывают чаще других, но являются лишь базовыми. В зависимости от конкретного монитора, типа подключения и видеокарты могут потребоваться детальные ручные настройки, информацию по которым можно получить на официальном сайте Custom Resolution Utility.
И стоит помнить, что разгон монитора — это всегда попытки с надеждой, но без гарантии положительного результата.
Дополнительная информация
Несколько дополнительных нюансов, касающихся разгона матрицы монитора:
- Иногда удается выставить повышенную частоту и изображение на мониторе есть, хотя по факту он продолжает работать с заводской частотой, условно, «пропуская кадры». Посмотреть, не происходит ли это в вашем случае можно, меняя частоту с исходной на увеличенную и изучая динамичные сцены, либо с помощью специальных сайтов, таких как https://www.testufo.com/ (так же изменяя частоту и сравнивая результат, на сайте доступно несколько различных тестов).
- Если ваша видеокарта не способна выдавать FPS равный или выше частоте монитора в играх, то увеличение частоты обновления мало что даст, более того, плавность картинки может даже снизиться из-за пропуска кадров.
- Возможна ситуация, когда увеличить частоту обновления удалось, изображение есть и с нужной плавностью, но монитор постоянно выводит сообщение о том, что сигнал вне диапазона поверх картинки. К сожалению, решения для данной ситуации (кроме возврата исходной частоты) нет — сообщение выводится из-за того, что разрешения/частоты нет в списке поддерживаемых в прошивке монитора несмотря на то, что по факту он может работать в выбранном режиме.
Если что-то пошло не так
При использовании описанных способов изменения частоты экрана и при применении измененной частоты в панелях управления видеокарты, либо в параметрах Windows, если изображение пропадет, обычно достаточно просто подождать 10-15 секунд, ничего не нажимая, чтобы оно вернулось к предыдущему, рабочему разрешению.
Если этого не произошло, вы можете:
- Использовать заранее созданную точку восстановления системы из среды восстановления Windows.
- Выключить ПК и подключить монитор по другому интерфейсу (при этом при загрузке параметры для подключенного на другом выходе мониторе скорее всего будут установлены в параметры по умолчанию).
- В случае ноутбука — выключить его, подключить внешний монитор (или ПК) и выполнить возврат настроек на втором мониторе.
Источник: remontka.pro
Ускорение монитора huawei что это
В прошлом году китайские производители смартфонов решили начать борьбу с одной из главных проблем OLED-дисплеев – мерцанием, напрягающим зрение и вызывающим головные боли. Да так увлеклись с повышением частоты ШИМ, что недавно в свет вышли Honor 90 и 90 Pro с показателем 3840 Гц (против 240 Гц у условного Galaxy S23 Ultra). Однако критика в адрес Honor прилетела, откуда не ждали: технический директор материнской Huawei Брюс Ли (Bruce Lee) поделился, в котором объясняются тонкости и неочевидные нюансы ШИМ.

Резюмируя видео, он заявил, что «польза от частоты ШИМ выше 1440 Гц для глаз практически нулевая», что явно идёт в разрез с маркетингом линейки Honor 90 и многих других устройств. Это, к слову, соотносится с нашим ликбезом о ШИМ, в котором мы объяснили все тонкости технологии. Что касается взаимоотношений между Huawei и Honor, ситуацию едва ли можно назвать конфликтной.
Honor 90 Pro между iPhone 14 Pro Max и Galaxy S23 Ultra
По материалам weibo.com
Источник: mobiltelefon.ru
Посмотрели на классные мониторы Huawei в фирменном магазине
Все мы знаем о сложностях с бизнесом Huawei, вызванных американскими санкциями. Однако это не повод отчаиваться. По крайней мере, Huawei не выглядит компанией, опустившей руки. Сейчас она занимается развитием других частей своего бизнеса и выпускает отличные наушники, фитнес-браслеты, «умные» часы и очень популярные ноутбуки. Про все эти продукты мы рассказывали в наших обзорах, но вот мониторы обходили стороной.
Меня позвал к себе в гости фирменный магазин Huawei, расположенный в самом центре Москвы по адресу ул. Охотный Ряд, дом 2. Там можно пощупать все продукты компании и выбрать то, что нужно именно вам.
Huawei MateView
Начну с самой дорогой модели. Huawei MateView я приметил ещё во время презентации, а затем мне даже удалось поработать за ним несколько недель.

До этого у меня был экран с соотношением сторон 21:9 — такое соотношение отлично подходит для рерайтинга и позволяет разместить на экране практически всё, что нужно. Две одновременно открытые страницы, а ещё «Телега» в придачу? Пфф, легко.

Пересаживаясь на монитор с соотношением сторон 2:3, я опасался, что мне его будет не хватать, но на новый формат я перестроился очень быстро.
Качественное улучшение при использовании монитора с таким соотношением сторон и с разрешением 4К я заметил, когда работал с фотографиями. До этого разрешение моего экрана было ниже примерно в 2,5 раза, что выглядело довольно вырвиглазно.
Для людей, работающих с фотографиями на уровне их редактирования для онлайн-изданий, 98 % покрытия цветового пространства DCI-P3 более чем достаточно. Точность цветопередачи составляет ΔE
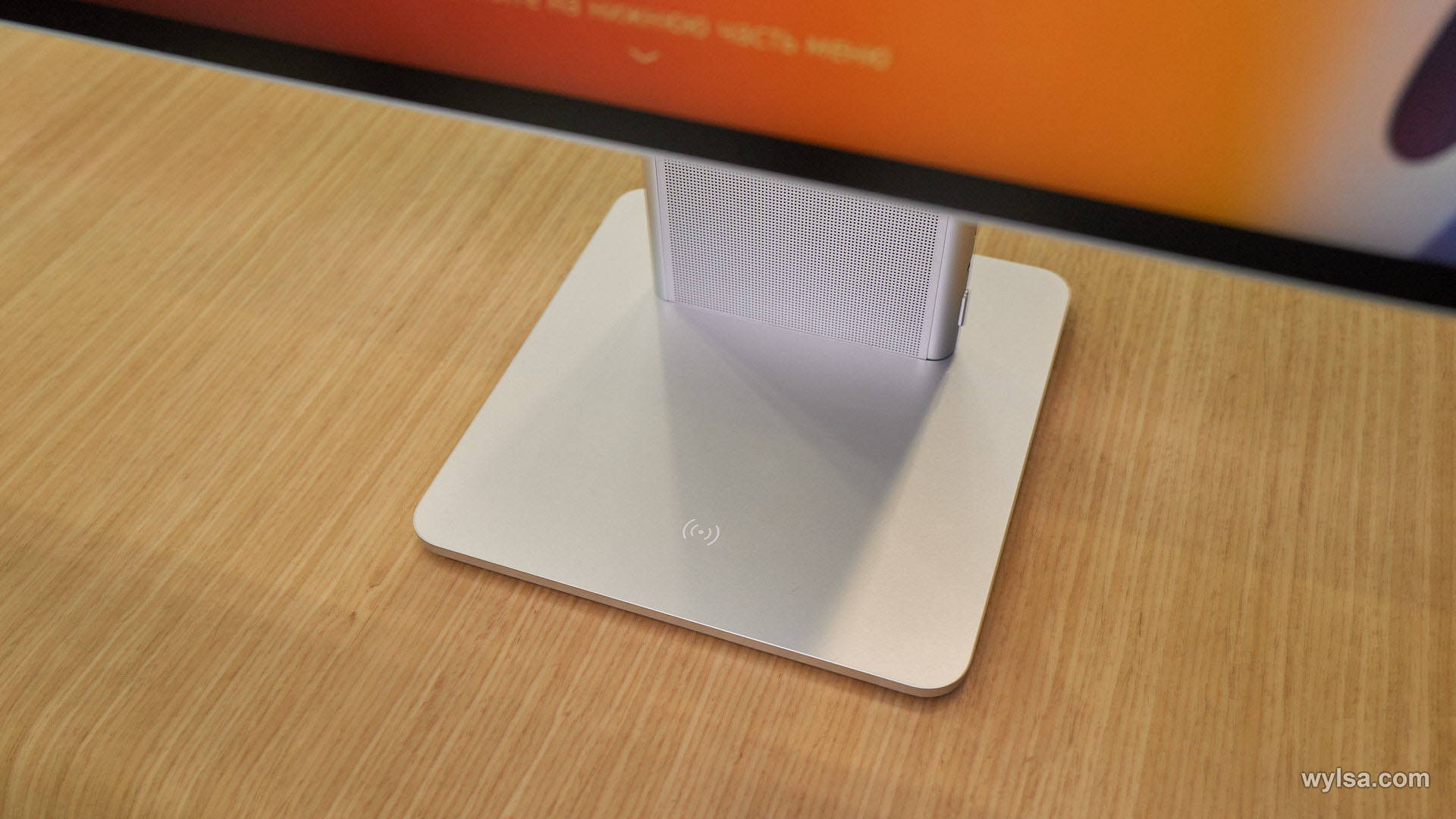
Глубина цвета у Huawei MateView составляет 10 бит. Но на это, как и все конкурентные модели, монитор способен только при подключении к профессиональной карте через DisplayPort. В остальном случае вы получите лишь 8-битную картинку.

Помимо крутого дисплея, большое значение имеет внешний вид экрана. 28,2 дюйма, 94 % площади панели занимает дисплей, тонкий корпус. Huawei MateView выглядит очень впечатляюще. На него хочется смотреть.
Единственное, что меня сильно коробило, это расположение дополнительных портов. Дело в том, что у монитора есть хаб, куда входят два USB Type-A и один Type-C. И расположены они сбоку ножки:

Если вы работаете за монитором и он у вас не стоит на подставке, а сам экран поднят на уровень глаз, то вы будете видеть эти порты. Всегда.
У меня было так: я поставил монитор на Mac mini, а экран опустил чуть вниз. То есть дополнительные порты скрылись.
Регулировка высоты, кстати, составляет 110 мм, а угол наклона — от -5° до 18° вперёд и назад.

На задней части есть три разъёма: USB Type-C для питания, HDMI и miniDP. Лучше всего монитор подключать при помощи последнего. Он даст максимальную частоту обновления изображения 60 Гц при максимальном разрешении 3840 × 2560. По HDMI это будет лишь 50 Гц.
Если у вас один из топовых смартфонов Huawei, то вас может заинтересовать беспроводная проекция. Этот режим позволяет подключать свой смартфон, просто поднеся его к подставке, чтобы создать что-то вроде компьютера. Тут можно смотреть фотографии, видео, а также работать с документами.

В мониторе есть динамики. Звук не аудиофильский, но для просмотра техноблогов на YouTube и прослушивания подкастов хватит за глаза. Мощность динамиков 10 Вт. Также есть два микрофона, но ими мне воспользоваться не удалось.
Huawei MateView в официальном магазине Huawei можно купить за 59 990 рублей.
Huawei MateView GT
Приятный и недорогой геймерский монитор с частотой обновления изображения 165 Гц. Он ультраширокий с соотношением сторон 21:9 и с загнутыми краями:

Разрешение составляет 3440 × 1440 точек. И для такого дисплея оно оптимально. Тут и игры пойдут без особых сложностей для видеокарты, и экран уже крупный до предела. А загнутые грани позволяют использовать периферийное зрение, не отвлекаясь на окружающую обстановку.

Монитор получил большой саундбар в ножке. В нём два динамика мощностью 5 Вт каждый. Громкость регулируется сенсорной полоской. В неё встроена RGB-подсветка, и это единственное место, где она есть. Поэтому если хотите действительно функциональный геймерский монитор без массированной RGB-атаки, то вот он.

В целом дизайн монитора очень сдержанный. Эту самую «геймерскость» в его внешнем виде ничего не выдаёт.

Сам монитор очень тяжёлый. Из-за этого он надёжно закреплён на подставке и совсем не двигается.

На задней панели под крышкой вы найдёте несколько портов. Слева расположен USB Type-C для подключения блока питания, затем идут два HDMI, один DP и один Type-C. Для того чтобы использоваться монитор на 100 %, лучше подключить компьютер к двум последним разъёмам — в этом случае частота обновления составит заявленные 165 Гц при 3440 × 1440. Если же вы подключите монитор по HDMI, то частота составит лишь 100 Гц при максимальном разрешении.
Дисплей способен отображать глубину цвета в 10 бит. Но тут есть ограничения: при полном разрешении будет только 144 Гц. 165 Гц тоже можно добиться, но только при разрешении 2580 × 1080 точек. У монитора цветовой охват 90 % DCI-P3, а точность цветопередачи составляет ΔE
Как и MateView, GT также поднимается и опускается.
Высота дисплея регулируется в районе 110 см. Угол наклона меняется от -5° до +20°.


Если нужно, то этот монитор можно повесить на стену с помощью VESA 100 × 100.
Стоимость Huawei MateView GT в официальном магазине Huawei H-2u.ru составляет 45 990 рублей.
Huawei Display 23.8
Бюджетный дисплей за 12 тысяч рублей звёзд с неба не хватает, но со своей задачей справляется на все 100 %.
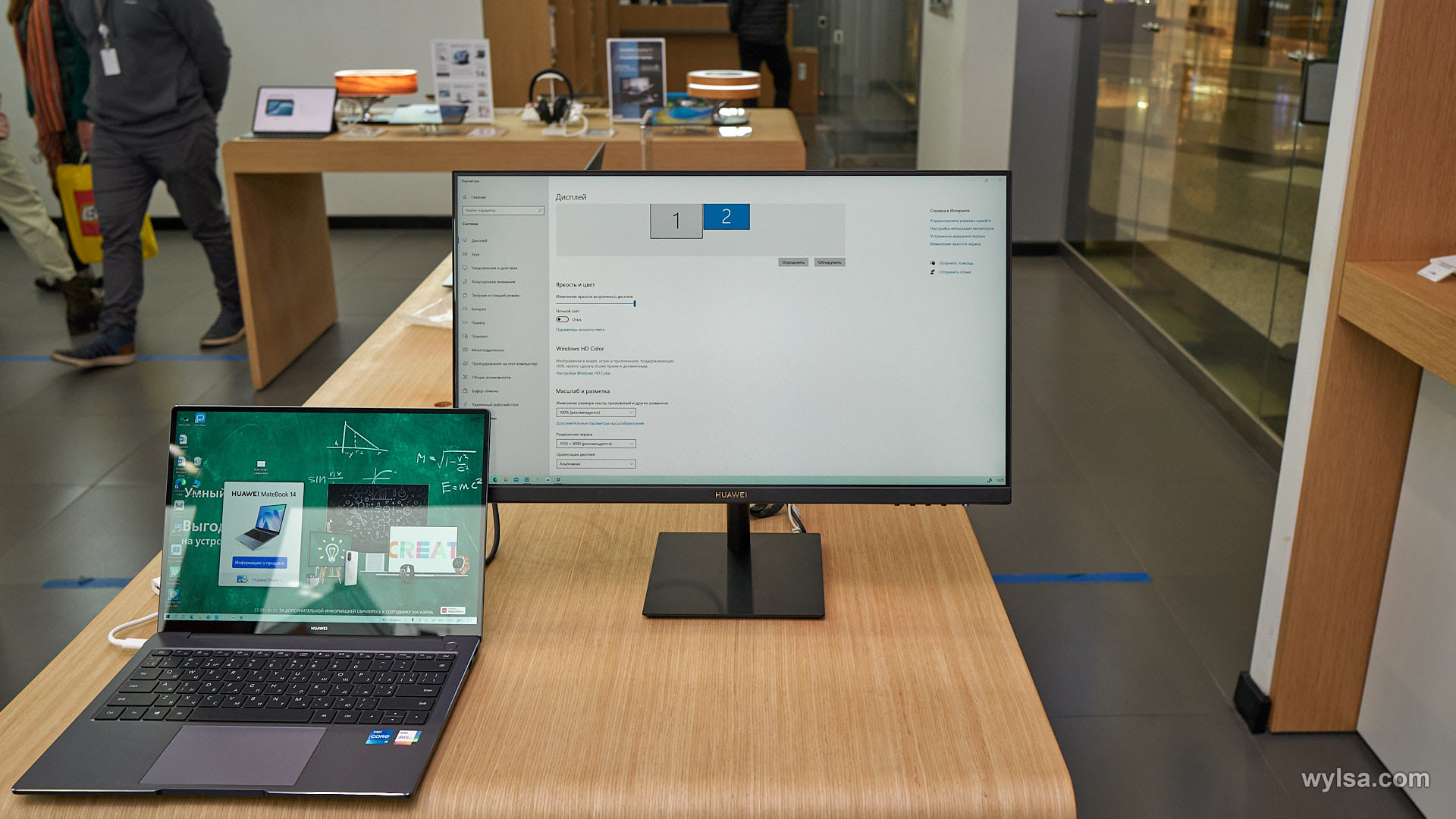
Это обычный Full-HD-дисплей с диагональю 23,8 дюйма, частотой обновления изображения 60 Гц и временем отклика 5 мс. Он стильный, с очень тонкими рамками.

Монитор подключается либо по HDMI, либо по VGA. Никаких динамиков, «джеков» для наушников и прочего. Это всего лишь монитор.

Цветовой охват составляет 72 % NTSC.

Дисплей не регулируется по высоте, а лишь по наклону: 5° вниз и 22° вверх. В случае необходимости его также можно повесить на специальный кронштейн с креплением VESA 100 × 100.

Текст написан при поддержке фирменного магазина Huawei. Он расположен по адресу: метро «Театральная», ул. Охотный Ряд, д. 2, торговая галерея «Модный сезон», 1 этаж. Это единственный в своём роде фирменный магазин с авторизованным сервисным центром.
Также устройства Huawei можно купить в официальном онлайн-магазине H-2u.ru.
Источник: wylsa.com