1 Подключите кабель питания к порту переменного тока на задней панели монитора. 2 Подключите один конец 15-контактного кабеля D-Sub к задней панели монитора, а другой конец — к порту D-Sub компьютера. 3 Включите монитор и компьютер. Если на вашем мониторе отображается изображение, установка завершена.
Как установить драйвер монитора вручную?
Загрузите прикрепленный ZIP-файл с драйверами монитора на свой компьютер и распакуйте его.
- В «Панели управления» откройте «Диспетчер устройств».
- Найдите монитор, драйвер которого вы хотите установить / обновить, в «Диспетчере устройств» и дважды щелкните значок.
- Перейдите к тегу «Драйвер» и нажмите кнопку «Обновить драйвер».
Как обновить драйвер монитора AOC?
Щелкните вкладку «Монитор», а затем нажмите кнопку «Свойства». Щелкните вкладку «Драйвер». Откройте окно «Обновить программное обеспечение драйвера — стандартный монитор PnP», щелкнув «Обновить драйвер …», а затем нажмите кнопку «Найти на моем компьютере программное обеспечение драйвера». Выберите «Разрешить выбрать из списка драйверов устройств на моем компьютере».
Как установить драйвер монитора! Как установить драйверы монитора! Монитор 2k — Philips 245E1S!
Почему мой монитор AOC не работает?
Если на ваш монитор подается питание, но сигнал отсутствует при подключении, возможно, у вас изношен видеокабель. … Если ваш монитор AOC поддерживает VGA, DVI или HDMI, попробуйте другой тип кабеля, чтобы проверить, не поврежден ли ваш кабель или порт. Вы можете легко купить эти кабели у большинства производителей электроники.
Почему мой монитор не определяется?
Неисправный, устаревший или поврежденный графический драйвер может быть одной из основных причин, по которым Windows 10 не обнаруживает ваш второй монитор компьютера. Чтобы решить эту проблему, вы можете обновить, переустановить или откатить драйвер до предыдущей версии, чтобы исправить и восстановить соединение между вашим компьютером и вторым монитором.
Нужно ли мне устанавливать драйверы для моего монитора?
Мониторы Plug and Play обычно не нуждаются в отдельном драйвере монитора. Однако, если драйвер монитора или. INF-файл доступен, при его установке добавляется поддержка разрешения экрана, частоты обновления или качества цвета. Производитель вашего компьютера или монитора может порекомендовать установить драйвер монитора или файл INF.
Как проверить драйверы монитора?
Как определить версию драйвера с помощью диспетчера устройств
- Откройте Пуск.
- Найдите Диспетчер устройств и щелкните верхний результат, чтобы открыть интерфейс.
- Разверните ветку для устройства, версию драйвера которого вы хотите проверить.
- Щелкните устройство правой кнопкой мыши и выберите параметр «Свойства».
- Щелкните вкладку Драйвер.
Как установить драйверы монитора Zowie?
Как установить драйвер в системе Windows 10
- Открыть. Свойства отображения. Выберите «Пуск», «Настройки», «Устройства, устройства и принтеры» и щелкните правой кнопкой мыши имя своего файла. …
- Выбирать. Характеристики.
- Щелкните значок. Аппаратное обеспечение.
- Щелкните. Универсальный монитор PnP.
- Щелкните значок. Водитель.
- Вставьте компакт-диск с ЖК-монитором BenQ в дисковод для компакт-дисков компьютера.
- В. Обновите программное обеспечение драйвера. программное обеспечение драйвера.
- Щелкните. Просматривать.
Как включить монитор AOC?
Чтобы включить монитор, переведите выключатель питания в положение ON. Загорится индикатор питания. После перехода в режим энергосбережения отсоедините шнур питания, и светодиод погаснет через 20 секунд.
Как установить драйвер монитора
Как мне починить мой монитор AOC?
Чтобы отремонтировать монитор AOC, воспользуйтесь нашим руководством по обслуживанию.
- Шаг 1 Открутите заднюю часть монитора. …
- Шаг 2 Откройте монитор. …
- Шаг 3 Снимите металлические крышки. …
- Шаг 4 Снимите печатные платы. …
- Шаг 5 Разделите слои монитора.
Как разблокировать монитор AOC?
Чтобы разблокировать экранное меню, нажмите и удерживайте кнопку MENU, когда монитор выключен, а затем нажмите кнопку питания, чтобы включить монитор.
Чем мы можем помочь?
Поиск руководств, часто задаваемых вопросов и программного обеспечения
обновления для монитора.
Мониторы
Светодиодный индикатор питания НЕ светится.
Убедитесь, что кнопка питания включена, и что шнур питания правильно подключен к заземленной розетке и к монитору.
Световой индикатор питания монитора постоянно мигает то зеленым, то оранжевым, но на экране ничего не отображается. В чем причина?
Правильно ли подключен шнур питания? Проверьте подключение шнура питания и источник питания. Правильно ли подключен кабель?
Подключено с использованием кабеля D-sub Проверьте подключение кабеля DB-15. (Подключено с использованием кабеля DVI) Проверьте подключение кабеля DVI. (Подключено с использованием кабеля HDMI) Проверьте подключение кабеля HDMI. (Подключено с использованием кабеля DP) Проверьте подключение кабеля DP. * Вход DVI/HDMI/DP имеется не у каждой модели. Если питание включено, перезагрузите компьютер, чтобы увидеть начальный экран (экран входа в систему). Если начальный экран (экран входа в систему) появился, запустите компьютер в надлежащем режиме (в безопасном режиме для Windows 7/8/10), а затем измените частоту видеокарты. (Смотрите раздел «Установка оптимального разрешения») Если начальный экран (экран входа в систему) не появляется, свяжитесь с сервисным центром или продавцом. Видно ли на экране сообщение «Вход не поддерживается» (Input Not Supported)? Вы можете увидеть это сообщение, когда сигнал видеокарты превышает максимальное разрешение и частоту, которые монитор может правильно обрабатывать. Установите максимальное разрешение и частоту, которые монитор может правильно обрабатывать. Убедитесь, что драйверы монитора AOC установлены.
Почему на мониторе нечеткое изображение, и почему оно двоится и темнеет?
Отрегулируйте контраст и яркость. Нажмите для автоматической регулировки. Убедитесь, что вы не используете удлинительный кабель или распределительный блок. Рекомендуем подключать монитор напрямую к выходному разъему видеокарты на задней стенке. .
Изображение мигает, мерцает или становится волнистым.
Уберите от монитора как можно дальше все электроприборы, которые могут вызывать электрические помехи. Используйте максимальную частоту обновления, которую поддерживает ваш монитор при данном разрешении
Монитор завис в активном нерабочем режиме
Выключатель питания компьютера должен находиться в положении «включено». Видеокарта компьютера должна быть плотно вставлена в разъем. Убедитесь, что видеокабель монитора правильно подключен к компьютеру. Осмотрите видеокабель монитора и убедитесь, что ни один из контактов не погнут. Нажимая на клавиатуре клавишу CAPS LOCK и наблюдая за ее светодиодным индикатором, убедитесь, что компьютер находится в рабочем состоянии. После нажатия на клавишу CAPS LOCK индикатор должен включаться или выключаться
Мой дисплей не показывает один из основных цветов или отображает оттенок цвета (розовый, зеленый, голубой). В чем причина?
Осмотрите видеокабель монитора и убедитесь, что ни один из контактов не поврежден. Убедитесь, что видеокабель монитора правильно подключен к компьютеру
Почему изображение на экране неправильно центрируется или имеет неверный размер?
Настройте размещение изображения по горизонтали и вертикали или нажмите «горячую» клавишу «АВТО» (AUTO).
Почему белый цвет на изображении не выглядит белым?
Настройте цветопередачу RGB или выберите нужную цветовую температуру.
Почему я вижу горизонтальную и вертикальную рябь на экране?
Используйте режим завершения работы Windows7/8/10 для настройки «ЧАСОВ» (CLOCK) и «ФАЗЫ» (PHASE). Нажмите для автоматической регулировки.
Аккумулятор не заряжается.
Убедитесь, что устройство включено. Кнопка включения находится на правой стороне монитора рядом с разъемами USB-C и micro HDMI.
Принадлежности
Почему моя клавиатура/мышь не работает?
Если ваше устройство не реагирует на команды, убедитесь, что устройство или USB-приемник функционируют исправно. Нижеприведенные шаги помогут распознать проблему в случае, если она связана с USB-приемником: 1. Откройте Device Manager (диспетчер устройств) и убедитесь, что ваш продукт значится в его списке.
2. Если устройство или USB-приемник подключены к концентратору или удлинителю USB, попробуйте включить их напрямую в USB-порт компьютера 3. Только для Windows — попробуйте другой USB-порт. Если это сработало, попробуйте обновить драйвера чипсета USB материнской платы. 4. Попробуйте использовать устройство на другом компьютере. 5. Если оно все еще не работает даже на другом компьютере, проверьте диспетчер устройств и убедитесь, что устройство распознается. 6. Если ваш продукт все еще не распознан, то, скорее всего, неисправность заключается в USB-приемнике, а не клавиатуре или мыши.
клавиши клавиатуры/кнопки маши не функционируют исправно. В чем причина?
• Очистите кнопку/клавишу с помощью сжатого воздуха. • Убедитесь, что продукт или приемник напрямую подключены к компьютеру, а не к концентратору, удлинителю, переключателю или схожему устройству. • Разорвите сопряжение/исправьте неполадки или отсоедините/снова подсоедините аппаратное обеспечение. • Обновите встроенное ПО, если возможно. • Только для Windows — попробуйте другой USB-порт. Если это сработало, попробуйте обновить драйвера чипсета USB материнской платы. • Попробуйте подключить устройство к другому компьютеру.
Только для Windows — если устройство работает на другом компьютере, то проблема может быть связана с драйвером чипсета USB. • Замените батарейки на новые (беспроводной продукт с сухими батарейками) *Только для указывающих устройств: • Если невозможно точно определить, связана ли проблема с аппаратным или же программным обеспечением, попробуйте поменять местами функции кнопок в настройках (с левой кнопки на правую и с правой на левую). Если проблема перешла на новую кнопку, то она заключается в настройках программного обеспечения или приложения, ввиду чего устранение неполадок с аппаратным обеспечением ее не разрешит. Если проблема остается на одной и той же кнопке, то она заключается в аппаратном обеспечении. • Если одиночный щелчок всегда становится двойным, проверьте настройки (настройки мыши в Windows), чтобы убедиться, не установлен ли одиночный щелчок на кнопке на двойной. ПРИМЕЧАНИЕ. Если кнопки или клавиши откликаются неправильно в какой-то конкретной программе, то убедитесь, что проблема присутствует именно в программном обеспечении, испытав устройство в других программах.
мой курсор не работает. Что делать?
убедитесь, что мышь не лежит на отражающей, прозрачной или неровной поверхности. • Попробуйте заменить батарейку. • Проверьте настройки и убедитесь, что значение параметра DPI верно. • Проверьте наличие проблем с подключением. • Попробуйте подключить устройство к другому компьютеру. Если курсор не двигается или не работают кнопки или клавиши: 1. выполните синхронизацию по способу, приведенному в руководстве приобретенного вами приемника; 2. обратитесь в местный сервисный центр за способом синхронизации. .
Подключения моего устройства периодически разрываются. В чем причина?
Если это проводные устройства, то выполните следующие шаги: 1. Вставьте устройство в другой USB-порт вашего компьютера. По возможности, не используйте концентраторы USB или схожие устройства. Если устройство заработало при использовании другого USB-порта, попробуйте обновить драйвера чипсета USB материнской платы.
2. Только для Windows — отключите выборочную приостановку USB: • Нажмите Start (пуск) > Control Panel (панель управления) > Hardware and Sound (аппаратное обеспечения и звук) > Power Options (параметры питания) > Change Plan Settings (изменить настройки плана) > Change Advanced Power Settings (изменить расширенные настройки питания) > USB Settings (настройки USB) > USB Selective Suspend Setting (параметр выборочной приостановки USB). • Измените оба параметра на Disabled (отключено). 3. Обновите встроенное ПО, если возможно.
4. Попробуйте испытать устройство на другом компьютере. Если это беспроводные устройства, то выполните следующие шаги: 1. Убедитесь, что продукт или приемник напрямую подключены к компьютеру, а не к концентратору, удлинителю, переключателю или схожему устройству. 2. Пододвиньте устройство поближе к USB-приемнику.
Если приемник находится сзади компьютера, то, возможно, стоит переключить его в один из передних портов. В некоторых случаях, сигналу приемника может мешать корпус компьютера, что приведет к задержке. 3. Держите USB-приемник подальше от других электронных беспроводных устройств во избежание помех.
4. Разорвите сопряжение/исправьте неполадки или отсоедините/снова подсоедините аппаратное обеспечение: 5. Обновите встроенное ПО вашего устройства, если возможно. 6. Только для Windows — убедитесь, что на фоне не выполняются какие-либо обновления Windows, которые могут вызвать задержку. 7. Только для Mac — убедитесь, что на фоне не выполняются какие-либо обновления, которые могут вызвать задержку. 8. Попробуйте подключить устройство к другому компьютеру.
почему печатаемые символы появляются на экране только спустя несколько секунд?
1. Убедитесь, что продукт или приемник напрямую подключены к компьютеру, а не к концентратору, удлинителю, переключателю или схожему устройству. 2. Пододвиньте клавиатуру поближе к USB-приемнику. Если приемник находится сзади компьютера, то, возможно, стоит переключить его в один из передних портов.
В некоторых случаях, сигналу приемника может мешать корпус компьютера, что приведет к задержке. 3. Держите USB-приемник подальше от других электронных беспроводных устройств во избежание помех. 4. Разорвите сопряжение/исправьте неполадки или отсоедините/снова подсоедините аппаратное обеспечение. 5. Обновите встроенное ПО вашего устройства, если возможно.
6. Только для Windows — убедитесь, что на фоне не выполняются какие-либо обновления Windows, которые могут вызвать задержку. 7. Только для Mac — убедитесь, что на фоне не выполняются какие-либо обновления, которые могут вызвать задержку. Попробуйте подключить устройство к другому компьютеру.
не получается настроить устройство. В чем причина?
Приложение G-Tools: Посетите следующий веб-сайт. AOC -> Gaming Accessories -> Mice -> Support -> Download AOC G-Tools Руководство пользователя: Посетите следующий веб-сайт. AOC->GAMING ACCESSORIES->MICE->SUPPORT->DOWNLOAD USER’S GUIDE
Гарантийная информация
Гарантийная информация Мы гарантирует качество каждого монитора с помощью обширной 3-летней гарантии. В течение срока действия гарантии все дисплеи AOC с производственными дефектами или неисправные компоненты будут бесплатно ремонтироваться или заменяться. Если вы не можете предоставить доказательство покупки (POP), то началом срока действия гарантии будет считаться дата производства, указанная на изделии или в серийном номере. Действие гарантии в этом случае заканчивается через 39 месяцев после указанной даты.
Свяжитесь с нашей службой поддержки
Все мониторы AOC просты в использовании и установке и производятся в соответствии с высочайшими стандартами производительности. Если вы не можете решить проблему с помощью монитора в одиночку, вы можете позвонить в местный телефон службы поддержки клиентов AOC.
Как установить драйверы AOC на мой монитор?
Если вы приобрели монитор AOC для своего компьютера, то он важно установить совместимые драйверы на ваш компьютер. Без этих драйверов монитор AOC не будет правильно отображать цвета и графику.
Как установить драйверы для монитора вручную?
- В «Панели управления» откройте «Диспетчер устройств».
- Найдите монитор, драйвер которого вы хотите установить / обновить, в «Диспетчере устройств» и дважды щелкните значок.
- Перейдите к тегу «Драйвер» и нажмите кнопку «Обновить драйвер».
Как настроить монитор AOC?
1 Подключите кабель питания к порту переменного тока на задней панели монитора.. 2 Подключите один конец 15-контактного кабеля D-Sub к задней панели монитора, а другой конец — к порту D-Sub компьютера. 3 Включите монитор и компьютер. Если на вашем мониторе отображается изображение, установка завершена.
Почему мой монитор AOC не работает?
Сообщение «AOC monitor no signal HDMI» означает, что вы должны сначала проверить кабель HDMI. Убедитесь, что соединение надежно на обоих концах. Если он был незакрепленным, вы также должны убедиться, что на нем нет пыли. Отсоедините оба конца, а затем полностью вставьте их обратно.
Что делают драйверы монитора?
Драйверы монитора сообщают вашему ПК с Windows, какой монитор вы используете и каковы его возможности. Драйвер монитора гарантирует, что ваш дисплей может быть оптимизирован для использования цвета и разрешения экрана.
Как установить монитор?
- Вставьте компакт-диск, поставляемый с монитором, в дисковод для компакт-дисков. .
- Выключите компьютер и подключите новый монитор. .
- Включите компьютер и следуйте указаниям мастера обновления оборудования. .
- Настройте параметры отображения вашего монитора.
Нужно ли мне скачивать драйверы для моего монитора?
Мониторы Plug and Play обычно не нужен отдельный драйвер монитора. Однако, если драйвер монитора или. INF-файл доступен, при его установке добавляется поддержка разрешения экрана, частоты обновления или качества цвета. Производитель вашего компьютера или монитора может порекомендовать установить драйвер монитора или файл INF.
Как установить драйвер монитора INF?
На вкладке «Монитор» нажмите кнопку «Свойства». В окне свойств монитора по умолчанию щелкните вкладку Драйвер. На вкладке «Драйвер» нажмите кнопку «Обновить драйвер». В окне «Мастер обновления оборудования» щелкните, чтобы выбрать «Установить» из списка.
Как включить 144 Гц?
Если вы используете Win 10, выполните следующие действия: «Настройка»> «Система»> «Дисплей»> «Расширенные настройки дисплея»> «Свойства адаптера дисплея». Затем перейдите на вкладку «Монитор» и выберите рекламируемый монитор. Частота обновления из списка «Частота обновления экрана» и нажмите «ОК».
Как изменить настройки отображения на мониторе AOC?
Чтобы перейти к настройкам системы по умолчанию, нажмите кнопку Профиль в правом нижнем углу и выберите «Сбросить мои настройки по умолчанию для системы »и снимите флажок« Использовать мои настройки для этого устройства ».
Как подключить монитор AOC к ноутбуку?
Подключите USB-монитор AOC через USB-кабель к ПК/Ноутбук. Будет показано следующее сообщение (или подобное). Windows устанавливает устройство AOC USB Monitor. Примечание. Во время установки экран может мигать или потемнеть.
Есть ли у моего монитора драйверы?
Настоящих «драйверов» монитора нет. Что это за файл. inf, который предоставляет вашей системе информацию о марке, модели и разрешениях, которые может запускать ваш монитор.
Стоит ли обновлять драйверы монитора?
Вам следует всегда проверяйте, правильно ли обновлены драйверы вашего устройства. Это не только сохранит ваш компьютер в хорошем рабочем состоянии, но и убережет его от потенциально дорогостоящих проблем в будущем. Пренебрежение обновлением драйверов устройств — частая причина серьезных проблем с компьютером.
Похожие публикации:
- Как из фаерфокса перенести закладки
- Как изменить название книги в формате fb2
- Поддержка avast что это
- Чем может быть забит диск с
Источник: ifreeapps.ru
Установить драйвер на монитор
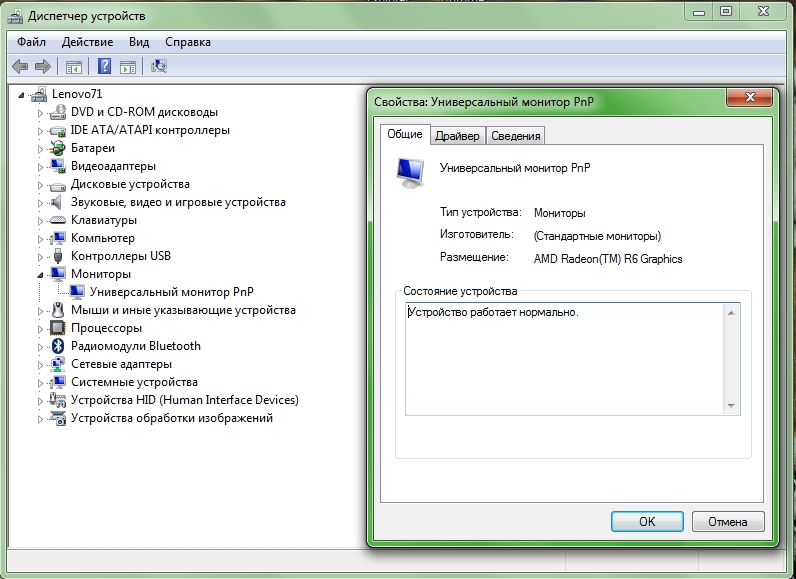
Цитата:
| Как такого — сайта производителя найти не удалось |
Цитата:
| win7x64. |
Голимая сборка или как ?
Цитата:
| определяется как универсальный монитор не PNP, |
Источник: forum.ru-board.com
Как установить драйвера на монитор: способы, инструкции

Как правило, стационарные компьютерные мониторы в большинстве своем даже при первом подключении к разъему видеокарты или специальному слоту материнской платы установки драйверов не требуют и сразу же начинают работать в нормальном режиме. Однако многие геймеры или пользователи, занимающиеся обработкой графики, иногда сталкиваются с ситуациями, когда управляющее ПО для нестандартного оборудования необходимо не только установить, но и обновить (например, для доступа к некоторым дополнительным возможностям). Еще хуже, когда монитор операционной системой не определяется вообще, а устанавливаемый ею наиболее подходящий драйвер в конечном итоге оказывается совершенно бесполезным и нерабочим. О том, как установить драйвера на монитор, читайте далее. Ниже предлагается несколько основных и альтернативных вариантов действий, которые ни у одного пользователя сложностей в применении вызвать не должны.
- Как установить драйвера на монитор при покупке нового устройства?
- Что делать, если первый способ эффекта не дал, и система монитор не определяет?
- Использование официальных ресурсов производителей
- Установка драйверов монитора при помощи универсальных утилит и баз данных драйверов
- Самостоятельное определение типа устройства и поиск нужного драйвера
- Возможные сбои в работе оборудования после установки или обновления управляющего ПО
Как установить драйвера на монитор при покупке нового устройства?
Каждый пользователь, хоть раз покупавший компьютерную технику в специализированных магазинах, знает, что вместе с приобретаемым устройством к нему в комплекте в обязательном порядке поставляется специальный диск с драйверами и дополнительными программным обеспечением, которое может быть необходимо для корректной работы самого устройства или позволит обеспечить максимально полное использование его скрытых возможностей. Как установить драйвера на монитор этом случае?
Достаточно просто запустить инсталлятор непосредственно с носителя с драйверами, где он обычно будет представлен в виде исполняемого EXE-файла (что-то вроде Setup.exe). Если при автозапуске стартует специальное окно, в котором можно выбрать желаемое действие, сначала выбирайте пункт инсталляции драйвера, а только потом устанавливайте дополнительное ПО.
Что делать, если первый способ эффекта не дал, и система монитор не определяет?
Но давайте предположим, что стандартным методом драйвер не установился. Как установить драйвера на монитор в этой ситуации? Для начала убедитесь, что система его распознает. Для этого в Windows 7 можете воспользоваться разделом оформления и персонализации в «Панели управления», через разделы экрана и разрешения перейти на вкладку монитора и посмотреть, что там указано. Если система определит устройство в виде стандартного монитора PnP, это и будет означать, что соответствующее ПО не инсталлировано, а вместо него установлен наиболее подходящий драйвер.
Нажмите кнопки свойств и изменения типа монитора, в запущенном «Мастере» включите отображение полного списка устройств.
Затем для оборудования установите «Мониторы», укажите производителя и марку устройства (если знаете модель), затем выберите установку драйвера с диска и через функцию обзора задайте путь к каталогу, в котором предположительно может находиться требуемый установщик (но не EXE-файл, а объект с расширением INF). Далее останется только нажимать кнопки подтверждения. По окончании действий вернитесь в окно, где был показан стандартный монитор, и убедитесь, что его название изменилось, что будет означать успешную установку необходимого управляющего ПО.
Примечание: выполнить аналогичные действия можно прямо в «Диспетчере устройств».
Использование официальных ресурсов производителей
Можно предположить, что диска у вас нет, но марку устройства вы знаете (она может быть указана прямо на панели монитора или на этикете сзади). Например, вам нужно установить драйвера на монитор LG. Нет ничего проще, нежели зайти на официальный сайт производителя, найти там раздел загрузки драйверов, скачать установщик для своей модели, а после загрузки установить драйвер самостоятельно, как в случае с диском. Если драйвер будет загружен в INF-формате, можете попробовать установить его через меню ПКМ на самом файле. В случае сообщения о том, что такой тип установки не поддерживается, выполните обновление через «Диспетчер устройств», указав местоположение файла через функцию обзора, либо задав автоматический поиск драйверов на локальном компьютере.
Установка драйверов монитора при помощи универсальных утилит и баз данных драйверов
Куда более мощными выглядят сторонние автоматизированные программы. Во-первых, они очень просты в использовании, а во-вторых, их базы данных зачастую намного превосходят базы самих Windows-систем. Да и оборудование подобные программы определяют самостоятельно. Предположим, у вас возникла проблема с установкой драйверов на монитор Samsung или любое другое устройство.
Самостоятельно искать его в списке поддерживаемого оборудования не нужно. Воспользуйтесь базой DriverPack Solution.
Программа после запуска определит ваш монитор и установит все, что нужно, даже без доступа к интернету. Если подключение активно, драйвер будет автоматически обновлен до наиболее актуальной версии.
Точно так же просто можете использовать и приложения вроде Drive Booster, которое изначально предназначено для обновления драйверов. Несмотря на это, программа автоматически распознает все установленное оборудование, а затем устанавливает и обновленные, и отсутствующие драйверы, обращаясь напрямую к интернет-ресурсам производителей устройств и разработчиков соответствующего программного обеспечения.
Самостоятельное определение типа устройства и поиск нужного драйвера
Наконец, давайте просмотрим, что можно сделать, если ни производителя, ни модели монитора вы не знаете. В «Диспетчере устройств» через ПКМ на мониторе или устройстве, которое не было распознано, вызовите пункт свойств и перейдите на вкладку сведений.
Тут выберите в списке показ ИД оборудования, скопируйте самую длинную строку, в которой будут отображены значения идентификаторов VEN и DEV, задайте по ней поиск драйвера в интернете, скачайте на компьютер, а затем установите одним из способов, предложенных выше.
Возможные сбои в работе оборудования после установки или обновления управляющего ПО
Но что делать, если после установки драйверов монитор гаснет или работает не так, как положено? Причин такого явления может очень много, но чаще всего это можно объяснить только тем, что драйвер либо не является точно соответствующим вашему устройству, либо при его установке произошли сбои, либо обновленный драйвер вашим монитором не поддерживается вообще.
В этой ситуации проще всего воспользоваться «Диспетчером устройств», где на вкладке драйвера можно попытаться выполнить откат. Если это не поможет, но вы точно знаете, что до обновления с монитором проблем не наблюдалось, воспользуйтесь стандартным средством восстановления системы и выберите и предлагаемого списка точек отката ту, которая по времени является более ранней, нежели момент появления сбоев.
Источник: readme.one