YouTube Vanced – мод на стандартное приложение которое позволяет смотреть YouTube без рекламы, в плавающем окне, фоне и имеет множество дополнительных настроек.
Подписывайтесь на наш Телеграм
Официальное приложение не поддерживает воспроизведение видеороликов в фоновом режиме и не позволяет их скачать. Благодаря YouTube Vanced все эти и ряд других проблем будут решены в пару кликов.
Приложение работает на без рута. Для разного типа устройства – своя установка. Для устройств без рут прав вы просто устанавливаете скачанный файл .apk и MicroG.
Особенности приложения YouTube Vanced:
- Удобный интерфейс;
- Скачивание и просмотр видео без рекламы;
- Увеличить масштаб видео;
- Фоновой режим;
- Повтор видеороликов;
- Несколько тем.
YouTube Vanced — само приложение.
Vanced MicroG — аналог сервисов Google Play.
Для простой и быстрой установки рекомендуется использовать автоматический установщик Vanced Manager:
Ищем Замену YouTube Vanced |Ютуб Вансед больше не работает
Android 5.0 и выше
Внимание, для запуска приложения обязательна установка Vanced MicroG.
Для установки apks версии требуется SAI:
Android 5.0 и выше
Внимание, с марта 2022 разработка и поддержка приложения прекращена, работоспособность не гарантируется, реинкарнация приложения от сообщества доступна здесь:
Источник: trashbox.ru
YouTube Vanced
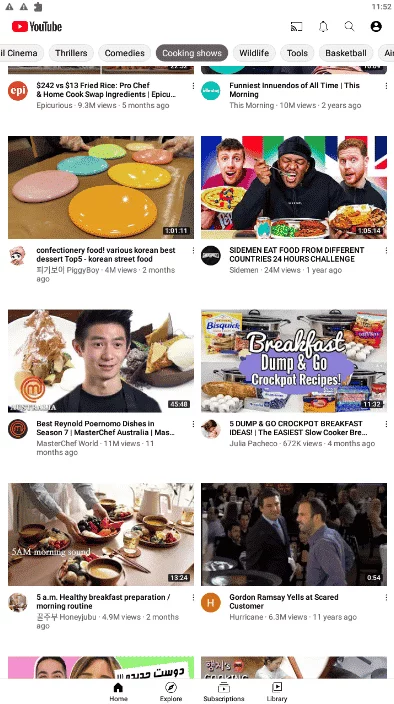
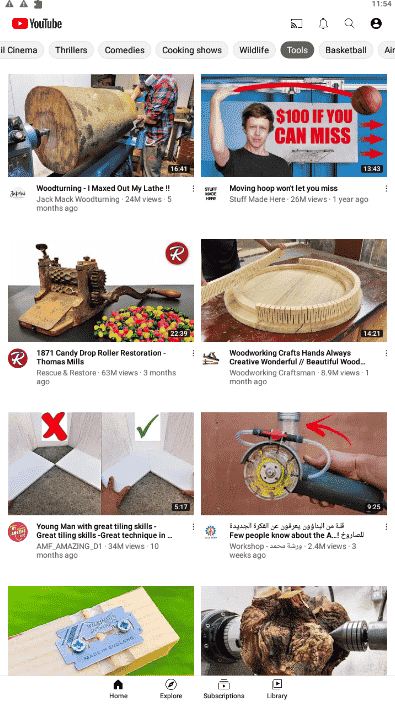
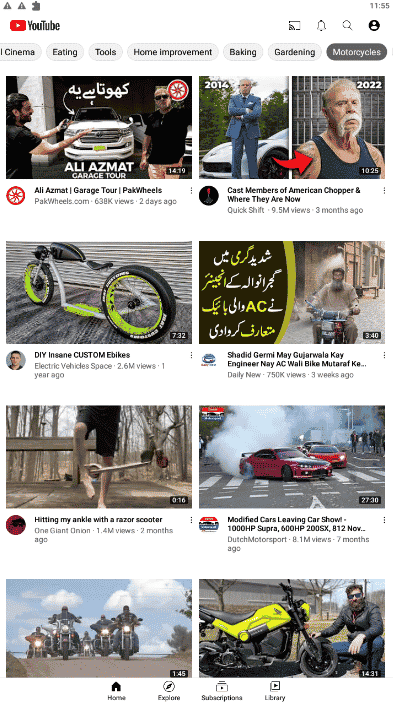
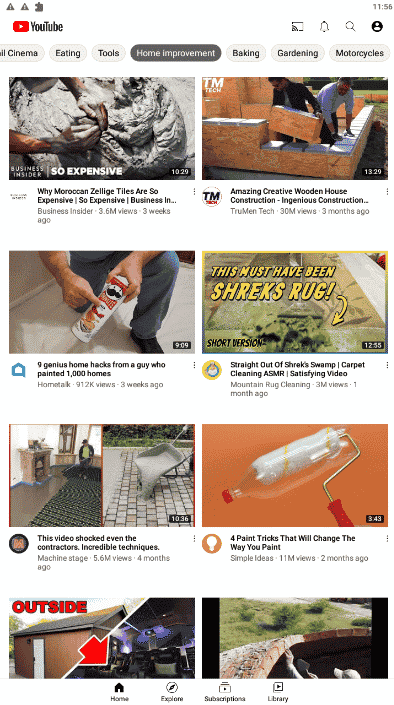
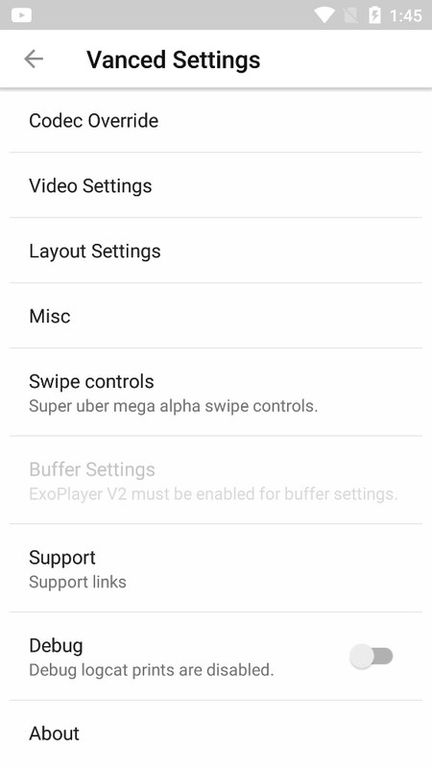

YouTube Vanced Manager Apk — лучшая платформа для поиска ваших любимых видео на YouTube и загрузки их одним щелчком мыши. Он предлагает такой же интерфейс, как и официальное приложение, и дает вам легкий доступ к необходимому контенту. Это модифицированная версия YouTube, предлагающая некоторые дополнительные функции. Просто загрузите APK-файл Vanced Manager и просто установите приложение, не выполняя сложного процесса установки.
Это похоже на Maqisk Manager, который позволяет вам прошивать обновления Maqisk Su без использования пользовательского восстановления каждый раз. Замечательное приложение с множеством удивительных функций недоступно в магазине Google Play, поскольку Google не может нести потерю дохода из-за удаления своего официального приложения. Не беспокойтесь, перейдите к другому подлинному источнику или вы можете загрузить приложение с данной кнопки «Загрузить» на этой странице.
Youtube Vanced Система блокировки рекламы
Он предлагает встроенный блокировщик рекламы, полностью интегрированный со SponsorBlock. Это позволяет вам смотреть ваш любимый контент без прерывания рекламы, поскольку она остановит спонсируемую рекламу. Сегмент выделяется определенным цветом, который отображается на временной шкале воспроизведения.
Пропуск различных категорий, таких как заставки, заставки и напоминания о подписке. Вы можете автоматически пропустить их по категориям, нажать кнопку «пропустить» и так далее. Наслаждайтесь безграничным контентом без рекламы.
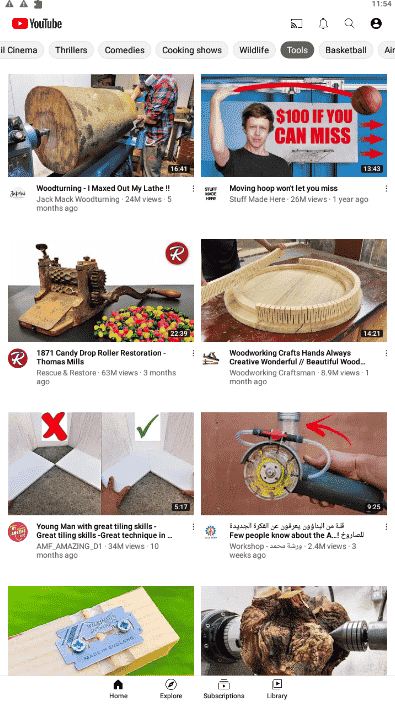
Яркость и громкость
Просто проведите пальцем по экрану и мгновенно отрегулируйте яркость и громкость. Вы можете изменить это в опции «Элементы управления боковой панели». Это даст вам фоновые саундтреки, когда вы заняты другими действиями в Интернете или не хотите смотреть видео, просто слушайте.
Настройка
Доступны несколько вариантов настройки, чтобы вы могли изменить настройки по своему усмотрению. Вы можете выбрать кодек замены с помощью кодека «VP9» и H.264 для старых устройств. Отключите 60 кадров в секунду, чтобы насладиться кинематографическим эффектом при индивидуальной настройке устройства.
Установите разрешение от низкого до высокого и даже переназначьте на свой экран 144p, 240p, 360p, 720p, 1080p, 2160p и так далее. Вы можете воспроизводить видео с YouTube без искажения звука. Скорость по умолчанию может быть изменена в диапазоне от 0,25X до 2X из любого места.
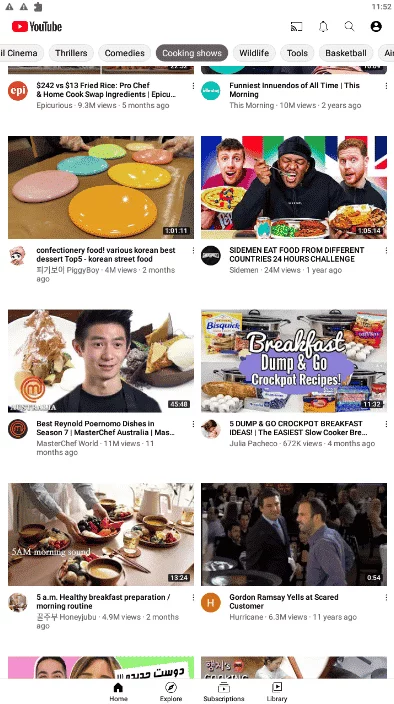
Опция PIP
Опция «картинка в картинке» или «картинка в картинке» позволяет вам воспроизводить видео Vanced в небольшой ванне на экране, выполняя другие действия в Интернете.
Поменять тему
Приложение легкое, всего 5 МБ, предлагает темную + белую, а также черную + белую темы, но вы можете использовать старые цвета версии, розовый и синий. Он также определяет системные цвета и автоматически меняет их.
Vanced для Android TV
Как мы упоминали выше, Vanced недоступен в магазине Google Play. Но доступно несколько вариантов доступа к удивительному приложению, например, доступ к приложению с помощью Android TV. Некоторые поддерживаемые Android TV:
- Sony Smart TV
- Sharp Smart TV
- TCL Smart TV
- MI Smart TV
- Hisense Smart TV
- Philips Smart TV
- Skyworth Smart TV
Как и поддерживаемые Android TV, здесь мы также упоминаем некоторые поддерживаемые Android TV Box, такие как;
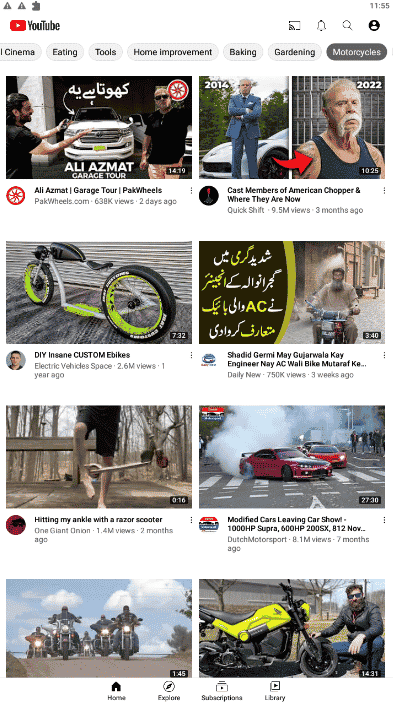
- AirTV
- AT
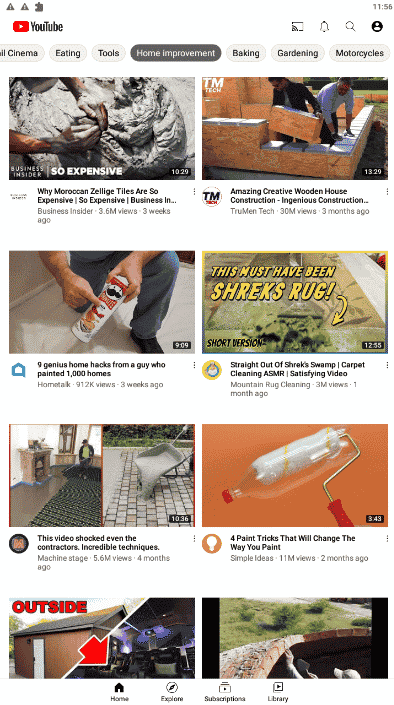
- ZaneZam (Publishing Support)
- KevinX8 (Support)
- Laura Almeida (Theming
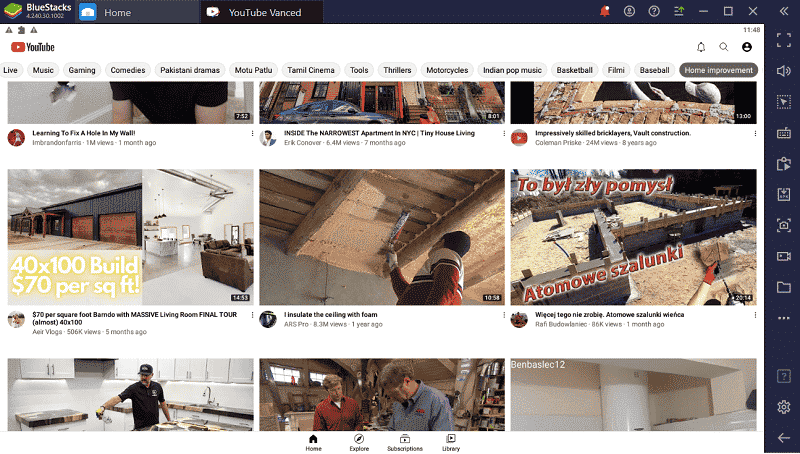
- Откройте www.bluestack.com в веб-браузере.
- Открыв главный экран, найдите параметр «Загрузить BlueStack» и нажмите кнопку, чтобы начать процесс загрузки.
- Загрузка будет завершена в течение двух минут.
- Откройте папку «Загрузки» и найдите загруженный файл BlueStack.exe.
- Нажмите на файл и запустите процесс установки, который длится несколько минут.
- После установки на рабочем столе появится значок BlueStack.
- Запустите программу и начните загрузку APK-файла YouTube Vanced.
- APK-файл загружается и сохраняется в папке «Загрузки» автоматически.
- Откройте папку «Загрузки» и начните процесс установки.
- Установка будет завершена в течение нескольких минут и готова к запуску на большом экране.
Youtube Vanced на ПК с помощью Nox Player
Выполните указанные шаги, чтобы установить YouTube Vanced на свой компьютер;
- Введите URL-адрес – http://www.bignox.com в адресную строку веб-браузера.
- Ссылка откроет официальный сайт Nox Player.
- Найдите опцию «Скачать Nox Player».
- Нажмите на опцию, которая приведет вас к процессу загрузки.
- Процесс загрузки завершен, и установочный файл Nox будет сохранен в вашей «папке загрузок».
- Найдите установочный файл, откройте его и запустите процесс установки.
- Щелкните значок эмулятора на рабочем столе и запустите эмулятор.
- Введите ссылку на официальный сайт Vanced в своем веб-браузере и загрузите приложение в виде APK-файла.
- Загрузка завершится и автоматически переместится в папку «Загрузки».
- Найдите файл APK, перетащите его из папки и поместите в эмулятор Nox Player.
- Запустите процесс установки, который будет завершен в течение 1-2 минут, и вы найдете значок Vanced на главном экране эмулятора.
Заключительные слова
Youtube Vanced — лучшая замена YouTube с множеством дополнительных функций. Одна из лучших особенностей приложения — оно легкое и занимает мало места, в отличие от официального конкурента. В частности, доступно множество функций, блокировка рекламы делает ваш просмотр или поиск замечательными.
Источник: softmany.com
Youtube vanced 16.29.39
Существует несколько способов пользоваться ютубом без рекламы на Смарт ТВ, применимых для телевизоров от различных брендов.
Каждый из них разберем в отдельности.
Удаление рекламных роликов на Андроид ТВ
Перед тем, как смотреть ютуб на этих телевизорах без рекламы, для устройств, работающих на такой операционной системе, выполняются действия в определенной последовательности:
- осуществляется переход в раздел «настройки»;
- выбирается пункт «сеть», находится подпункт «расширенные настройки»;
- отключается флажок на опции «получить IP автоматически», выполняется прокрутка вниз. Дойдя до строчки «DNS», жмем на нее, указываем специальный адрес в виде комбинации цифр 176. 103. 130. 130. На телевизионном пульте управления нажимаем клавишу «ок».
Этим действием завершается процесс отключения рекламной информации в вашем телевизоре.
Если ваш Андроид по меню несколько отличается, а YouTube на Смарт ТВ хочется смотреть без часто возникающей рекламы, используйте руководство, предоставленное Ad Guard:
- в управленческом меню жмем на значок «настройки»;
- находим раздел «Wi-Fi». На экране появляется перечень доступных к использованию сетей (для мобильных гаджетов настройки DNS будут недоступны);
- жмем и долго удерживаем пункт «текущая сеть», пока не откроется меню. Выбираем раздел «изменить сеть»;
- некоторые телевизоры запрашивают нажатие «расширенных настроек». Для смены параметров DNS переключитесь с «настройки IP» на «пользовательские»;
- разрешается внести изменения в разделы DNS1 и DNS2, указав комбинации 176. 103. 130. 130 и 176. 103. 130. 131 соответственно.
Отключение рекламы на Samsung
Разберемся, как смотреть ютуб без рекламы на этом телевизоре.
Алгоритм действий настройки YouTube без рекламы на ТВ бокс выглядит следующим образом:
- открываем «настройки», выбираем раздел «сеть»;
- находим пункт «состояние сети»;
- выполняем прокрутку вниз, нажимаем строку «настройки IP»;
- в «DNS» жмем «ввести вручную», вписываем цифры в таком порядке: 176. 103. 130. 130;
- нажимаем «ок», смотрим YouTube на TV без рекламы.
Выключаем показ роликов с рекламной информацией на LG
До того, как скачать ютуб без рекламы для показа его на этом смарт ТВ, выполняем определенные действия:
- открываем раздел «настройки»;
- переходим в «сеть/подключение»;
- выбираем пункт «расширенные настройки»;
- убираем метку «автоматическое подключение»;
- внизу экрана, где находится DNS, вписываем цифры 176. 103. 130. 130.
Теперь ваш Smart TV показывает YouTube без рекламы.
Блокировка рекламы YouTube на Android
На данный момент я знаю два реально рабочих способа как заблокировать рекламные объявления и вставки Ютуба на смартфоне под управлением ОС Android. А потому у Вас есть выбор — если не понравился один, то можно попробовать другой.
YouTube Vanced — это не совсем программа-блокировщик, это — альтернативный клиент для видеохостинга. Устанавливается через любой магазин приложений и бесплатно даёт множество полезных «плюшек» из Youtube Premium. Одна из таких функций — блокировка рекламы. Работает на всех современных Android-телефонах — Samsung, Xiaomi, Huawei и т.п.
Так же приложение отлично убирает всю рекламу в браузерах Google Chrome, Vivaldi, Brave. Если Вы любите Mozilla Firefox, то там надо будет дополнительно добавить сертификат.
Примечание: Чтобы AdGuard не отключался в фоновом режиме, надо будет дополнительно настроить работу батареи.
Pure Tuber
Мне нравится5Не нравится1
- Оптимизировано для смартфонов
- Рейтинг в google play: 4.9
- Есть блокировка рекламы
- Вход в аккаунт Youtube
- Подписки
- Плейлисты
- Поиск видео
- Комментарии читать/писать
- Библиотека: Понравившиеся и сохраненные видео, рубрика «Смотреть позже»
- Картинка в картинке (одновременно можно смотреть видео и, например, общаться в мессенджерах).
- Воспроизведение в фоне, притухший экран для экономии заряда аккумулятора (при выключении смартфона видео выключается).
- Кнопка «Смотреть видео в youtube приложении», если по какой-то причине вам нужно попасть на страницу видео в самом ютуб.
- Можно читать описание к видео и переходить по указанным там ссылкам
Категории на главном экране: В тренде, Музыка, Видеоигры, Фильмы. В Pure Tuber есть настройки видео (скорость, тон, шаг). Доступен выбор разрешения HD 720p, Full HD 1080p, 4K 2160p. Можно включить субтитры и автоматическое произведение роликов.
Смартфоны Да Планшеты Да ТВ боксы Не оптимизировано для тв приставок Как удалить рекламу с YouTube на ПК
Прежде чем выбирать способ отключить рекламу в роликах с YouTube на компьютере, рекомендуется просканировать ПК на наличие вирусов. Это обязательная процедура, если ненужные ролики стали появляться относительно недавно или их число внезапно возросло.
Проще всего с браузером Opera. Его «встроенный» функционал позволяет убрать рекламу в YouTube. Для этого нужно:
- Скачать нужную версию с официального сайта (https://www.opera.com/ru).
- Запустить установку, по ее окончании открыть браузер.
- Зайти в «Настройки» (значок в верхнем правом углу), оттуда – в «Дополнительные настройки».
- Активировать переключатель «Блокировать рекламу», по желанию добавив отдельные сайты в исключения или удалив их из перечня сайтов, являющихся ими по умолчанию.
Как удалить рекламу с YouTube на ПККак удалить рекламу с YouTube на ПК
Для Chrome и иных браузеров с тем же «движком» (Mozilla Firefox, Yandex Browser), если результаты сканирования на вирусы отрицательные, придется воспользоваться одним из специальных расширений (плагинов).
Наиболее популярное и объективно лучшее расширение. В числе его функций:
- автоматическая блокировка всех рекламных объявлений, баннеров, всплывающих окон;
- блокировка рекламы на любых других сайтах, через которые возможна загрузка контента с видеохостинга;
- запрет загружать рекламу в виде объявлений на YouTube.
Единственный минус плагина – некоторые сайты научились «реагировать» на его работу. Вследствие этого страница может отображаться некорректно до его отключения, либо будет всплывать баннер от администратора с требованием отключения расширения на сайте.
uBlock Origin
Плагин, помогающий заблокировать рекламу не только в видеороликах на YouTube, но и на других сайтах. В числе его весомых достоинств – бережное отношение к ресурсам ПК.
Процесс установки аналогичен прочим расширениям для Chrome. По ее завершении в панели расширений возникает символ UD. Настроек у него очень много, можно даже загружать в него собственные фильтры или менять под себя стандартные правила.
Sponsor Block для YouTube
Сразу разобраться в настройках плагина, скорее всего, не получится, но по мере использования расширения становится понятнее, как скорректировать его под себя. Залог его эффективности – постоянно пополняемая пользователями база данных видео, включающая видеоролики с нежелательными вставками.
Отключение вручную
Метод позволяет избавиться от рекламы в видеохостинге полностью. Пользователь должен:
- Зайти на главную страницу и открыть консоль браузера нажатием клавиш Ctrl+Shift+J (в Chrome и Opera), Ctrl+Shift+K (в Mozilla Firefox), F12 (в Internet Explorer).
- Ввести код с приведенного далее скриншота.
- Подтвердить действие нажатием клавиши Enter.
Зачем нужна реклама YouTube и как ее убрать
Сейчас сервис YouTube стал для многих заменой телевизору. Если когда-то давно видеохостинг был просто сборищем смешных видео, то теперь это – полноценная бизнес-платформа. Тут есть представительства у многих крупных компаний, тут появляются новые звезды. Само собой, все они хотят зарабатывать – в этом и суть платформы. А для заработка нужна реклама.
Однако, у зрителей совсем другие интересы. Прерывать свой просмотр интересного ролика на рекламную интеграцию совсем не хочется. И если вмонтированную блоггером в ролик рекламу можно лишь прокрутить, то от другого ее вида можно избавиться насовсем. Речь идет о баннерах, которые накладывает сам сервис. Они могут появляться через определенные промежутки времени – их определяет владелец канала.
Таким образом, если каждые семь минут просмотра вы видите рекламную вставку – значит, блоггер выбрал путь максимального заработка. Ничего плохого в этом нет, но реклама раздражает. Поэтому надо найти способ избавиться от нее. Для этого можно приобрести ЮтюБ Премиум – но это способ лишь для богатых. Более бедные могут смотреть YouTube без рекламы при помощи приложения Vanced Kit.
Скачать YouTube Vanced на ПК можно совершенно бесплатно. Вам не придется ничего настраивать – достаточно установить, чтобы приступить к просмотру тут же. Вы можете авторизоваться или смотреть в гостевом аккаунте – рекламы не будет! Правда, функционал приложения слегка ограничен по сравнению с официальной программой. Тем не менее, для комфортного просмотра этого будет вполне достаточно.
Общее впечатление, достоинства и недостатки YouTube Vanced
В первые дни после начала использования программы, кажется, что это просто YouTube Premium. Картинка в картинке и фоновое воспроизведение работают идеально, выбор качества видео также. В целом вы получаете массу преимуществ, при чем, совершенно бесплатно.
Есть некоторые нюансы, связанные скорее с использованием клиента на устройствах разных производителей, о которых мы расскажем ниже.
Во-первых, YouTube Vanced периодически обновляется и функционал расширяется. С одним из последних обновлений, приложение начало присылать уведомления о выходе новых видео на каналах, на которые вы подписаны. При чем уведомление совершенно не отличается от уведомления с обычного YouTube. На практике это значит, что в зависимости от количества подписок, у вас постоянно висит куча продублированных уведомлений.
Рекомендуем отключить уведомления либо с YouTube, либо с YouTube Vanced, в этом случае уведомления будут отображаться как обычно.
Во-вторых, как мы уже сказали, приложение периодически нужно обновлять. Для этого нужно открыть Vanced Menager, на главной странице вы увидите YouTube Vanced, MicroG и YouTube Music Vanced. Нажав на каждое из приложений можно просмотреть текущую и последнюю версию. Если ваша версия не последняя, то нажав на значок квадрата со стрелкой ее можно обновить
Вам не потребуется никаких дополнительных разрешений, но обратите внимание, что во время обновления нельзя выходить из приложения
Мы тестировали YouTube Vanced на смартфоне Samsung A50. После установки планового обновления с патчами безопасности и исправлениями на устройство, было замечено, что во время просмотра видео в YouTube Vanced смартфон начал сильно греться и быстрее разряжаться.
Проблема решилась обновлением YouTube Vanced до последней версии.
В-третьих, если вы владелец девайса от Xiaomi, то перед установкой или обновлением клиента YouTube Vanced придется отключать оптимизацию MIUI. Сразу предупредим, что отключение этой функции потенциально может привести к слетевшим настройкам приложений и некоторым другим проблемам. Поэтому, если очень хочется Vanced, можно отключить оптимизацию, установить приложение, и снова включить оптимизацию.
Как отключить оптимизацию MIUI:
- Перейдите в настройки устройства (смахните экран сверху вниз и нажмите на шестеренку в правом верхнем углу)
- Выберите пункт «О телефоне»
- Много раз нажимаем на строку «Версия MIUI» (пока внизу не появится надпись, что вы стали разработчиком)
- Выходим в общее меню и переходим в раздел «Расширенные настройки»
- В нижней части страницы находим пункт «Для разработчиков»
- Прокрутите страницу в самый низ до строки «Включить оптимизацию MIUI»
- Переведите переключатель напротив «Включить оптимизацию MIUI» в неактивное положение.
Примечание: если в меню разработчика вы не обнаружили пункт «Включить оптимизацию MIUI», то нужно нажать на строку «Восстановить значения по умолчанию», которая находится чуть выше. При чем, по словам некоторых пользователей, нажимать на эту строку нужно не менее 5 раз. После этого все настройки меню для разработчиков будут сброшены, и появится нужный вам пункт.
В-четвертых, нельзя не упомянуть о новой, полезной возможности, которая стала доступна в YouTube Vanced. Автоматический или ручной пропуск частей видео, не содержащих полезной информации. Имеются в виду вступления, титры, или спонсорская реклама.
Включить функцию можно следующим образом:
- Откройте YouTube Vanced
- Нажмите на значок своего профиля в правом верхнем углу
- Выберите «Настройки»
- Внизу страницы нажмите на «Настройки Sponsor Block»
- Активируйте переключатель напротив первого пункта «Включить Sponsor Block (Бета)
- Чуть ниже можно настроить действия с каждой частью видео, опознанной как не несущая полезной информации: Автоматически пропускать, Показывать кнопку пропуска, ничего не делать.
В строке прокрутки внизу видео, рекламные или не несущие полезной информации части ролика, будут показаны зелеными отрезками.
Источник: stock-bt.ru