Smart TV – это больше, чем просто телевизор. Кроме базовых функций, в нём есть различные онлайн сервисы, доступ к соцсетям и сайтам. Предустановленный набор приложений позволяет всем этим пользоваться сразу же после покупки и настройки. Но бывает, что встроенного функционала не хватает. К счастью, его можно расширить за счёт дополнительных программ.
Давайте посмотрим, как скачать и установить приложение на телевизор.
Общий алгоритм
Сразу нужно отметить, что не все Smart TV поддерживают загрузку дополнительных приложений. Для тех же, где эта возможность есть, принцип установки выглядит одинаково.
Самый простой способ – загрузка из официального магазина. Он есть у всех производителей умных телевизоров, но отличается набором программ.
Для установки приложения нужно:
- Настроить на Smart TV подключение к интернету.
- Войти в магазин приложений (может потребоваться регистрация).
- Найти нужное приложение и установить его.
Как видим, всё просто. Однако бывает, что нужной программы в магазине нет. В этом случае можно попытаться загрузить её из другого источника. Однако это возможно не на всех телевизорах. С устройствами, которые работают на ОС Android, проблем нет.
КАК УСТАНОВИТЬ ПРИЛОЖЕНИЯ НА СМАРТ ТВ SAMSUNG Tizen Studio ОТ СКАЧИВАНИЯ ДО ЗАПУСКА ПРИЛОЖЕНИЙ НА ТВ
А вот на ТВ с собственной операционкой вроде Tizen существуют ограничения.
Сейчас мы расскажем, как установить приложение на Смарт ТВ разных производителей и в каких случаях можно загрузить сторонние программы.
Как скачать и установить приложения на Смарт ТВ
Условно все умные телевизоры можно разделить на две категории. Первая – те, что работают на Android TV. Вторая – все остальные. В первом случае пользователю доступно множество программ в Google Play Market и интернете. Во втором придётся довольствоваться тем, что предлагают в официальном магазине либо на свой страх и риск пытаться загрузить сторонние приложения вручную.
Android TV
На рынке полно телевизоров и ТВ приставок разных производителей, которые используют в качестве операционки Android TV или его немного видоизменённую версию Google TV. Интерфейс таких устройств может отличаться внешне, но в целом здесь всё интуитивно понятно и похоже на смартфон или планшет.

Но главное – здесь есть привычный Google Play Market. Достаточно войти в него под своим Google аккаунтом и можно бесплатно загрузить любой доступный софт.

Правда, некоторые производители встраивают в оболочку свой фирменный магазин. Там обычно гораздо меньше приложений. Но эта ситуация поправима. Достаточно установить Плей Маркет на телевизор вручную.
Откройте на компьютере браузер, вбейте в поиске «скачать Google Play Market на телевизор», загрузите установочный apk файл на флешку, подключите её к вашему Smart TV и запустите. Система запросит разрешение на выполнение операции. Подтвердите действие и дождитесь завершения процесса.
После того, как вы установили Плей Маркет на Смарт ТВ, можно войти в магазин и загрузить оттуда нужные приложения.
Точно так же с флешки можно устанавливать программы сторонних разработчиков, которых нет в маркете. Используйте поиск, чтобы найти нужное приложение. Скачайте и установите apk файл.
Samsung
Умные телевизоры Samsung используют собственную операционную систему. До 2015 года это была ОС Orsay. В более новых моделях это Tizen OS. Выпуск умных ТВ под управлением Android производитель не планирует. Поэтому скачать Play Market на Samsung Smart TV или установить приложение из apk файла не получится.
Но к услугам пользователя имеется магазин Samsung Apps. Правда, в нём не так много программ, как у Android.
Для установки приложений на ТВ Samsung потребуется зарегистрироваться и войти в аккаунт.
- На пульте ДУ нажмите кнопку Home (на старых моделях разноцветную клавишу Smart Hub).
- Найдите раздел Apps и войдите в него.

- Приложения сгруппированы по тематике. Также можно воспользоваться поиском.

- В моделях, выпущенных до 2020 года, меню будет выглядеть иначе, но система работает точно так же.

- Откройте карточку приложения и кликните кнопку «Установить».

- После установки приложение будет доступно в общем списке.
LG
Современные телевизоры LG используют операционную систему WebOS. Так же, как и Tizen, она несовместима с Андроид ТВ. В ней есть собственный магазин LG Content Store с небольшим количеством программ. Его иконку вы найдёте в ряду плиток внизу экрана.

Для установки нужна регистрация. Создайте аккаунт на сайте https://www.lg.com/ru или прямо на телевизоре в разделе «Ваш профиль» — «Регистрация».
Интерфейс магазина в старых и новых моделях отличается. Действия по установке выполняются одинаково: находим приложение, открываем его карточку и жмём «Установить».

Иконка приложения появится в ряду плиток на главном экране.
Если на вашем ТВ магазин Content Store отсутствует, это может означать, что вы не зарегистрировались и не приняли условия пользовательского соглашения. Также эта проблема может возникать из-за неправильного определения местоположения. Либо телевизор используется в стране, где он не сертифицирован или не предназначен для продажи.
Philips
Для Смарт ТВ Philips есть два варианта операционки. Первая – уже упомянутый Android. В этом случае установка программ выполняется из Плей Маркета или встроенного магазина App Gallery.
Второй вариант собственная ОС Saphi. Визуально она напоминает Android, но на самом деле это две разные операционки.

В Saphi есть свой магазин приложений. К сожалению, их набор сильно ограничен. А установка сторонних не предусмотрена.
Sony
С телевизорами фирмы Sony ситуация похожая. Начиная с 2015 года часть ТВ-приёмников выпускается с ОС Android или Google TV. Здесь есть предустановленный Play Market.

Залогиньтесь под своим Google аккаунтом, найдите в магазине нужное приложение и установите его.
Часть Smart TV Sony выпускается с оригинальной операционной системой на базе Linux. Добавлять приложения на них нельзя. Придётся обойтись тем набором, который заложен разработчиками.
Dexp
С телевизорами российского бренда Dexp особая история. Есть Smart TV на базе Android. На этих моделях отдельно останавливаться не будем – здесь всё понятно.
Часть модельного ряда использует отечественную операционную систему Яндекс.ТВ. Внешне она выглядит так же, как и Андроид.

В общем-то, это и есть Android. Только без сервисов Google, аккаунта Google и Плей Маркета. Чтобы использовать умное телевидение, нужно залогиниться с Яндекс.ID. В качестве голосового помощника используется Алиса.
Предустановленных приложений немного, но Яндекс.ТВ понимает apk файлы. Поэтому любую программу можно скачать из сети, сбросить установочный файл на флешку и распаковать на телевизоре.
Но есть в линейке Dexp модели с сюрпризом. Это Салют.ТВ – адаптированная для Смарт ТВ версия операционной системы StarOS. Разрабатывается она командой программистов «Сбербанка». ОС Салют.ТВ совсем новая – она была представлена только в 2021 году.

Установить сторонние приложения на такой телевизор нельзя. Но у Сбера есть свой каталог программ. Их уже больше тысячи. Вы можете установить любое из них на телевизор Dexp.
Как установить стороннее приложение на телевизор
Есть несколько способов установить на Смарт ТВ приложения сторонних разработчиков. Простой и популярный способ – через другое приложение.
Media Station X — это оболочка, из которой можно запустить многие программы, недоступные на телевизоре. Приложение доступно в магазинах Samsung Apps, LG Content Store и Google Play Market.
После установки и настройки Media Station X вы прямо из неё сможете запускать различные программы.

На ТВ «Самсунг» загрузить сторонние программы можно через компьютер, подключенный к той же сети. Для этого на ПК нужно установить программу-сервер TheDark SmartTV, Media Center/Server, Tizen Studio или другую подобную. А на телевизоре создать аккаунт разработчика и синхронизировать ТВ с компьютером. Прядок действий для Смарт ТВ разных серий будет отличаться. Но суть в том, что на ПК скачивается установочный файл, создаётся дистрибутив и загружается по сети на телеприёмник.
Некоторые программы на Smart TV LG и Samsung можно запустить с флешки. Совместимое приложение копируется на накопитель, отформатированный в FAT 32. Флешка подключается к USB-порту. Значок приложения появляется в списке доступных приложений. Неудобство такого способа в том, что пользоваться им можно только когда флешка вставлена в USB-порт телевизора.
Итак, существует несколько основных способ загрузки программ: через официальный магазин, через другое приложение (например, Media Station X), через флешку, через компьютер.
Автор статьи

Сергей Сакадынский
Занимался созданием и администрированием интернет-ресурсов. 10 лет опыта работы с электроникой и интернет-технологиями.
Источник: smart-iptv.ru
Как установить приложения на телевизор со Smart TV

Рассказываем, как устанавливать приложения Smart TV на телевизорах разных производителей.

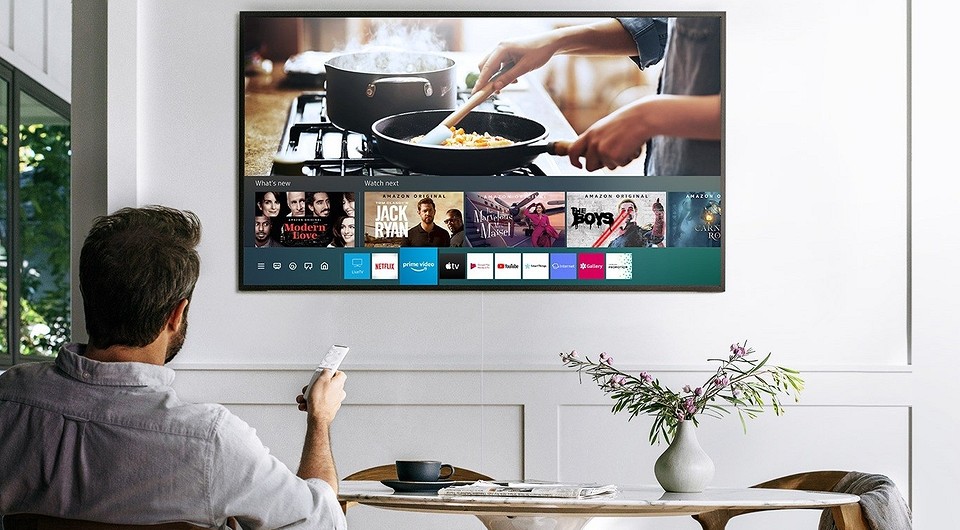
Устанавливаем приложения Smart TV на Philips, Samsung, Panasonic, Sharp и LG
Для установки приложений на вашем Smart TV вам потребуется активное подключение к интернету. Большинство современных моделей могут подключаться к нему Wi-Fi, но некоторые бюджетные телевизоры придется подключать к сети с помощью кабеля LAN.
В зависимости от типа приложения вам понадобится интернет-соединение не только для установки, но и для использования приложения. Правда, многие игры работают и в автономном режиме.
Перейдите в раздел «Приложения» телевизора. Это можно сделать с помощью названных ниже кнопок на пульте дистанционного управления на следующих моделях:
- Philips и Samsung: «Smart» или «Smart Hub». Если на пульте дистанционного управления Philips нет соответствующей кнопки, вы можете получить доступ к приложениям Smart TV через меню. Для этого нажмите на значок «Home» на пульте ДУ и выберите «Обзор Net TV».
- Sharp и LG: «Home».
- Panasonic: «Viera Cast».
В открывшемся меню вы увидите множество приложений, которые сможете скачать по своему усмотрению. Как установить программу, рассмотрим на примере Smart TV на телевизоре Samsung.

Установка приложений Samsung Smart TV
- Включите телевизор Samsung и нажмите на значок Smart Hub. Это яркая кнопка в виде трехмерного куба в центре пульта дистанционного управления.
- Используйте клавиши со стрелками влево и вправо для перемещения в каждой категории, пока не доберетесь до пункта «Мои приложения».
- Здесь вы можете либо перейти непосредственно к «приложениям Samsung», либо выбрать среди установленных приложений.
- Вы увидите список всех приложений, которые уже установлены на вашем телевизоре. С помощью клавиш со стрелками на пульте вы можете снизу исследовать каждую категорию или вверху искать непосредственно сами программы.
- Нажмите клавишу со стрелкой вправо, чтобы перейти в нужную категорию. Там вы сможете выбрать приложение, нажав клавишу Enter между кнопками со стрелками.
- Вы увидите описание приложения и сможете загрузить и установить его, повторно нажав на «Enter». После завершения процесса на кнопке вместо записи «Загрузка», появится надпись «Выполнить».
- Недавно загруженные приложения также можно найти в обзоре приложений в Smart Hub.
- Второй монитор не распознается — что делать?
- Когда и как можно будет обновиться до Windows 11
Источник: ichip.ru
Как установить приложение на телевизор Samsung
Чтобы узнать, как установить приложение на телевизор Samsung, выберите год выпуска или серию вашего телевизора.
- Как узнать серию и год выпуска телевизора Samsung
- Что делать, если отсутствует приложение на телевизоре в Samsung Apps
- Как установить приложение для телевизора Samsung на USB-накопитель
- Как добавить приложение на экран быстрого доступа на телевизоре Samsung
Для установки приложения необходимо выполнить вход в учетную запись Samsung.

1 Нажмите клавишу Home/ Дом на пульте вашего телевизора.
2 Выберите раздел APPS в нижней всплывающей панели.
Перемещайте курсор влево, чтобы найти раздел APPS.

3 Выберите приложение из жанров или воспользуйтесь поиском в правом верхнем углу телевизора.

4 Выберите Установить.

Приложение загрузится и отобразится на главном экране Smart Hub.
5 Дождитесь завершения загрузки.

6 Выберите Открыть.

После установки, приложение можно будет найти в категории «Установленные приложения».

Для установки приложения необходимо выполнить вход в учетную запись Samsung.

1 Нажмите клавишу Дом на пульте вашего телевизора.
2 Выберите раздел APPS в нижней всплывающей панели.

3 Выберите приложение или воспользуйтесь поиском в правом верхнем углу телевизора.

4 Выберите Установить.

Приложение загрузится и отобразится на главном экране Smart Hub.
5 Дождитесь завершения загрузки.

6 Выберите Открыть.

После установки приложение можно будет найти в категории «Установленные приложения».
1 Запустите Smart Hub.

Для этого нажмите кнопку «Home/ Дом» или Smart на пульте вашего телевизора.
2 Выберите раздел APPS или воспользуйтесь поиском в правом верхнем углу телевизора.

3 Выберите приложение или воспользуйтесь поиском в правом верхнем углу телевизора.

4 Выберите Установить.

Приложение загрузится и отобразится на главном экране Smart Hub.
5 Дождитесь завершения загрузки.
6 Выберите Открыть.

После установки приложение можно будет найти в разделе «APPS».
1 Запустите Smart Hub.

Для этого нажмите разноцветную кнопку Smart на пульте телевизора.
2 Выберите раздел Приложения в нижней панели.

3 Выберите приложение из предложенных категорий или воспользуйтесь поиском в правом верхнем углу телевизора.

4 Выберите Загрузка.

5 Дождитесь завершения загрузки.

6 Выберите Открыть.

После установки приложение можно будет найти в категории «Мои App».

1 Запустите Smart Hub и выберите в меню Популярные раздел APPS.

Для запуска Smart Hub нажмите кнопку Smart на пульте.

Также для загрузки приложений можно использовать поиск.
2 Выберите пункт Категории.
Приложение может находится в одной из предложенных категорий: Видео, Игра, Спорт или Стиль.

3 Выберите приложение.
После выбора категории наведите рамку на нужное приложение и нажмите на пульте ОК.

4 Выберите Загрузка.

5 Дождитесь завершения загрузки.

6 Выберите Открыть.

В разделе «Самое популярное» отображаются популярные приложения среди пользователей.
В разделе «Новое» отображаются приложения, недавно добавленные в магазин Samsung Apps.
1 Запустите Smart Hub и выберите Samsung Apps.

Для этого нажмите разноцветную кнопку Smart на пульте вашего телевизора и в нижней панели запустите Samsung Apps.

2 Выберите нужную категорию.
Приложение может находится в одной из предложенных категорий: Видео, Игра, Спорт или Стиль.
3 Выберите приложение.
После выбора категории наведите рамку на нужное приложение и нажмите на пульте ОК.
Источник: www.samsung.com