
На телевизор можно установить большинство совместимых со Smart TV сторонних приложений. Для этого загрузите APK-файл приложения на USB-носитель, подключите его к телевизору и откройте экран . Запустится файловый менеджер — в нём выберите файл приложения.
Устанавливайте приложения только из проверенных источников — лучше всего загружать их с сайтов производителей. Так вы защитите телевизор от вредоносных программ.
Изменить настройки или удалить приложение
- На домашнем экране телевизора нажмите
 и выберите Настройки устройства.
и выберите Настройки устройства. - Откройте Приложения → Посмотреть все.
- Выберите приложение из списка. Откроется меню управления приложением.
- Выберите нужный пункт меню:
- Открыть. Нажмите, чтобы запустить приложение.
- Остановить. Когда вы выходите из приложения с помощью кнопки
 на пульте, программа может остаться работать в фоновом режиме — например, чтобы отправлять вам уведомления. Пункт Остановить полностью закрывает приложение.
на пульте, программа может остаться работать в фоновом режиме — например, чтобы отправлять вам уведомления. Пункт Остановить полностью закрывает приложение. - Удалить. Удаляет приложение с телевизора. Удалить можно только приложения, которые вы ставили сами. Системные приложения и встроенные игры удалить нельзя — без них Салют ТВ может работать со сбоями.
- Удалить данные. Стирает все пользовательские данные, сохранённые в приложении (информацию для входа, сохранения, настройки и пр.). Это похоже на удаление и повторную установку приложения. Используйте этот пункт, если приложение работает нестабильно или не запускается.
- Очистить кеш. Удаляет данные, которые приложение использует для ускорения своей работы. Например, приложение может архивировать страницы, которые вы часто посещаете — чтобы не загружать их заново при каждом посещении. Кеш приложений полезен, но если он занимает слишком много места, удалите его — ничего страшного не случится, приложение по-прежнему будет работать.
- Удалить настройки по умолчанию. Если приложение было выбрано как приложение по умолчанию для открытия какого-то типа файлов или ссылок, эта настройка будет сброшена. Например, если у вас стоит несколько просмотрщиков изображений, при открытии картинки Салют ТВ спросит, какое приложение использовать, — и вы сможете выбрать программу и указать, что её нужно использовать всегда. Пункт Удалить настройки по умолчанию удаляет связь приложения с файлами: когда вы в следующий раз нажмёте на картинку, Салют ТВ снова покажет диалог выбора приложения.
- Уведомления. Даже когда вы вышли из приложения, оно может остаться работать в фоне — и отображать на экране ТВ сообщения. Это могут быть напоминания, уведомления о действиях друзей и др. Выключите опцию, чтобы больше не получать такие сообщения.
- Разрешения. Для работы приложениям может требоваться доступ к телевизору или информации о вас. Например, многие приложения при установке получают доступ к файловой системе телевизора — иначе они не смогут сохранять на него никакие данные. Другие приложения запрашивают доступ к вашей геопозиции — без неё они не будут знать, куда доставить товар или вызвать такси. Если вы считаете, что для работы приложение вполне может обойтись без какого-то разрешения, переведите переключатель рядом с этим разрешением в положение «Выкл».
Последнее обновление 12 апр. 2023 г.
КАК УСТАНОВИТЬ С ФЛЕШКИ приложение на андроид телевизор Sony XH95 очень быстро. Инструкция.
Android TV — Установка приложений с USB-носителя
Выделите текст и нажмите Ctrl + Enter , чтобы сообщить о ней
Источник: sberdevices.ru
SS IPTV
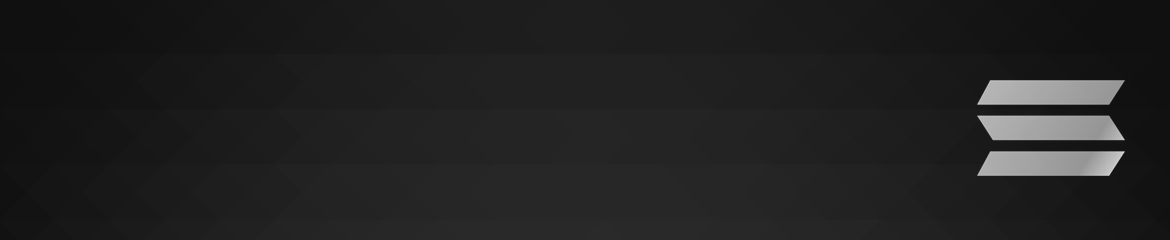

alex Technical Specialist
Posts: 3 Joined: 15 Apr 2013, 23:13
Запуск приложения с USB Flash (флешки)
Post by alex » 16 Apr 2013, 21:09
Управление
Приложение поддерживает управление, как с помощью обычного пульта управления, так и с помощью пульта-указки “Magic Remote Controller”. Если вы заметили ситуации, когда приложение ведет себя “некорректно” при управлении, сообщите нам
Особенности запуска на LG Smart TV:
Прошивка вашего телевизора должна быть обновлена до актуальной версии. Проверить обновления можно из меню настроек. Телевизор должен быть подключен к сети интернет, и вы должны быть авторизированы под аккаунтом LG.
На телевизорах 2011 года:
Для телевизоров с одним USB портом появилась возможность запускать приложения с “USB Flash” (или просто флешка) начиная с обновления SDK 1.5, т.е. если вы имеете телевизор LG Smart TV линейки 2011 года то вам очень важно иметь последнюю версию прошивки.
Вставьте USB Flash в порт, помеченный как “AppTest” (для телевизоров с несколькими USB портами).
Затем перейдите в “My Apps”, у вас должна появиться стрелочка “вправо”. По клику на неё вы перейдете к приложениям на “USB Flash”. Имейте ввиду что во время первого подключении “USB Flash” телевизор подвисает на несколько минут, в это время он “ломится” на сервер LG и проверяет приложение с USB Flash. Если вы увидите ошибку (-5), то попробуйте отключить “USB Flash”-ку на несколько минут и подключить её снова.
На телевизорах 2012 и 2013(экспериментально) годов:
Вставьте USB Flash в USB порт, помеченный как “USB Apps”, перейдите в “My Apps”. При первом подключении “USB Flash” телевизор должен “подвиснуть” на некоторое время. Затем в правой части экрана слева от индикатора объема занятой и доступной памяти телевизора появиться кнопочка USB диска, кликните на неё и вы перейдете к приложениям на “USB Flash”.
Если появилась надпись “Fail to load apps” (русский вариант: “Не удалось загрузить приложение”) то проверьте что вы авторизовались по своим аккаунтом в ТВ и правильно скопировали файлы на “USB Flash”.
Пишите здесь, если у вас возникают трудности с запуском.
Источник: forum.ss-iptv.com
Как установить приложения на смарт приставку.

Установка программ на смарт приставку — важный пункт после покупки смарт приставки и первоначальной настройки. Существует два основных способа установки программ на смарт тв приставку. Первый из них — воспользоваться магазином приложений от компании Google «Play Market». Второй способ — при помощи APK установочных файлов с флешки, или скачанных на внутреннюю память приставки.
Также можно воспользоваться альтернативным магазином приложений — «Aptoide», который также нужно сначала установить при помощи APK файла). Полезная статья — как работает смарт приставка.
Установка из PlayMarket
Для доступа к приложениям и программам в магазине необходимо внести данные Google аккаунта в настройках приставки. Рекомендуем создать новый, специально для смарт приставки, а не использовать уже существующий. После привязки аккаунта к смарт тв приставке можно открыть Play Market и установить необходимую программу. Все действия аналогичны как на любом Android смартфоне.
Единственный минус — не все приложения в магазине оптимизированные под андроид медиа плееры, а многих популярных там просто нет. Если же ваша смарт приставка работает на операционной системе AndroidTV, которая создана специально для телевизоров, то выбор приложений в магазине очень ограничен. В любом случае, проще скачать программу для смарт приставки с нашего сайта, и установить её даже без аккаунта Google.
Установка APK на смарт приставку
Для установки приложений, на смарт приставку, при помощи APK файлов — их нужно скачать. Если вы для поиска программ используете компьютер — вам ещё понадобится флешка, для переноса файлов. Можно пойти другим путём — скачать приложения для смарт приставки сразу во внутреннюю память устройства, и оттуда произвести установку.
Самый простой метод — посетить наш сайт через любой интернет браузер, установленный на вашей смарт приставке. И скачать необходимые установочные файлы сразу на память смарт приставки. Если вы используете Google Chrome — может потребоваться разрешение для доступа к внутренней памяти. Возможность доступа разрешаем..
Второе предупреждение может быть о том что файл небезопасен для устройства, также подтверждаете своё согласие на скачивание. После этого начнётся загрузка и через несколько секунд apk файл программы будет на вашей смарт приставке.

Для того что-бы установить программу из APK необходимо открыть файл менеджер, который есть на любой андроид приставке. Зайти во внутреннюю память — в папку «DOWNLOAD». В данной папке находятся все скачанные файлы из сети интернет, в том числе и нужное приложение. Файл необходимый для установки будет иметь какое-то название с расширением apk в конце, например «hdvideobox.apk».
Для установки программы щёлкните на необходимый файл пультом или курсором компьютерной мышки. После этого система предложит вариант «ОТМЕНА/УСТАНОВИТЬ» — выбираете установить. Через несколько секунд приложение будет уже установлено на приставку и можно будет его открыть.
Если после установки появится уведомление о разрешениях или предложение обновить до новой версии — смело соглашайтесь. Все приложения периодически обновляются (не путать с обновлением всей системы приставки). Предварительно показывает предложение о установке новой версии.
Установка с флешки

Этот способ удобен тем, что можно скачать на флешку несколько приложений и установить все. Для данного способа нужно скачать необходимые apk файлы, и скопировать их или перенести на флешку. После вставляете флешку в любой USB порт приставки. И также открываете содержимое при помощи встроенного файл менеджера.
На многих моделях смарт тв приставок есть специальное приложение — apkinstaller, которое может заменить файл менеджер. Дальнейшие действия аналогичны установке из внутренней памяти. Только папка с установочными apk будет не во внутренней памяти, а на флешке.
Источник: tvbox-app.com