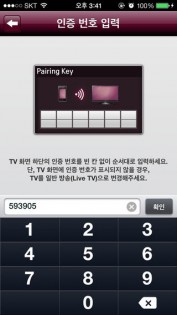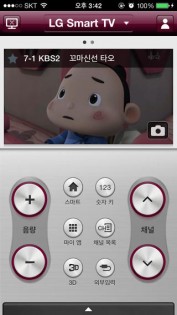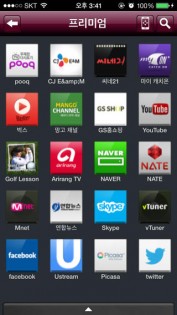| Идеи для жизни | [entries|archive|friends|userinfo] |
|
Panasonic Россия Panasonic Россия С помощью него можно по Wi-Fi управлять прямо с iPhone телевизорами линейки VIERA. Вы сможете переключать каналы, менять источники изображения, управлять звуком. Кроме того в тот момент, когда вам нужно ввести текст на телевизоре, вы сможете сделать это прямо с iPhone! Для того, чтобы начать управлять своим телевизором с вашего телефона, плеера или планшета, нужно просто установить приложение на устройство и запустить его. Все настройки будут определены автоматически, и вам не понадобится долго устанавливать соединение или спаривать устройства. На данный момент поддерживаются следующие модели: VT30, GT30, GW30, GTX34, GTN33, GTF32, GTS31, G30, ST30, ST31, ST33, S30, S31, DT35, DT30, D35, D30, E30, E31, EX34, EN33, EF32, ES31, EW30. Приложение распространяется бесплатно и доступно к скачиванию в App Store: http://itunes.apple.com/ru/app/viera-remote/id427126362 Расскажите о своих впечатлениях после того, как попробуете это приложение. Несколько скриншотов VIERA remote: Источник: panasonic-ru.livejournal.com LG TV Remote
Программа, которая позволит вам использовать свое мобильное устройство в качестве пульта управления для LG Smart TV, выпущенных в 2012 году или позднее. Для этого необходимо подключить оба устройства к одной сети WiFi. Программа поддерживает работу с устройствами серии: LM9600, LM9500, LM9400, LM8600, LMG860, LM76XX, LM67XX, LM66XX, LM64XX, LM6300, LM62XX, LM6100, LM5900, LS5800, LS57XX, PA6900, PA4700; LA9700, LA9600, LA8800, LA86XX, LA7900, LA74XX, LA7100, LA69XX, LA6800, LA66XX, LA6500, LA64XX, LA62XX, LN61XX, LN57XX, LN570B, PH67XX, PH6600, PN6700, PN5700, PH4700, PN4700; UB83XX, UB82XX; LB57XX, LB58XX, LB49xx; PB69xx, PB66xx. Telegram-канал создателя Трешбокса про технологии Источник: trashbox.ru Как выполнить сопряжение или сброс настроек пульта Siri Remote или Apple TV для Apple TV |
Siri Remote — одна из лучших вещей в Apple TV. Он позволяет пользователям быстро и легко перемещаться по потоковому устройству и даже использовать персонального помощника Siri для выполнения ряда различных задач, таких как поиск определенного фильма или телевизионного шоу для просмотра. В то время как пульт легко помещается в руке, его небольшой размер делает дорогостоящее устройство склонным к затерянности под диваном или к чему-то еще столь же раздражающему. Тем не менее, хорошая новость заключается в том, что вам не нужен пульт дистанционного управления для использования вашего Apple TV. В этой статье мы покажем вам несколько альтернативных способов управления вашим Apple TV. Управление Apple TV с помощью устройства iOSПрежде чем начать, проверьте следующее:
Затем выполните перечисленные ниже действия, чтобы настроить функцию «Пульт Apple TV Remote» в Пункте управления или программу Apple TV Remote. Использование функции «Пульт Apple TV Remote» в Пункте управленияЕсли ваше устройство iOS уже настроено для управления Apple TV, при обновлении до iOS 12 или более поздней версии функция «Пульт Apple TV Remote» будет автоматически добавлена в Пункт управления.
Если устройство iOS не настроено для управления Apple TV или использует более раннюю версию iOS, выполните следующие действия:
Функция «Пульт Apple TV Remote» в Пункте управления поддерживает только Apple TV 4K и Apple TV HD. Для управления устройством Apple TV (3-го поколения) можно использовать программу Apple TV Remote.
Как пользоватьсяПосле покупки Apple TV внимательно изучают инструкцию и только потом приступают к его использованию.
Теперь можно наслаждаться просмотром видео, использовать экран для отображения информации с телефона, играть в интересные игры, получать новости с финансового рынка, слушать радио. Apple TV – отличный помощник в домашних условия. Отказываясь от услуг кабельного вещания, можно просматривать все новинки киноиндустрии и шоу программы без надоедливой рекламы в режиме повтора. Управлять Apple TV с устройства iOSПрежде чем приступить, проверьте следующее:
Следуйте инструкциям ниже, чтобы установить в Apple TV пульт в Центре управления или Apple TV пульт приложение. Использовать Apple TV пульт в Центре управленияЕсли вы настроили ваше устройство iOS, чтобы управлять Apple TV, то яблоко ТВ пульт автоматически добавляется в Центр управления при обновлении на iOS 12 или позже. Если вы не настроили свое устройство iOS, чтобы управлять Apple TV или есть более ранняя версия ОС iOS, выполните следующие действия:
Управляйте Эппл Тв без пультаЕсли пульт от Apple TV не реагирует, не торопитесь лупить тревогу. Разберём варианты наладок. Попытайтесь убрать неисправность последующими действиями. Если ваш пульт ДУ Remote белоснежного либо дюралевого цвета, переставьте все элементы мебели (декора) препятствующие прохождению сигнала к Apple TV, телеку, приемнику и саундбару. Если реагировать устройство не стало, зажмите кнопки панели «налево» и «Menu» на 6 секунд. Проверьте работоспособность. Если не работает, отключите TV от розетки секунд на 6 и включите. Проведите подмену батареек консоли. Если модель консоли дистанционного манипулирования ДУ Siri Remote, высвободите место перед техникой для свободного прохождения сигнала. Находитесь в границах доступа Блютуз покрытия. Зарядите консоль в течение получаса. На расстоянии семь см от TV зажмите на пульте кнопки «Menu » и «громкость » в течение 5-ти секунд (создается пара). Отключите питание TV от розетки на 6 секунд, включите повторно. Проверьте работоспособность устройства. Скачайте приложение iTunes RemoteЕсли вы хотите больше функций, скачайте приложение iTunes Remote . В нём можно управлять не только Apple TV, а ещё и iTunes. Настроить приложение можно двумя разными способами. Настройка через Семейный доступЕсли у вас включен Семейный доступ, этот вариант будет самым простым. В приложении iTunes Remote нажмите Введите свой Apple ID и пароль. После подтверждения нажмите Настройка iTunes Remote вручнуюВ приложении нажмите На своём Apple TV зайдите в Выберите в списке свой смартфон. Введите код, который отображается на экране смартфона в приложении. Использование iTunes RemoteЧтобы использовать приложение, так же водите по экрану. Для открытия приложения Apple TV нажмите на экран. В приложении есть и другие основные кнопки. Чтобы быстро просмотреть все доступные жесты, нажмите на знак вопроса. И все же один вопрос меня периодически догонял и я каждый раз откладывал его решение в долгий ящик… А вопрос звучит так — как писать в строке поиска на YouTube русскими буквами? И вот настало время залезть в тот самый ящик и решить проблему, а заодно и рассказать о решении вам! Для тех, кто не хочет читать, а хочет разобраться сам, дам подсказку: найдите в App Store программу «Пульт ДУ» для iPhone Источник: tukoff.ru |