Процесс подключения телевизора к интернету зависит от особенностей техники в вашем доме. Инструментом синхронизации становится модем, адаптер, ноутбук или смартфон, само подключение может быть проводным и беспроводным.
Как определить, поддерживает ли телевизор подключение по Wi-Fi
Чтобы узнать о поддержке Wi-Fi, необходимо ознакомиться с техническими характеристиками телевизора, которые можно изучить:
- в прилагаемой документации;
- на сайте продавцов бытовой техники и электроники;
- в меню настроек телевизора.
Техническое описание модели сопровождает товар в любом интернет-магазине. Доступ к беспроводному соединению описан в строке “Wi-Fi” (отметка о наличии функции).
Если в меню нет раздела “Сеть” или нет пункта о беспроводном соединении, то Wi-Fi доступен с помощью дополнительных адаптеров.
Основные способы подключения
Метод выбирают в зависимости от модели и наличия дополнительных устройств.
Как Любой Smart Телевизор подключить к Wifi Сети
Wi-Fi без проводов
Настройки открывают с помощью кнопки пульта ДУ. Подключение вай-фай проводят по алгоритму:
- Переход в раздел “Сеть”.
- Выбор пункта “Настройка сети” и клик на кнопку “Пуск”.
- В появившемся окне выбирают строку “Беспроводная” и нажать “Далее”.
- Выбор сети Wi-Fi и подтверждение действия нажатием кнопки “Далее”.
Система может запросить пароль. После его ввода и завершения подключения нужно выйти из настроек.
One Foot или Plug and Access
Телевизор Samsung можно настроить через программу One Foot Connection. Настройка допустима с маршрутизатором этой же фирмы.
Для подключения к сети в меню активируют функцию One Foot. Для использования программы Plug and Access нужна свободная флешка. Ее вставляют в USB-разъем роутера, а после — телевизора.
WPS-PIN
Для синхронизации требуется одновременное включение функции WPS на телевизоре и роутере.
В меню настроек ТВ находят соответствующий раздел, активируют WPS, в это же время нажимают и удерживают кнопку WPS на роутере в течение 15-20 секунд. Так совершается настройка приемника для дальнейшего автоматического подключения к интернету.
Иногда необходимо сначала активировать WPS на роутере. Для этого зайдите в его настройки через ПК (нужно знать свой IP-адрес, а также логин и пароль от роутера).
Wi-Fi адаптер
Для телевизоров без Wi-Fi модуля используется адаптер. Внешне он похож на стандартную флешку. Подключается через разъем USB или HDMI.
Предпочтение стоит отдавать устройствам того же производителя, что и сам телевизор. В противном случае могут возникнуть проблемы с синхронизацией.
Другие вспомогательные устройства более дешевы. Например, адаптер от D-Link стоит около 500-600 рублей. Он предназначен только для преобразования беспроводного сигнала в проводной.
Используя компьютер или ноутбук
В роли роутера выступает ПК за счет встроенного маршрутизатора (ОС не младше Windows 7). Схема подключения:
- “Пуск” — Служебные программы.
- Запуск командной строки (лучше от имени администратора).
- В строку вводят данные: Netsh wlan set hostednetwork mode=allow ssid=*имя сети* key=*пароль* keyUsage=persistent.
- Нажать Enter и ввести netsh wlan start hostednetwork.
Остается лишь подключить ТВ к только что созданной беспроводной сети.
Есть и другие способы подключения, но при этом ТВ выступает в качестве монитора — на экране будет отображаться рабочий стол ПК. Подробнее об этом читайте в статье “Как подключить компьютер к телевизору“.
Роутер в качестве адаптера
Большинство роутеров могут работать в нескольких режимах, в их число входит и режим адаптера. Настройка Wi-Fi происходит в несколько шагов:
- Возьмите дополнительный роутер и в его настройках выберите режим адаптера. Далее через маршрутизатор сигнал домашней сети переходит на телевизор.
- Подсоедините роутер к телевизору Ethernet-кабелем.
- Проверьте подключение.
Ввод пароля не потребуется, так как синхронизация осуществляется проводным способом.
Приставка Android Mini PC TV

Девайс, разработанный компанией Android, подключается к телевизору через интерфейс HDMI. Похожая приставка, Google Chromecast, стоит около 3 тысяч рублей.
Их функции похожи на те, что предлагают смартфоны. В результате сопряжения вы сможете пользоваться установленными приложениями.
После синхронизации приставка отображает на экране меню настроек, через которое и открывается подключение к домашней сети. Остается установить интернет-соединение обычным способом.
С помощью кабеля
- С помощью LAN-провода соединяют маршрутизатор и телевизор. Один его конец вставляют в WAN-разъем маршрутизатора, а другой — в гнездо на телевизоре.
- Настраивают роутер. Операцию проводят в соответствии с инструкцией, порядок действий зависит от марки.
Об установленном соединении свидетельствует световой сигнал на роутере. Затем нужно настроить телевизор:
- Открывают меню.
- Нажимают на раздел “Сеть”, затем переходят в ее настройки.
- Выбирают “Проводная связь” или подключение через кабель LAN.
- Должна произойти автонастройка. Чтобы сохранить изменения, нажмите клавишу “OK”.
Интернет-кабель, подключенный к роутеру, создает домашнюю локальную сеть.
Адаптер Smart TV
Он имеет разъемы, в том числе порт WAN/LAN для проводного подключения телевизора к роутеру. Приставка подключается к разъему, далее в разделе “Сеть” из меню настроек выбирается домашняя точка доступа. В итоге остается ввести пароль.
У большинства адаптеров SmartTV есть беспроводной модуль Wi-Fi, так что кабель обычно не нужен.
Мобильная точка доступа
Подключение начинается с перехода в настройки смартфона, где необходимо активировать точку доступа. С этого момента телефон выступает в качестве роутера, раздающего сигнал Wi-Fi.
Дальше переходят в меню настроек телевизора. В разделе “Сеть” выбирают точку доступа по названию, указанному в настройках смартфона. Здесь же представлен пароль, на который система выдаст запрос. Его вводят в соответствующее окно с помощью пульта дистанционного управления.
Некоторые операторы блокируют раздачу интернета, поэтому даже при наличии интернета на телефоне телевизор может к нему не подключиться.
Особенности настройки интернет-соединения в зависимости от модели
У каждого производителя свой интерфейс настроек, что может запутать пользователя. Знание особенностей модели телевизора облегчит процесс его подключения к Wi-Fi.
Samsung
Для подключения необходимо:
- Войти в настройки телевизора, выбрать в них пункт “Сеть”.
- В разделе “Открыть настройки сети” выбрать “Беспроводная сеть”.
- В появившемся списке точек доступа выбрать домашнюю. При требовании ввести пароль от Wi-Fi.
Для телевизоров от Samsung рекомендуется использовать WPS и технологию One Foot Connection. Последний вариант возможен лишь при наличии маршрутизатора от того же производителя.
LG
Подключение телевизоров LG проводится легко:
- В меню переходят в раздел “Сеть”, в нем выбирают “Подключение к сети Wi-Fi”.
- В открывшемся списке кликают на домашнюю точку доступа, подключаются к ней через пароль.
- При успешном подключении рядом с точкой доступа появляется галочка.
При отсутствии роутера к телевизору LG можно напрямую подключить интернет-кабель. Этот способ помогает в тех случаях, когда провайдер использует динамический IP, что весьма распространено.
Philips
В настройках телевизора переходят в раздел “Установка”, в котором выбирают “Подключение к сети” — “Беспроводное”. Выбирают наиболее подходящий способ соединения.
При выборе обычного подключения необходимо нажать на кнопку “Сканировать”. Далее на экране появляется список точек доступа, среди которых выбирают домашнюю и подключиться к ней вводом пароля. Об активном подключении свидетельствует всплывающее окно.
Телевизоры Sony и Philips работают на операционной системе Android TV, поэтому активация на них Wi-Fi проходит практически по одной и той же схеме.
Sony
Подключение проходит в несколько этапов:
- На пульте дистанционного управления нажимают кнопку “Home”.
- В меню настроек выбирают раздел “Сеть”.
- После перехода в “Настройка сети” появляется два варианта подключения, среди которых нужно выбрать “Просто”.
- Затем кликают на “Wi-Fi”.
- Система предлагает подключение к сети через WPS или пароль. Выберите, что вам удобнее.
- Для завершения настроек следуйте инструкциям на экране телевизора. Окончание подключения к интернету наступает после нажатия клавиши “OK”.
При использовании приставки или маршрутизатора вместо подраздела “Беспроводная настройка” нужно выбрать “Проводная”.
Проблемы и варианты их решения
Чаще всего пользователи сталкиваются со следующими проблемами:
- В настройках нет раздела для подключения телевизора к сети. Для большинства моделей Wi-Fi настраивается через раздел “Сеть”. При его отсутствии поможет изучение инструкции. Если в ней не указана такая опция, то телевизор не поддерживает функцию Wi-Fi.
- Не обнаружена сеть. Диапазон действия роутера Wi-Fi ограничен. Встречаются случаи, когда сигнал не доходит до телевизора. При этом подключение возможно по кабелю или через репитер для усиления действия сигнала.
- При уже настроенном подключении интернет не работает. Проблема может возникнуть из-за отсутствия оплаты услуг провайдера или при сбое настроек маршрутизатора. Во втором случае на корпусе маршрутизатора нужно нажать кнопку “Reset”.
При подключении телевизора к сети Wi-Fi могут также возникать разные системные ошибки и сбои программ. В зависимости от типа проблем их решение может проводиться несколькими способами:
- перезагрузка;
- восстановление настроек по умолчанию;
- обновление программного обеспечения;
- помощь провайдера.
Для начала стоит попробовать перезагрузить все устройства и проверить соединение.
При отсутствии изменений после перезагрузки необходимо вернуть настройки по умолчанию для программы Smart Hub:
- Открыть меню с приложениями.
- На пульте дистанционного управления нажать кнопку “Tools”.
- Выбрать функцию сброса настроек.
- Ввести новый пароль (как правило, 0000).
- Подтвердить все уведомления, возникающие до окончания процесса обновления настроек.
При использовании моделей с поддержкой Smart TV может помочь обновление операционной системы телевизора. Нужная кнопка “Обновление ПО” находится в разделе “Поддержка”.
Процесс запускается при наличии интернета, при его отсутствии необходимо загрузить новую версию прошивки на носитель (флешка или жесткий диск).
Если ни один из способов не помог, то следует проверить, подключаются ли к интернету другие гаджеты. При отсутствии соединения обратитесь в техническую службу организации, поставляющей интернет-услуги.
Источник: topteh.pro
Как подключить телевизор к вай-фай: настройки, инструкции. Smart TV
Подключить телевизор к интернету через вай-фай можно, используя беспроводный маршрутизатор либо модем и беспроводный сетевой адаптер, подсоединяемый к USB-разъему ТВ-приемника.
Приобрести необходимое можно отдельно в розничной торговле, интернет-магазинах. Устройства поддерживают протоколы IEEE 802.11A/B/G и N. Компании-производители рекомендуют последний протокол. При использовании B или G, скорость которых намного ниже, проигрывание может сопровождаться рывками.
Предварительные замечания
Чтобы подсоединиться к сети, телевизор должен связаться с Wi-Fi-устройством доступа (модемом, маршрутизатором). Если оно поддерживает протокол DHCP, то для подключения в Smart TV может быть использован статический IP-адрес и DHCP.
Нужно выбрать незадействованный канал связи. Если частота занята другим близлежащим устройством, то это приведет к возникновению помех и потере соединения.
Не поддерживается использование систем безопасности, кроме нижеперечисленных.
Согласно новым спецификациям сертификата Wi-Fi, современные телевизоры не поддерживают режим высокой пропускной способности 802.11N и тип шифрования WEP, TKIP или TKIPAES.
При наличии WPS сетевое соединение производится нажатием кнопки PBC или при введении ПИН-кода. SSID и ключ WPA настроятся в автоматическом режиме.
При отсутствии сертификации устройство нельзя подсоединять к телевизионному приемнику.
Подключение вай-фай можно произвести такими способами:
- автоконфигурация для устройств, не произведенных компанией-производителем ТВ-приемника;
- PBC (WPS);
- автонастройка с помощью автоматического сетевого поиска;
- ручная установка;
- SWL для устройств Samsung.
Wi-Fi-адаптер может не распознаваться или не работать должным образом при соединении с концентратором или USB-кабелем сторонних производителей.

Устранение помех
При подключении через Wi-Fi на отдельных каналах может наблюдаться искажение изображения. Устранить это можно путем размещения адаптера в месте, не подверженном действию помех:
- через угловое USB-соединение;
- с помощью удлинителя.
В последнем случае беспроводный сетевой адаптер нужно установить в зоне, где помехи от тюнера отсутствуют. Подсоединить к нему и к порту USB удлинитель. Закрепить в верхней задней части корпуса приемника ТВ двусторонним скотчем.
Как подключить телевизор к вай-фай при помощи автоконфигурации
Функция автоконфигурации Samsung позволяет связать приемник ТВ с беспроводными точками доступа сторонних компаний. Если они не поддерживают такую функцию, то соединение необходимо производить с помощью PBC (WPS), автоматической или ручной настройки.
Перед тем как подключить телевизор к вай-фай, необходимо выключить SWL.
Проверить, поддерживает ли определенное устройство функцию автоматического конфигурирования, можно на www.samsung.com.

Настройка с помощью автоматического конфигурирования
- Поместить рядом точку доступа (ТД) и телевизор и включить их. Поскольку время загрузки может меняться, возможно, нужно будет подождать около двух минут. Перед тем как подключить телевизор к вай-фай-роутеру, необходимо убедиться, что сетевой кабель соединен с портом маршрутизатора. В противном случае автоконфигурация только удостоверит связь с точкой доступа, а подтверждения подключения к Интернету не будет.
- Через несколько минут подсоединить адаптер к телевизору. После этого появится всплывающее окно.
- После подключения следует поместить маршрутизатор параллельно сетевому адаптеру не дальше 25 см от него.
- Нужно подождать, пока не произойдет автоматическое соединение. В противном случае на экране появится окно с сообщением о неисправности. Для повторной попытки нужно перегрузить маршрутизатор, отсоединить адаптер, и опять начать с шага 1. Также можно выбрать другой способ подключения: авто, ручной или PBC.
- Поместить ТД в нужном месте. Если ее параметры изменились, или настраивается новая точка доступа, действия необходимо повторить сначала.
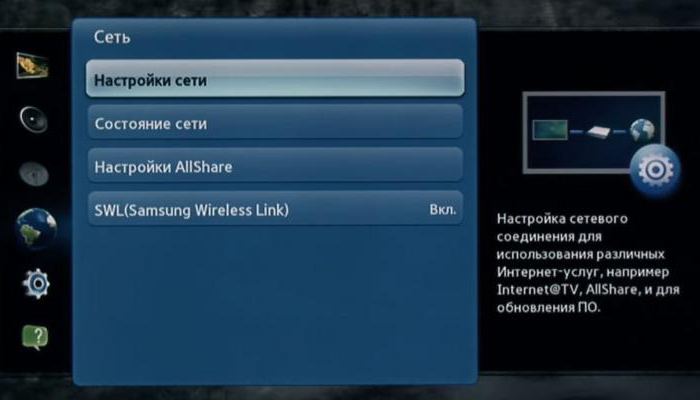
Как подключить телевизор к вай-фай через PBC
Если точка доступа имеет кнопку PBC, порядок действий следующий:
- Соединить телевизионный приемник с Wi-Fi-адаптером.
- Включить его, нажать MENU на ПДУ, кнопками ▲ и ▼ перейти к разделу «Настройка».
- Выбрать пункт меню «Сеть».
- Ввести тип «Беспроводная».
- Открыть пункт меню «Настройка сети».
- Нажать красную кнопку ПДУ.
- В течение 2 мин. удерживать кнопку PBC на точке доступа. Телеприемник автоматически получит требуемые настройки и состоится сетевое подключение.
- Для выхода нажать кнопку RETURN.
Автоматическая настройка сети
Сети Wi-Fi имеют дополнительную систему защиты, требующую от подсоединяемых устройств передачи кода доступа. Это пароль (слово или набор букв и цифр), введенный во время установки безопасности подключения. Использование автонастройки подразумевает ввод пароля в процессе установки.
Чтобы автоматически установить вай-фай-интернет, необходимо:
- Выполнить шаги с 1 по 5 процедуры подключения к сети с использованием PBC.
- Нажать кнопку ▼ для открытия пункта «Настройка Интернет-протокола», а затем — ENTER. Перейти на «Авто» и подтвердить ввод.
- Перейти к пункту «Выбор сети» и нажать ENTER. Производится поиск доступных Wi-Fi-сетей. После завершения будет отображен их перечень.
- В списке, используя кнопки навигации, выбрать нужную сеть и нажать ENTER. Если маршрутизатор скрыт (невидим), то нужно открыть пункт меню «Добавить сеть» и записать название и пароль.
- При всплытии окна «Безопасность/ПИН», следует перейти к шагу 6. После появления экрана подключения перейти к шагу 10.
- Выбрать «Безопасность» или «ПИН-код». Для большинства домашних сетей подойдет первый вариант. Появляется экран безопасности.
- Ввести пароль. Он должен соответствовать коду, введенному при настройке маршрутизатора или модема.
- Для этого необходимо знать следующее:
- ввод цифр производится цифровыми кнопками пульта ДУ;
- передвижение по экрану осуществляется с помощью навигационных кнопок;
- красная кнопка изменяет регистр экранной клавиатуры;
- красная кнопка изменяет регистр экранной клавиатуры;
- ввод буквы или символа подтверждается нажатием ENTER;
- удаление последнего знака производится зеленой кнопкой пульта ДУ.
- После завершения нажать синюю кнопку.
- Нужно подождать появления сообщения, подтверждающего соединение, и нажать ввод. Экран настройки появится снова.
- Для проверки соединения выбрать пункт «Проверка сети».

Прямое подключение
Возможна связь с мобильным устройством без посредничества маршрутизатора. Эта функция становится доступной, когда отключена SWL.
- Прямое подключение нового устройства
- Выполнить шаги с 1 по 6 в разделе настройки с помощью PBC (WPS).
- Вызвать список устройств и сетей через пункт меню «Выбор сети».
- Нажать синюю кнопку пульта ДУ.
- Появится сообщение «Прямая Wi-Fi-связь с мобильным телефоном или компьютером. Сеть может иметь ограниченную функциональность. Вы хотите изменить сетевое подключение?»
- Ввести SSID и ключ безопасности на подсоединяемой точке доступа.
- Прямое подключение существующего устройства
- Необходимо выполнить шаги с 1 по 6 настройки с помощью PBC (WPS).
- Открыть список через пункт меню «Выбор сети».
- Ввести желаемое устройство.
- Если требуется ключ безопасности, записать его. Если сеть не работает должным образом, следует проверить логин и ПИН-код. Неверный ключ может привести к неправильному функционированию устройства.

Параметры сети
Если другие методы не работают, необходимо ввести сетевые параметры вручную. Предварительно следует получить данные подключения. Для этого на компьютере с ОС Windows произвести такие действия:
- Щелкнуть правой кнопкой мыши на значке сети справа внизу экрана.
- Во всплывшем меню выбрать пункт «Состояние».
- Перейти на закладку «Поддержка».
- После нажатия кнопки «Сведения» отобразятся сетевые настройки.
Ручная настройка сети
Для занесения значений сетевого подключения вручную необходимо произвести такие операции:
- Выполнить шаги с 1 по 5 настройки с помощью PBC (WPS).
- Выбрать пункт «Настройка Интернет-протокола» и «Вручную».
- Перейти в поле ввода.
- Ввести IP-адрес, используя цифровые кнопки пульта ДУ.
- Для перехода к следующему полю нажать ► либо другие кнопки со стрелками для навигации вниз, вверх и назад.
- Ввести маску подсети и шлюза.
- Перейти в поле ввода DNS. Ввести цифры как указано выше.
- По завершении кнопкой ▲ перейти к выбору сети.
- После этого нажать ENTER.
- Перейти к шагу 4 автоматической настройки и следовать дальнейшим указаниям.

SWL-соединение
Данная функция дает возможность подключить современные телевизоры к точке доступа, поддерживающей PBC. Возможна установка связи без Wi-Fi-роутера.
Перед тем как подключить телевизор к вай-фай, точка доступа должна быть уже подсоединена к беспроводной сети.
Нормальная работа адаптера возможна только с портом USB 1. Поддерживаются устройства, использующие частоту 2,4 ГГц. Частота 5 ГГц не применяется.
Прямое подключение телевизионного приемника к устройству с поддержкой PBC возможно, когда SWL установлено значение «Вкл.», а адаптер Wi-Fi вставлен в USB-порт.
Для соединения с помощью SWL необходимо произвести такие действия:
- Выполнить этапы 1-5 настройки с PBC.
- Выбрать SWL и нажать ENTER, чтобы включить его.
- Открыть «Подключение SWL».
- Если появляется сообщение «Удерживайте кнопку PBC подключаемого устройства в течение 120 с», необходимо выполнить указанные действия. Для получения более подробной информации следует обратиться к инструкции по эксплуатации.
- После подключения телевизора к сети окно отсчета автоматически закроется. Если соединение не удается установить, повторить попытку следует через 2 мин.
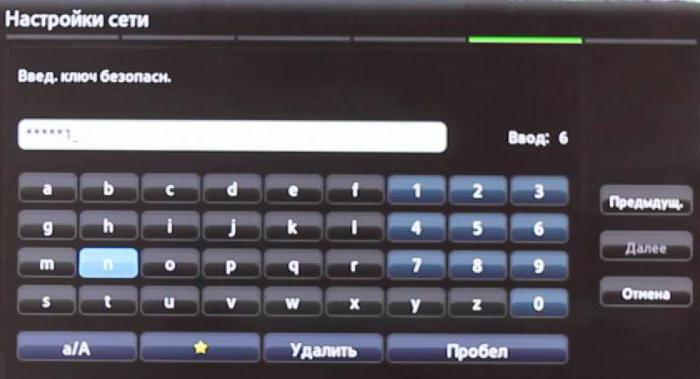
Возможные проблемы
Подключение вай-фай может не состояться, если провайдер регистрирует постоянный MAC-адрес устройства, и каждый раз проверяет его подлинность для предотвращения несанкционированного доступа. Так как у телевизора MAC-адрес отличается, поставщик отказывает в предоставлении услуг, и соединение не происходит. Для решения этой проблемы следует обратиться к провайдеру и выяснить, можно ли подключить вай-фай к телевизору. Если да, то нужно будет узнать, какие действия предпринять.
Если провайдер для установки интернет-соединения запрашивает логин и пароль, то перед тем, как подключить телевизор через вай-фай, следует ввести требуемые данные.
Проблемы могут возникать из-за брандмауэра. Если это так, то необходимо обратиться к своему провайдеру.
Иногда помогает сброс настроек телевизора. Для этого нужно открыть пункт меню «Поддержка», «Самодиагностика» и «Сброс». После ввода ПИН-кода и согласия на условия лицензионного соглашения будут восстановлены заводские настройки.
Если вай-фай-интернет подключить не получилось и после исполнения требования поставщика услуг, за помощью следует обратиться к специалистам.
Источник: fb.ru
Как подключить телевизор к интернету через беспроводное соединение Wi-Fi
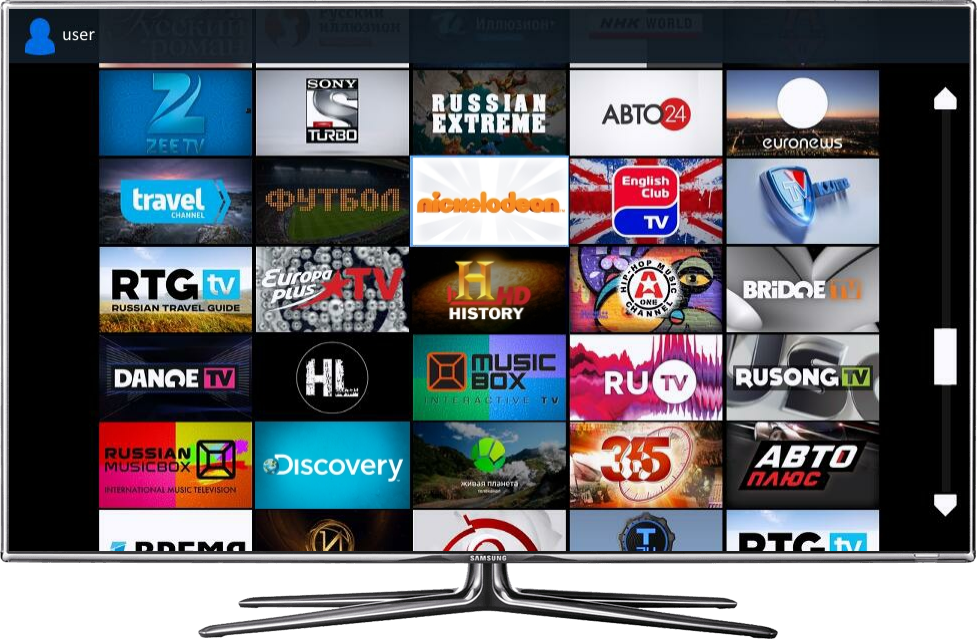
В связи с тем, что в наше время огромное распространение получают Smart TV, актуальным вопросом является, как подключить телевизор к интернету через беспроводное WiFi соединение. Более того, такие ТВ постоянно совершенствуются и становятся все более доступными. В этой статье мы рассмотрим, как подключить Smart TV к интернету через WiFi.
Кроме этого, мы поговорим о том, что делать, если возникают ошибки при подключении телевизора к интернету.
Но, прежде чем переходить к подключению, следует отметить, что благодаря Smart TV пользователи могут не только смотреть фильмы онлайн, но и пользоваться встроенными браузерами, посещая обычные веб-сайты как на компьютере. Кроме этого, можно выходить в интернет и для решения других задач.
Описание технологии WiFi: Видео
Подготовка к подключению ТВ к интернету
В первую очередь стоит отметить, что не все современные телевизоры с поддержкой функции Smart TV имеют встроенный WiFi адаптер. Однако если даже модуль не установлен, его можно купить и подключить через интерфейс USB.
При этом не каждый USB модуль подойдет. Здесь лучше всего использовать устройство, которое рекомендует производитель телевизора.
Также нам потребуется организовать сеть, к которой будет подключаться телевизор. Как правило, в качестве точки доступа используются роутеры. Но, если такого устройства у вас нет, то можно создать виртуальную точку доступа на ноутбуке или компьютере с WiFi адаптером.
В любом случае, будь то маршрутизатор или ноутбук, для раздачи интернета по вай-фай устройство должно быть подключено к глобальной сети (при помощи кабеля или USB модема). На этом подготовка завершена. Теперь можно переходить к подключению.
Подключение Smart TV к интернету
Итак, предположим, что телевизор оснащен встроенным WiFi адаптером (или вы подключили к нему внешний). Сеть также имеется и уже настроена. Осталось только подключить ТВ к этой сети. Здесь все предельно просто. Конечно, каждый телевизор имеет уникальные особенности, однако, в целом, принцип соединения к интернету одинаков для всех моделей.
Более того, подключение телевизора к интернету через беспроводное подключение WiFi подробно описано в инструкции. Поэтому у вас не должно возникнуть проблем.
Давайте рассмотрим общий принцип подключения подробнее. Для начала следует войти в меню настроек. Дальше, перейдите в раздел «Сеть». После этого следует выбрать «Настройка сети». Помните, что в меню настроек имеются подсказки, которые предоставляют информацию о том или ином разделе настроек.
Внимательно читайте их и у вас все получится.
Теперь следует указать тип соединения:
- WiFi.
- Кабельное подключение.
Здесь выбираем первый вариант (может называться «Беспроводное соединение»). Далее, нам нужно начать сканирование доступных подключений. После запуска телевизор начнет поиск сетей и предложит вам список. Здесь необходимо выбрать ваш роутер (название сети, которое вы вводили при настройке маршрутизатора).
Если вы не меняли имя роутера, то по умолчанию сеть будет иметь название, отображающее модель устройства, к примеру, TP-Link или Dir-615. Если подключение защищено ключом безопасности, то введите его.
На некоторых моделях ТВ имеются дополнительные функции, которые позволяют легко и быстро использовать интернет-ресурсы. В таком случае эти функции нужно включить в настройках. На этом настройка интернет-соединения на телевизоре завершена.
Что делать, если Smart TV не подключается к интернету
Как правило, если ваш телевизор не подключается к интернету через беспроводное соединение WiFi, проблема скрыта не в ТВ, а в самом маршрутизаторе.
Как подключиться к WiFi роутеру: Видео
Для поиска проблемы и ее решения нам потребуется войти в параметры точки доступа. Для этого подключитесь к устройству при помощи ноутбука (по WiFi или кабелем). Откройте браузер и в адресной строке пропишите IP роутера. Далее, система запросит ввести логин и пароль. Здесь пишем admin, admin, соответственно.
Как узнать IP адрес WiFi роутера: Видео
Дальнейшие действия мы рассмотрим на примере маршрутизатора D-Link Dir-615, но принцип настройки у всех моделей одинаковый. Отличие только в оформлении интерфейса и названии нескольких разделов. Итак, здесь нужно открыть расширенные настройки. Соответствующая кнопка находится внизу экрана. Если телевизор вообще не находит вашу сеть, то, скорее всего, она отключена.
Для ее включения открываем «Основные настройки» в разделе WiFi.
В первой строке ставим галочку напротив надписи «Включить беспроводное соединение». Немного ниже вы увидите пункт «Скрыть точку доступа». Если там стоит галочка, то уберите ее.
Если ТВ подключен к роутеру, но не выходит в интернет, то означает, что нужно настроить интернет-соединение в маршрутизаторе. Также очень часто пользователи забывают вовремя оплатить услуги провайдера, из-за чего последний закрывает доступ к глобальному соединению. В таком случае просто оплатите тариф и пользуйтесь интернетом в привычном режиме.
Для настроек глобального подключения вернитесь на главную страницу настроек и перейдите в пункт «WLAN» в разделе «Сеть». Нажмите «Добавить», чтобы перейти к настройкам соединения. Теперь в первой строке выберите «Динамический IP».
Это означает, что роутер будет получать данные о сети автоматически. В большинстве случаев провайдеры поддерживают такую функцию. Но, иногда следует ввести данные вручную. Если у вас есть договор с провайдером, в котором имеются все необходимые данные, то можно включить ручную настройку.
Для этого в первой строке выберите «Статический IP». Ниже появятся дополнительные строки, в которых вы и будете вводить данные.
Но как правило, ручные настройки используются очень редко. Проблемы с выходом в интернет могут быть связаны с изменением MAC-адреса. Каждый WiFi адаптер имеет уникальный физический адрес, и, если его сменить, система автоматически закроет доступ к интернету. Если раньше интернет-кабель был подключен к интернету, а сейчас вы его соединили с роутером, то вам обязательно нужно позвонить в службу поддержки провайдера и сообщить об этом.
Оператор предупредит, что нужно зарегистрировать новый адрес. Процедура занимает не больше 7-10 минут. После этого выключите маршрутизатор на 7-10 минут и включите снова. Далее, попробуйте выйти в интернет с телевизора еще раз.
Теперь вы знаете, почему телевизор не подключается к интернету через WiFi. Но, могут встречаться и другие проблемы, решение которых требует индивидуального подхода. Мы же рассмотрели наиболее часто встречающиеся ошибки и их решение.
Подключение телевизора через WiFi.
Схема подключения телевизора к сети через встроенный Wi-Fi адаптер выглядит так:
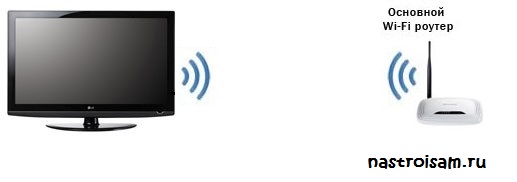
Примечание: Подключить телевизор через Wi-Fi можно даже если у него нет встроенного Wi-Fi адаптера. Для этого необходимо купить точку доступа, которая умеет работать как клиент Wi-Fi:
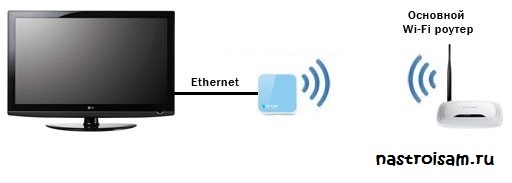
Цена такой точки доступа — около 600 рублей.
Настройка подключения телевизора через Wi-Fi
Опять же, в качестве примера я рассматриваю телевизор Samsung Smart TV. Если у Вас телевизор LG, Phillips, Panasonic или иной — просто действуйте по аналогии, так как смысл действий при настройки телевизора любой марки одинаков.
Для настройки подключения по Wi-Fi, на телевизоре — Вам надо зайти в настройки:
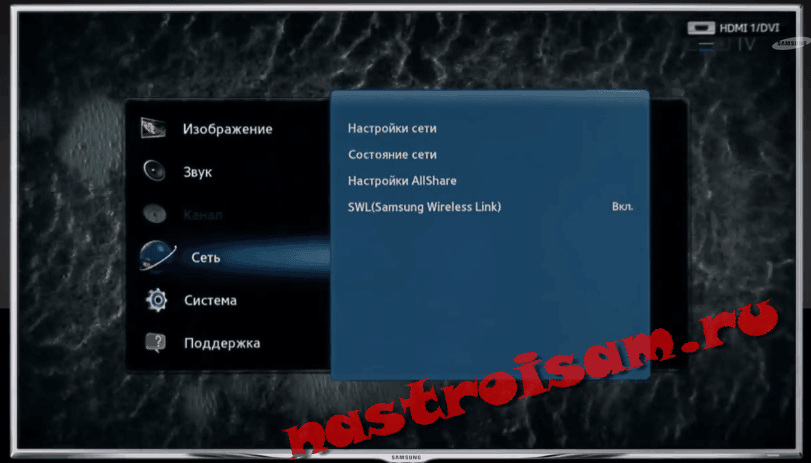
Выбираем раздел настроек — Сеть.

Выбираем пункт «Настройки сети».
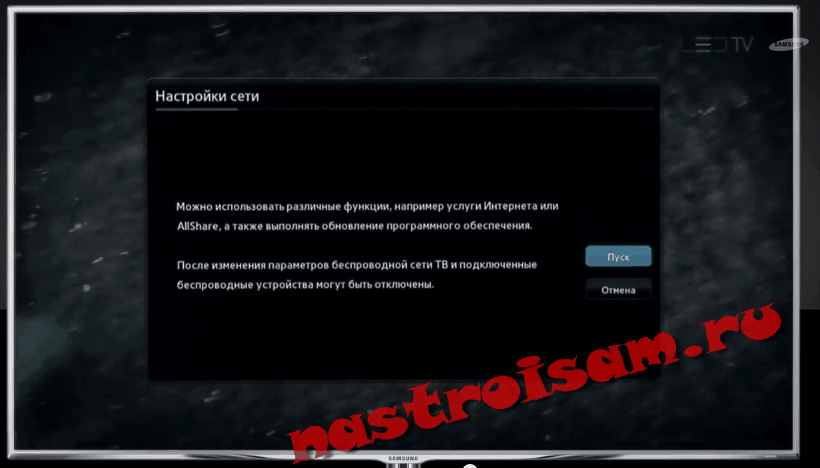
Запустится «Мастер настройки сети».

В открывшемся окне «Выбор типа сетевого соединения» выбираем пункт «Беспроводная(общие)» и нажимаем «Далее».

Откроется Список доступных беспроводных сетей. Выбираем свою сеть Wi-Fi и нажимаем «Далее».

Ждем пока пройдет проверка подключения. Если у Вас настроено шифрование беспроводной сети — у Вас будет запрошен ключ беспроводной сети Wi-Fi. После завершения подключения, выходим из настроек и проверяем доступ в Интернет.
Примечание: Если Ваш телевизор и Ваш роутер поддерживают технологию WPS, то подключение телевизора через Wi-Fi можно сделать ещё проще. Для этого нажимаем на роутере кнопку «WPS», а в мастере настроек сети телевизора выбираем пункт «WPS»:
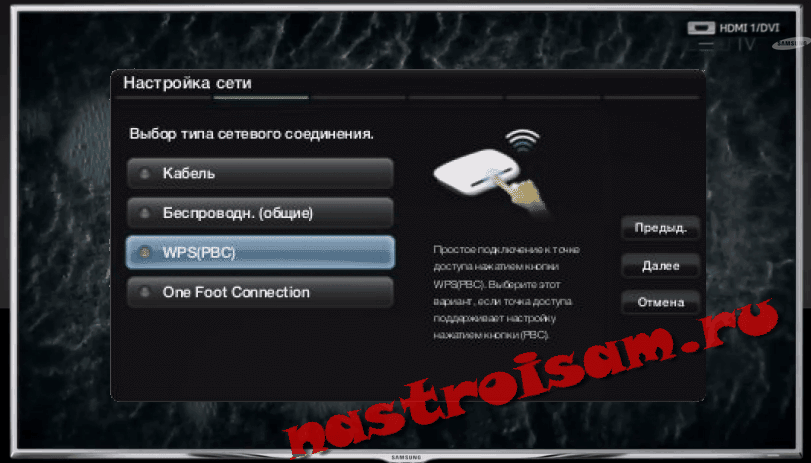
Телевизор найдет Вашу сеть Wi-Fi и подключится к ней.
Источник: vichivisam.ru