Здесь мы поделились простым пошаговым методом установки Google TV на любой Android TV. Стоит отметить, что пользовательский интерфейс Google TV просто доступен на любых устройствах Android TV, таких как Mi Box, Nvidia Shield, телевизоры Sony и другие.
Убедитесь, что ваше устройство Android TV работает под управлением Android 9.0 Pie или выше. Хотя Google TV с новым Chromecast запущен только в США прямо сейчас, вы сможете воспроизводить контент через него в любом регионе с помощью службы VPN.
Программы для Windows, мобильные приложения, игры — ВСЁ БЕСПЛАТНО, в нашем закрытом телеграмм канале — Подписывайтесь:)
Однако вам потребуются файлы APK, команды ADB через компьютер, чтобы полностью загрузить пользовательский интерфейс Google TV. Мы вернемся к этой части позже, поскольку процесс использования службы VPN так же прост, как использование любого приложения на вашем компьютере или мобильном устройстве.
Как установить Google TV на любой Android TV
Итак, прежде всего, вы должны проверить информацию об ОС Android TV в Настройках устройства Android TV > Настройки устройства > О программе > Версия. Если ваше устройство Android TV работает на Android Pie или более поздней версии, теперь все готово. Итак, без лишних слов, давайте перейдем к руководству ниже.
Установка приложений на Android приставки и ТВ за 5 минут, самый простой и удобный способ!
Обратите внимание, что некоторые производители устройств Android TV предоставляют встроенное приложение File Manager, которое можно использовать для поиска, передачи или установки файлов. Таким образом, в этом случае вам не нужно устанавливать стороннее приложение для управления файлами на Android TV.
Ссылки для скачивания:
- APK-файл Google TV (LauncherX)
- Приложение Google для Android TV (V5.3.0.331218010 или выше)
- Приложение Solid Explorer File Manager (Магазин Google Play)
- Отправить файлы в приложение для ТВ (Google Play Store)
- Программа запуска главного экрана для Android TV (Google Play Store)
Этапы установки / загрузки:
Шаг 1. Убедитесь, что вы скачали APK-файл Google TV и APK-файлы Google Apps для Android TV на свой смартфон Android. (Если вы загрузили файлы APK на Windows / Mac / USB-накопитель, выполните следующие действия по загрузке неопубликованных файлов, а затем снова начните с шага 8)
Шаг 2. Теперь установите приложение Solid Explorer File Manager на свой Android TV напрямую по указанной ссылке в Google Play Store.
Шаг 3. Затем перейдите в меню настроек Android TV > Настройки устройства > Безопасность и ограничения > Неизвестные источники > Включите его для приложения Solid Explorer. (Важный)
Шаг 4. Теперь перенесите или поделитесь обоими загруженными файлами APK на Android TV.
- Для этого запустите приложение Google Play Store как на Android TV, так и на смартфоне Android. (Имейте в виду, что оба устройства должны быть подключены к одной сети Wi-Fi)
- Теперь установите приложение «Отправить файлы на телевизор» на обоих устройствах.
- После этого запустите приложение на обоих устройствах> Далее, нажмите Получить на вашем Android TV.
- Нажмите «Отправить» на своем смартфоне> Выберите оба файла APK.
- На следующем экране вы увидите информацию об Android TV> Просто нажмите на него, чтобы подтвердить отправку файлов APK.
- В течение нескольких секунд файлы будут перенесены на Android TV.
Шаг 5. Теперь запустите приложение Solid Explorer File Manager на Android TV > перейдите в папку Загрузки.
Как ЛЕГКО и БЫСТРО установить нужные приложения на Android TV
Шаг 6. Выберите файлы APK один за другим и выберите «Установить через установщик пакетов», как мы устанавливаем APK-файлы на смартфоны Android.
Шаг 7. После установки приложения Google и Google TV они будут перечислены в разделе «Приложения» на вашем Android TV.
Шаг 8. Теперь запустите Google Play Store на вашем Android TV > Установите приложение под названием «Home Screen Launcher для Android TV» по ссылке для скачивания, указанной выше.
Шаг 9. Откройте приложение Home Screen Launcher для Android TV на Android TV > Быстро он обнаружит приложение LauncherX (Google TV), которое уже установлено на вашем Android TV.
Шаг 10. Просто откройте LauncherX или пользовательский интерфейс Google TV.
Шаг 11. Вы успешно установили пользовательский интерфейс Google TV на любой из своих Android TV.
Шаг 12. Просто перезапустите Android TV один раз и начните беспрепятственно просматривать и транслировать контент. Не забывайте открывать значок «Домой» (средство запуска главного экрана для приложения Android TV) каждый раз после включения телевизора, чтобы напрямую открывать пользовательский интерфейс Google TV.
Самое главное, все будет работать нормально и плавно с пользовательским интерфейсом Google TV, как и должно быть, включая персонализированные рекомендации (для вас), Google Assistant, фильмы, шоу, приложения, библиотеку, синхронизированный список просмотра, Play Next и другие параметры. Однако при первой загрузке для полной загрузки всего нового пользовательского интерфейса может потребоваться некоторое время.
Передача и установка файлов APK на Android TV с помощью ПК с Windows
- Если вы загрузили оба файла APK на свой ПК / ноутбук с Windows, вам необходимо загрузить и установить приложение « Отправить файлы на телевизор» на свой компьютер.
- После установки перейдите в область уведомлений на панели задач и кликните приложение правой кнопкой мыши.
- Кликните Отправить файлы> Помните, что ПК и Android TV должны быть подключены к одной и той же сети Wi-Fi.
- Выберите оба файла APK> В новом окне появится ваш Android TV.
- Кликните название телевизора, чтобы выбрать его, а затем кликните OK.
- Оба файла будут перенесены в ближайшее время. Если не отправлено, просто попробуйте еще раз и проверьте, подключены ли оба устройства к одному и тому же Wi-Fi или нет.
- Затем запустите приложение Solid Explorer File Manager на Android TV > перейдите в папку «Загрузки».
- Выберите файл APK один за другим и выберите «Установить через установщик пакетов», как мы устанавливаем APK-файлы на смартфоны Android.
Передача и установка файлов APK на Android TV с помощью Mac
Передача и установка файлов APK на Android TV с помощью USB-накопителя
- Просто загрузите оба файла APK на свой компьютер с Windows или Mac.
- Подключите USB-накопитель к компьютеру и перенесите оба файла.
- Отключите USB-накопитель и подключите его к USB-порту Android TV.
- Запустите Solid Explorer на Android TV > найдите и выберите оба файла APK на USB-накопителе.
- Вы можете напрямую установить файлы APK один за другим на свой Android TV, кликнув файл APK и выбрав Package Installer, чтобы легко установить.
Запустите пользовательский интерфейс Google TV на Android TV в любом неподдерживаемом регионе
Мы упоминали выше, что, поскольку Google анонсировал новейший пользовательский интерфейс Google TV с совершенно новым Chromecast только в регионе США, другие страны могут не получить полные функции потоковой передачи или параметры контента. Но неудивительно, что после того, как вы установите любое из бесплатных или даже платных приложений VPN-сервисов на свой Android TV, все будет в порядке.
- Просто зайдите в Google Play Store на своем Android TV.
- Найдите приложение VPN, и вы найдете множество бесплатных VPN-сервисов. Однако вы можете установить приложение Turbo VPN или Windscribe VPN на свой Android TV.
- После установки запустите приложение VPN и установите в качестве региона сервер в США (включите VPN).
- Готово. Теперь вы сможете просматривать и транслировать все, что захотите.
Но здесь есть небольшая загвоздка, потому что пользователям будут показаны результаты контента для США. Хотя использование службы VPN не всегда является хорошей идеей, если вы хотите смотреть предпочитаемый вами контент с учетом местоположения, на данный момент с нашей стороны делать нечего.
Теперь заключается в том, что Google скоро выпустит пользовательский интерфейс Google TV вместе с новым Chromecast и для других стран (как ожидается, к концу этого года). Итак, поднимите настроение!
Установите пользовательский интерфейс Google TV как средство запуска Android TV по умолчанию
Теперь, если вы хотите установить пользовательский интерфейс Google TV в качестве средства запуска по умолчанию на вашем Android TV, вам потребуется компьютер, USB-кабель и некоторые команды ADB для выполнения.
- Перейдите в меню настроек на вашем Android TV.
- Выберите Сеть и Интернет > Ваша сеть Wi-Fi и запишите отображаемый IP-адрес в другое место, которое потребуется позже.
- Теперь вернитесь в главное меню настроек снова > перейдите в Настройки устройства> О программе > прокрутите вниз и нажмите кнопку «Сборка» 7-8 раз несколько раз, чтобы включить параметры разработчика на вашем Android TV.
- Затем снова вернитесь в меню «Настройки устройства» в меню «Настройки».
- Здесь вы увидите недавно включенное меню параметров разработчика.
- Нажмите на «Параметры разработчика», чтобы открыть его > Включите переключатель «Отладка по USB», как в смартфонах Android, которые мы делаем.
- Теперь перейдите на свой компьютер с Windows / Mac / Linux и установите ADB Fastboot Tools.
- После этого выполните приведенную ниже команду на своем ПК и подключитесь к Android TV по беспроводной сети после запуска командной строки от имени администратора: (Не забудьте заменить текст ipaddress своим фактическим IP-адресом, который вы недавно отметили на 2-м шаге)
adb connect ipaddress
- Теперь на вашем Android TV появится всплывающее окно подтверждения. Вас попросят Разрешить отладку по USB? на вашем Android TV с компьютера.
- Просто установите флажок «Всегда разрешать с этого компьютера», чтобы включить его.
- Затем нажмите ОК, чтобы дать разрешение.
- Как только ваш Android TV будет подключен, вы увидите ответ «подключен к IP-адресу» в командной строке.
- Однако для перекрестной проверки подключенного устройства вы можете запустить следующую команду, если хотите (необязательно)
adb devices
- Список подключенных устройств adb с идентификатором устройства в командной строке вашего компьютера. (Если в случае, не подключено, вы должны повторить процесс должным образом, начиная со 2-го шага i, e IP-адрес записывается вниз)
- Теперь мы предполагаем, что ваш Android TV подключен к вашему компьютеру по беспроводной сети.
- Итак, запустите приведенную ниже команду в командной строке вашего ПК, чтобы удалить программу запуска Android TV по умолчанию с вашего Android TV: (Убедитесь, что вы уже установили пользовательский интерфейс Google TV на свой Android TV, прежде чем запускать эту команду)
adb shell pm uninstall –user 0 com.google.android.tvlauncher
- После этого установленный пользовательский интерфейс Google TV появится на главном экране Android TV как средство запуска по умолчанию. Если он не появился, просто перезапустите Android TV.
- Вы также можете нажать кнопку «Домой» на пульте дистанционного управления Android TV, чтобы запустить мастер настройки пользовательского интерфейса Google TV по умолчанию (только в первый раз).
- Завершите работу мастера установки, следуя инструкциям на экране, и все будет готово.
- Однако, если в этом случае мастер настройки Google TV не появляется, вы увидите запрос на выбор «Главный экран ТВ» > «Всегда», чтобы сделать его приложением для домашнего экрана по умолчанию, и теперь вы увидите настройку Google TV.
Что, если я хочу вернуться к стандартной программе запуска?
Каким-то образом, если вам не нравится пользовательский интерфейс Google TV или вы сталкиваетесь с какими-либо задержками или заиканиями и хотите снова вернуться к стандартной программе запуска Android TV, тогда вы можете запустить одну команду.
- Убедитесь, что вы снова подключили Android TV к компьютеру по беспроводной сети, используя IP-адрес Android TV. Это означает, что просто выполните шаги еще раз при выполнении команды IP-адреса на вашем ПК.
- После восстановления беспроводной отладки на вашем Android TV с компьютером, введите следующую команду в командной строке вашего ПК и нажмите Enter, чтобы выполнить:
adb shell cmd package install-existing com.google.android.tvlauncher
- После этого перезагрузите Android TV, и вы снова вернетесь в программу запуска Android TV по умолчанию.
- В этом случае вы можете просто удалить приложение Google TV, приложение Google для Android TV и приложение Home Screen Launcher для Android TV со своего Android TV. Кроме того, вы также должны удалить оба файла APK из приложения File Manager, чтобы освободить место для хранения.
Надеемся, что вы нашли это подробное руководство и некоторую другую информацию об установке Google TV на любом из ваших устройств Android TV. Тем не менее, есть вопросы? Не стесняйтесь спрашивать в комментарии ниже.
Программы для Windows, мобильные приложения, игры — ВСЁ БЕСПЛАТНО, в нашем закрытом телеграмм канале — Подписывайтесь:)
Источник: androidelf.com
Как установить приложение на Google TV?
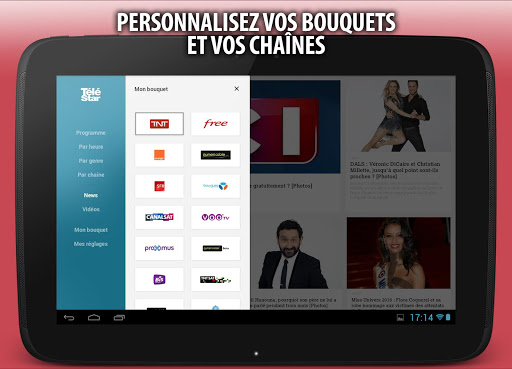
Просто зайдите в Play Маркет через свой смартфон Android, L ‘заявление будет установлен удаленно на вашем устройстве. Если версия Android TV изприложение предлагается в магазине, Google автоматически предложит вамустановки на твоей коробке.
Во-вторых, как установить Chrome на Google TV? Как быстро установить Google Chrome на Android TV?
- Загрузите Chrome Mirror APK с ПК или смартфона с учетной записью Google, связанной с Android TV.
- Перенесите APK из Chrome, загруженный таким образом, на Android TV с помощью USB-ключа или через приложение SFTV.
Как установить приложение на телевизор Samsung?
Затем установите приложение
- 1 Включите телевизор и нажмите кнопку Smart Hub (значок «Домой») на пульте дистанционного управления.
- 2 Выберите «Приложения».
- Затем значок поиска.
- 4 Напишите название приложения, которое хотите установить (например, Netflix).
Как использовать телефон в качестве пульта от телевизора? Используйте свой телефон в качестве пульта дистанционного управления для вашего Android TV
- На телефоне Android откройте приложение Google TV.
- В нижней правой части экрана нажмите Удаленное управление.
- В верхней части экрана нажмите Поиск устройств.
- Выберите свое устройство.
Итак, как выйти в интернет на телевизоре? Введите URL-адрес с помощью пульта дистанционного управления, как показано на экране телевизора.
Доступ к веб-браузеру:
- Нажмите кнопку ДОМОЙ или МЕНЮ.
- Выберите Приложения или Приложения.
- Выберите Интернет-браузер.
- Appuyez sur la touche.
Где Гугл Хром?
- На телефоне или планшете Android перейдите в Google Chrome.
- Коснитесь Установить.
- Коснитесь Принять.
- Чтобы начать просмотр, перейдите на страницу «Главная» или «Все приложения». Коснитесь приложения Chrome.
Как установить Google Chrome на телевизор Samsung?
Как установить Google Chrome на Samsung Smart TV с помощью флешки?
- Прежде всего, вам нужно скачать apk-файл Chrome на свой ноутбук или ПК.
- Далее подключите флешку к ноутбуку или ПК.
- Затем перенесите apk-файл Chrome на USB-накопитель.
Как получить Play Store на телевизоре Samsung?
Для этого необходимо нажать кнопку домой на пульте телевизора и на экране появится лаунчер. Затем вы должны выбрать значок «Приложения», чтобы перемещаться по приложениям, доступным на вашем телевизоре. Среди этих приложений есть Google Play Store, который вы можете просто открыть.
Как загрузить приложения, которых нет на телевизоре Samsung?
Разблокируйте все приложения на телевизоре Samsung
Хитрость доступа к «скрытым» приложениям заключается в перенастройке Smart Hub телевизора и согласии с условиями страны, в которой доступны приложения, которые вы хотите загрузить.
Как установить Google Play Store на Smart TV?
Для этого в операционной системе сначала войдите в настройки Android и перейдите в меню «Приложения и уведомления». Нажмите кнопку информации о приложении. Найдите его в списке сервисов Google Play и нажмите на него.
Как заменить пульт от телевизора?
- Самый быстрый и простой способ заменить пульт — временно или навсегда — использовать смартфон и приложение SmartThings.
- Примечание. SmartThings совместим с моделями телевизоров Samsung, выпущенными с 2016 года.
Что делать, если у вас больше нет пульта дистанционного управления?
В качестве альтернативы у большинства телевизоров есть приложение для дистанционного управления через смартфон или планшет. Вы также можете купить универсальный пульт, который управляет не только телевизором, но и другими устройствами, такими как проигрыватель Blu-ray и звуковая панель.
Какое приложение для универсального дистанционного управления?
Лучшие универсальные приложения для дистанционного управления для iPhone и Android
- Умный универсальный пульт Anymote.
- Castreal Универсальный ИК-пульт дистанционного управления.
- Клиент DroidMote.
- ЗаЗа Дистанционное.
Как бесплатно смотреть прямые телепередачи в Интернете?
Чтобы бесплатно смотреть прямой эфир в Интернете, вы также можете использовать приложение Molotov. Это объединяет большинство каналов DTT на одном интерфейсе.
Как выйти в интернет с Orange TV?
Перейдите на веб-сайт tv.orange.fr и введите свою электронную почту и пароль Orange. Выбрав эту услугу, каждый член семьи теперь сможет следить за своей любимой программой.
Как узнать, подключен ли мой телевизор?
Для начала вам потребуется доступ к настройкам телевизора, и независимо от марки у вас должно быть меню под названием «сеть» или «wi-fi». Все очень просто и вас ведут, берут за руку.
Как узнать, установлен ли на моем компьютере Google Chrome?
Появится окно «О программе», в котором будет указана текущая версия вашего браузера.
- Запустите Google Chrome.
- Нажмите на кнопку, представляющую собой три точки, расположенные в правом верхнем углу.
- В открывшемся меню выберите «Справка», а затем «О Google Chrome».
Как активировать Google Chrome?
Войдите и активируйте синхронизацию
Источник: themoney.co
Как установить приложения на Smart TV в разных моделях
Необходимость установить приложение на smart tv возникает сразу после покупки «умной» техники. Современное поколение пользователей имеет огромный опыт в решении подобных задач на коммуникаторах. Но установка программного обеспечения на телевизор имеет свои нюансы, которые к тому же отличаются в зависимости от модели.
Виды приложений для Смарт ТВ
Smart tv по своим возможностям не слишком отличается от компьютера – любой мультимедийный контент на нем доступен в таком же объеме. Но для доступа к такой информации придется скачать специализированное ПО.

Чаще всего пользователи «умной» техники скачивают такие типы приложений:
- Для просмотра интерактивного цифрового телевидения (IPTV), которое представляет собой телевещание по интернет-протоколу. В бесплатном режиме можно настроить около 150 телеканалов. При просмотре возможно прерывание сигнала, если скорость интернета менее 10 Гб;
- Кинотеатры онлайн – ПО, которое представляет собой базу художественного документального мультимедийного контента. Несмотря на огромное количество лент, стоящие и популярные обычно можно найти, подключив платную подписку;
- Для демонстрации видео- и фото-контента, размещенного на вашем локальном устройстве. Файлы можно добавлять в очередь воспроизведения, ставить на паузу, прокручивать вперед-назад;
- Клиенты соцстей, позволяющие общаться на сайтах ВКонтакте, Фейсбук, Одноклассники и др.;
- Программное обеспечение для прослушивания, поиска и скачивания музыки наподобие Play- или Яндекс-музыка;
- ПО для стрим-трансляций кибер-игр и состязаний, их просмотра онлайн, презентации игр, пересылки средств для каналов и игроков.
Какие бесплатные приложения можно установить на смарт тв
Основное программное обеспечение установлено на смарт тв уже на момент покупки. Однако загрузка дополнительных приложений позволит в полной мере раскрыть возможности приобретения и подстроить его под ваши интересы.
Отдельные производители, разработавшие уникальную ОС, разрешают скачивать на свое изобретение только программы собственного производства.
Существует масса полезных программ, некоторые из которых мы рекомендуем установить для удобства пользования смарт тв:
Play Market
Это приложение во многих телевизорах установлено еще до покупки, но хозяева тв с другими операционными системами (не Андроид) часто сталкиваются с отсутствием у себя Плей Маркета. Установка возможна, если он совместим с вашей моделью ТВ. В другом случае придется воспользоваться аналогом приложения, которое будет работать на купленном смарт телевизоре.

Пульт для смарт тв
Хотя в комплект «умной» техники входит пульт ДУ, после скачивания приложения на смартфон вы поймете, насколько удобнее управлять телевизором с его помощью. Виджет функционален и совместим с огромным количеством моделей — достаточно его настроить.
YouTube
Это приложение – лидер по скачиванию в мировом интернете уже много лет. Широкое распространение привело к тому, что во многих «умных» телевизорах оно установлено по умолчанию. В этом видео-хостинге можно найти все, что душе угодно, а личные каналы помогают самовыражаться миллионам людей.
Peers.TV
В этом приложении пользователь может смотреть любимые телеканалы (как общероссийские, так и местные). Предусмотрена программа передач на текущий день. Можно записывать просматриваемые передачи, создавать из них плейлист, смотреть фильмы и сериалы из базы на 8500 файлов. В приложении действует акция – первые 7 дней подписки на платные каналы бесплатно.
Ivi.ru
Онлайн-кинотеатр, в котором можно бесплатно посмотреть фильмы без рекламы в платном режиме или бесплатно, но с рекламными паузами. База файлов приложения постоянно обновляется.

DriveCast
Подобный виджет позволяет управлять файлами облачных хранилищ, в частности — просматривать их на ТВ.
Twitch TV
Уже не первый год это приложение стоит в начале списка программ для «умного» телевизора. Оно незаменимо для молодежи. С помощью такого виджета можно создавать стримы и записывать их, просматривать чужие трансляции, общаться в чате во время игры. Приложение позволяет подписываться на стримеров.
LeanKey KeyBoard
При использовании даже самых топовых приложений владельцы смарт тв неизменно сталкиваются с неудобством ввода запроса. Можно подключить к устройству, клавиатуру и мышь, но избежать лишних хлопот проще с приложением LeanKey KeyBoard Виджет позволяет вводить буквы и цифры значительно быстрее, чем на стандартном пульте ДУ.
365 Body Workout
Это приложение может стать для вас приятной неожиданностью, ведь не каждый способен представить занятия спортом по указаниям с телевизором. Установив виджет, пользователь найдет тренировки в домашних условиях, по уличному воркауту. Есть информация по правильному питанию, набору и сбрасыванию веса, сушке, пищевым добавкам.
Gismeteo
Синоптическое приложение позволяет узнавать погодные условия в избранных регионах (с большим количеством локаций) и по всему миру. Пользователи отмечают точность прогнозов и удобное меню. Прелести программе придают эстетичный дизайн с красивыми фоновыми пейзажами.
Как установить приложение smart тв для разных моделей — пошаговые инструкции
Некоторые известные бренды помимо выпуска «умной» техники занимаются также созданием приложений для нее. На телевизоры при этом запрещено устанавливать приложение smart тв с «чужих» ресурсов.
Устройство имеет доступ к базе доступных для скачивания виджетов. По мнению некоторых пользователей, такие самодостаточные смарт тв более функциональны и надежны, но установка приложений на них имеет свои нюансы.

Samsung
Южнокорейский бренд разработал для своего детища собственную базу программ взамен привычного Play Market. Чтобы воспользоваться ей, следует:
- Нажать на дистанционном пульте клавишу SMART HUB, чтобы попасть в меню с тем же названием.
- Зайти в пункт Samsung Apps и нажать Вход (стрелка, направленная на монитор).
- Подобрать интересующую категорию.
- Клавишами навигации ДУ выбрать необходимый виджет.
- Активировать загрузку нажатием на соответствующий значок.
- После оповещения об окончании процесса нажать кнопку «Запустить».
- Нажатием клавиши RETURN вернуться в главное меню и проверить наличие установленного виджета.
LG
Для установки нового виджета на смарт-телевизор LG предлагается следующее:
- Найти пункт «Домашняя страница».
- Выбрать подпункт с названием LG Smart World и открыть его.
- Воспользоваться опцией «Войти в систему» (значок в виде человеческой головы).
- При наличии учетной записи войти в свой личный кабинет.
- Если вы еще имеете аккаунта, нажать кнопку «Регистрация».
- В соответствующие поля появившейся формы ввести свою электронную почту Гугл и придуманный пароль.
- Щелкнуть на слово «Регистрация».
- Дождаться сообщения системы о направлении проверочного письма на e-mail и активировать учетную запись нажатием на надпись: «Завершить регистрацию».
- После предложения системы посетить Smart World согласиться, выбрав «Да».
- Выбрать интересующее приложение и щелкнуть на «Установить».
- По завершении загрузки запустить виджет.
Philips
В последних выпущенных моделях компания Philips приняла решение устанавливать ОС Андроид и допускает скачивание приложений с Play Market.

Но если ваш Смарт ТВ выпущен раньше 2014-го, придется следовать особой схеме установки программ:
- В основном меню перейти в пункт «Конфигурация».
- Подключиться к сети, используя тип подключения «Проводной».
- В разделе по конфигурации выбрать пункт настройки сети.
- Найти режим работы сети, где выбрать «Статический IP-адрес».
- Выбрать пункт «Конфигурация IP», а затем подпункт DNS 1.
- Вставить комбинацию 178.209.065.067.
- В главном меню выбрать раздел NetTV (Smart TV).
- Открыть базу приложений (APP Gallery).
- Под всеми пунктами меню выбрать регион «Россия».
- Подобрать нужную программу и щелкнуть на кнопку «Добавить».
- Посмотреть, добавился ли виджет в Главное меню.
Dexp
Этот бренд не стал идти сложным путем и оснастил свои смарт тв обычным Android, поэтому установить приложения можно и со сторонних сайтов, и с привычного Play Market.
Скачивание происходит в таком порядке:
- Зайти в Плей Маркет. Если он отсутствует, скачать посетить любой невстроенный браузер и скачать с его помощью файл установки нужного приложения.
- Открыть раздел «Загрузки» и из него инсталлировать программу.
- По завершении установки нажать кнопку «Готово».
Более сложный способ – с помощью накопителя.
Флешку нужно предварительно отформатировать:
- С надежного ресурса закачать на компьютер архив загрузки (расширение apk), убедившись, что его параметры подходят вашей версии Android на смарт тв.
- Сканировать скачанный архив антивирусной программой с недавним обновлением.
- Копировать файл на флешку и вставить ее в телевизор.
- Воспользовавшись системным проводником, найти и инсталлировать приложение.
Sony
Смарт тв этой марки также функционируют на базе Андроид, поэтому работа с ними будет не слишком сложной:
- С помощью кнопки Home на пульте ДУ перейти в главное меню.
- В пункте «Мои приложения» найти незаполненное окно с плюсом внутри и щелкнуть на него.
- В открывшемся меню выбрать интересующую программу, нажав ОК.
- Загрузить файл, клацнув на кнопку «Добавить в мои приложения».
- Найти и открыть скачанный виджет.
Согласно официальной информации бренда, пользователь не может установить приложение их смарт тв, обойдя встроенную базу программ. Загрузочный файл будет доступен только при наличии договора между Sony и его создателем.

«Умный» телевизор значительно расширил возможности пользователей для познания мира, не выходя из дома. Теперь можно заниматься спортом, узнавать погоду, общаться с друзьями и делать многое другое, не вставая с любимого дивана. Это стало возможно благодаря множеству приложений, устанавливаемых на смарт тв. Теперь и вы знаете, как легко «прокачать» свою технику.
Источник: netoly.ru