Создание пользователя «develop»
Нажмите кнопку [email protected] на пульте
Откройте меню Настройки (Settings)
Выберите опцию ИД входа [email protected]
Выберите Создать
Укажите имя пользователя develop
Укажите ПИН код два раза (введите 0000)
Вход под пользователем develop
Выключите и включите телевизор
Нажмите кнопку [email protected] на пульте
Нажмите красную кнопку (A) на пульте для входа
Выберите пользователя develop и введите ПИН код 0000
Нажмите OK
Добавление нового IP-адреса
Откройте меню Настройки (Settings)
Выберите опцию Разработка (Developer)
Выберите Настройка IP-адреса сервера (IP Address setup)
Введите IP – (192.168.1.108 как пример) — ОК
Обновление списка виджетов
Выберите Синхронизация приложений пользователя (Synchronize user applications)
Выйдите из учётки develop (А) обязательно, иначе виджеты могут не появятся.
Выйдите из [email protected] и снова зайдите, должны появится новые виджеты.
СМАРТ ТВ в телевизорах — Samsung телевизор H серии. #2 (Настройка. Установка виджетов)
Установка приложения на телевизорах D-серии (2011 г.в.)
Вход под пользователем «develop»
Нажмите кнопку на пульте SMART HUB
Нажмите на красную кнопку (A) для входа
Впешите имя пользователя: develop
Установите ПИН коде PIN code (6-ти значный)
Нажмите OK. Вы находитесь в Develop
Добавление нового IP-адреса
Нажать синию кнопку „D» (настройки)
Выберите последнию строчку «Разработка» и нажмите ок
Потом зайдите в «Настройки IP-адреса сервера» и впишите IP – (192.168.1.108 как пример) — ОК
Нажмите «Синхронизация приложений пользователя»
Установятся виджеты.
Выйдите из установки в меню, нажмите красную кнопку «А» этим выходим с пользователя Develop
Выйдите из Smart-TV обязательно, иначе виджеты могут не появятся, снова зайдите
Установка приложения на телевизорах Е-серии (2012 г.в.)
Вход под пользователем «develop»
Нажмите кнопку на пульте SMART HUB
Нажмите на красную кнопку (A) для входа
Впишите имя пользователя: develop
Пароль появиться автоматически
Нажмите OK. Вы находитесь в Develop
Добавление нового IP-адреса
Нажать кнопку «TOOLS», далее в самом низу выбираете «Настройки»
В следующем окне выберите последнию строчку «Разработка» и нажмите ок
Потом зайдите в «Настройки IP-адреса сервера» и впишите IP – (192.168.1.108 как пример)- ОК
Нажмите «Синхронизация приложений пользователя»
Установятся виджеты
Выйдите из установки в меню, нажимаете красную кнопку «А» этим выходите из пользователя Develop
Выйдите из Smart-HUB обязательно, иначе виджеты могут не появятся, снова зайдите
Установка приложения на ТВ F-серии (2013 г.в.)
Вход под пользователем «develop»
Нажимаем кнопку на обычном пульте Menu (или кнопку Misc на сенсорном, стрелками подводим к кнопке Menu на экранном пульте)
Выбираем пункт меню «Функции Smart»
Выбираем «Уч. зап. Samsung», выбираем «Вход»
Вводим «Эл.п.»: develop
Если необходимо вводим «Пароль» включая восклицательный знак: sso1029dev!
Ставим галочку «Запомнить пароль»
Нажимаем «Вход»
Выходим из меню
Добавление нового IP-адреса
Нажимаем кнопку «Smart Hub»
Выбираем «Доп. прилож»
Выбираем «Парам»
Выбираем пункт меню «IP Settings» и впишите IP – (192.168.1.108 как пример)- ОК
Выбираем пункт меню «Start App Sync»
При необходимости перезапускаем ТВ
Установка приложения на ТВ Н-серии (2014 г.в.)
1. Открываем Меню ТВ: Выбираем пункт Smart Hub — далее: Samsung Account — Ввод. В появившемся меню выбираем Log in — Ввод — далее внизу: Sign in — Ввод. В открывшееся окно вводим логин develop, пароль — не нужен — внизу ставим галку и нажимаем Sign in.
2. Далее: заходим в Смарт Хаб — направляем синее поле луча пульта на одно из приложений — нажимаем центральную кнопку-крестовину пульта и удерживаем ее до появления Меню синхронизации.
3. В появившемся меню выбираем: IP Setting — Ввод — далее появится окно для ввода цифр IP-адреса. Вводим все четыре группы цифр, подтверждая каждую нажатием центральной кнопки-крестовины пульта (192.168.1.108 как пример).
4. Заново удерживая эту же кнопку — снова вызываем Меню синхронизации и выбираем пункт Start User App Sync — Ввод.
5. Далее появится надпись о запросе пользовательских приложений с сервера и они будут установлены: либо на основную страницу Хаба, либо на Дополнительную, где об окончании синхронизации (так как ее шкала отсутствует) можно судить по символу в виде стрелочек в левом углу списка установленных приложений. Для появления приложения в Хабе надо выйти из последнего и снова зайти.
Спойлер: 2. Создаем ip сервер через TheDark SmartTV Media Center
Нажимаем на «Список виджетов», копируем в открывшуюся папку те виджеты которые вам нужны
Запоминаем IP адрес и нажимаем «Старт»
далее переходим в спойлер №1 и настраиваем телевизор для вашей серии ТВ
Спойлер: 3. Создаем IP сервер через SmartInstaller
1.Скачиваем на компьютер: zip-архив SmartInstaller — отсюда и необходимые вам виджеты.
2. Распаковываем инсталлер в одноименную папку. В ней уже находится виджет OVP.zip. Копируем необходимые вам виджеты в эту же папку.
3. Запускаем из папки нажатием левой кнопки мыши файл !start.exe. Программа выдаст вам IP вашего компьютера (типа — 192.ххх.х.х). Далее выполняем синхронизацию с данным IP по способу спойлер № I для вашей серии ТВ.
4. После этого-выходим из Хаба- снова заходим — виджет появится на основной странице Смарт Хаба или на вкладке Доп.прилож. (для F-серии).
В случае если программа выдает предупреждение о занятости 80 порта, используемого для синхронизации (обычно это работающий Skype и т.п.) необходимо закрыть эти программы или перезагрузить комп.
Синхронизация стирает все установленные ранее виджеты — поэтому их тоже надо добавить в папку смартинсталлера для вторичной установки.
Спойлер: 4. Создаем IP сервер через SmartTV Widget Installer
1.Скачиваем на компьютер: SmartTV Widget Installer — отсюда и необходимые вам виджеты.
2. Распаковываем инсталлер в одноименную папку. Копируем необходимые вам виджеты в эту же папку.
3. Запускаем из папки нажатием левой кнопки мыши файл SmartTV Widget Installer.exe. Программа просканнирует все виджеты, находящиеся в папке, выдаст вам IP вашего компьютера (типа — 192.ххх.х.х). Далее выполняем синхронизацию с данным IP под спойлером № I для вашей серии ТВ. После этого инсталлер сообщит об успешном окончании процесса, либо выдаст лог ошибок.
Спойлер: 5. Создаем IP сервер через SammyWidgets
1.Скачиваем на компьютер: zip-архив SammyWidgets.
SammyWidgets_D
SammyWidgets_E_F_H
Распаковываем инсталлер в одноименную папку. В папку widgets переносим те виджеты что вам нужны.
2. Запускаем из папки нажатием левой кнопки мыши файл SammyWidgets.exe. Программа просканнирует все виджеты, находящиеся в Архиве, выдаст их иконки, номер версии и название, внизу вы увидите IP вашего компьютера (типа — 192.ххх.х.х). Далее, ставим галочки, напротив нужных вам виджетов, выполняем синхронизацию с данным IP под спойлером № I для вашей серии ТВ.
Спойлер: 6. Создаем IP сервер через LMODServer
Данный медиасервер интересен по своему решению и заявленному функционалу — скачать. Функция установки виджетов здесь расширена и достаточно проста — zip-архивы виджетов добавляем простым перетаскиванием на поле окна сервера — их названия появятся в списке. Более того — в верхней части окна — можно добавить IP-адреса серверов разработчиков необходимых вам виджетов и программа сама объединит их — исключив стирание первых установленных, как случилось бы при синхронизации с каждым сервером по отдельности.
Спойлер: 7. Установка виджетов с флешки при помощи виджета nStreamLmod
1. Устанавливаем виджет: nStreamLmod (спойлер №2,3,4,5,6,8,9)- далее скидываем на флешку zip-архивы нужных виджетов , вставляем флэшку в ТВ , заходим в пункт сканнер USB стартового плейлиста виджета — Ок. Выбираем нужный вам флеш-накопитель — Ок.
2. Выбираем нужный виджет-жмем ввод- появится надпись: Виджет успешно установлен! (может выскочить Ошибка установки! — но загрузка все равно пройдет).
Далее, таким же образом по одному загружаем, оставшиеся на накопителе, нужные вам виджеты. После этого-выходим из Хаба- Выкл. — Вкл. ТВ (Для серии HU плюсом выдернуть из розетки шнур питания) — виджеты появится на основной странице Смарт Хаба или на вкладке Доп.прилож. (для F-серии).
При этом не стираются ранее установленные приложения!
P.S. В версии виджета Light, установка виджетов так же возможна через плейлист Tsnakemana пункт USB накопитель, с предварительно включенным тестом на 2 дня.
Спойлер: 8. Генератор виджет листа для самсунг смарт ТВ №1
Заходим на сайт http://obovse.ru/widgetlist/
ставим галочки напротив нужных вам виджетов
жмём «Создать виджетлист»
Вам выдаст IP который следует ввести в смартхаб для синхронизации(установки виджета)
Далее выполняем синхронизацию с данным IP по способу спойлер № I для вашей серии ТВ.
Спойлер: 9. Генератор виджет листа для самсунг смарт ТВ №2
Переходим на сайт http://smarttvapps.ru , регистрируемся
После регистрации на сайте, выберите нужные вам виджеты для установки
Активируйте устройство (Кабинет -> Активация) и пройдите процесс синхронизации с вашим телевизором.
Адрес для синхронизации: 146.185.147.196
Далее выполняем синхронизацию с данным IP по способу спойлер № I для вашей серии ТВ
Спойлер: Виджеты
Спойлер: Что делать если порт 80 занят процессом SYSTEM
Windows 7 – процесс system висит на 80 порту PID 4? Замучались искать решение.
Если ответ положительный, то я вас прекрасно понимаю. На одной машинке с windows 7 решил поставить веб-сервер…убил пол дня. Как раз таки из-за падений apache. Ругался он довольно неожиданно для меня. На то, что порт 80 уже занят.
Что ж. Запускаем командную строку и пишем
netstat -o -n -a | findstr 0.0:80
На что получаем:
TCP 0.0.0.0:80 0.0.0.0:0 LISTENING 4
Последнее число 4 это PID процесса, т.е. уникальный идентификатор процесса — то, что нужно. Запускаем диспетчер задач. Выбираем вкладку процессы. Далее в меню вид нас интересует пункт «выбрать столбцы» и отмечаем галочкой пункт «ИД процесса (PID)». Находим процесс, у которого PID = 4 это оказывается процесс system.
Описание у процесса system “NT Kernel https://4cheat.ru/threads/samsung-smarttv-%D0%BD%D0%B5%D0%BE%D1%84%D0%B8%D1%86%D0%B8%D0%B0%D0%BB%D1%8C%D0%BD%D1%8B%D0%B5-%D0%B2%D0%B8%D0%B4%D0%B6%D0%B5%D1%82%D1%8B-iptv-%D0%B8-%D0%B2%D0%B8%D0%B4%D0%B5%D0%BE%D1%80%D0%B5%D1%81%D1%83%D1%80%D1%81%D1%8B.34053/» target=»_blank»]4cheat.ru[/mask_link]
Виджеты для Смарт ТВ — Особенности работы и установки
Сегодня каждый счастливый обладатель современного плазменного телевизора может установить себе виджеты для Смарт ТВ.
Они позволяют смотреть фильмы бесплатно, узнавать погоду, управлять своей электронной почтой и многое другое.
Такая возможность есть на всех современных телевизорах Самсунг, Lg, Филипс, Sharp и так далее.
Обычно в меню смарт ТВ уже есть стандартные расширения, но можно устанавливать и бесплатные сторонние виджеты.

Содержание:
- Установка виджета стандартным способом
- Что если виджет не устанавливается?
- Установка виджета с флешки
- Установка с IP-адреса
- Лучшие виджеты
- Итог
Поэтому было бы полезно разобраться в том, как установить виджет на Смарт ТВ.
Установка виджета стандартным способом
Пошаговая инструкция по установке виджета на телевизоры выглядит следующим образом:
- Нажимаем на пульте кнопку «Smart TV» и видим свое меню (на рисунке показано меню Смарт ТВ на телевизоре Philips, в зависимости от производителя и модели его внешний вид может отличаться).
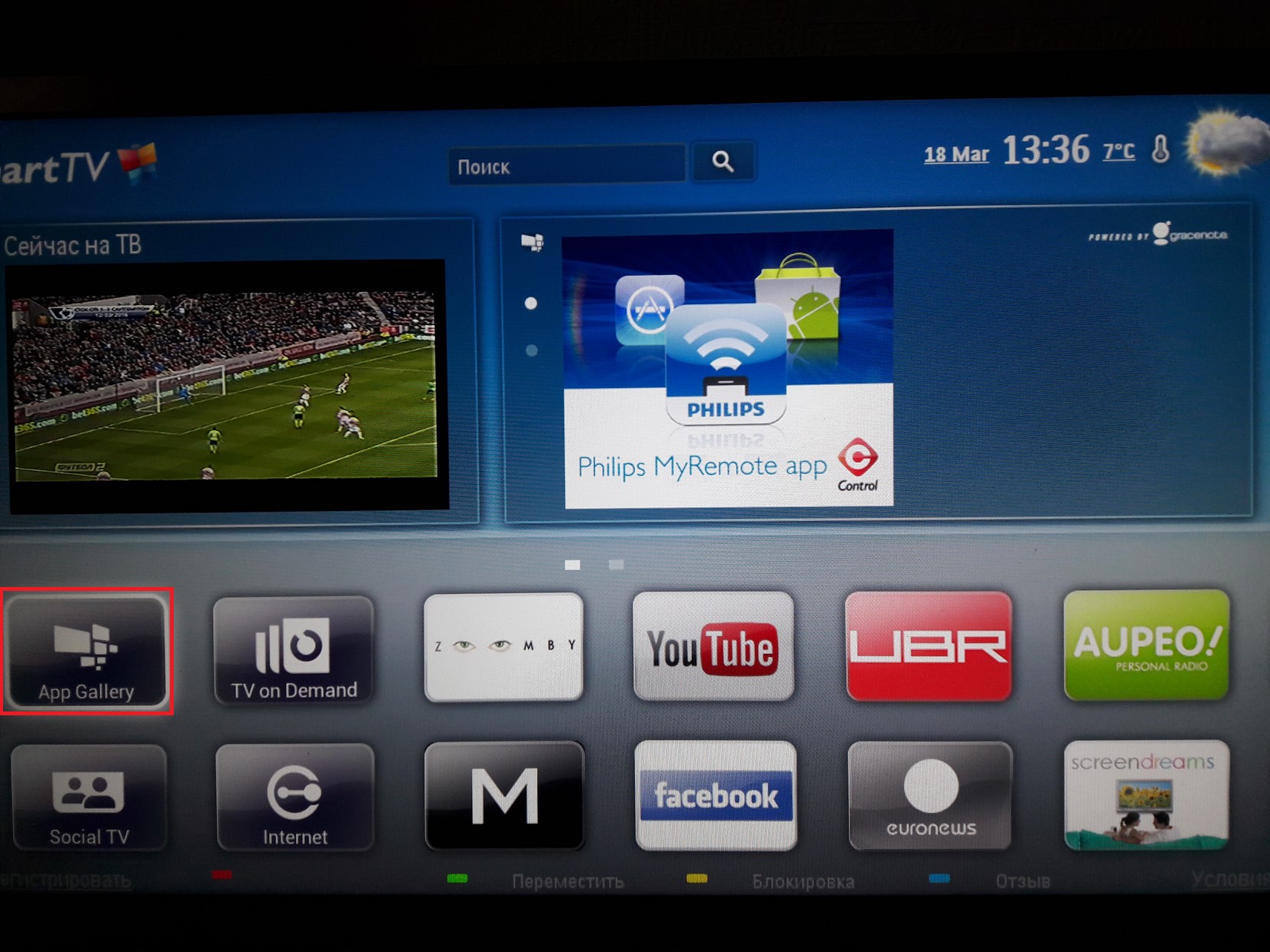
Меню Smart TV на телевизоре Philips
- Нажимаем на закладку «App Gallery» (на рисунке выше обведена красной рамкой). Опять же, в зависимости от модели название этого пункта может отличаться, смотрите инструкцию к своему устройству – нужно найти магазин приложений или что-то подобное.
После этого видим примерно такое окно, которое показано на картинке ниже.
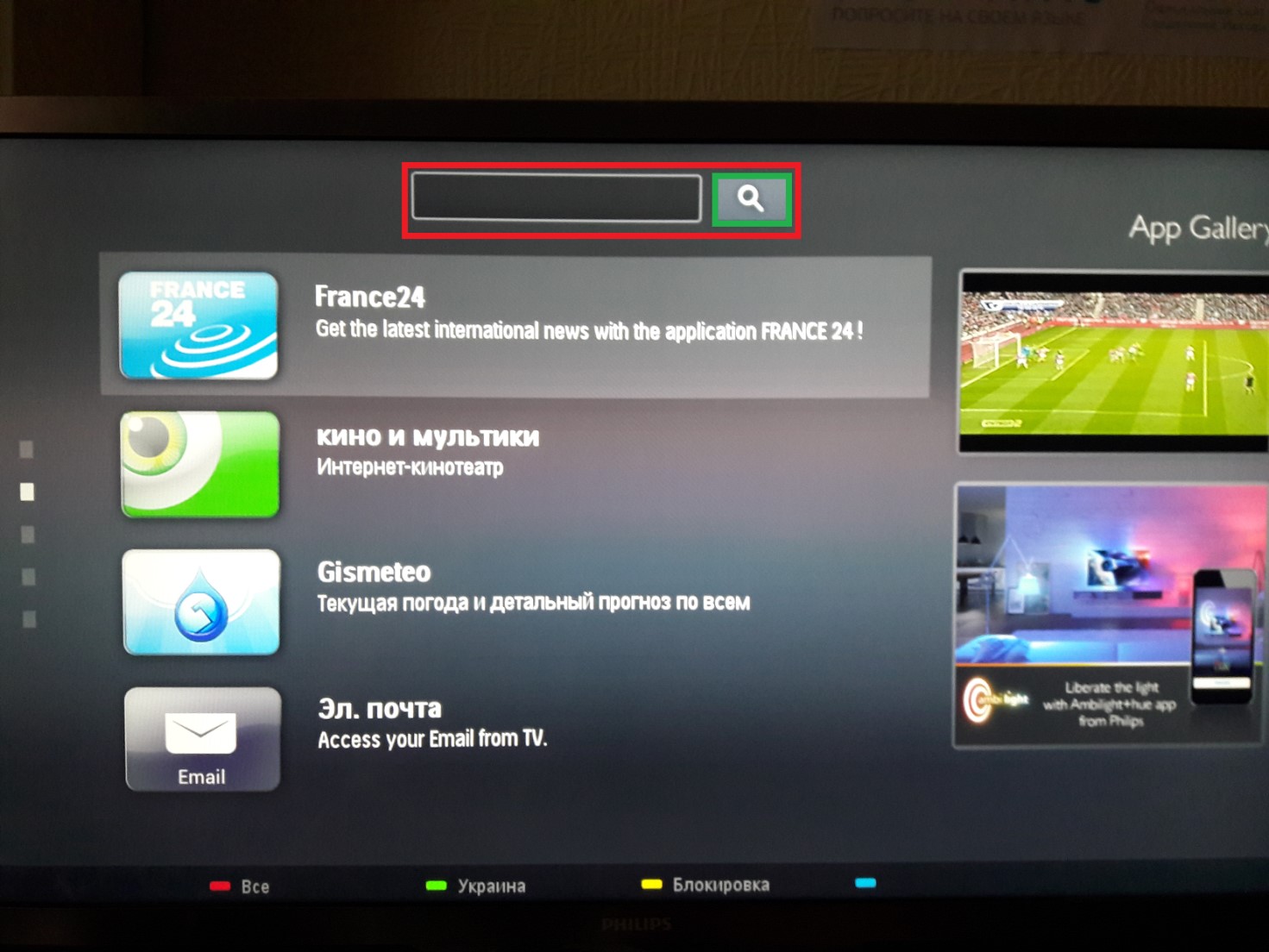
Окно магазина приложений в Смарт ТВ на телевизоре Филипс
- В поле, выделенном на рисунке красным цветом, можно ввести название виджета. После ввода нажимаем на кнопку поиска, обведенную зеленым цветом на фото выше.
- После поиска или выбора того или иного виджета в списке нужно нажать на него и следовать указаниям установщика. Обычно установка происходит быстро. После установки нужно выйти из магазина приложений и увидеть установленный виджет в списке закладок.
Что если виджет не устанавливается?
Бывают ситуации, когда приложение для Смарт ТВ не устанавливается.
Может сбиваться загрузка, прекращаться установка, после нажатия на какой-то виджет может ничего не происходить или что-то еще.
Тогда можно сделать следующее:
- Проверить соединение с интернетом – часто из-за некачественного соединения загрузка не может быть завершена;
- Если стоит роутер, подключить кабель RJ45 прямо к телевизору;
- Проверить, лицензионное ли приложение – это можно узнать на сайте разработчика или в описании, хотя если уж оно находится в официальном магазине приложений, то должно быть лицензионным;
- Попытаться установить виджет с флешки – приложения для Smart TV можно устанавливать не только с официального магазина приложений.
Полезная информация:
Обратите внимание на приложение MyScore . удобная программа для тех, кто следит за результатами спортивных матчей и событий. С её помощью болельщики могут получать доступ к самой актуальной информации о выбранных видах спорта.
Установка виджета с флешки
В большинстве случаев этот процесс выглядит следующим образом:
- Берем флешку и форматируем ее в систему FAT32. Легче всего это сделать при помощи программы FAT32FORMAT, скачать ее можно здесь, это официальный сайт разработчика. Выглядит она так, как показано на рисунке.
Там оранжевой стрелкой выделено поле, где нужно указать букву своего накопителя. После этого нажимаем кнопку «Start», обведенную зеленым цветом. Дожидаемся конца установки.
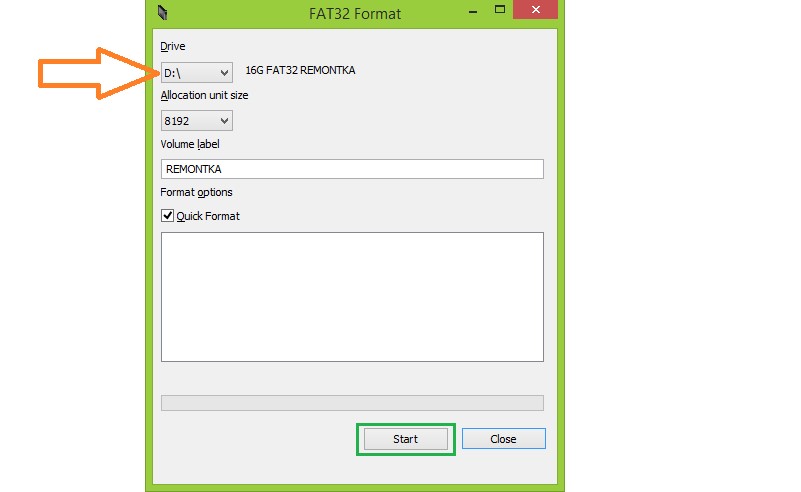
Окно программы FAT32FORMAT
- На флешке создаем папку с названием «userwidget».
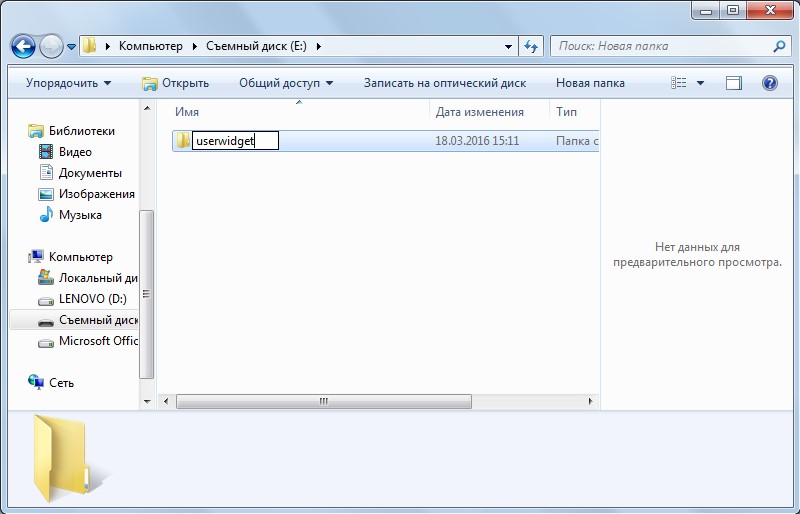
Создание папки с названием «userwidget» на съемном носителе
- В эту папку бросаем скачанные виджеты. Обычно они поставляются в формате архивов, распаковывать их не нужно.
- Запускаем на телевизоре Smart TV.
- Вставляем флешку в телевизор.
- Телевизор должен самостоятельно определит флешку и установить с нее находящийся там виджет. Пользователь же будет видеть примерно такую надпись, которая показана на рисунке.
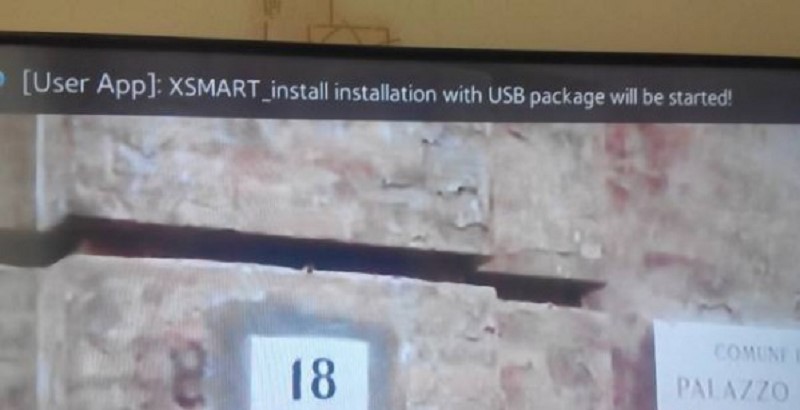
Сообщение при установке виджета
- После установки заходим в меню Smart TV, находим там установленный виджет и запускаем его. Узнать, что установка завершена, можно по надписи, показанной на изображении.
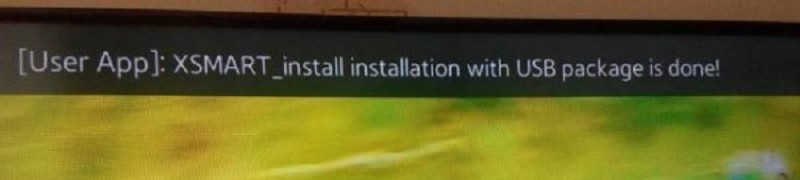
Сообщение после завершения установки виджета
Установка с IP-адреса
Совет! Для многих телевизоров эта инструкция будет выглядеть несколько иначе. Выше описан самый простой способ установки, он подходит, к примеру, для телевизоров Самсунг j серии. Для большинства современных устройств понадобятся адреса виджетов.
А это значит, что пользователю придется заходить в режим разработчика. Делается это для всех по-разному, нужно смотреть инструкцию.
К примеру, для Самсунгов серии Е нужно сделать следующее:
- Нажимаем кнопку Smart Hub (это то же самое, что и Smart TV). На пульте нажимаем кнопку красного цвета. Видим то, что показано на части А рисунка.
В поле «Уч. зап. Samsung» вводим логин «develop», в поле с паролем не вводим ничего, он введется автоматически. Нажимаем кнопку «Вход» (обведена красным цветом).
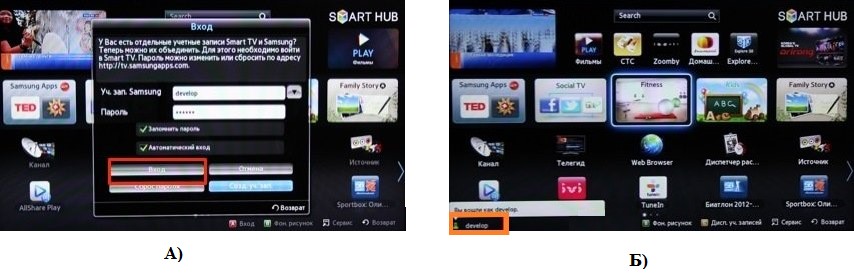
Ввод логина для режима разработчика
- В результате видим, что в левом нижнем углу написано «develop» (выделено оранжевым цветом на части Б рисунка).
- После этого на пульте нажимаем кнопку «Tools», выбираем раздел «Настройки (Settings)», потом «Разработка (Developer)», принимаем условия соглашения и выбираем вариант «Настройка IP-адреса серв.» (показан в части А рисунка в красной рамке).
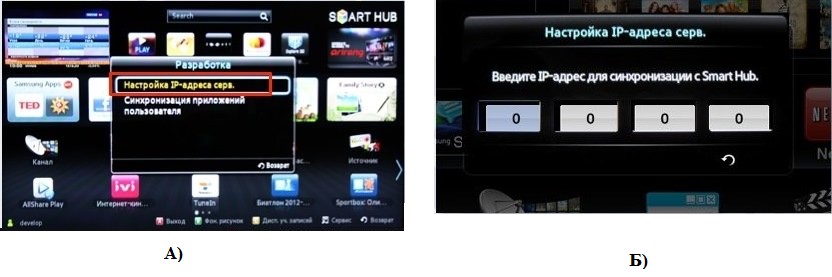
Выбор пункта настройки IP-адреса и его ввод
- В появившемся окне, которое показано на рисунке (Б) вводим IP-адрес сервера разработчика, то есть сам адрес виджета. Узнать его можно на официальном сайте приложения или в его описании. После ввода начнется установка.
- Перезапускаем Smart TV и находим установленный виджет в списке.
В телевизорах других серий тоже нужно искать подобные пункты в меню. Для Самсунгов F серии в имени и пароле разработчика нужно будет ввести «develop» и «sso1029dev!» соответственно.
В остальных моделях нужно вводить просто «develop», а пароль подставляется автоматически.
Вам это будет интересно:
Лучшие виджеты
Практически каждый день разработчики стараются выпускать новые виджеты для телевизоров с функцией Смарт ТВ, но есть те, которые занимают лидерские позиции в рейтингах зрительских симпатий.
Рассмотрим каждый из них более подробно.
fs.to
Как известно, на сайте fs.to есть огромное количество фильмов в хорошем качестве. Тот же самый выбор доступен и пользователям Смарт ТВ.
В приложении есть удобная сортировка (целых три варианта) фильмов, огромный выбор того, что можно посмотреть, а также простые телевизионные каналы.
В общем, этот виджет позволяет смотреть фильмы в отличном качестве.
Платной подписки здесь не предусмотрено, а новые фильмы есть всегда.
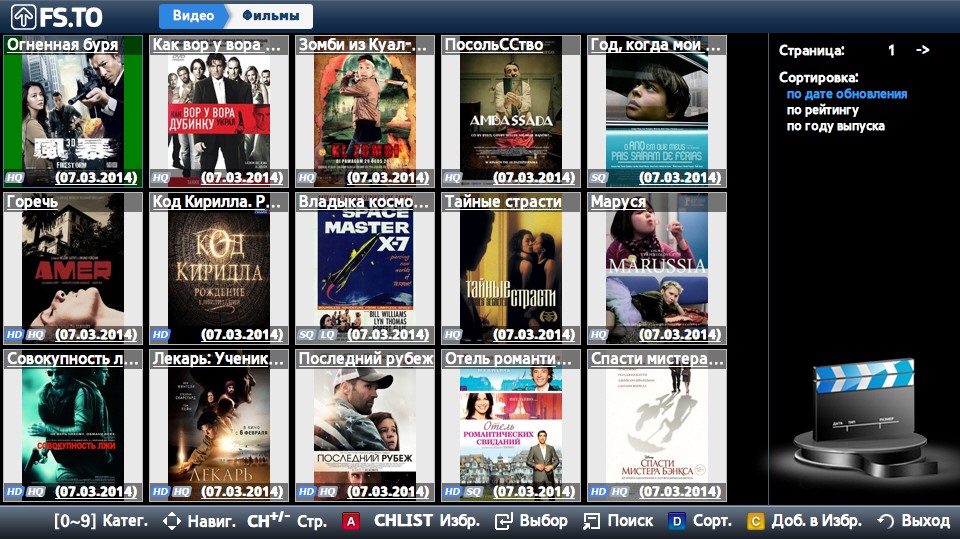
Внешний вид виджета fs.to для Smart TV
GetsTV
Виджет GetsTV позволяет просто забыть о том, что людям нужно телевидение. Он дает возможность смотреть самые разные телевизионные каналы совершенно бесплатно.
Здесь есть не только основные каналы, но и кабельные.
Кроме того, в GetsTV есть огромное количество фильмов, в том числе и новинок, а также сериалов.
Любителям смотреть сериалы будет приятно узнать, что в GetsTV есть функция автоматического переключения серий.
Если подключение к интернету слабое, можно смотреть каналы в низком качестве – в ТВ разделе можно выбрать между низким и средним качеством передачи сигнала.
На данный момент виджет GetsTV доступен на трех языка – русский, украинский и английский.
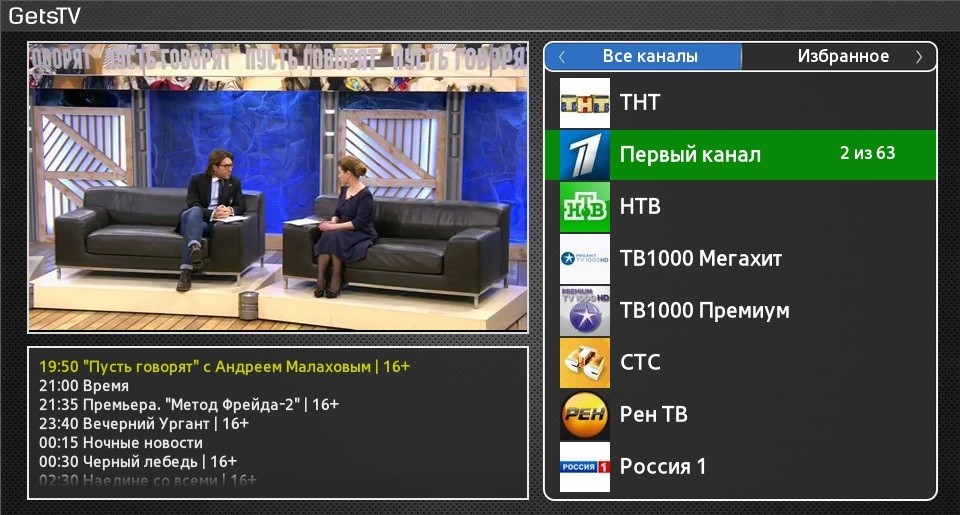
Внешний вид виджета GetsTV для Smart TV
В 2016 году разработчики GetsTV выпустили версию 0.8.
Среди прочего, там добавлена вышеупомянутая функция автоматического переключения серий и выбор между качеством передачи сигнала.
SportVideoBox
Виджет SportVideoBox предназначен для тех, кто любит различные спортивные мероприятия и не проводит ни дня без футбола, хоккея, тенниса и так далее.
Смысл виджета в том, что он берет видео и новости с самых разных спортивных сайтов в интернете и показывает их пользователю.
В окне приложения весь контент разделен в зависимости от вида спорта.
Кроме самих записей матчей, здесь есть также аналитические телепередачи, статьи и многое другое, что обычно нравится фанатам.
Также здесь есть возможность смотреть прямые трансляции разных спортивных событий.
Для тех, кто всегда не может найти ссылку, где смотреть футбол или другой вид спорта, этот виджет будет настоящим спасением.
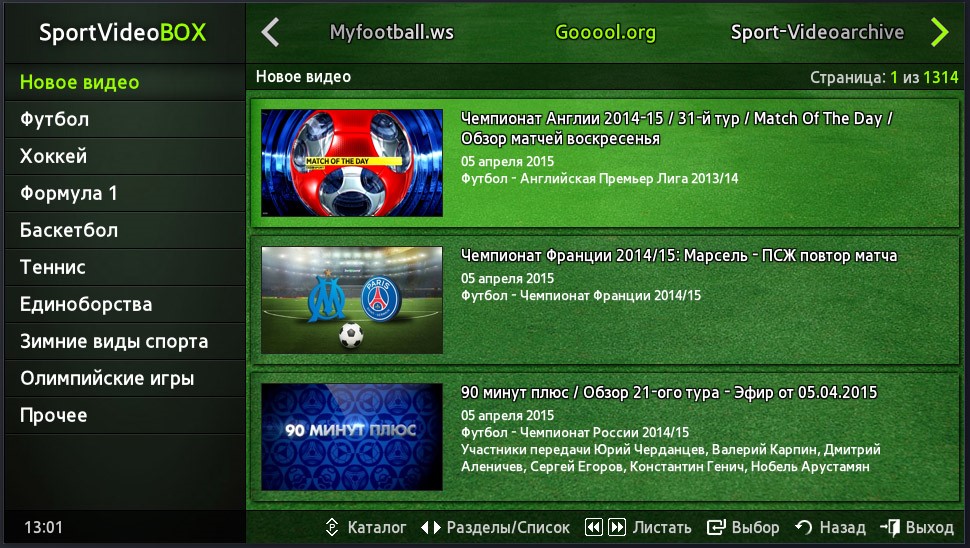
Внешний вид виджета SportVideoBox для Smart TV
Итог
На самом деле, виджетов для Смарт ТВ сегодня множество. Самсунг позволяет даже устанавливать виджеты в виде полноценных игровых приложений, например, Asphalt 8.
Для игры нужно будет взять обычный геймпад и подключить его к USB-разъему телевизора.

Asphalt 8 на Samsung Smart TV
У каждого телеканала есть свои дополнения к Smart TV, где администраторы выкладывают программу телепередач, последние новости и ведут эфир.
Есть приложения для детей, к примеру, от National Geographic Chanel, где можно найти интересные и познавательные видеоролики и статьи.
Так что перед нами, пользователями, огромный выбор!
На видео ниже наглядно показано, как устанавливаются виджеты на телевизоры Самсунг разных серий.
Виджеты для SMART TV на ТВ SAMSUNG: С.D.E.F.H.серии — установка + обзор
Виджеты для Смарт ТВ — Особенности работы и установки
8.3 Рейтинг
Жизнь станет проще
Если правильно настроить виджеты для вашего «умного телевидения», то его просмотр станет значительно проще и комфортнее. В нашей инструкции вы сможете ознакомиться с наиболее популярными виджетами, настройка которых не займет у вас много времени
Источник: geek-nose.com
Пикник ТВ
Free iptv. Бесплатные IPTV плейлисты. Операторы спутникового тв. Новости, анонсы ТВ каналов, обзоры. Бесплатные тесты шаринга.
Установка виджетов (приложений) на Samsung Smart TV M (2017), K (2016) и J (2015) серий на Tizen OS
Smart TV — телевизор со встроенным доступом в интернет или телевизионный ресивер, который приумножает возможности современного телевизора. Smart TV представляет собой компьютерную систему, интегрируемую в телевизор и, зачастую, допускает установку дополнительных приложений и услуг.
4 сообщения • Страница 1 из 1
Установка виджетов (приложений) на Samsung Smart TV M (2017), K (2016) и J (2015) серий на Tizen OS
Сообщение Administrator » 18 июн 2019, 12:14
Установка виджетов (приложений) на Samsung Smart TV M (2017), K (2016) и J (2015) серий на Tizen OS
Вложение Ustanovka-vidzhetov-prilozheniy-na-Samsung-Smart-TV-M-2017-K-2016-i-J-2015-seriy-na-Tizen-OS.jpg больше недоступно
Подробная инструкция по установке виджетов (приложений) на Samsung Smart TV M (2017), K (2016) и J (2015) серий на Tizen OS с помощью новой среды разработки Tizen Studio.
Установка и настройка Tizen Studio
Для начала, нужно скачать и установить нужный софт на Ваш ПК или ноутбук. Загружаем и ставим Java https://www.oracle.com/technetwork/java . 33151.html
далее нужно скачать Tizen Studio with IDE installer.
https://developer.tizen.org/development . o/download
соответствует Вашей системе Windows: 32/64 bit.
После установки Java, переходим к установке Tizen Studio, если необходимо, то можно поменять путь установки.
Вложение 1.jpg больше недоступно
После успешной установки приложения, должен появится Package Manager, но если в друг этого не произошло то идём в папку с установленной программой (tizen-studiopackage-manager) и находим там файл package-manager.exe и запускаем Package Manager.
Далее выбираем install напротив Tizen SDK tools.
Вложение 2.jpg больше недоступно
После установки переходим на вкладку Extension SDK и выбираем install напротив Extras
Вложение 3.jpg больше недоступно
Установка пакетов Tizen Studio, займёт какое то время, поэтому идём на официальный сайт Samsung и регистрируемся (если ещё нет аккаунта). Дальше, Вам нужно узнать IP адрес вашего компьютера или ноутбука. Для этого, нужно зайти в «Центр управления сетями и общим доступом», далее выбираем «Подключение по локальной сети» (или же wi-fi), выбираем «Сведения» — Ваш текущий адрес находится в строке IPv4 (как показано на фото ниже).
Вложение 4.jpg больше недоступно
Теперь переходим к настройке самого телевизора на Tizen OS. Открываем Smart Hub, переходим в раздел Приложения и по очередности нажмите на пульте последовательно кнопку «1», «2», «3», «4», «5», если их нет на пульте нажмите на экранном пульте. В окне разработки выбираем ON и нажимаем Enter, далее введите IP вашего компьютера и выбираем OK.
Вложение tizen_develop_mode_3.jpg больше недоступно
Далее перезагружаем телевизор. (Выключаем с пульта и отключаем от электро сети секунд на 30)
Вложение tizen_develop_mode_5-1.jpg больше недоступно
Теперь включаем телевизор и переходим в раздел Приложения, если Вы всё сделали правильно, то появиться надпись Developer Mode.
Вложение tizen_develop_mode_6.jpg больше недоступно
Теперь заходим в Ваш, ранее созданный аккаунт Самсунг. Нажимаете на плюсик и вводите свои данные.
Вложение Vhod-na-televizore-v-svoy-akkaunt-Samsung.jpg больше недоступно
Также, Вам нужно узнать IP адрес тв, для этого переходим в Menu и выбираем Сеть/Состояние сети/ Настройки IP.
Вложение s48214412.jpg больше недоступно
Теперь, возвращаемся к Вашему ПК, и запускаем уже установленное приложение Tizen Studio, найти его можно в папке 9tizen-studio/ide/TizenStudio.exe). После запуска Tizen Studio: 1) Выбираем Подключение ТВ, 2) выбираем Плюсик, 3) вводим любое имя (Name), 4) вводим IP телевизора, 5) теперь нажимаем Add (как показано на фото ниже).
Вложение 5.jpg больше недоступно
Далее переводим переключатель в положение On.
Вложение 7.jpg больше недоступно
Теперь нужно создать сертификат автора и дистрибьютора. Для этого, нужно зайти в раздел Tools, и выбрать Certificate Manager.
Источник: pikniktv.com