Создание пользователя «develop»
Нажмите кнопку [email protected] на пульте
Откройте меню Настройки (Settings)
Выберите опцию ИД входа [email protected]
Выберите Создать
Укажите имя пользователя develop
Укажите ПИН код два раза (введите 0000)
Вход под пользователем develop
Выключите и включите телевизор
Нажмите кнопку [email protected] на пульте
Нажмите красную кнопку (A) на пульте для входа
Выберите пользователя develop и введите ПИН код 0000
Нажмите OK
Добавление нового IP-адреса
Откройте меню Настройки (Settings)
Выберите опцию Разработка (Developer)
Выберите Настройка IP-адреса сервера (IP Address setup)
Введите IP – (192.168.1.108 как пример) — ОК
Обновление списка виджетов
Выберите Синхронизация приложений пользователя (Synchronize user applications)
Выйдите из учётки develop (А) обязательно, иначе виджеты могут не появятся.
Выйдите из [email protected] и снова зайдите, должны появится новые виджеты.
Samsung smart H серии. Установка виджетов.
Установка приложения на телевизорах D-серии (2011 г.в.)
Вход под пользователем «develop»
Нажмите кнопку на пульте SMART HUB
Нажмите на красную кнопку (A) для входа
Впешите имя пользователя: develop
Установите ПИН коде PIN code (6-ти значный)
Нажмите OK. Вы находитесь в Develop
Добавление нового IP-адреса
Нажать синию кнопку „D» (настройки)
Выберите последнию строчку «Разработка» и нажмите ок
Потом зайдите в «Настройки IP-адреса сервера» и впишите IP – (192.168.1.108 как пример) — ОК
Нажмите «Синхронизация приложений пользователя»
Установятся виджеты.
Выйдите из установки в меню, нажмите красную кнопку «А» этим выходим с пользователя Develop
Выйдите из Smart-TV обязательно, иначе виджеты могут не появятся, снова зайдите
Установка приложения на телевизорах Е-серии (2012 г.в.)
Вход под пользователем «develop»
Нажмите кнопку на пульте SMART HUB
Нажмите на красную кнопку (A) для входа
Впишите имя пользователя: develop
Пароль появиться автоматически
Нажмите OK. Вы находитесь в Develop
Добавление нового IP-адреса
Нажать кнопку «TOOLS», далее в самом низу выбираете «Настройки»
В следующем окне выберите последнию строчку «Разработка» и нажмите ок
Потом зайдите в «Настройки IP-адреса сервера» и впишите IP – (192.168.1.108 как пример)- ОК
Нажмите «Синхронизация приложений пользователя»
Установятся виджеты
Выйдите из установки в меню, нажимаете красную кнопку «А» этим выходите из пользователя Develop
Выйдите из Smart-HUB обязательно, иначе виджеты могут не появятся, снова зайдите
Установка приложения на ТВ F-серии (2013 г.в.)
Вход под пользователем «develop»
Нажимаем кнопку на обычном пульте Menu (или кнопку Misc на сенсорном, стрелками подводим к кнопке Menu на экранном пульте)
СМАРТ ТВ в телевизорах — Samsung телевизор H серии. #2 (Настройка. Установка виджетов)
Выбираем пункт меню «Функции Smart»
Выбираем «Уч. зап. Samsung», выбираем «Вход»
Вводим «Эл.п.»: develop
Если необходимо вводим «Пароль» включая восклицательный знак: sso1029dev!
Ставим галочку «Запомнить пароль»
Нажимаем «Вход»
Выходим из меню
Добавление нового IP-адреса
Нажимаем кнопку «Smart Hub»
Выбираем «Доп. прилож»
Выбираем «Парам»
Выбираем пункт меню «IP Settings» и впишите IP – (192.168.1.108 как пример)- ОК
Выбираем пункт меню «Start App Sync»
При необходимости перезапускаем ТВ
Установка приложения на ТВ Н-серии (2014 г.в.)
1. Открываем Меню ТВ: Выбираем пункт Smart Hub — далее: Samsung Account — Ввод. В появившемся меню выбираем Log in — Ввод — далее внизу: Sign in — Ввод. В открывшееся окно вводим логин develop, пароль — не нужен — внизу ставим галку и нажимаем Sign in.
2. Далее: заходим в Смарт Хаб — направляем синее поле луча пульта на одно из приложений — нажимаем центральную кнопку-крестовину пульта и удерживаем ее до появления Меню синхронизации.
3. В появившемся меню выбираем: IP Setting — Ввод — далее появится окно для ввода цифр IP-адреса. Вводим все четыре группы цифр, подтверждая каждую нажатием центральной кнопки-крестовины пульта (192.168.1.108 как пример).
4. Заново удерживая эту же кнопку — снова вызываем Меню синхронизации и выбираем пункт Start User App Sync — Ввод.
5. Далее появится надпись о запросе пользовательских приложений с сервера и они будут установлены: либо на основную страницу Хаба, либо на Дополнительную, где об окончании синхронизации (так как ее шкала отсутствует) можно судить по символу в виде стрелочек в левом углу списка установленных приложений. Для появления приложения в Хабе надо выйти из последнего и снова зайти.
Спойлер: 2. Создаем ip сервер через TheDark SmartTV Media Center
Нажимаем на «Список виджетов», копируем в открывшуюся папку те виджеты которые вам нужны
Запоминаем IP адрес и нажимаем «Старт»
далее переходим в спойлер №1 и настраиваем телевизор для вашей серии ТВ
Спойлер: 3. Создаем IP сервер через SmartInstaller
1.Скачиваем на компьютер: zip-архив SmartInstaller — отсюда и необходимые вам виджеты.
2. Распаковываем инсталлер в одноименную папку. В ней уже находится виджет OVP.zip. Копируем необходимые вам виджеты в эту же папку.
3. Запускаем из папки нажатием левой кнопки мыши файл !start.exe. Программа выдаст вам IP вашего компьютера (типа — 192.ххх.х.х). Далее выполняем синхронизацию с данным IP по способу спойлер № I для вашей серии ТВ.
4. После этого-выходим из Хаба- снова заходим — виджет появится на основной странице Смарт Хаба или на вкладке Доп.прилож. (для F-серии).
В случае если программа выдает предупреждение о занятости 80 порта, используемого для синхронизации (обычно это работающий Skype и т.п.) необходимо закрыть эти программы или перезагрузить комп.
Синхронизация стирает все установленные ранее виджеты — поэтому их тоже надо добавить в папку смартинсталлера для вторичной установки.
Спойлер: 4. Создаем IP сервер через SmartTV Widget Installer
1.Скачиваем на компьютер: SmartTV Widget Installer — отсюда и необходимые вам виджеты.
2. Распаковываем инсталлер в одноименную папку. Копируем необходимые вам виджеты в эту же папку.
3. Запускаем из папки нажатием левой кнопки мыши файл SmartTV Widget Installer.exe. Программа просканнирует все виджеты, находящиеся в папке, выдаст вам IP вашего компьютера (типа — 192.ххх.х.х). Далее выполняем синхронизацию с данным IP под спойлером № I для вашей серии ТВ. После этого инсталлер сообщит об успешном окончании процесса, либо выдаст лог ошибок.
Спойлер: 5. Создаем IP сервер через SammyWidgets
1.Скачиваем на компьютер: zip-архив SammyWidgets.
SammyWidgets_D
SammyWidgets_E_F_H
Распаковываем инсталлер в одноименную папку. В папку widgets переносим те виджеты что вам нужны.
2. Запускаем из папки нажатием левой кнопки мыши файл SammyWidgets.exe. Программа просканнирует все виджеты, находящиеся в Архиве, выдаст их иконки, номер версии и название, внизу вы увидите IP вашего компьютера (типа — 192.ххх.х.х). Далее, ставим галочки, напротив нужных вам виджетов, выполняем синхронизацию с данным IP под спойлером № I для вашей серии ТВ.
Спойлер: 6. Создаем IP сервер через LMODServer
Данный медиасервер интересен по своему решению и заявленному функционалу — скачать. Функция установки виджетов здесь расширена и достаточно проста — zip-архивы виджетов добавляем простым перетаскиванием на поле окна сервера — их названия появятся в списке. Более того — в верхней части окна — можно добавить IP-адреса серверов разработчиков необходимых вам виджетов и программа сама объединит их — исключив стирание первых установленных, как случилось бы при синхронизации с каждым сервером по отдельности.
Спойлер: 7. Установка виджетов с флешки при помощи виджета nStreamLmod
1. Устанавливаем виджет: nStreamLmod (спойлер №2,3,4,5,6,8,9)- далее скидываем на флешку zip-архивы нужных виджетов , вставляем флэшку в ТВ , заходим в пункт сканнер USB стартового плейлиста виджета — Ок. Выбираем нужный вам флеш-накопитель — Ок.
2. Выбираем нужный виджет-жмем ввод- появится надпись: Виджет успешно установлен! (может выскочить Ошибка установки! — но загрузка все равно пройдет).
Далее, таким же образом по одному загружаем, оставшиеся на накопителе, нужные вам виджеты. После этого-выходим из Хаба- Выкл. — Вкл. ТВ (Для серии HU плюсом выдернуть из розетки шнур питания) — виджеты появится на основной странице Смарт Хаба или на вкладке Доп.прилож. (для F-серии).
При этом не стираются ранее установленные приложения!
P.S. В версии виджета Light, установка виджетов так же возможна через плейлист Tsnakemana пункт USB накопитель, с предварительно включенным тестом на 2 дня.
Спойлер: 8. Генератор виджет листа для самсунг смарт ТВ №1
Заходим на сайт http://obovse.ru/widgetlist/
ставим галочки напротив нужных вам виджетов
жмём «Создать виджетлист»
Вам выдаст IP который следует ввести в смартхаб для синхронизации(установки виджета)
Далее выполняем синхронизацию с данным IP по способу спойлер № I для вашей серии ТВ.
Спойлер: 9. Генератор виджет листа для самсунг смарт ТВ №2
Переходим на сайт http://smarttvapps.ru , регистрируемся
После регистрации на сайте, выберите нужные вам виджеты для установки
Активируйте устройство (Кабинет -> Активация) и пройдите процесс синхронизации с вашим телевизором.
Адрес для синхронизации: 146.185.147.196
Далее выполняем синхронизацию с данным IP по способу спойлер № I для вашей серии ТВ
Спойлер: Виджеты
Спойлер: Что делать если порт 80 занят процессом SYSTEM
Windows 7 – процесс system висит на 80 порту PID 4? Замучались искать решение.
Если ответ положительный, то я вас прекрасно понимаю. На одной машинке с windows 7 решил поставить веб-сервер…убил пол дня. Как раз таки из-за падений apache. Ругался он довольно неожиданно для меня. На то, что порт 80 уже занят.
Что ж. Запускаем командную строку и пишем
netstat -o -n -a | findstr 0.0:80
На что получаем:
TCP 0.0.0.0:80 0.0.0.0:0 LISTENING 4
Последнее число 4 это PID процесса, т.е. уникальный идентификатор процесса — то, что нужно. Запускаем диспетчер задач. Выбираем вкладку процессы. Далее в меню вид нас интересует пункт «выбрать столбцы» и отмечаем галочкой пункт «ИД процесса (PID)». Находим процесс, у которого PID = 4 это оказывается процесс system.
Описание у процесса system “NT Kernel https://4cheat.ru/threads/samsung-smarttv-%D0%BD%D0%B5%D0%BE%D1%84%D0%B8%D1%86%D0%B8%D0%B0%D0%BB%D1%8C%D0%BD%D1%8B%D0%B5-%D0%B2%D0%B8%D0%B4%D0%B6%D0%B5%D1%82%D1%8B-iptv-%D0%B8-%D0%B2%D0%B8%D0%B4%D0%B5%D0%BE%D1%80%D0%B5%D1%81%D1%83%D1%80%D1%81%D1%8B.34053/» target=»_blank»]4cheat.ru[/mask_link]
Виджеты ТВ для Самсунг Смарт ТВ: как скачать лучшие новые, бесплатные, сторонние виджеты и приложения
Возможности современного Samsung Smart TV огромны. Технические характеристики умного телевизора сейчас возможно расширить, если установить дополнительные виджеты смарт тв. Это необходимые приложения, которые позволяют в полной мере ощутить удобство использования телевизора как полноценного компьютера для путешествия по миру Интернета, игр и интересных фильмов 2022 года.

Виды виджетов на Samsung Smart TV
Открытая платформа Самсунга – залог большого количества разрабатываемых для него виджетов. Однако политика компании в отношении сторонних приложений для телевизора остается строгой. Самсунг ограничивает возможность их установки (например, youtube), т.к. считает, что пользователям и так хватает бесплатных виджетов, которые можно найти на официальной платформе Samsung Apps.

Официальные
Таким образом, среди открытого доступа магазина Samsung Apps находятся приложения такие, как: телеканалы НТВ, СТС, Дождь, Домашний, Скайп и многие другие. Так как доступ к ним разрешен, установка особой сложности не представляет.
Неофициальные

Иное дело с виджетами посторонних сайтов. Установить такие программы с флешки достаточно сложно, так как имеет место блокировка, но обходные пути существуют. В этой статье раскрывается информация о том, как установить сторонние виджеты для разных серий телевизоров Samsung Smart TV. Среди них – Вконтакте, Кинотеатр Real TV, Игра «Угадай мелодию» и несколько популярных кинотеатров.
Как установить виджеты на телевизор Samsung
Первое, что нужно сделать – это сбросить все настройки, если уже была неудачная попытка создать учетную запись или вводить IP-адрес сервера. Также телевизор должен быть подключенным к Интернету.
Следующий шаг – создание учетной записи «develop».
Общий алгоритм здесь сводится к 10 пунктам.

- Нажать на пульте кнопку «А» (вход).
- В открывшемся окне найти раздел о создании учетной записи и нажать Enter.
- Принять условия о пользовательском соглашении.
- В открывшемся окне снять галочку напротив «e-mail Samsung TV».
- Напротив учетной записи Самсунга выбрать этот пункт и нажать на пульте Enter.
- Зеленая клавиша «В», на экране появляется клавиатура.
- Ввести название учетной записи – develop строчным буквами. Затем – «ОК».
- Заполнить поле «пароль»: придумать любые 6-15 символов. Потом – «ОК» 2 раза.
- Выбрать пункт внизу «Создать учетную запись».
- Нажать «ОК» на высветившемся подтверждении.

Теперь, при входе в свою учетную запись понадобится только один клик, т.к. пароль можно сохранить.
Следующий этап – работа с компьютером. Программы Sammy Widgets для своей модели телевизора можно скачать из Интернета (серии C, D, серии E, F, H). Распаковывать папки необходимо на рабочий стол или в корень диска С, иначе открываются не все виджеты. Если что-то пошло не так, существуют и другие причины неполадок:
- Брэндмауер Windows блокирует папку с виджетами. Поэтому его следует временно отключить или внести Sammy Widgets в список разрешенных. Для этого существует специальная кнопка «удалить» в окне брэндмауэра, открывающимся с панели управления.
- Работающий «Скайп» на том же, 80-м порте, что и виджеты. Поэтому нужно либо поменять порт в настройках Скайпа, либо выйти из него.
Бывает так, что при отсутствии синхронизации программы Sammy Widgets с телевизором, сообщения о блокировке брэндмауэром не появляется, поэтому приходится проверять все вручную.

При установке приложений понадобятся основные кнопки:
- Select all – выделить все;
- Deselect all – снять выделение;
- Widgets Folder – отвечает за открытие папки с виджетами;
- Refresh – обновить.
Все не так и сложно. Все виджеты устанавливаются с помощью медиа-сервера. Галочкой выбирается нужный, а в настройках для синхронизации в телевизоре нужно ввести IP-адрес, указанный в нижнем правом углу программы. Sammy Widgets оставляется запущенной на компьютере, при условии, что тв-устройство и PC подключены к одной сети.

Серии C и D
- Зайти в меню Smart Hub с пульта под созданной учетной записью develop, при этом появится раздел «Смарт ТВ».
- Синяя кнопка D – вход в настройки.
- Выбрать раздел «Разработка».

- Далее кликнуть по настройке IP-адреса сервера и нажать Enter. Вводить нужно тот адрес, который выдает программа Sammy Widgets.

- Высветится «Синхронизация приложений пользователя» и запустится установка виджетов.

- По окончании – нажать 3 раза «Назад» и выйти из «Смарт ТВ».

- Снова зайти в «Смарт ТВ».
При установке нового виджета удаляются все ранее установленные приложения от сторонних разработчиков, а остаются только стандартные. Поэтому из папки лучше устанавливать не выборочные, а все нужные на данный момент.
Серия Е

- Кнопка «Tools» на пульте.
- Окно – «Сервис», затем – «Настройки» /Settings.
- Выбрать раздел «Разработка» /Developer.
- Поставить галочку-согласие о принятии пользовательского соглашения и ОК.
- Поле для введения IP-адреса заполнить нужным.
- Перейти в синхронизацию приложений пользователя и нажать «Ввод».
- По окончании установки виджетов выйти из «Смарт ТВ» и снова зайти в него.
Серия F

- Для того, чтобы вызвать окно для ввода IP-адреса, нажимаем «Smart Hub».
- По центру страницы внизу кликаем на «Дополнительные приложения».
- В правом верхнем углу на открывающемся окне в меню выбираем «Параметры».
- Вводим IP-адрес. Если первые 3 цифры не видны после заполнения, нужно продолжать ввод, телевизор распознает их автоматически.
- Открывается раздел «Smart App Sync». Нажать «Ввод».
- Запускается процесс синхронизации и установки виджетов.
- Финал – снова выход и вход в «Smart Hub».
Серия H

- Зайти в «Smart Hub» с пульта ДУ.
- Направить синее поле на одно из приложений, нажать центральную кнопку пульта и удерживать до появления меню синхронизации.
- Выбрать поле IP-адреса и ввести нужный.
- Все 4 группы цифр подтверждать нажатием центральной кнопки крестовины пульта.
- Заново удерживать эту же кнопку и снова вызвать меню синхронизации.
- Выбрать пункт «Smart User App Sync», затем «Ввод» – «Установка и синхронихация».
- Запустится установка виджетов, которые затем отобразятся или на основной, или на дополнительной странице Смарт ТВ.
- Выйти из «Smart Hub» и снова зайти в него.
Все, что теперь остается – следить за выходом новых виджетов в Интернете.
Серии J, K, M, Q
Данные серии отличаются тем, что программным обеспечением занимается здесь система Tizen Studio. Большинство виджетов для этих телевизоров созданы компанией «Nordling», на официальном сайте которой можно их скачать. Но первым этапом, как и для предыдущих вариантов телевизоров, будет работа с компьютером, а именно – запуск Tizen Studio.
- Открываем «Tools» и далее – «Device Manager». Нажимаем данную иконку сопряжения и ставим выключатель в положение «ON».
- Ждем, когда в окне высветится модель телевизора.
- Вкладка «Файл», затем – импорт, ставим галочку напротив Тizen.
- Переходим в «Tizen Project», затем – нажимаем «Next».
- Переставляем точку в «Archive file» и выбираем «Обзор».
- Ищем виджеты и выбираем любой, затем нажимаем «Next». В открывшемся окне обращаем внимание на профиль «ТВ – самсунг». Если напротив виджета появился восклицательный знак, то нужно поменять версию в правом крае окна.
- Выделяем галочкой виджет и нажимаем «Finish».
Для того, чтобы проверить установленное приложение, вызываем контекстное меню. Правой кнопкой выбираем «Run As», затем – «Tizen Web Simulator Application (Samsung TV)». Симулятор запускается и на экране появляется имитация пульта, которым можно управлять мышкой. Если появляется запрос от брэндмауэра о разрешении доступа, нужно поставить «разрешить».

Если виджет работает на симуляторе, значит, будет работать и на телевизоре. Для того, чтобы выйти из этого раздела, достаточно нажать на красную кнопку пульта и подтвердить выход – «ОК».
Непосредственная установка виджета на телевизоры J, K, M, Q серий Samsung происходит следующим образом:
- Вызвать контестное меню правой кнопкой мыши.
- Выбрать «Run As», затем – «Tizen Web Application». При этом может появиться окно с сообщением, что устройство не поддерживает данный проект, но все равно нужно согласиться.
- Выбрать нужный виджет и пункт «Установка». Далее все произойдет автоматически.
При нажатии «Smart Hub» отобразятся иконки установленных виджетов. Если нужное приложение не запускается, необходимо проверить, подключен ли телевизор к компьютеру. Также при установке нелишне проверять IP-адреса, они могут меняться.
Установка виджетов для разных серий Самсунг Смарт ТВ несколько отличается. Но все же прослеживается общий алгоритм. Самое главное – подключить ТВ к компьютеру, скачать папки с виджетами, а затем следовать инструкции.
Источник: www.prime-shoper.ru
Виджет для Samsung Smart TV Orsay
На телевизоре Samsung Smart TV J серии виджет возможно установить только до версии прошивки 1412. Откатить версию прошивки на телевизоре с версии прошивки 1442 назад уже нельзя.
Адрес сервера для установки официального виджета спрашивайте у тех. поддержки.
Все телевизоры Samsung Smart TV 2015 модельного года с обозначением J, JU или JS (например UE43J5500, UE40JU6300, UE65JS9500 и т.д.) имеют установленную операционную систему Tizen. Установка сторонних приложений на операционной системе Tizen отличается от предыдущих поколений Smart TV от Samsung.
Инструкция по установке неофициальных приложений на Samsung Smart TV J-серии (2015 года):
1. Необходимо подготовить USB-накопитель (флешку), который понадобиться для установки приложения на телевизор. USB-накопитель должен быть с файловой системой FAT32. Если у Вас USB-накопитель с другой файловой системой необходимо отформатировать раздел USB-накопителя в FAT32.
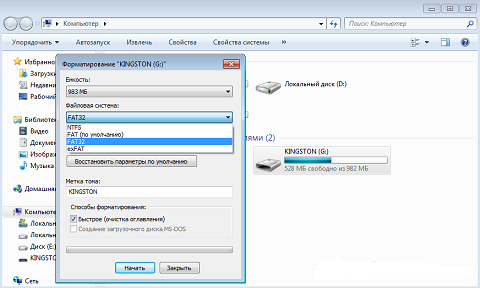
2. После успешного форматирование, создайте папку userwidget.
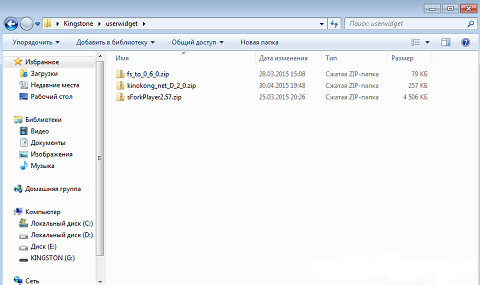
3. Загрузите в папку (userwidget) нужные вам Виджеты. Внимание! Архивы распаковывать не нужно.
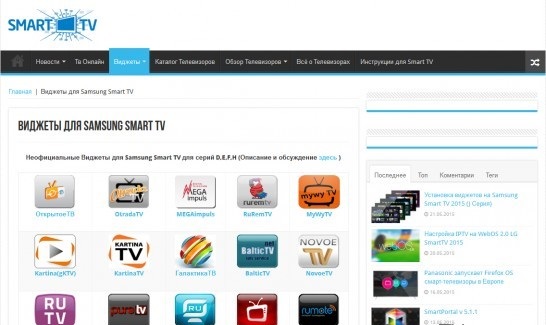
4. Вставьте USB-накопитель (флешку) в любой свободный USB разъем Вашего Samsung Smart TV.
Если Вы сделали все правильно, то телевизор автоматически определит виджет и начнет его установку. Информация об этом появиться в строке уведомлений «[User App]: «название приложения» unstallation with USB packed will be started !» — что означает начало установки. Пример на рисунке ниже:
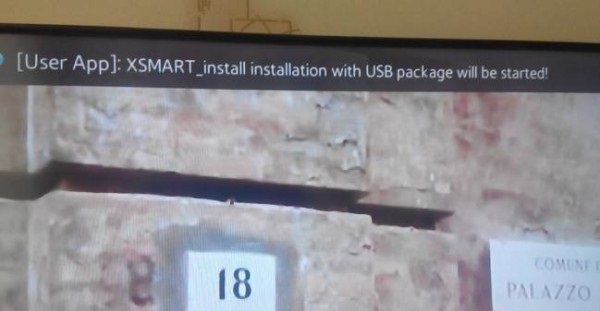
5. В случае успешной установки в строке уведомлений Вы увидите надпись «[User App]: «название приложения» unstallation with USB packed is done !» — что означает установка завершена. Пример на рисунке ниже:
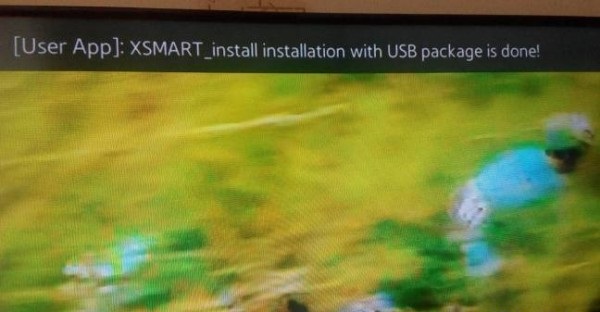
6. После успешной установки нажмите на пульте кнопку «Smart Hub» и перейдите в раздел «Популярные».
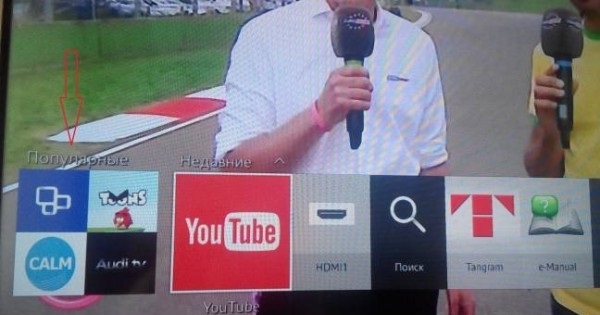
7. В разделе «Популярные» выберите «Приложения».
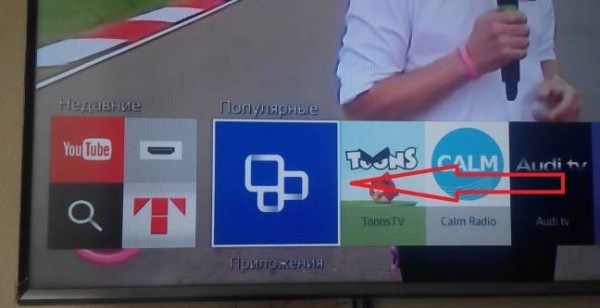
8. После того как «Приложения» откроются переходите в раздел «Мои App» где Вы увидите и сможете запустить установленные Вами виджеты.
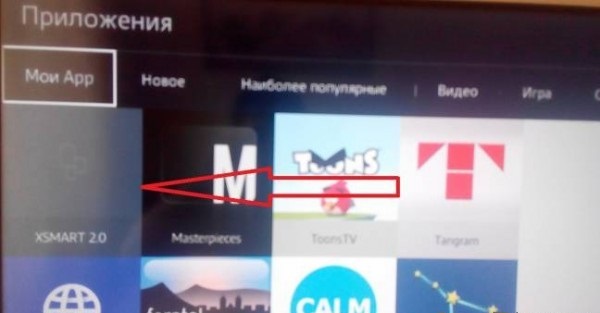
9. После первого запуска каждого виджета он станет доступен в «Smart Hub» в разделе «Недавние».
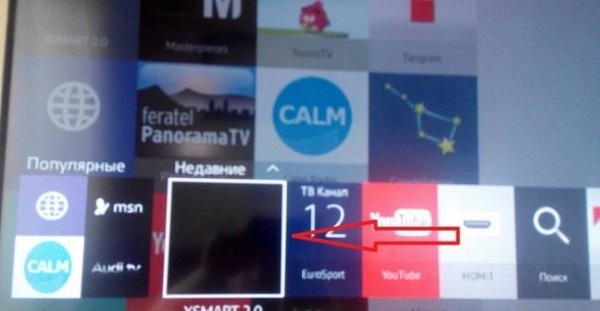
Внимание! Приложения на некоторых сериях могут работать только если USB-накопитель будет оставаться в телевизоре.
Установка приложений на Samsung Smart TV серии H
1. Нажмите на пульте кнопку «MENU». Если пульт сенсорный, нажать ещё, выбрать меню.
2. Выберите «Функции SMART».

3. Выберите «Уч.зап.Samsung».

4. Выберите «Вход».

5. Введите логин develop. Пароль оставить пустым. Если потребует пароль, введите sso1029dev! (с восклицательным знаком).
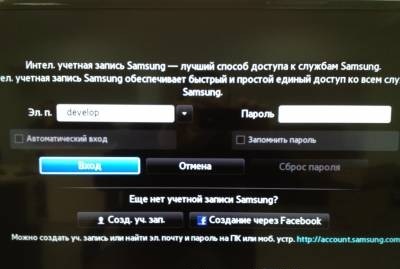
6. Выберите любое приложение и удерживайте долго кнопку «OK» на пульте, пока не появится Доп.меню. Установка Выбрать IP.
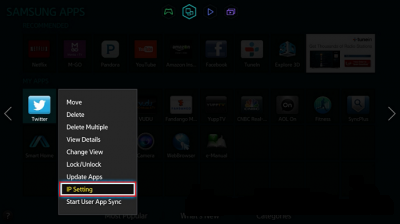
7. Введите IP адрес сервера, с которого планируете установить виджет. IP адрес уточняйте у поставщика услуг или разработчика приложения, которое хотите установить.
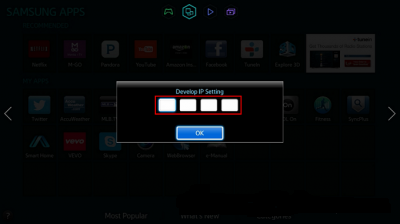
8. Снова выберите любое приложение и удерживайте долго кнопку «OK» на пульте, пока не появится Доп.меню. Выберите запуск приложения синхронизации (Start User App Sync).
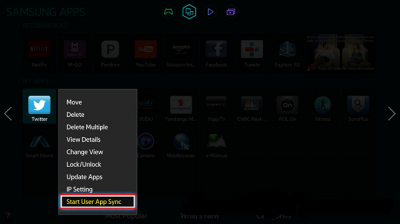
9. После всех выполненных действий обязательно осуществите выход из SmartTV, иначе виджеты не появятся.
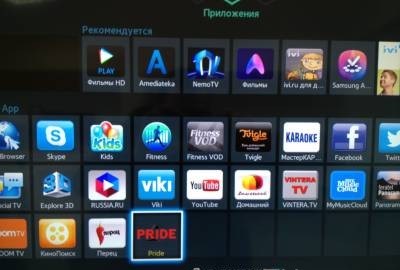
Установка приложений на Samsung SmartTV серии F
1. Нажмите на пульте кнопку «MENU». Если пульт сенсорный, нажать ещё, выбрать меню.
2. Выберите «Функции SMART».

3. Выберите «Уч.зап.Samsung».

4. Выберите «Вход».

5. Введите логин develop. Пароль оставить пустым. Если потребует пароль, введите sso1029dev! (с восклицательным знаком).
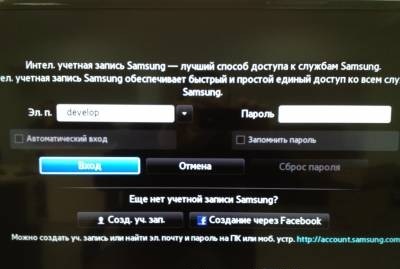
6. Нажмите на пульте Smart Hub. Выберите «Доп.прилож.».
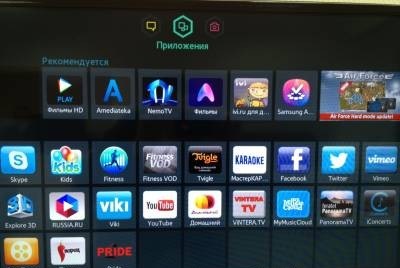
7. Выберите параметр «IP Setting».

8. Введите IP адрес сервера, с которого планируете установить виджет. IP адрес уточняйте у поставщика услуг или разработчика приложения, которое хотите установить.
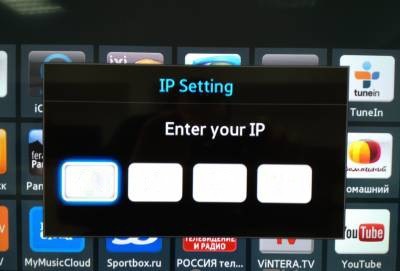
9. Выберите параметр «запуск приложения синхронизации»(Start App Sync).

10. После всех выполненных действий обязательно осуществите выход из Smart TV, иначе виджеты не появятся.
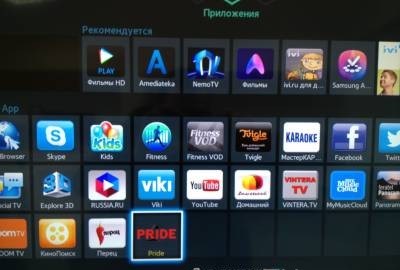
Установка приложений на Samsung Smart TV серии D
1. Выполните вход в SMART HUB нажатием одноименной кнопки на пульте. При подключении к сети Интернет SMART HUB предупредит об обновлении и запросит принять 2 соглашения, выберите оба раза «Принять».
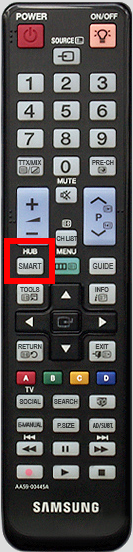
2. Создайте учетную запись разработать:
Выполните вход, нажав красную кнопку «A». В строке «Уч. зап. Samsung» введите develop , задайте любой шестизначный пароль и нажмите кнопку «Созд. уч. зап.»:
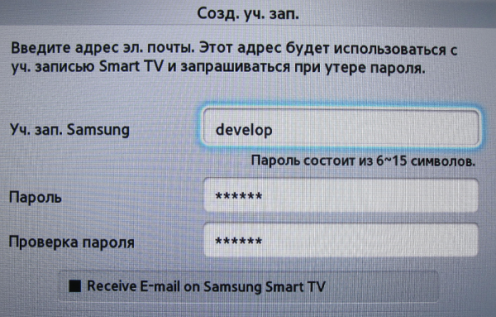
3. Выполните вход под учетной записью разработать:
Нажмите красную кнопку «A». Выберите пользователя develop , введите пароль и нажмите кнопку «Вход»:
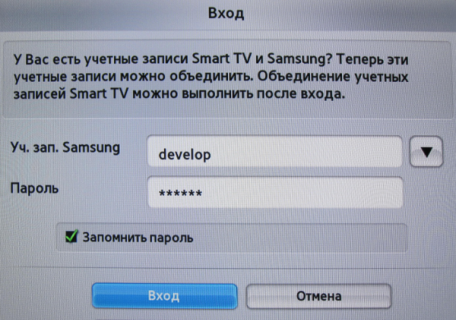
4. Пропишите адрес сервера приложений:
Нажмите на пульте синюю кнопку «D». Выберите пункт «Разработка»:

5. Далее зайдите в меню «Настройка IP-адреса серв.»:

6. Введите IP адрес сервера, с которого планируете установить виджет. IP адрес уточняйте у поставщика услуг или разработчика приложения, которое хотите установить.
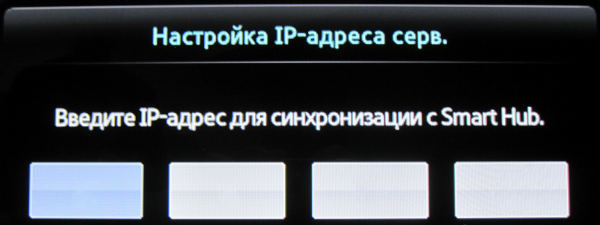
7. Нажмите кнопку «Синхронизация приложений пользователя», появится сообщение об успешной установке приложения. Обязательно перезайдите в SMART HUB, дважды нажав кнопку «SMART HUB» на пульте управления, иначе необходимое приложение не появится в списке. В конце списка виджетов появится приложение.
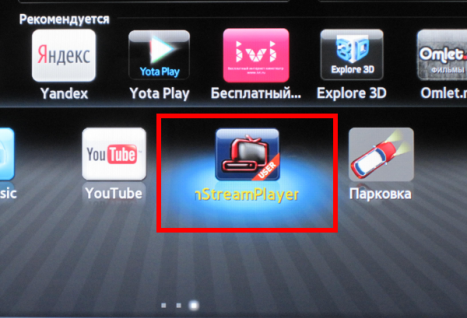
В случае необходимости приложение можно для удобства перенести в начало списка.
Источник: wiki.otv.im