Если вы регулярно читаете технические новости, вы, возможно, знаете, что недавно Microsoft выпустила свою новую операционную систему — Windows 11. Windows 11 теперь бесплатна, и пользователи, присоединившиеся к программе предварительной оценки Windows, могут установить новую ОС на свои устройства.
Пользователи Windows Insider Beta теперь могут загрузить Windows 11 ISO в свою систему. Однако, если вы предпочитаете чистую установку обновлению, вы можете сначала создать загрузочный USB-накопитель с Windows 11.
Шаги по установке Windows 11 с USB (полное руководство)
Создать загрузочный USB-накопитель Windows 11 легко, если у вас уже есть ISO-файл Windows 11.
Итак, если вас интересует установка Windows 11 с USB-накопителя, вы читаете нужную статью. В этом руководстве представлено пошаговое руководство по установке Windows 11 с USB-накопителя.
Программы для Windows, мобильные приложения, игры — ВСЁ БЕСПЛАТНО, в нашем закрытом телеграмм канале — Подписывайтесь:)
Samsung RV511 не устанавливается Windows 10
Создание загрузочной флешки Windows 11
Первый шаг включает в себя создание загрузочного USB-накопителя Windows 11. Во-первых, убедитесь, что у вас есть ISO-файл Windows 11. Затем загрузите и установите Rufus на свой компьютер.
Запустите Rufus в вашей системе, нажмите кнопку ‘Устройство‘ и выберите USB-накопитель. Затем в разделе «Загрузка» выберите ISO-файл Windows 11.
Выбирать ‘GPT‘ на схеме разделов и нажмите ‘Готовый‘ вариант. Теперь подождите, пока Rufus создаст загрузочный USB-накопитель Windows 11 в течение нескольких минут.
Чистая установка Windows 11 с USB
Следующий шаг включает перепрошивку Windows 11 с загрузочного USB. Затем, подключить флешку к системе куда вы хотите установить Windows 11. Далее, перезапуск твой компьютер.
Когда ваш компьютер загружается, вы должны постоянно нажимать клавишу загрузки. Ключ загрузки обычно F8, F9, Esc, F12, F10, Удалитьи т. д. Далее выполните шаги, указанные ниже.
1. Выберите Загрузитесь с USB-накопителя или USB-жесткий диск вариант на экране загрузки.
2. В мастере установки Windows 11 выберите язык, время и клавиатуру и нажмите кнопку Следующий кнопка.

3. В следующем окне нажмите кнопку Установите сейчас вариант.

4. Далее нажмите на У меня нет ключа продукта. Затем на следующей странице выберите редакция виндовс 11.

5. На следующем экране щелкните значок Обычай вариант.

Установка Windows с флешки. Настройка BIOS
6. Выберите установочный диск и нажмите на следующий кнопка.

7. Теперь подождите, пока Windows 11 завершает процесс установки.

8. Ваш компьютер перезагрузится и увидит Экран настройки Windows 11 OOBE. Здесь вам нужно следовать инструкциям на экране, чтобы завершить процесс установки.

9. После завершения процесса установки Windows 11 потребуется несколько минут, чтобы внести выбранные вами изменения.
10. Все! Windows 11 будет работать на вашем ПК.

Вот и все! Вы сделали. Вот как вы можете выполнить чистую установку Windows 11 с загрузочного USB.
Итак, это руководство посвящено как установить Windows 11 с загрузочной флешки. Я надеюсь, что эта статья помогла вам! Пожалуйста, поделитесь им и с друзьями. Если у вас есть какие-либо сомнения по этому поводу, сообщите нам об этом в поле для комментариев ниже.
Программы для Windows, мобильные приложения, игры — ВСЁ БЕСПЛАТНО, в нашем закрытом телеграмм канале — Подписывайтесь:)
Источник: etfa.ru
Как зайти и настроить BIOS ноутбука SAMSUNG RV513 для установки WINDOWS 7 или 8 с флешки или диска.
Что бы установить WINDOWS 7 с флешки, надо настроить биос для загрузки с неё. kom-servise.ru/index.php/bios-nastrojka/28-samsung/847-847 Создать загрузочную флешку, и бесплатно скачать ISO Windows 7, XP, 8, можно по ссылке kom-servise.ru/index.php/remont/268-268 Что бы войти в биос бука самсунг 513 надо нажать кнопку F2 при загрузки ноутбука. И мы попадаем в меню настройки bios ноутбука Samsung RV513.
После настройки мы можем установить виндоус с флешки или диска. Как попасть в BIOS ноутбука и настроить его и настроить для установки виндовс 7 Laptop Samsung RV-513. Во вкладки EXIT мы можем выйти, сбросить, запустить, сохранить, включить, загрузить, выключить, поставить, установить, переустановить, открыть или запустить БИОС. Сделать загрузку, вход и сброс. How To Change First Boot Device in BIOS to Boot From USB, CD/DVD.
Источник: mpeg.media
Как установить Windows 11 на свой ПК: мини-гайд

Недавно мы рассказали, как подготовить свою систему к установке Windows 11, объяснили, что такое TPM-модуль, Secure Boot и UEFI. Сегодня же поговорим непосредственно о процессе инсталляции.
Обновление
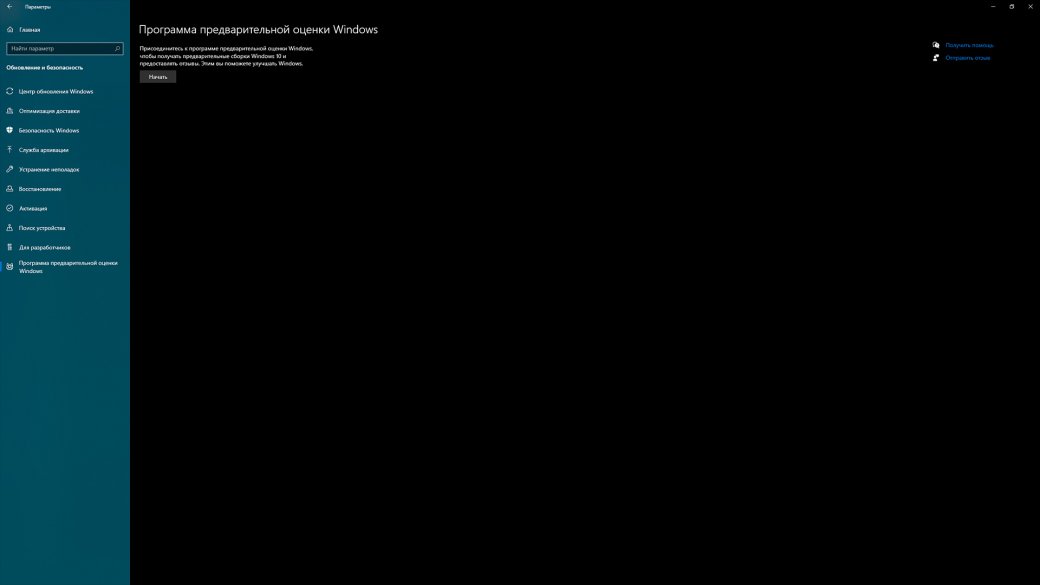
Если ваша текущая ОС — это Windows 10, то её можно обновить несколькими способами. Например, с помощью «программы предварительной оценки Windows».
Откройте меню «Пуск», кликните по «шестерёнке», щёлкните «Обновление и безопасность», далее перейдите ко вкладке меню «Программа предварительной оценки Windows» и нажмите «Начать». Теперь понадобится создать или выбрать свою учётную запись Microsoft. После выбора появится окно, в котором будет предложено три варианта получения обновлений.
Dev — канал разработчиков (developer): апдейты будут приходить чаще всего, они будут самыми актуальными, но и наиболее нестабильными. Beta — название говорит само за себя, получив такое обновление, вы становитесь бета-тестером более-менее стабильных сборок Windows. Release Preview — сюда попадают уже проверенные бета-тестированием сборки-кандидаты на релиз. Мы, как и сама Microsoft, рекомендуем вариант Beta.
Подтверждаем все предлагаемые условия, перезагружаем компьютер, снова открываем меню «Обновление и безопасность» в настройках системы, кликаем «Проверить наличие обновлений» и всё — процесс скачивания и установки Windows 11 начался. Дальше остаётся следовать инструкциям на экране.
Обновиться можно и проще. Достаточно пройти по ссылке, скачать установщик, запустить его, и процесс инсталляции начнётся сразу же, без каких-либо предварительных действий.
Установка с носителя
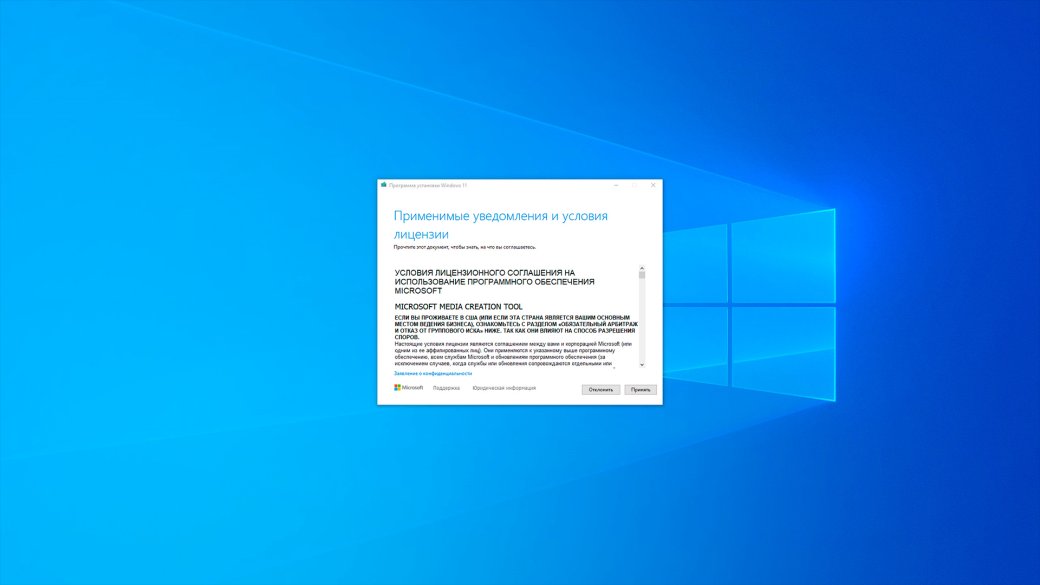
Рассмотрим более классический сценарий — установку с внешнего носителя. Для начала потребуется флэш-накопитель объёмом не менее 8 ГБ, отформатированный в NTFS. Когда всё будет готово, кликаем по ссылке и скачиваем утилиту Media Creation Tool.
Запускаем, принимаем условия, выбираем нужный язык в списке, нажимаем «Далее» и активируем чек-бокс напротив пункта «USB-устройство флэш-памяти» (если к ПК флэш-накопителей подключено более одного, выбираем нужный из списка). Остаётся дождаться, пока утилита скачает образ Windows 11 и создаст на «флэшке» загрузочную запись. После завершения работы программы перезагружаемся, нажимаем F2 или Delete на клавиатуре и заходим в BIOS вашего ПК, отключаем CSM (если включён), активируем TPM (читайте, как это сделать, в нашем материале), выбираем нашу «флэшку» в качестве приоритетного загрузочного носителя и приступаем к установке ОС.
Если по каким-то причинам у вас нет доверия к Media Creation Tool, можно пойти другим путём и воспользоваться самым традиционным методом — созданием загрузочного диска самостоятельно. Потребуется оригинальный образ (.iso) Windows 11, скачать его можно с официального сайта, и утилита Rufus. Когда всё необходимое будет загружено, понадобится установить Rufus и запустить её.
В меню «Устройство» выбираем нужный нам флэш-накопитель, в «Методе загрузки» кликаем на пункт «Диск или ISO-образ», в выпадающем меню «Выбрать» указываем путь до места, в который мы скачали образ диска Windows 11. Теперь самое интересное — «Параметры образа». Здесь мы можем выбрать, как именно устанавливать ОС: с проверками TPM или нет (о том, что это такое, читайте в нашем материале).
Щёлкаем по интересующему нас варианту — Extended Windows 11 Installation (no TPM / no Secure Boot / 8GB- RAM, если проверку нужно обойти и Standard Windows 11 Installation (TPM 2.0, Secure Boot, 8GB+ RAM), если требуется обычная установка. В качестве схемы раздела используем GPT, целевой системой указываем UEFI. Остальные параметры не трогаем и просто нажимаем «Старт». Загрузочный диск готов, перезагружаемся и приступаем к установке.
Источник: www.igromania.ru