If you have a similar question like above Does VLC support casting videos to TV? Then you can find the answers in this article. The VLC media player can be used on any device today because it is available for multiple platforms. The VLC media player is a free and easy-to-use media player and allows you to stream your videos from your device to TV. Using a VLC stream to TV is available on a local network.
Read more to learn how to use VLC cast to TV on Windows/Mac and the best alternative to VLC to cast videos to TV with only four simple steps.
(You may also want to know about vlc convert to mp4 details)
1. Stream Video from VLC to TV on Windows
VLC is an open-source software to play videos, and it allows you to stream videos from VLC to TV on Windows as well. VLC can play videos on your devices using your local home network or internet too. You can use the VLC web interface as a remote control to control your playing videos from anywhere at your home. Keep in mind that you need a high-speed internet connection to stream videos over the internet. Without the internet, you can’t stream videos.
Скрытая функция LG SMART TV (webos) / Samsung 🤩 Как установить ForkPlayer | Iptv 2021-2022
Step 1: Launch VLC on your Windows PC and choose the Stream option from the Media menu.

Step 2: Now Open media popup window will open in front of you, and now you can stream media from all available options. First, please add files from the file tab which you want to stream. Click on the Add button and add the files here. Now click on the Capture Device tab and select Desktop in the front of the Capture Mode option. After that, click on the Stream button.
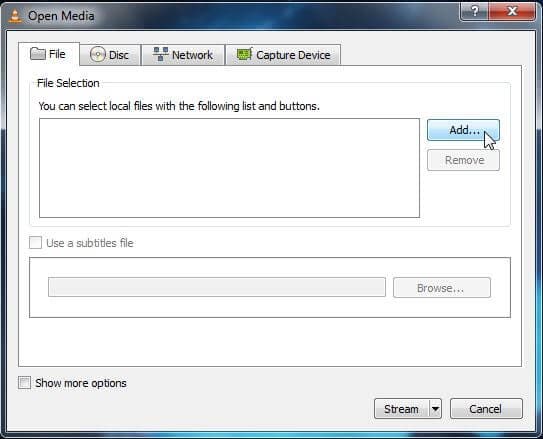
Step 3: Now, it will display the output window. The first list is the media file you want to stream; click on Next to continue.
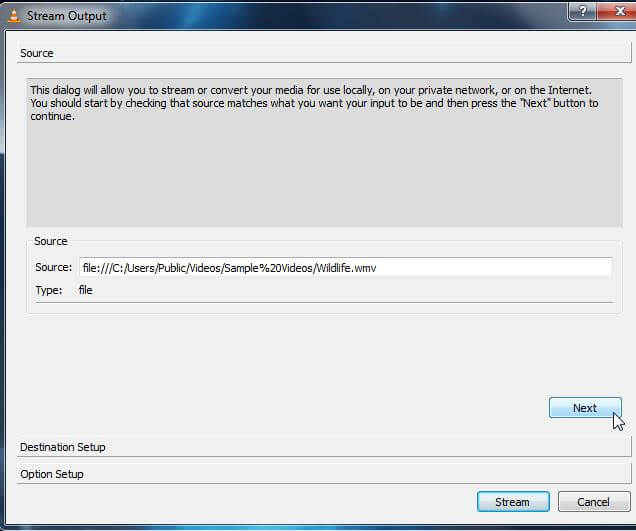
Step 4: Now, the next Windows Destination option is there. Here you have to select the Destination where you want to stream your Media. Select HTTP from here and then click on the Add button. You can also check the Display Locally option, which will stream media on your laptop too so you can know the media file is playing correctly on other devices. Click on the Next button now.
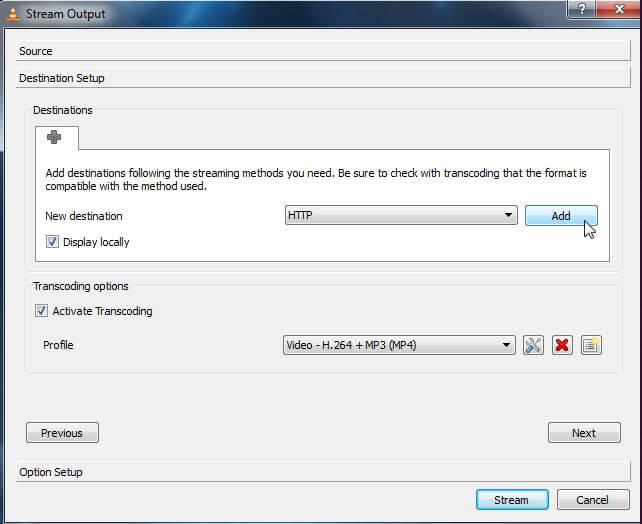
Step 5: Now, you can customize the HTTP setting. It is better to keep in the default setting and click on the Next button. To save network bandwidth, you can keep transcoding to the lower quality.
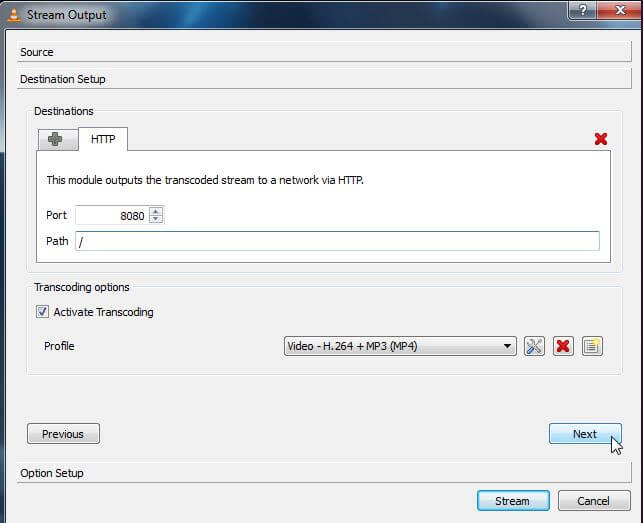
Step 6: In this window, you don’t need to make any changes; click on the Stream button. If you were selected to display locally option, then the media will start playing on your computer. Your firewall will ask your permission if your firewall is enabled and then click on the Allow Access button.

Step 7: Click on the Media menu and choose Open Network Stream to connect to a stream.
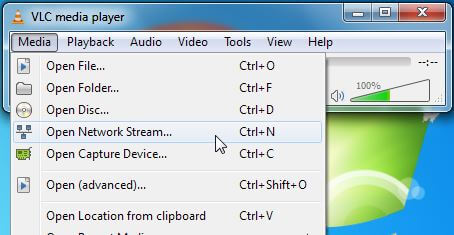
Step 8: We are assuming that you have used HTTP. Now find out your IP address and enter an address like http://IP.Address:8080.

Note: If there is the custom path specified by you for the HTTP stream, then you have to specify the custom path here. Enter the address like http://IP.Address:8080/path in the address box. Finally, click on the Play button now.
Step 9: Now, your video will start playing on your other devices.
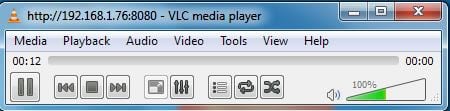
2. Use VLC to Cast Video to TV on Mac
VLC player is available for Mac users as well for free of cost. You can also stream videos to Apple TV using VLC for Mac devices. Using a VLC media player for Mac, you can easily stream videos from Mac to TV. For a situation, we are using a Mac computer as a source and Windows as the destination Machine. You can stream from VLC to TV on Mac also by following the same steps.
Step 1: First of all, you must search for your Mac’s local address or name. To search it, go in the Preference > Sharing and now copy the local address name in front of the computer name. Save this name anywhere for later use.

Step 2: Now, on your Mac device, launch a VLC media player and go in the File menu from the top left and then select Streaming/Export Wizard. Now Check the Stream to Network option and press Next. This option allows you to stream movies and videos.

Step 3: Now, you have to choose an input file from your computer. Choose Select a Stream and browse the file from your local hard. Click the Next button to proceed.
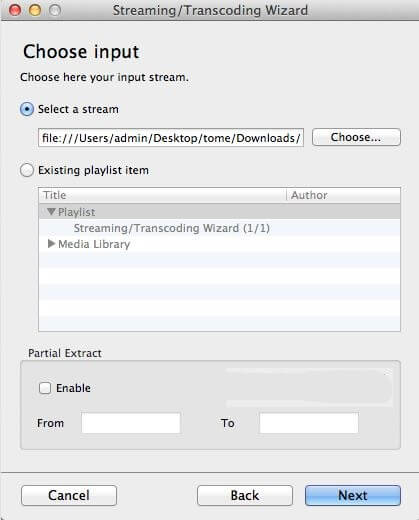
Step 4: Now, you have to choose HTTP here in this Windows to play videos on more computers. There is no need to enter the Destination; leave the option empty.

Step 5: Now, on the Transcode page, you can choose the compression format if you want, this is not necessary, and in my case, I’d leave it blank. Now press the next button.

Step 6: In the Encapsulation format window, you can choose now how your video stream will be encapsulated. As for me, I would choose the MPEG TS format.

Step 7: In the next window, it will show you some additional streaming options. Here I am leaving them blank without touching.
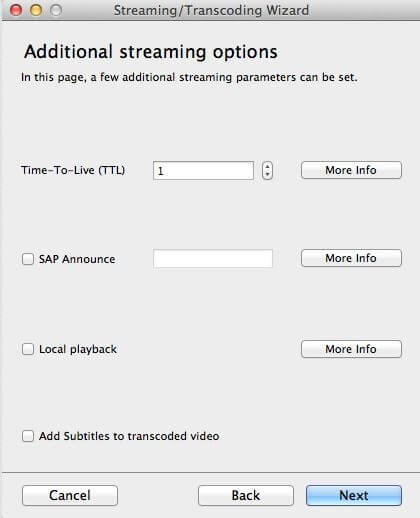
Step 8: Now, click on the Next button and finally click on the Finish button.

Step 9: Now, on your Windows computer, launch a VLC media player and click on Media> Open Network Stream.

Step 10: Now write the address which you have copied and saved in Step 1. You have to enter the below address. My address will be entered like this: http://Admins-iMac.local:8080. Note that you must add 8080 at the end of the address.

Step 11: Now, videos of your Mac will be started playing on the Windows computer.

Reliable VLC Alternatives for All Platforms
 Wondershare UniConverter — Best Video Converter for Windows / Mac (Catalina Included)
Wondershare UniConverter — Best Video Converter for Windows / Mac (Catalina Included)

- Convert videos to other 1000+ formats like MOV, MP4, AVI, WMV, FLV, SWF, etc.
- Convert multiple videos to other formats in batch without any quality loss.
- Convert video for mobile devices, like iPhone, iPad, Huawei phone, etc.
- 90X faster conversion speed than common converters with unique APEXTRANS technology.
- Powerful editing tools help customize your videos, like trimming, cropping, adding watermarks, subtitles, etc.
- Burn and customize videos to your DVD or Blu-ray disc with free DVD menu templates.
- Download or record videos from YouTube and other 10,000+ video sharing sites.
- Transfer videos from computer to iPhone, iPad, and other devices directly and vice versa.
- Versatile toolbox: Add video metadata, GIF maker, VR converter, and CD burner.
- Supported OS: Windows 10/8/7/XP/Vista, macOS 11 Big Sur, 10.15 (Catalina), 10.14, 10.13, 10.12, 10.11, 10.10, 10.9, 10.8, 10.7, 10.6.
![]()
Security Verified. 5,481,347 people have downloaded it.
Источник: videoconverter.wondershare.com
Скачать бесплатно VLC Media Player для LG — LG T500 в категории Видео плееры
видео — avi, wmv, vob, mkv, mp4 и др.,
аудио — mp3, flac, ogg, wma, wav и др.
Кроме того, приложение отлично воспроизводит CD/DVD и другие диски, сетевые трансляции по URL-адресу (можно настроить в качестве сервера для трансляции потока по протоколам IPv4 или IPv6). Конечно же поддерживается организация и проигрывание плейлистов, есть возможность переключаться между аудиодорожками, включать полноэкранный режим, использовать визуализацию звука, менять масштаб видео и соотношение сторон, делать снимок экрана (скриншот), подключать субтитры и многое другое.
Помимо этого, в программе доступны разнообразные звуковые и видео эффекты:
аудио — эквалайзер, сжатие, объемное звучание,
видео — настройка яркости, контраста, насыщенности, четкости; кадрирование; геометрия (вращение картинки); наложение логотипа; размытие и др.
Но и это еще не все. Этот проигрыватель может с успехом использоваться в качестве конвертера медиафайлов между собой — перекодируйте файлы в удобный и приемлемый для себя формат или извлеките звуковую дорожку из видео.
Источник: www.mobyware.ru
Настройка плеера VideoLAN VLC для просмотра IPTV
Д ля просмотра интернет-телевидения на Windows-устройствах чаще используется специальный проигрыватель IP-TV Player . Его главной альтернативой является прародитель – популярный медиаплеер VideoLAN VLC , на базе которого создан IP-TV Player, но с иной оболочкой, функционально и организационно адаптированный конкретно под просмотр IPTV. Последний, будучи, по сути, заточенным под работу с IPTV продуктом «из коробки», у плеера VLC будет выигрывать по многим пунктам.
Но это будут возможности сугубо в рамках функции IPTV . У VLC перед IP-TV Player есть лишь два преимущества, но это два серьезных преимущества – кроссплатформенность и универсальность. Бесплатный VideoLAN VLC – это медиапроигрыватель со встроенным набором кодеков, способный воспроизвести практически любой формат видео- и аудиофайлов. Это мощный функциональный комбайн с массой настроек и инструментов для работы с медиаконтентом, включая настройку потоковой трансляции. В этой статье рассмотрим возможности VideoLAN VLC в плане просмотра IPTV.
Для просмотра IPTV, кроме проигрывателя, нужны также плейлисты IPTV – подборки ТВ-каналов, существующие либо в виде веб-адреса, либо в формате файла «.m3u» . Это контент, который воспроизводится хоть VLC, хоть любым иным плеером, поддерживающим воспроизведение IPTV. Плейлисты со списком ТВ-каналов можно скачать на сайте своего провайдера, если тот является поставщиком IPTV, или в Интернете.
Как воспроизвести плейлист IPTV с помощью VLC? Плеер VLC позволяет сделать это несколькими способами.
1. Запуск ассоциированных файлов плейлистов IPTV из проводника
Один из способов открытия плейлистов IPTV с помощью VLC можно настроить прямо во время установки проигрывателя. На этапе настройки ассоциаций VLC с типами определенных файлов можно указать формат файла «.m3u» , что позволит запускать плейлисты IPTV в окне проигрывателя прямо из проводника Windows или файлового менеджера двойным кликом. Для этого в графе «Привязки к типам файлов» нужно установить галочку на пункте «Другое», раскрыть его, при необходимости убрать галочки с других форматов файлов, но в обязательном порядке отметить формат «.m3u». Кстати, на этом этапе установки VLC можно убрать предустановленные галочки ассоциаций этого плеера с форматами аудио- и видеофайлов. Это совет для тех, у кого в системе уже все настроено, и вмешательство новой программы в текущие ассоциации медиаформатов нежелательно.

Если VLC уже установлен в систему, действуем привычным методом назначения программ по умолчанию. Так же поступаем и в случае, если версия Windows 10 не захочет признавать право открытия файлов формата «.m3u» не штатным аудиоплеером, а сторонней программой. На любом из файлов «.m3u» вызываем контекстное меню, выбираем «Свойства» и в графе «Приложение» с помощью кнопки «Изменить» меняем программу для открытия файлов из проводника по двойному клику.

Если файлы «.m3u» уже ассоциированы с другой программой и чаще будут открываться именно ею, запускать плейлисты IPTV из проводника Windows можно с помощью контекстного меню. VLC по умолчанию настроен на интеграцию в контекстное меню проводника Windows. Если галочка с этой настройки при установке VLC не убиралась, открывать плейлисты IPTV можно, используя прямые команды проигрывателя. Что на пару кликов быстрее, чем с помощью стандартной команды Windows «Открыть с помощью…».

2. Открытие плейлистов внутри VLC
Альтернативные способы открытия файлов плейлистов IPTV – опции внутри плеера VLC. Файлы «.m3u» в окно проигрывателя можно перетаскивать напрямую из проводника Windows или файлового менеджера.

Также можно воспользоваться функцией открытия файлов, запускаемой горячими клавишами Ctrl + O или пунктом меню «Медиа – Открыть файл».

Далее в окне открывшегося проводника необходимо указать путь к файлу «.m3u» плейлиста IPTV.
3. Открытие веб-адреса плейлиста
Если плейлист IPTV существует в виде веб-адреса, для его открытия либо жмем горячие клавиши Ctrl + N , либо в меню «Медиа» выбираем пункт «Открыть URL».

В открывшемся окошке выбора источника в графу «Введите сетевой адрес» вставляем скопированный веб-адрес плейлиста IPTV. Жмем «Воспроизвести».

В дальнейшем открывать этот плейлист, не заморачиваясь с копированием и вставкой веб-адреса, можно из перечня запоминаемых плеером VLC источников. В меню «Медиа» выбираем пункт «Открыть из последнего» и указываем веб-адрес плейлиста IPTV. Другой способ упростить работу с плейлистом в виде веб-адреса – сохранить его в один из форматов плейлистов, поддерживаемых плеером VLC. Для этого в меню «Медиа» необходимо выбрать пункт «Сохранить плейлист как».

Чтобы обеспечить совместимость с другими IPTV-плеерами, плейлист можно сохранить в том же формате «.m3u» .

4. Список ТВ-каналов
После открытия файла плейлиста IPTV любым из способов в окне VLC увидим трансляцию одного из ТВ-каналов – как правило, первого по списку. Переключаться между ТВ-каналами можно, открыв на обозрение содержимое плейлиста с помощью специальной кнопки на панели инструментов проигрывателя внизу окна.

Для удобства переключения между ТВ-каналами в полноэкранном режиме работы проигрывателя изначально отсутствующую на панели инструментов в этом режиме кнопку отображения плейлиста можно организовать с помощью настроек интерфейса. В меню «Инструменты» выбираем «Настройка интерфейса».

В появившемся окне переключаемся на вкладку «Панель для полноэкранного режима» и перетаскиваем кнопку плейлиста к прочим кнопкам панели инструментов.

При использовании других оболочек (скинов) для плеера VLC доступ к отображению плейлиста, соответственно, будет иным.
5. Соотношение сторон и кадрирование
Настройки воспроизводимого видео доступны в меню «Видео» проигрывателя. Отметим пару из них, которые пригодятся в случае трансляции ТВ-канала IPTV с перекошенным изображением или траурными полосками по бокам – это смена соотношения сторон (горячая клавиша A ) и кадрирование (клавиша C ).

6. Настройка канала IPTV в качестве потока по умолчанию
VLC можно настроить так, чтобы определенный поток IPTV автоматически включался при запуске проигрывателя. Как это сделать? В меню «Инструменты» выбираем «Настройки» (или жмем горячие клавиши Ctrl + P ) . Внизу открывшегося окошка настроек нам нужна графа «Показывать настройки», в ней выбираем «Все». Далее на панели слева ищем раздел настроек «Плейлист», переключаемся на панель справа и в поле «Поток по умолчанию» вставляем скопированный веб-адрес плейлиста IPTV. Сохраняем изменения.

В качестве потока по умолчанию также можно настроить отдельный ТВ-канал плейлиста IPTV, вставив в указанное выше поле его веб-адрес. Для этого прежде необходимо открыть файл плейлиста в текстовом редакторе, например, в блокноте Windows. Но лучше использовать сторонний редактор типа Notepad++ или AkelPad с подсветкой синтаксиса HTML . В открытом таким образом файле плейлиста можно скопировать веб-адрес потока любого из ТВ-каналов перечня.
Источник: www.white-windows.ru