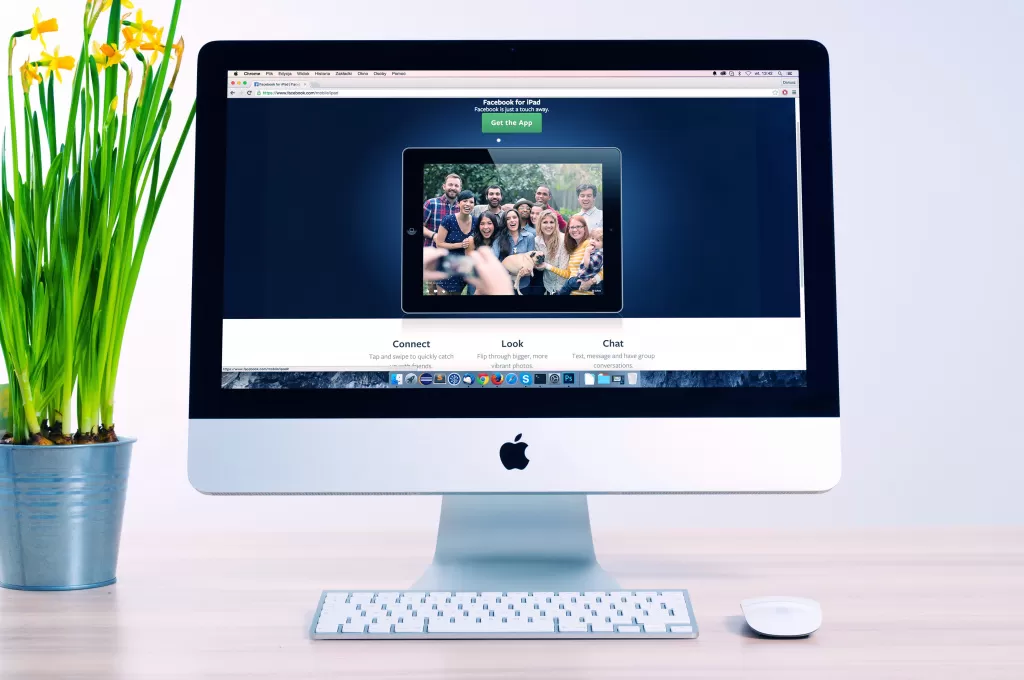Многие из нас используют компьютеры для работы, учебы и досуга. По данным исследовательской компании Gartner, в 2020 году в мире эксплуатировались 533 миллиона настольных ПК и 796 миллионов ноутбуков. Даже современные устройства при длительном использовании способны причинить вред глазам. Как снизить негативное воздействие и, следовательно, утомляемость зрительных органов? Расскажем, как провести настройку монитора, организовать рабочее место, и с помощью каких программ можно, уменьшив свечение, снизить нагрузку на глаза.
Настройка монитора на Windows
Для комфортной работы перед монитором необходима настройка трех основных параметров:
- разрешение экрана;
- яркость и контрастность;
- частота обновления.
Какое разрешение лучшее? То, что предусмотрено для вашего монитора. Именно оно обеспечивает наиболее четкую картинку, а, значит, позволяет глазам меньше напрягаться. Стандартное разрешение можно увеличивать, например, для прохождения компьютерной игры или просмотра кино, но затем стоит вернуть его к рекомендованному.
Если СИЛЬНО устают ГЛАЗА от монитора.Что делать?
Как установить оптимальное разрешение монитора на ПК с Windows 10:
- На рабочем столе кликните правой кнопкой мыши, выберите в появившимся списке «Параметры экрана».
- В открывшемся окне найдите графу «Разрешение дисплея», выберите то разрешение, в скобках к которому указано: «Рекомендуется».
Цвета, отличающиеся высокой яркостью, утомляют глаза, поэтому следующим шагом проведите их настройку — сделайте цвета на мониторе настолько яркими и контрастными, чтобы вам было комфортно работать.
Как откалибровать экран:
- Вновь зайдите в «Параметры экрана».
- Нажмите на «Дополнительные параметры дисплея».
- Найдите кликабельный текст «Свойства видеоадаптера», нажмите на него.
- В открывшемся новом окне «Управление цветом» перейдите на вкладку «Подробно», там кликните по кнопке «Откалибровать экран».
- Далее система предложит вам выполнить несколько заданий, по результатам которых у дисплея будет оптимально отрегулирована яркость и контрастность цветов.
Обратите внимание, что под каждый тип освещения рабочего места необходима своя калибровка. Дисплей компьютера постоянно излучает синий свет. Днем яркость освещения нивелирует синее свечение, но ночью оно напрягает глаза. Чтобы смягчить свет, сделать его оптимальным для органов зрения, позаботьтесь о настройке ночного режима на ваших мониторах на работе и дома. Так они будут автоматически менять яркость в темное время суток и меньше утомлять глаза.
Как установить режим «ночной свет»:
- Зайдите в «Параметры экрана».
- Под надписью «Ночной свет» передвиньте бегунок на «Вкл».
- Нажмите на «Параметры ночного света», здесь вы сможете провести настройку интенсивности света, а также установить время включения ночного света: от заката до рассвета или в другие удобные для вас часы.
Чтобы провести настройку ночного света на ПК и ноутбуках с Windows 8 и 7, вы можете установить на свой компьютер специальные программы, о них мы расскажем ниже.
Проблема современных телевизоров — ШИМ! Что такое ШИМ?! Как его убрать?!
И, наконец, выберите необходимую частоту обновления. Чем они выше, тем плавнее изображение на мониторе и меньше нагрузка на глаза.
Как провести настройку частоты обновления:
- В окне «Параметры экрана» нажмите на текст «Дополнительные параметры дисплея».
- Найдите графу «Частота обновления», выберите из списка наибольший показатель.

Настройка монитора на Mac
Если вы пользуетесь компьютером Mac, вы также можете провести настройку трех главных параметров монитора.
Mac автоматически выбирает оптимальное разрешение, но если вам необходимо его изменить, совершите следующие действия:
- Откройте меню Apple → «Системные настройки» → «Монитор».
- Выберите «Масштабированное» разрешение.
- Выберите один из пяти предложенных вариантов, например «По умолчанию».
Далее займитесь яркостью дисплея. На компьютерах Mac ее можно изменить вручную или провести настройку так, чтобы она менялась автоматически.
Ручное управление яркостью доступно через клавиши F2 (для увеличения) и F1 (для уменьшения).
Чтобы сделать автоматическую настройку, предпримите такие шаги:
- Вновь откройте меню Apple и зайдите в настройки монитора.
- Выберите «Автоматически настраивать яркость».
Для управления яркостью в ночном режиме перейдите во вкладку Night Shift и установите расписание «От заката до рассвета». Двигая бегунок, установите температуру цвета.
Частота обновления настраивается все в том же окне настроек монитора. Достаточно в графе «Частота обновления» выбрать из списка необходимый показатель.
Обратите внимание, что лучшим параметром будет тот, который соответствует частоте кадров используемого вами содержимого. Так, если частота просматриваемого контента равна 24 кадрам в секунду, частота обновления должна быть 48 герц. После просмотра видео можно поменять частоту на стандартную.

Бесплатные программы для заботы о глазах
Если на вашем ПК нет необходимых настроек монитора, используйте альтернативные программы. Они могут не только менять цветовую температуру дисплея, но и выключать экран через определенные промежутки времени.
Для цветокоррекции — F.lux
F.lux устанавливает подходящую яркость дисплея, опираясь на время дня или ночи. Устанавливая программу, укажите ваше местоположение — после этого она будет знать время рассвета и заката и сможет автоматически менять параметры. Также вы можете выбрать лучшую цветовую схему: воспользоваться рекомендованной или вручную установить нужные параметры.
В полноэкранном режиме можно заблокировать программу F.lux с помощью кнопки for fullscreen apps. Эта функция может пригодиться, например, во время просмотра кино, когда необходима насыщенная, а не «теплая» яркость цвета.
Для перерыва в работе: Eyes Relax
Eyes Relax блокирует экран через определенное время, что позволяет пользователю отвлечься от работы и дать глазам отдых.
В настройках программы вы можете указать, через какое время и как надолго включать блокировку. Также можно выбрать тип звукового сигнала, оповещающего о перерыве. Если программа предупреждает о скорой блокировке, но прямо сейчас вы не можете оторваться от работы, вы можете отменить выключение монитора.

Нужны ли компьютерные программы для тренировки и коррекции зрения
Сегодня представлен широкий выбор программ и приложений для тренировки зрительных органов. Однако, как утверждают специалисты, такие программы не приносят пользы, поскольку глаза не отдыхают от работы за монитором, а продолжают смотреть в экран. Лучшим решением будет использование офлайн-методов тренировки, они действительно дают глазам расслабиться. Например, рекомендуем познакомиться с этими упражнениями.
Если вы все-таки хотите воспользоваться помощью компьютера для отдыха от него, обратите внимание на приложение EyeLeo. Оно совмещает таймер для экрана и дает советы по глазной гимнастике, но при этом ваш взгляд не контактирует с монитором.
EyeLeo можно отрегулировать под себя: задать частоту и продолжительность перерывов, выбрать звуковой сигнал. Экран не отключится внезапно, а предупредит о перерыве заранее.
Как пользоваться компьютером, чтобы сберечь зрение
Когда вы разобрались с настройками дисплея (яркостью, разрешением, частотой обновления монитора), проверьте, правильно ли организовано ваше рабочее место, удобно ли вам сидеть перед монитором. Вот несколько рекомендаций по поводу расположения экрана компьютера:
- Между вашим лицом и монитором должно быть расстояние не менее 50-60 сантиметров. Проверить корректность показателя можно и без линейки — сидя за столом, вытяните руку вперед, если кончики пальцев касаются дисплея, расстояние подходящее.
- Чтобы изображения на мониторе не искажались, угол его наклона должен равняться 30 градусам.
- Взгляд должен падать на дисплей под углом 25-30 градусов, для этого монитор лучше не ставить слишком высоко, его верхняя граница должна быть всего на пять сантиметров выше уровня взгляда.
- Позаботьтесь о комфортном освещении рабочего места и о том, чтобы на мониторе не было бликов от лампы или от света из окна. Даже если у вас включен автоматический переход в ночной режим, не работайте в темное время суток при свете монитора, включайте настольную лампу. Иначе глаза будут испытывать нагрузку при резком переводе взгляда со светлого экрана в темноту.
- Работать перед монитором необходимо с прямой спиной и шеей, для этого приобретите удобный компьютерный стул.
- Не забывайте каждый час делать перерывы, давать глазам отдых и делать зрительную гимнастику.

Линзы и очки для работы за компьютером
Также рекомендуем познакомиться с нашей статьей о подборе линз для тех, кто весь день работает за компьютером.
Если вы стали замечать, что от работы за компьютером глаза сильно устают, а уровень зрения снижается, обратитесь за помощью к врачу-офтальмологу. Он проведет осмотр, назначит грамотную терапию и выпишет средства коррекции зрения.
Источник: ultralinzi.ru
Как настроить монитор так, чтобы глаза не уставали
Работа многих из нас связана с использованием компьютера. И если вы не слепой, то взаимодействовать с ним будете при помощи монитора. А он может очень сильно напрягать глаза. Решить эту проблему хотя бы отчасти можно при помощи настройки дисплея.
Размещение монитора на столе
Кому-то в это сложно поверить, но глаза могут уставать не от изображения на экране и яркости подсветки. Соответствующая усталость может появиться в том случае, если вы неправильно сидите. Искривлён позвоночник, а устают глаза — таков человеческий организм! Именно поэтому мы просим вас сидеть на стуле прямо — не нужно «горбиться».
Не держите ноги на весу — стопы должны быть параллельны полу. Ну и расположение монитора должно быть соответствующим — вы не должны смотреть на него куда-то вниз, он должен находиться на высоте вашего лица.
Проще всего добиться правильной посадки перед компьютером, следуя нашим советам:
- Купите себе офисное кресло на колесиках. Оно обладает спинкой, благодаря которой правильная посадка значительно упрощается. Ну а в моменты отдыха вы можете класть руки на подлокотники. Конечно, это правило приемлемо только в том случае, если вы сидите за компьютером каждый день. Впрочем, иначе вы вряд ли бы стали читать эту статью.
- Монитор нужно расположить на столе таким образом, чтобы между ним и глазами было как минимум 50-сантиметровое расстояние. Если вы чувствуете дискомфорт при чтении текста, купите себе очки. Либо увеличьте размер шрифта. Например, в браузере это делается посредством одновременного нажатия клавиш Ctrl и +.
- Не следует вешать монитор на стену, если в этом случае он окажется выше уровня ваших глаз. Это будет вызывать у шеи усталость, как не поспособствует это и правильной осанке.
Если для следования этим советам придется покупать новый компьютерный стол, то сделайте это. Такая мебель стоит сейчас относительно недорого. И лучше потратить некоторую сумму, чем ежедневно сталкиваться с усталостью глаз и других частей тела.
Освещение в помещении
Любой монитор обладает подсветкой, благодаря которой вы можете видеть отображаемую картинку. Однако это не значит, что вы спокойно можете работать в полной темноте. Напротив, над освещением вокруг желательно поработать. Если говорить конкретнее, то ознакомьтесь со следующими советами:
- Постарайтесь установить монитор так, чтобы на него не попадали прямые солнечные лучи. Даже при самой яркой подсветке картинка из-за этого всё-таки будет тускнеть. А это приведет к повышенной утомляемости глаз. Если вы работаете в офисе, а стол находится прямо у окна, то попросите начальство повесить шторы или жалюзи.
- Если солнечные лучи всё-таки будут падать на монитор, при этом его покупка только планируется, то желательно приобрести модель с матовым покрытием. В этом случае вы хотя бы будете спасены от появления бликов, из-за которых работать практически невозможно.
- Регулярно протирайте монитор от пыли. Чем чище картинка, тем меньше напрягаются глаза.
- Что касается освещения вокруг, то постарайтесь использовать компьютер при включенной люстре. Если это невозможно, поставьте рядом настольную лампу — это тоже неплохой вариант.
Если вы последуете этим советам, то проблема усталости глаз будет практически решена. Настройка дисплея вам даже не потребуется. Впрочем, знать о её возможности всё-таки нужно.
Разрешение экрана
Не исключено, что ваш монитор выдаёт изображение с меньшим разрешением, чем то, под которое он заточен. Так бывает в офисах, когда компьютер после его установки даже не настраивается, а сам сотрудник боится лезть в параметры системы. А ведь чем более четкой будет картинка, тем меньше напрягаются глаза.
Кликните правой кнопкой мыши по рабочему столу. В появившемся контекстном меню нажмите на пункт «Параметры экрана». Также он может называться «Свойства экрана» — всё зависит от версии Windows.
В открывшемся окне вам необходимо кликнуть по кнопке «Дополнительные параметры экрана». Так вы перейдете в ещё одно окно. Здесь содержится список разрешений, поддерживающихся вашим монитором. Одно из них дополнено словом «Рекомендуется». Вам необходимо выбрать именно его, так как оно является оптимальным для вашей модели.
Некоторые пользователи специально выбирают более низкое разрешение, чтобы шрифты на экране были побольше. Так делать не следует. Лучше увеличить их размер с помощью отдельных настроек. Для этого кликните по кнопке «Сопутствующие параметры» — вы найдёте её во всё том же окне, где присутствует выбор разрешения.
В открывшемся окне вам предложат изменить цветопередачу, а также изменить размер текста. Поиграйтесь с размером шрифтов. Не исключено, что вы подберёте наиболее комфортный для вас вариант, в результате чего снизите утомляемость глаз.
Если вы не нашли в своей операционной системе раздела, где меняется разрешение, это обычно говорит об отсутствии универсального драйвера. В этом случае неудивительно, что ваши глаза устают — монитор и сама ОС работают далеко не в оптимальном режиме. Мы рекомендуем узнать модель используемой видеокарты, после чего скачать и установить подходящий для неё драйвер.
Остальные параметры
Конечно, отрегулировать нужно не только разрешение. Также нужно выставить оптимальную яркость. И здесь всё зависит от того, в каком именно помещении установлен монитор. Более того, на данный параметр может влиять даже время суток — перед сном желательно делать изображение чуть более тусклым. Впрочем, не будете же вы постоянно лазить в раздел «Свойства дисплея»?
Именно поэтому некоторые современные мониторы получают датчик освещенности — благодаря ему яркость подсветки регулируется в автоматическом режиме. Ну а ориентация на время суток — это дело специального ПО.
Если вокруг вас низкая освещенность, а яркость подсветки экрана — повышенная, то глаза будут сильно напрягаться. Это нужно запомнить. Именно поэтому мы вначале порекомендовали включить люстру или обзавестись настольной лампой.
Чтобы изменить яркость, контрастность и прочие параметры, вам нужно перейти в настройки драйвера видеокарты. В случае с графическим адаптером от NVIDIA для этого нужно щелкнуть по стрелочке, находящейся в строке состояния. Выскочит перечень иконок работающих сейчас программ. Вам нужно отыскать иконку NVIDIA, после чего кликнуть по ней правой кнопкой мыши. Затем нажмите на пункт «Панель управления NVIDIA».
В случае с AMD и встроенной графикой Intel дело обстоит похожим образом. Просто пункт может называться «Свойства дисплея». Не исключено, что щёлкать нужно будет не по строке состояния, а по рабочему столу.
В случае с NVIDIA вам предоставляются сразу несколько разделов со всевозможными параметрами. Обязательно ознакомьтесь с их содержимым! К слову, многие настройки можно отдать на откуп другим приложениям и видеоплееру, поставив флажок около соответствующих пунктов.
Обращаем ваше внимание на то, что драйвер не способен работать с монитором на уровне «железа». Это значит, что он будет менять яркость интерфейса и прочих элементов операционной системы. Но если вам нужно отрегулировать яркость подсветки, то это делается только при помощи самого монитора (исключение составляет связка из дорогостоящей современной модели и Windows 10).
Для этого на мониторе присутствуют соответствующие кнопки. Обязательно поиграйтесь с ними. Не исключено, что это позволит вам ещё и более правильную цветопередачу настроить!
А ещё некоторые пользователи работают на компьютере, на котором выставлена неправильная частота обновления экрана. Этот параметр измеряется в герцах — по сути в кадрах в секунду. И чем выше частота, тем меньше напрягаются глаза, так как картинка становится более близкой к реальности.
Для знакомства с текущей частотой обновления и её изменения вам нужно вновь обратиться к настройкам драйвера видеокарты. Вы обязательно увидите там соответствующий пункт. В случае с Windows 7 вам нужно совершить другие действия:
- Кликните по свободной области рабочего стола правой кнопкой мыши.
- Нажмите на пункт «Разрешение экрана».
- В открывшемся окне нажмите кнопку «Дополнительные параметры».
- Появится ещё одно окно, уже чуть меньшего размера. Здесь перейдите во вкладку «Монитор». Текущее значение будет указано в поле «Частота обновления экрана».
- Вам нужно выбрать максимально доступный параметр. Чаще всего это 60 Гц. Некоторые мониторы поддерживают и более высокое значение. Выбрать неправильный параметр невозможно, так как система просто не предложит цифру выше той, которую способен выдать использующийся вами монитор.
Заключение
Наши советы безусловно помогли. Однако глаза всё равно будут напрягаться. Именно поэтому мы рекомендуем регулярно делать перерывы. Отойдите от компьютера, чтобы посмотреть куда-то вдаль — легче всего для этого взглянуть в окно. Только в этом случае можно без особых проблем дотянуть до конца рабочего дня.
Источник: expertology.ru
Правильные настройки монитора для здоровья глаз
Дискомфорт в глазах во время работы за компьютером часто связан с неверными настройками экрана, которые можно легко исправить. Ниже мы расскажем о том, как настроить монитор, чтобы глаза не уставали.

Сразу скажем о том, что если вы дорожите своим зрением и здоровьем, то ЭЛТ-дисплеи лучше не использовать (отдайте предпочтение жидкокристаллическим). О том, какой монитор лучше для глаз вы можете прочитать в другой статье на нашем сайте.
Разрешение экрана, яркость, контрастность и частота обновления картинки являются самыми распространенными параметрами, которые влияют на зрение. Поэтому для более безопасной работы за компьютером, в первую очередь рекомендуется обратить внимание на эти настройки. Итак, как настроить монитор, чтобы не болели глаза?
Разрешение экрана
Самым оптимальным является «родное» разрешение экрана, которое заранее предусмотрено. Картинка будет максимально четкой, что снизит нагрузку на глаза.
Как правильно настраивать:
- Кликните по «рабочему столу» правой кнопкой.
- Появиться окно, в котором необходимо выбрать «разрешение экрана» (иногда «параметры» или «свойства», название зависит от используемой операционной системы).
- Выбрав соответствующую вкладку, вы увидите информацию о возможных разрешениях вашего монитора. «Родным» разрешением вашего экрана будет то, напротив которого стоит «рекомендуется».
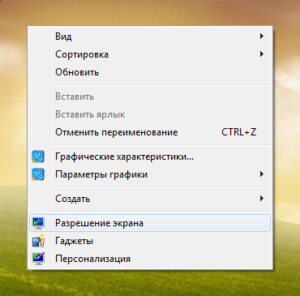
Кликните правой клавишей мыши по рабочему столу
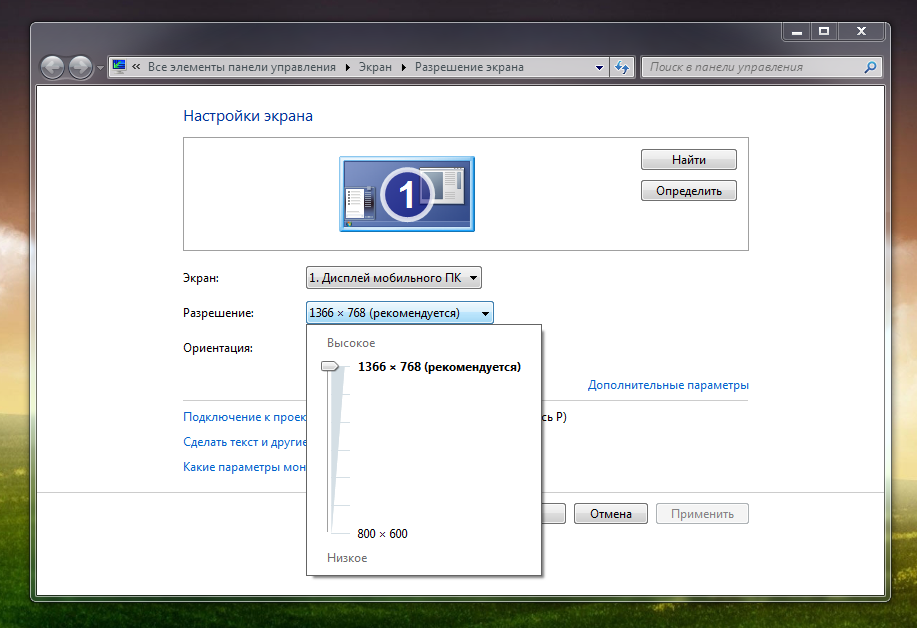
Выберите рекомендуемое разрешение
Яркость
Яркость зависит от типа дисплея, а также от освещения комнаты. Однако, не рекомендуется работать при очень высокой или очень низкой яркости дисплея (для глаз это очень утомительно).
Изменить яркость можно через «панель управления», выбрав в ней вкладку «электропитание».
Лучше всего будет настроить яркость индивидуально под ваши глаза. Меняйте ее, пока картинка не покажется достаточно комфортной для вашего зрения.
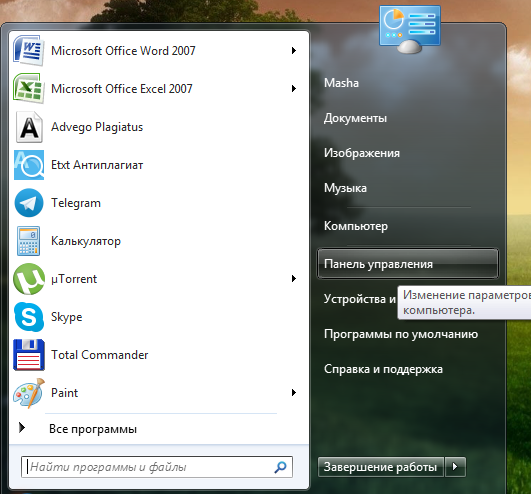
Меню “Пуск” – “Панель управления”
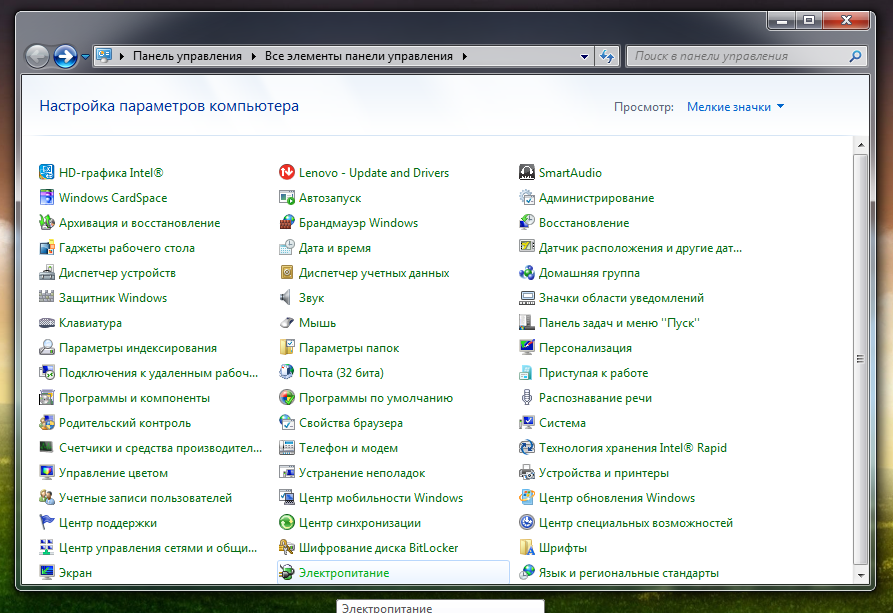
Найдите “Электропитание”
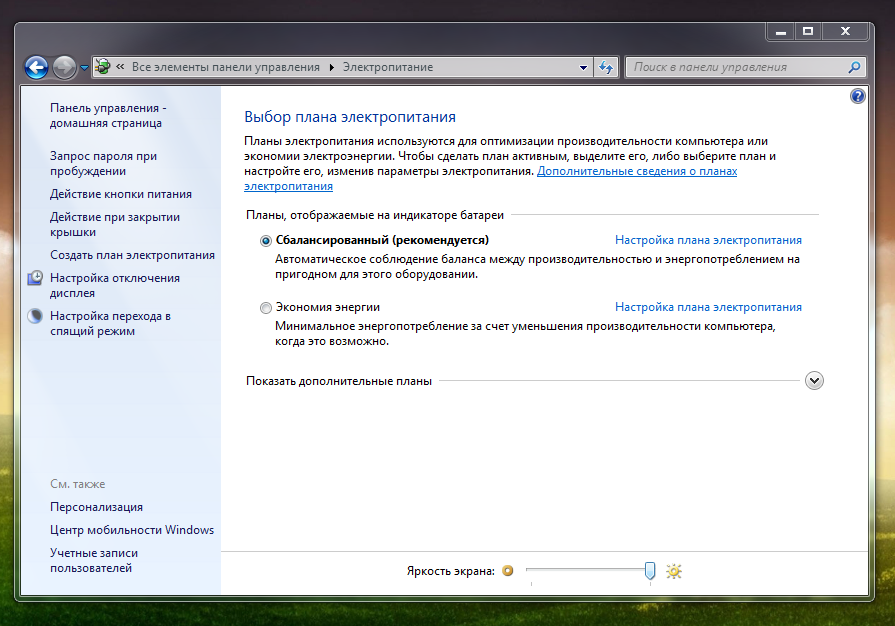
Настройте яркость монитора под свои глаза (внизу)
Кроме того, у большинства клавиатур присутствует клавиша Fn, нажав которую можно легко отрегулировать яркость экрана. А на ноутбуках бывают специальные кнопки для регулирования яркости (на них нарисовано солнышко с плюсом и минусом).

Контрастность
Помимо яркости следует настроить и контрастность картинки. Высокий контраст оказывает большую нагрузку на зрительные органы. Чтобы изменить контрастность нужно:
- Зайти через «пуск» в «панель управления».
- Для быстроты в поисковой строке лучше набрать «калибровка цветов монитора» и выбрать нужную вкладку.
- После следуйте инструкции и настройте контрастность.
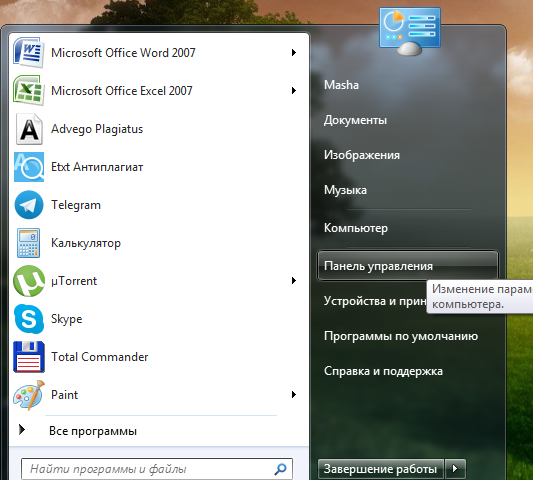
Меню “Пуск” – “Панель управления”
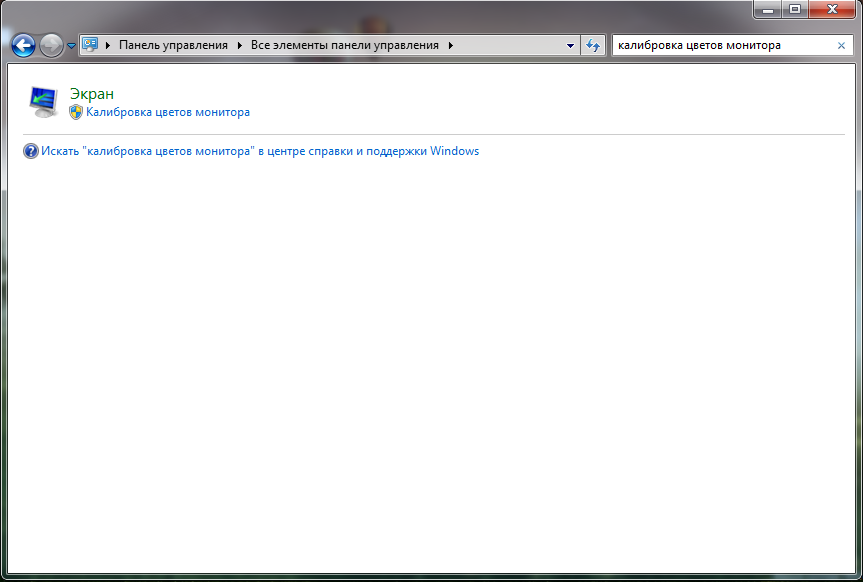
Поиск – «калибровка цветов монитора», затем следуйте инструкции
Частота обновления экрана
Если этот показатель равен 60 Гц, это говорит о том, что картинка меняется за секунду 60 раз. Если он больше, то картинки на экране меняются чаще (глаза не замечают этой перемены, в результате чего меньше устают).
Оптимальный показатель зависит от типа устройства. Так, к примеру, для ЭЛТ-монитора частота в 60 Гц будет очень низкой, и глаза будут сильно уставать (для подобного вида лучше всего установить 85 Гц). Для жидкокристаллического монитора 60 Гц будут вполне комфортны.
Поменять указанные настройки достаточно легко. Порядок действий будет зависеть от операционной системы.
Windows XP
- Правой кнопкой кликните по «рабочему столу», выберите «свойства».
- Затем перейдите в«параметры» – «дополнительно» – «монитор».
- В строке «частота обновления экрана» установите нужное значение.

Кликните правой кнопкой по рабочему столу – “Свойства”
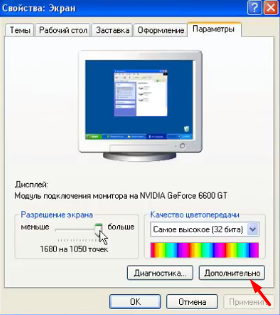
“Параметры” – “Дополнительно”
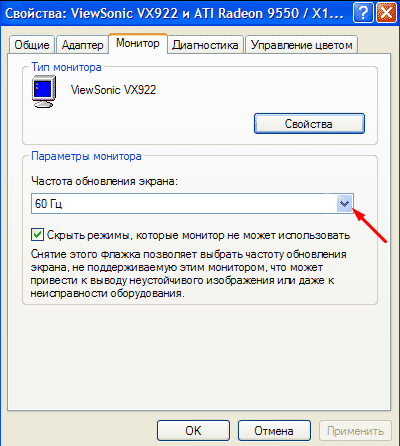
“Монитор” – “Частота обновления экрана”
Когда на компьютере используется ОС Windows 7, Vista, 8 или 10, то для того, чтобы изменить характеристики необходимо выполнить следующие действия:
- Кликните по «рабочему столу» правой кнопкой и нажмите «разрешение экрана».
- Следом выберите «дополнительные параметры».
- В открытом окне найдите вкладку «монитор».
- Затем найдите строку «частота обновления» и установите нужное значение.

Правая кнопка мыши – “Разрешение экрана”
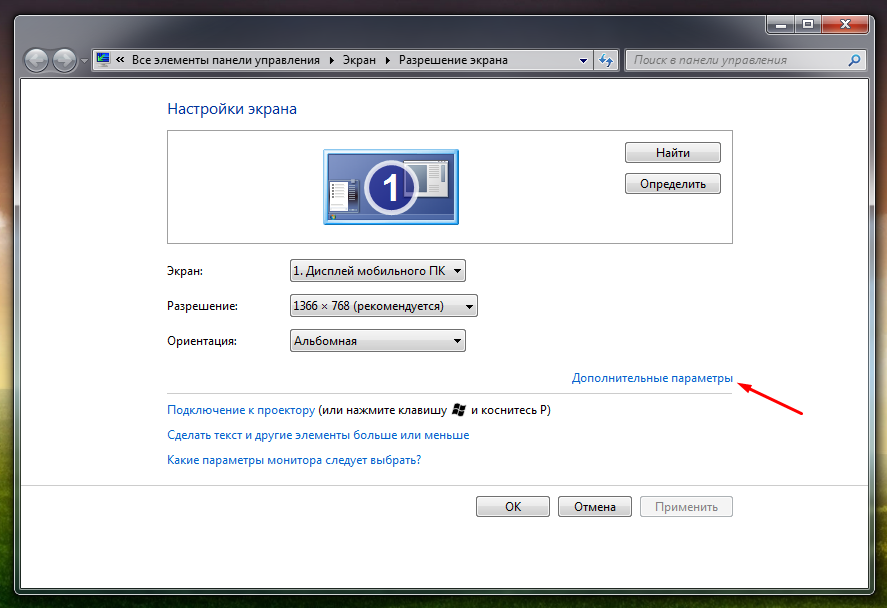
Кликните по “Дополнительным параметрам”
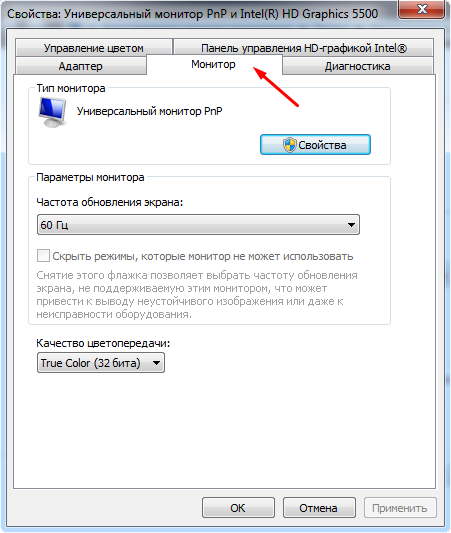
Измените частоту обновления во вкладке “Монитор”