HDMI означает мультимедийный интерфейс высокой четкости. Вы можете получить довольно хорошее представление о том, для чего используется HDMI, только из его названия. HDMI используется для подключения мультимедийных интерфейсов. Люди обычно используют кабели HDMI для подключения телевизоров к своим компьютерам.
Кабели HDMI можно использовать и для подключения других устройств, но вы поняли. Он обеспечивает очень удобный способ просмотра мультимедиа на других больших экранах или устройствах. Но вы можете столкнуться с проблемой «нет звука» при подключении кабеля HDMI. Вы также можете увидеть сообщение об ошибке, говорящее
«Устройство используется другим приложением. Закройте все устройства, которые воспроизводят звук на этом устройстве, и повторите попытку».
Эта проблема может быть вызвана несколькими причинами. Во-первых, неисправный драйвер. На самом деле многие случаи решались откатом на предыдущий драйвер. В других случаях обновление драйверов также решило проблему. Другая причина может быть просто указана в сообщении об ошибке, т. е. вызвана другим приложением, использующим аудиоустройство.
Ошибка «Это устройство уже используется другим приложением» при выводе звука по HDMI — как исправи.
Но независимо от того, что вызывает эту проблему, ее можно решить в течение нескольких минут. Есть несколько вещей, которые можно сделать, чтобы исправить эту проблему. Просто следуйте приведенным ниже методам.
Совет
Прежде чем делать что-либо еще, вы можете воспользоваться встроенным средством устранения неполадок, которое предоставляет Microsoft. Это может решить проблему. Это не займет много времени, так что нет ничего плохого в попытке. Вот шаги по устранению проблемы со звуком
- Удерживая нажатой клавишу Windows, нажмите R.
- Введите control.exe /name Microsoft.Troubleshooting и нажмите Enter.
- Нажмите «Оборудование и звук».
- Нажмите «Воспроизведение аудио».
- Нажмите «Далее».
- Дождитесь завершения сканирования. Он попросит вас выбрать устройство, которое вызывает проблему. Поэтому выберите тот, который требует устранения неполадок, и нажмите «Далее».
- Теперь следуйте дополнительным инструкциям на экране. Если есть какие-либо настройки, которые можно изменить, средство устранения неполадок укажет на эти настройки.
Способ 1. Разрешить приложениям получать исключительный контроль. Вариант
Если вы видите это сообщение об ошибке, первое, что вы должны сделать, это сделать то, о чем оно говорит. Сообщение об ошибке ясно говорит вам, что устройство используется другим приложением. Таким образом, простое закрытие других приложений, которые могут использовать звук, и отключение параметра, позволяющего другим приложениям контролировать ваше устройство, должно решить проблему. И это действительно решает проблему для многих пользователей.
Во-первых, нужно посмотреть, какие приложения используют аудиоустройство. Затем вам нужно закрыть эти приложения. Наконец, вы должны отключить опцию, которая позволяет другому приложению контролировать устройство. Итак, вот шаги для выполнения всех этих задач

- Это покажет вам приложения, использующие аудиоустройство. Вы должны закрыть эти приложения. Примечание. Если вы не видите здесь никаких устройств, пропустите этот шаг и перейдите к следующему шагу. Нажмите одновременно клавиши CTRL, SHIFT и Esc (CTRL + SHIFT + ESC), чтобы открыть диспетчер задач. Теперь выберите приложения, использующие аудиоустройство, и нажмите «Завершить задачу». Повторите этот шаг завершения задачи для всех приложений, которые использовали аудиоустройство.

- Нажмите правой кнопкой мыши значок динамика в правом нижнем углу и выберите «Устройства воспроизведения».

- Выберите аудиоустройство, щелкните правой кнопкой мыши и выберите Примечание. На снимке экрана я выбираю аудиоустройство по умолчанию. Вы должны выбрать устройство, на котором нет звука.

- Перейдите на вкладку «Дополнительно».
- Снимите флажок Разрешить приложениям монопольно управлять этим устройством.

Теперь проверьте, решена ли проблема.
Способ 2. Перезапустите аудиослужбу
Иногда проблема решается простым перезапуском аудиослужбы Windows.

- Найдите и дважды щелкните Windows Audio.

- Подождите немного. Нажмите «Пуск», как только служба будет остановлена.

Теперь проверьте, решена ли проблема.
Способ 3. Откатить драйверы
Если вы недавно установили обновленные звуковые драйверы, возможно, причина в них. Нередко недавно выпущенный драйвер имеет ошибку или проблему совместимости, из-за которой устройство работает неправильно. Таким образом, откат к предыдущей версии решит проблему.

- Дважды щелкните Звук, видео и игровой контроллер.
- Найдите аудиоустройство и дважды щелкните его. Примечание. Если вы видите аудиоустройство AMD High Definition Audio, выберите его. Это потому, что это, как известно, вызывает некоторые проблемы. Однако, если у вас нет аудиоустройства AMD High Definition Audio, выберите проблемное устройство.
- Перейдите на вкладку «Драйвер».
- Нажмите «Откатить драйвер…» и следуйте инструкциям на экране. Примечание. Если кнопка «Откатить драйвер…» неактивна, это означает, что вы не можете вернуться к предыдущей версии.

Если вы вернулись к предыдущей версии, перезагрузите компьютер после завершения процесса и проверьте, решена ли проблема.
Способ 4. Удаление Центра обновления Windows
Примечание. Этот шаг следует выполнить, если вы подозреваете, что проблема вызвана обновлением Windows. Если вы не обновляли Windows в течение достаточно долгого времени и проблема возникла недавно, то нет смысла удалять обновления. Пропустите этот метод.
Во многих случаях ваши драйверы могут быть обновлены через Центр обновления Windows, или Центр обновления Windows может быть причиной этой проблемы. Если вы недавно установили Центр обновления Windows, есть большая вероятность, что проблема будет решена путем удаления этого конкретного Центра обновления Windows. Обновление, которое мы ищем, — это обновление Windows KB2962407. Если у вас есть это, удалите это обновление Windows, и все должно быть в порядке. Если это не обновление, которое вы недавно установили, удаление тех, которые вы только что установили, будет неплохой идеей, если вы пытаетесь устранить проблему.
Примечание. Имейте в виду, что по этой причине мы не рекомендуем удалять обновления Windows или не обновлять Windows. Если удаление обновления решает проблему, вам следует дождаться следующего обновления. Microsoft отлично справляется с постоянным выпуском обновлений. Так что, надеюсь, проблема будет решена в следующих нескольких обновлениях.
Следуйте инструкциям ниже, чтобы удалить установленные обновления

- Нажмите «Просмотр установленных обновлений» в верхнем левом углу окна.

- Найдите недавно установленные обновления. Если вы видите обновление Windows KB2962407, удалите его. В противном случае удалите недавно установленные обновления. Выберите обновление и нажмите «Удалить».
После этого перезагрузите систему и проверьте, решена ли проблема.
Способ 5. Установите собственные аудиодрайверы Windows
Если проблема не устранена, пора перейти на собственные аудиодрайверы Windows. Преимущество Windows в том, что она поставляется с собственными драйверами. И в большинстве случаев они работают довольно хорошо, главным образом потому, что они наиболее совместимы. Если больше ничего не работает, переход на собственные аудиодрайверы Windows не помешает.

- Дважды щелкните Звук, видео и игровой контроллер.
- Найдите и щелкните правой кнопкой мыши драйвер аудиоустройства.
- Выберите «Обновить программное обеспечение драйвера…».

- Выберите Поиск драйверов на моем компьютере.

- Нажмите «Выбрать из списка драйверов устройств на моем компьютере».

- Появится список доступных драйверов. Выберите аудиоустройство высокой четкости.
- Нажмите «Далее».
После этого перезагрузите компьютер и проверьте, решена ли проблема. Это определенно должно решить проблему, если ничего не помогло.
Примечание. Если вы хотите вернуться к драйверам аудиоустройства, просто выполните шаги 1–7. На шаге 8 выберите драйверы аудиоустройства и нажмите «Далее». Все просто.
Проблема: как исправить ошибку «Устройство используется другим приложением» в Windows?
Привет. У меня есть ноутбук, который вызывает у меня проблемы. Были некоторые проблемы со звуком, и я пытался их исправить, но возникла другая проблема — ошибка «Устройство используется другим приложением» в Windows, когда я нажал на настройки динамика. Та же проблема касается экрана, который я подключил через кабель HDMI. Я предполагаю, что проблема с моим компьютером.
Можете дать совет, как это исправить?
- 1. Перезапустите службу аудио.
- 2. Откат аудиодрайверов до предыдущей версии
- 3. Обновите драйверы
- 4. Отключить эксклюзивный контроль приложений
- Доступ к видеоконтенту с географическим ограничением с помощью VPN
- Не платите авторам программ-вымогателей — используйте альтернативные варианты восстановления данных
- Ссылки
Ошибка «Устройство используется другим приложением» — это проблема с видео или звуком, возникающая на устройствах Windows [1]. Часто используется соединение HDMI. Это мультимедийный интерфейс высокой четкости, который используется для подключения различных мультимедийных элементов. Особая проблема может возникнуть при использовании цифрового проектора, монитора, телевизора.
Вы можете получить сообщение об ошибке в Windows 10, 8 или 7. Оно не связано с конкретным программным обеспечением или устройством. Однако это довольно распространено, потому что пользователи [2] постоянно сообщают о проблеме на онлайн-форумах. Конкретной причиной проблемы могут быть поврежденные аудиодрайверы, другие файлы, неправильно установленные на машине.
Когда некоторые необходимые компоненты не найдены или повреждены, в Windows появляется ошибка. Возможно, вы захотите откатить некоторые обновления или получить обновление для системы, части драйвера, чтобы решить проблему. Другим способом решения проблемы может быть исправление затронутых системных данных.
«Устройство используется другим приложением» появляется ошибка HDMI с полным всплывающим окном:
Устройство используется другим приложением. Закройте все устройства, которые воспроизводят звук на этом устройстве, и повторите попытку.
Приложение, которое перестает работать из-за ошибки, в большинстве случаев нельзя использовать. Эти проблемы мешают пользоваться микрофонами, динамиками, наушниками. Вы должны правильно устранить основную причину, чтобы исправить ошибку «Устройство используется другим приложением» в Windows.
Это можно сделать, быстро запустив такой инструмент, как Reimage Mac Washing Machine X9 . Если к этому приводят поврежденные файлы или остатки вредоносных программ [3], проблема должна быть легко устранена. В противном случае выполните дополнительные действия, сосредоточьтесь на методах и попробуйте несколько, чтобы решить проблему.
1. Перезапустите службу аудио
- Откройте диалоговое окно «Выполнить», нажав Win + R.
- Введите services.msc, чтобы открыть окно служб Windows.
2. Откат аудиодрайверов до предыдущей версии
- Снова откройте диалоговое окно «Выполнить».
- Введите devmgmt.msc, чтобы открыть окно диспетчера устройств.
- Найдите и разверните Звук, Видео и игровой контроллер.
- Нажмите на выбранный драйвер.
Источник: kompyuter-gid.ru
Устройство уже используется другим приложением — Нет звука HDMI
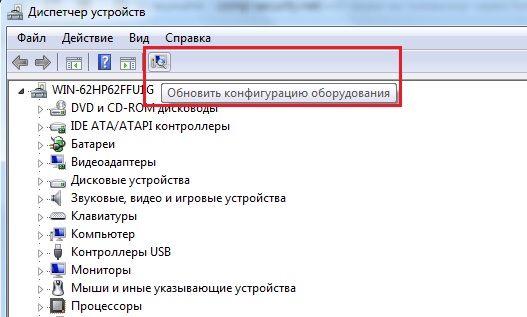
Во многих версиях ОС Windows при подключении других устройств к компьютеру пользователи сталкиваются с проблемами вывода звука. В области уведомлений в этом случае пиктограмма динамика может быть перечеркнута красным крестиком. Статья призвана помочь тем, у кого нет звука HDMI и высвечивается ошибка — « Устройство уже используется другим приложением ».
Из-за чего может отсутствовать звук HDMI
На вашем устройстве может не быть звука по разным причинам. Возможно в звуковых настройках устройство просто выключено. Решение этого случая будет самым простым. Также драйвера вашего устройства могут быть неисправными или их вовсе нет, что бывает достаточно часто. Возможны и другие причины, которые мы рассмотрим далее.
Прочитайте полезную статью по теме: Нет звука на Ютубе, почему нет звука в видео.
Как устранить проблему со звуком, если устройство уже используется другим приложением
Проверьте для начала подключение устройств на физическом уровне. Убедитесь, что ваши колонки/телевизор и другие устройства подключены правильно и получают сигнал с компьютера или отображаются в диспетчере устройств ПК.
Чтобы открыть ДУ в Windows:
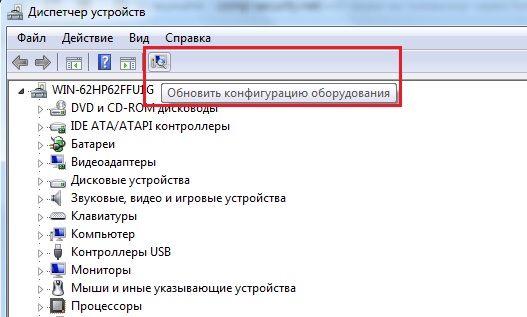
- Нажмите 2 клавиши на клавиатуре вместе WIN+PAUSE ;
- В появившемся окошке выберите мышью «Диспетчер устройств». Пункт находится вверху слева;
- В списке найдите подключенное устройство. Если его нет, попробуйте переподключить кабель HDMI. Затем в окне диспетчера задач нажмите вверху на панели кнопку « Обновить конфигурацию оборудования ».
Обновление конфигурации оборудования Windows
Если эти действия не принесли положительных результатов, откройте настройки звуковых устройств в системе Windows. Для этого есть несколько способов.
Все их нужно описать, чтобы вы смогли в любом случае найти эти настройки.
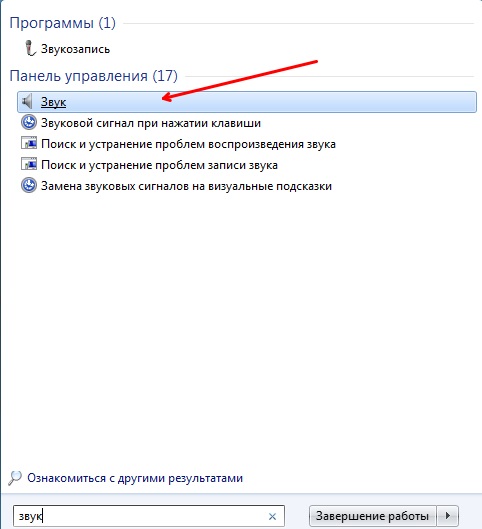
- Выберите правой кнопкой мышки значок регулировки громкости внизу в области уведомлений и нажмите «Устройства воспроизведения» (в зависимости от версии Windows пункт может называться оп разному);
- Нажмите «Пуск» и выберите «Панель управления». Затем отыщите пункт «Оборудование и звук», «Звук»;
- Вы можете ввести название этого подраздела просто в строке поиска в меню «Пуск» (для Windows 10 поиск находится сразу в строке задач).
Поиск раздела «Звук» в Windows
Порядок настройки звука HDMI в ОС Windows
Когда мы нашли раздел «Звук» и открыли его, нам нужна будет для настройки только первая вкладка «Воспроизведение». По умолчанию окно открывается именно на ней. Если вы видите ошибку, что устройство уже используется другим приложением и нет звука через HDMI, то скорее всего в этом окне вы заметите, что галочка стоит на пункте « Динамики ». Это значит, что ПК использует для вывода звука динамики ноутбука или подключенные колонки.

Установка HDMI устройства по умолчанию в Windows
Для того, чтобы подключенное устройство начало воспроизводить звук через кабель HDMI, выделите в настройках этот пункт и нажмите внизу кнопку «По умолчанию». При этом зеленая галочка должна переместиться на «Цифровое аудио HDMI». И каждый раз при подключении кабеля, звук будет выводиться именно этим способом. В завершении выберите «Применить» и «ОК».
Проверка драйвера звукового устройства
Фирменные продукты со звуковыми устройствами HDMI имеют собственное встроенное программного обеспечение, которое принято называть драйвером. Для других устройств, Windows имеет стандартный драйвер HDMI и драйвер для High Definition Audio. С драйверами иногда происходят сбои. Решаются они при помощи переустановки или обновления. Чем мы с вами сейчас и займемся.
Это дополнительный метод устранить ошибку при отсутствии звука HDMI, когда предыдущий не помог.
Нам нужно снова попасть на страницу списка устройств Windows:
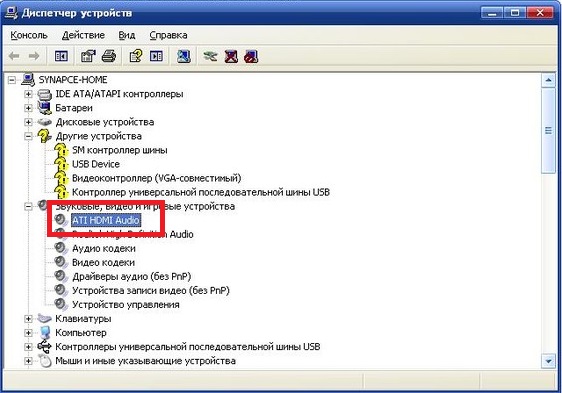
- Нажмите WIN+PAUSE, откройте «Диспетчер устройств»;
- Найдите устройство HDMI в списке;
- Возможно в списке звуковых устройств будет размещен вопросительный знак. Его значение таково, что устройство определилось в системе, но драйвера для него нет;
Диспетчер устройств - Выполняем следующее: выберите ПКМ неопределенное и нажмите « Обновить драйвера ». При этом у вас должен быть подключен интернет, чтобы система смогла найти нужное ПО в интернете и установить его самостоятельно на ваш компьютер;
- Даже если устройство HDMI отображается в списке, попытайтесь обновить для него драйвера.
Это может быть полезным: Как подключить наушники к PS4.
Другие способы корректной настройки HDMI
Есть несколько других способов активировать HDMI. Самый простой из них — это отключить дополнительные устройства (кроме HDMI). Если к вашему компьютеру подключены наушники, колонки и прочее, нужно их отключить. Нашей целью является сделать единственным выводящим звук устройством — HDMI. Вы еще можете программно это сделать, что более удобно.
Для этого нам в очередной раз понадобится диспетчер устройств:
- Заходим в него и выбираем устройство правой кнопкой.
- Нажимаем пункт «Отключить». Так сделайте для каждого из списка, кроме HDMI.
- В этом же окне проверьте, возможно устройство и вовсе выключено. Выберите его ПКМ и, если вы увидите пункт «Включить», значит оно было отключено.
- Активируйте устройство и проверьте, появился ли звук или снова появляется ошибка, что устройство уже используется другим приложением, и опять нет звука через HDMI.
Источник: www.zap-chas-ti.ru
Устройство уже используется другим приложением — Нет звука HDMI
Во многих версиях ОС Windows при подключении других устройств к компьютеру пользователи сталкиваются с проблемами вывода звука. В области уведомлений в этом случае пиктограмма динамика может быть перечеркнута красным крестиком. Статья призвана помочь тем, у кого нет звука HDMI и высвечивается ошибка — « Устройство уже используется другим приложением ».
Из-за чего может отсутствовать звук HDMI
На вашем устройстве может не быть звука по разным причинам. Возможно в звуковых настройках устройство просто выключено. Решение этого случая будет самым простым. Также драйвера вашего устройства могут быть неисправными или их вовсе нет, что бывает достаточно часто. Возможны и другие причины, которые мы рассмотрим далее.
Прочитайте полезную статью по теме: Нет звука на Ютубе, почему нет звука в видео.
Как устранить проблему со звуком, если устройство уже используется другим приложением
Проверьте для начала подключение устройств на физическом уровне. Убедитесь, что ваши колонки/телевизор и другие устройства подключены правильно и получают сигнал с компьютера или отображаются в диспетчере устройств ПК.
Чтобы открыть ДУ в Windows:

- Нажмите 2 клавиши на клавиатуре вместе WIN+PAUSE ;
- В появившемся окошке выберите мышью «Диспетчер устройств». Пункт находится вверху слева;
- В списке найдите подключенное устройство. Если его нет, попробуйте переподключить кабель HDMI. Затем в окне диспетчера задач нажмите вверху на панели кнопку « Обновить конфигурацию оборудования ».
Если эти действия не принесли положительных результатов, откройте настройки звуковых устройств в системе Windows. Для этого есть несколько способов.
Все их нужно описать, чтобы вы смогли в любом случае найти эти настройки.

- Выберите правой кнопкой мышки значок регулировки громкости внизу в области уведомлений и нажмите «Устройства воспроизведения» (в зависимости от версии Windows пункт может называться оп разному);
- Нажмите «Пуск» и выберите «Панель управления». Затем отыщите пункт «Оборудование и звук», «Звук»;
- Вы можете ввести название этого подраздела просто в строке поиска в меню «Пуск» (для Windows 10 поиск находится сразу в строке задач).
Порядок настройки звука HDMI в ОС Windows
Когда мы нашли раздел «Звук» и открыли его, нам нужна будет для настройки только первая вкладка «Воспроизведение». По умолчанию окно открывается именно на ней. Если вы видите ошибку, что устройство уже используется другим приложением и нет звука через HDMI, то скорее всего в этом окне вы заметите, что галочка стоит на пункте « Динамики ». Это значит, что ПК использует для вывода звука динамики ноутбука или подключенные колонки.

Для того, чтобы подключенное устройство начало воспроизводить звук через кабель HDMI, выделите в настройках этот пункт и нажмите внизу кнопку «По умолчанию». При этом зеленая галочка должна переместиться на «Цифровое аудио HDMI». И каждый раз при подключении кабеля, звук будет выводиться именно этим способом. В завершении выберите «Применить» и «ОК».
Проверка драйвера звукового устройства
Фирменные продукты со звуковыми устройствами HDMI имеют собственное встроенное программного обеспечение, которое принято называть драйвером. Для других устройств, Windows имеет стандартный драйвер HDMI и драйвер для High Definition Audio. С драйверами иногда происходят сбои. Решаются они при помощи переустановки или обновления. Чем мы с вами сейчас и займемся.
Это дополнительный метод устранить ошибку при отсутствии звука HDMI, когда предыдущий не помог.
Нам нужно снова попасть на страницу списка устройств Windows:

- Нажмите WIN+PAUSE, откройте «Диспетчер устройств»;
- Найдите устройство HDMI в списке;
- Возможно в списке звуковых устройств будет размещен вопросительный знак. Его значение таково, что устройство определилось в системе, но драйвера для него нет;
- Выполняем следующее: выберите ПКМ неопределенное и нажмите « Обновить драйвера ». При этом у вас должен быть подключен интернет, чтобы система смогла найти нужное ПО в интернете и установить его самостоятельно на ваш компьютер;
- Даже если устройство HDMI отображается в списке, попытайтесь обновить для него драйвера.
Это может быть полезным: Как подключить наушники к PS4.
Другие способы корректной настройки HDMI
Есть несколько других способов активировать HDMI. Самый простой из них — это отключить дополнительные устройства (кроме HDMI). Если к вашему компьютеру подключены наушники, колонки и прочее, нужно их отключить. Нашей целью является сделать единственным выводящим звук устройством — HDMI. Вы еще можете программно это сделать, что более удобно.
Для этого нам в очередной раз понадобится диспетчер устройств:
- Заходим в него и выбираем устройство правой кнопкой.
- Нажимаем пункт «Отключить». Так сделайте для каждого из списка, кроме HDMI.
- В этом же окне проверьте, возможно устройство и вовсе выключено. Выберите его ПКМ и, если вы увидите пункт «Включить», значит оно было отключено.
- Активируйте устройство и проверьте, появился ли звук или снова появляется ошибка, что устройство уже используется другим приложением, и опять нет звука через HDMI.
Советуем прочитать:
- Что такое HDMI
- Что делать, если нет звука на компьютере с Windows XP
- AutoCAD 360 становится универсальным приложением Windows
- Нет звука на компьютере – что делать?
Источник: www.comp-web-pro.ru