У многих пользователей возникает проблема при изменении яркости экрана на операционной системе Windows 10. Данная инструкция даст подробные ответы на вопросы, среди которых:
Как поменять разрешение экрана в Windows 10?
Разрешение — это точки (точнее их количество) изображения по горизонтальному положению и вертикальному. Более высокие разрешения делают вид картинки более мелким. Чтобы избежать «дефектов» самого изображения, необходимо устанавливать то разрешение, которое равно разрешению экрана (такой параметр можно посмотреть в техническом паспорте компьютера/ноутбука)
Для изменения разрешения экрана на windows 10 выполняем следующие шаги:
- Входим в настройках в раздел «Экран»
- Кликаем правой кнопкой мыши по экрану и переходим в пункт «Параметры экрана» данного меню.
- Далее выберите пункт «Дополнительные параметры экрана» и перед вами открывается окно, которое даёт возможность выбрать нужное разрешение экрана.
- Устанавливаем необходимые параметры и нажимаем «Применить». Теперь расширение изменено, вы сразу увидите это лично. При этом, вы сможете либо сохранить изменения, либо отменить.
- В случае, если экран стал чёрным, то есть изображение пропало, то вам не стоит ничего предпринимать и даже нажимать. Спустя 15 секунд предыдущие параметры вернутся и картинка появится.

Регулировка яркости экрана | Windows 10
Именно так можно увеличивать размер.
Способ 2 — как изменить с помощью панели управления:
- Старый, а, можно сказать, и более знакомый интерфейс также позволяет менять интерфейс монитора. Первый шаг: переходим через меню в панель управления и ищем «Экран». При затруднении с поисками, ищите через поисковую строчку.
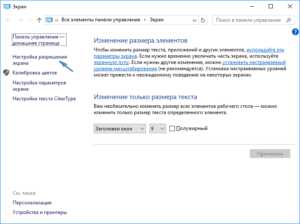
- Список слева даёт несколько пунктов — нам нужен «Настройки разрешения экрана». Указываем необходимые данные.
- Нажимаем кнопку «Применить». И также, как и в предыдущем способе, настройки можно и отменить, и сохранить.
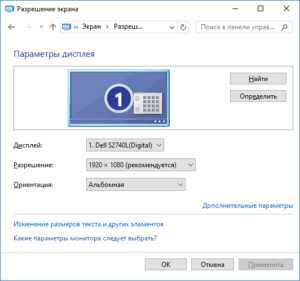
С разрешением не так сложно. Но что делать, если яркость экрана недостаточно велика для работы? Отсюда возникает следующий вопрос: «Как увеличить яркость?» Ведь с такой функцией возникает некоторые трудности — это недоработки компании виндовс.
Изменение яркости экрана на 10 ОС идентично восьмой версии виндовс. Для этого открываем панель электропитания с помощью комбинации клавиш Win + X. А можно просто нажать кнопку «Пуск», после пункт «Управление электропитанием». В открывшейся панели выбираем ползунок, регулирующий «Яркость экрана». Теперь вы сможете подстроить под себя подсветку, двигая ползунок.
Некоторые ноутбуки на десятой операционной системе допускают увеличение и уменьшение яркости и чёткости дисплея путём нажатия таких клавиш: Fn + -> или Fn +
Как настроить яркость экрана ноутбука в Windows XP, 8, 10
Купив новый портативный компьютер, моноблок или стационарный компьютер, многие пользователи сталкиваются с проблемой настройки яркости экрана. Чтобы у вас не возникало такой проблемы, мы подготовили материал, который подробно описывает процесс настройки яркости экрана на Windows XP, 8 и 10.
Настройка яркости экрана на ПК под управлением Windows XP
Windows XP, даже сейчас остается очень популярной ОС, чему свидетельствуют миллионы ПК, которые работают под ее управлением. Чтобы изменить яркость на портативном компьютере, необходимо воспользоваться горячими клавишами. Без специализированных утилит, которые выпускают производители ноутбуков, горячие клавиши работать не будут. Например, чтобы задействовать горячие клавиши на нетбуке Samsung NC10, необходимо установить программу Samsung Easy Display Manager.
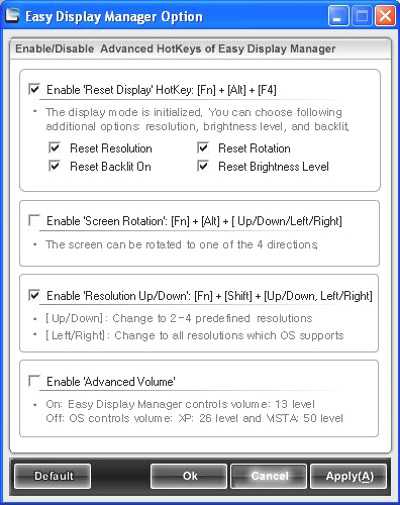
Также яркость в этом ноутбуке можно изменить программным способом, но для этого понадобится программа Samsung Battary Manager. В блоке этой программы «Lcd Brightness Level» вы сможете уменьшить или увеличить диапазон подсветки.
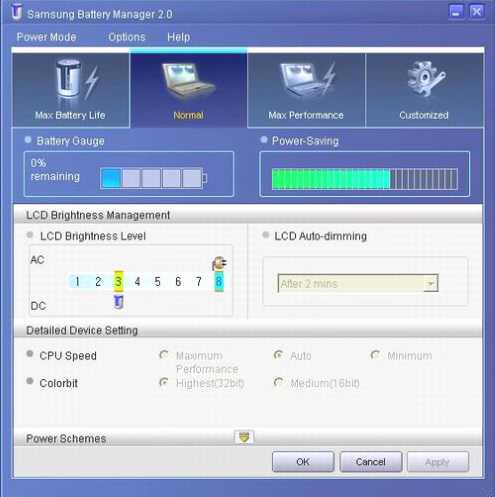
Все утилиты для управления горячими клавишами и подсветкой находятся на диске, который идет вместе с ноутбуком. Также вы их можете скачать на сайте производителя ноутбука. Вот список утилит, которые используют производители ноутбуков для активации горячих клавиш:
- Acer — Launch Manager;
- Asus — ATK Hotkey;
- Lenovo — Hotkey driver;
- Hewlett Packard — HP HotKey;
- Dell — Dell QuickSet.
После установки этих утилит, вы сможете регулировать подсветку ноутбука с помощью комбинации клавиш Fn + → и Fn + ←.
Еще одним способом, который сделает подсветку ярче или тусклее в ПК под управлением Windows XP, является настройка яркости с помощью панели драйвера. Например, чтобы настроить яркость на ноутбуке Samsung R60 под управлением Windows XP, необходимо перейти в панель драйвера видеокарты ATI Radeon Xpress X1200.
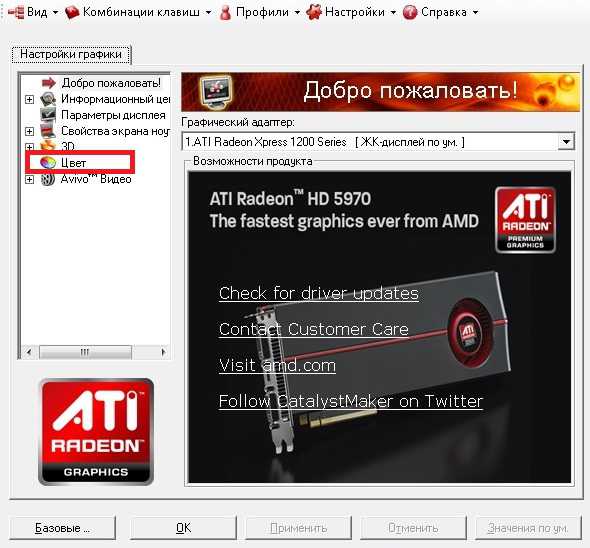
Дальше нужно перейти в меню «Цвет».
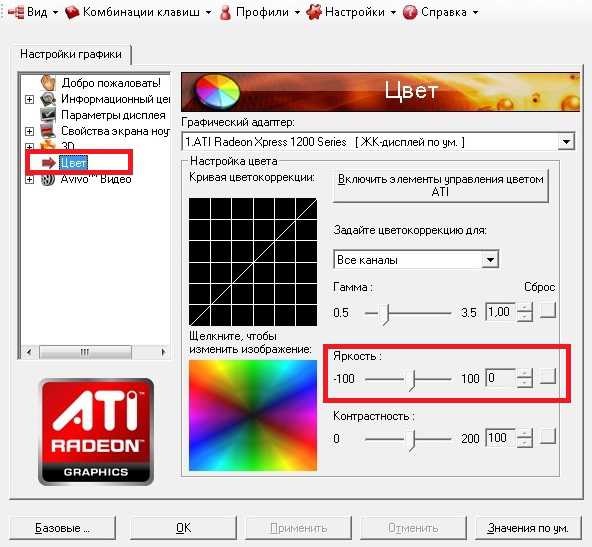
После этого в блоке «Яркость» при помощи ползунка можно сделать подсветку ярче или тусклее.
Настройка яркости в Windows 8
Чтобы настроить яркость на ПК под управлением Windows 8, необходимо перейти в раздел Электропитание Панели управления. Максимально просто и быстро сделать это можно следующим образом: нажмите Win + X или щелкните правой кнопкой мыши по левому нижнему участку экрана — кнопке «Пуск». В открывшемся меню выберите пункт «Управление электропитанием».

В нижней части панели электропитания находится ползунок «Яркость экрана». Изменяя положение ползунка, вы сможете выставить подходящую вам подсветку.
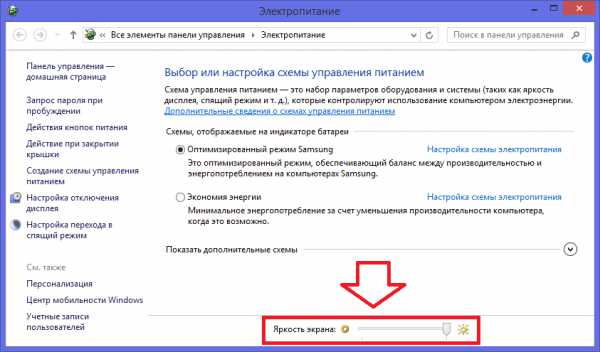
Настройка яркости в Windows 10
Настройка яркости в 10-ке практически идентична восьмерке. Для открытия панели электропитания воспользуйтесь комбинацией из клавиш Win + X, либо нажмите правой кнопкой мыши на кнопке «Пуск». Далее выберите пункт меню «Управление электропитанием».
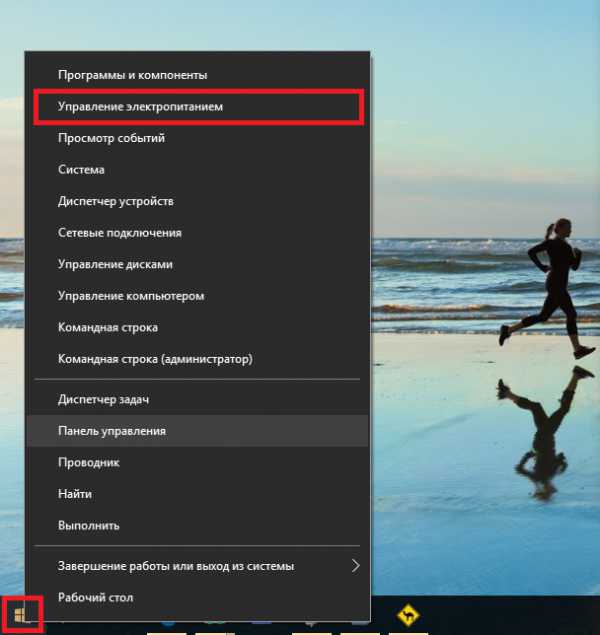
После чего откроется панель электропитания.
В нижней части панели электропитания, как и в восьмерке, находится ползунок «Яркость экрана». Изменяя положение ползунка, вы сможете выставить подходящую вам подсветку.
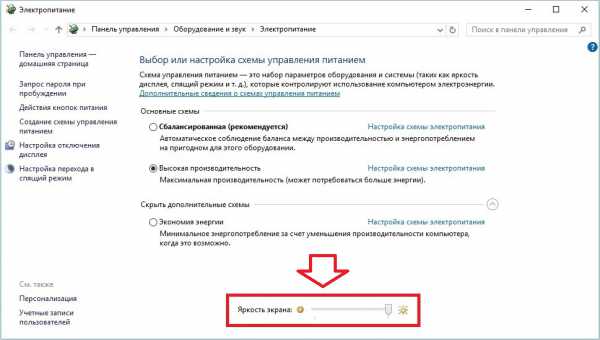
Для некоторых ноутбуков в восьмерке и десятке можно использовать комбинации из клавиш Fn + → и Fn + ← (для SAMSUNG — Fn + F2 и Fn + F3), не устанавливая при этом дополнительных драйверов и утилит. При увеличении или уменьшении яркости в Windows 8, 10 вы увидите ползунок, который визуально показывает уровень подсветки монитора.
Регулирование подсветки экрана Windows 8 и 10 с помощью драйвера видеокарты
Для примера будем использовать только одну операционную систему Виндовс 10, так как процесс регулировки яркости идентичен с восьмеркой. Настройку подсветки будем производить с помощью последнего пакета драйверов Radeon Software Crimson Edition для видеокарт AMD Radeon. Первым делом необходимо открыть саму панель AMD Radeon Settings. Для этого в пустой области Рабочего стола нажмем правую кнопку мыши.
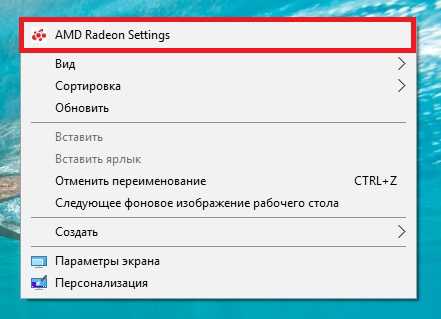
Как появится контекстное меню, выберите пункт «AMD Radeon Settings», после чего откроется панель управления AMD Radeon.
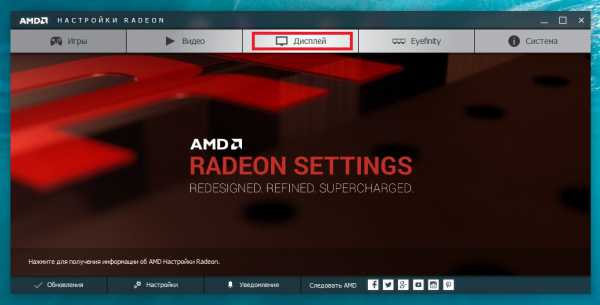
Дальнейшим шагом будет нажатие вкладки «Дисплей».
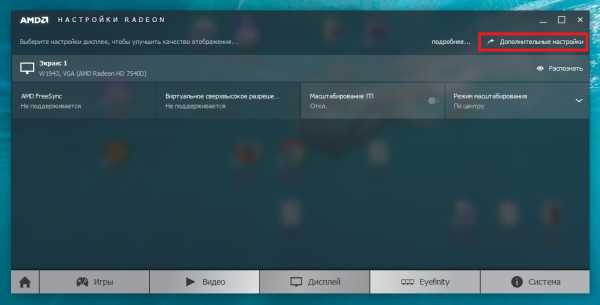
После этого нажмите кнопку «Дополнительные настройки», которая откроет дополнительные настройки дисплея.

Дополнительные настройки должны открыться сразу на вкладке «Цвет рабочего стола». В блоке «Регулировки цвета» вы сможете выставить подсветку, которая вам нужна.
Как видите, увеличить или уменьшить подсветку с помощью драйвера видеокарты совершенно несложно. Похожим образом настраивается яркость на компьютерах с установленными видеокартами от Intel и Nvidia.
Регулировка яркости монитора аппаратными кнопками
Если у вас стационарный компьютер, то вы можете отрегулировать яркость дисплея аппаратными клавишами на самом мониторе. Эта настройка не зависит от установленной ОС. Поэтому сделать регулировку можно на ПК со всеми видами ОС.
Чтобы сделать настройку подсветки монитора, нужно попасть в меню монитора и найти пункт, отвечающий за яркость. Производителей мониторов очень много, поэтому аппаратная настройка подсветки для каждого индивидуальная.
Всю информацию об аппаратной настройке вы сможете найти в мануале, который идет вместе с монитором. Также необходимый мануал вы можете найти на сайте производителя монитора и загрузить его в формате «PDF».
Подведем итог
В этой статье мы рассмотрели регулировку яркости дисплея с помощью стандартных средств Виндовс, так и с помощью драйверов. Кроме этих способов существуют способы регулировки яркости с помощью сторонних утилит. Наиболее популярной среди таких утилит является программа F.lux. Не стоит забывать и о программном обеспечении производителей ноутбуков и моноблоков, которое также хорошо умеет регулировать подсветку дисплея.
Исходя из изложенного материала и наших советов, мы надеемся, что вы сможете легко настроить подсветку своего ПК.
Источник: htfi.ru
Увеличить яркость на ноутбуке windows 10
Для того чтобы увеличить яркость на ноутбуке windows 10, необходимо найти на клавиатуре вашего гаджета, две клавиши, с изображением солнышка или звёздочки. Обычно они находятся в самом верхнем ряду клавиатуры. Но вот располагаться в этом ряду они могут в разных местах, в зависимости от марки ноутбука.
Увеличение яркости экрана на ноутбуке
Итак для настройки яркости, нажимаем клавишу Fn, затем клавишу соответствующую прибавления (увеличения) яркости.
Для пользователей ноутбука Asus, клавиша Fn + F5 — уменьшение яркости, клавиши Fn + F6 — соответственно увеличение яркости монитора.

Для других марок смотрите сами на изображении клавиш расположенных в ряду F1 — F12.
Но случается что данные изменения в настройках яркости производятся при использования функциональной клавиши Fn и стрелок > вправо > или < влево
Увеличение яркости ноутбука windows 10 через настройки
Для того чтобы произвести настройку яркости монитора ноутбука более точно, необходимо зайти в настройки операционной системы. Правой кнопкой мыши (ПКМ), открываем окошко : Параметры экрана, после чего открываем Дисплей и Яркость и цвет.

При помощи ползунка регулируем необходимую яркость экрана, затем оставляем в таком положении и выходим из настроек. Также яркость экрана ноутбука можно увеличить зайдя по пути : Система—Электропитание—Настройка электропитания. Но мне думается незачем лезть в дебри тогда, когда есть более быстрые и удобные способы изменения настроек яркости на ноутбуке windows 10.
Связанные записи
- Почему сбивается время и дата на компьютере
- Создать невидимую папку на рабочем столе
- Удаление истории посещений браузера
- Как убрать всплывающую рекламу на компьютере
- Если вместо букв печатаются цифры
- Как выключить игру
Источник: bakznak.ru
Как настроить яркость экрана в Windows 10?
Время от времени вы можете регулировать яркость экрана. Это почти неизбежно. Это обеспечит вам комфорт при работе за компьютером. Более того, это экономит заряд аккумулятора, особенно когда вы в пути, и поблизости негде подзарядить.
Находясь в сильно освещенной комнате или в парке, легче увидеть, что находится на вашем экране, увеличив яркость. С другой стороны, если вы находитесь в темной комнате, выключите его, это полезно для ваших глаз. Не будет бликов, которые могут вызвать головную боль. Итак, вы сосредотачиваетесь и выполняете поставленную задачу или даже развлекаетесь на своем ПК.
Как настроить яркость в Windows 10
В этом посте мы обсудим различные способы изменения яркости экрана на вашем компьютере с Windows 10. Помимо того, что вы делаете это вручную, вы можете изменить настройки, чтобы ваша ОС автоматически вносила изменения. Изменения могут быть основаны на вашем плане электропитания, уровне заряда батареи или интенсивности окружающего освещения.
Настройка яркости экрана — простая задача, которую легко выполнить. Вот различные методы, которые вы можете использовать:
- Изменение яркости с помощью датчика внешней освещенности
- Отрегулируйте яркость экрана вручную
- Измените яркость в зависимости от уровня заряда батареи
- Измените яркость в зависимости от схемы электропитания
Давайте теперь посмотрим, как применять каждый из вышеперечисленных методов.
Вариант 1. Изменение яркости с помощью датчика внешней освещенности
Современные компьютеры имеют датчик внешней освещенности, аналогичный тому, что есть на планшетах и смартфонах. Датчик позволяет вашей ОС автоматически увеличивать яркость экрана, когда компьютер находится в ярком месте, или уменьшать ее, когда вы находитесь в темном месте.
Такая адаптивная яркость обеспечивает удобство. Таким образом, вам не нужно постоянно изменять настройки каждый раз, когда вы меняете местоположение или в разное время дня.
Если вы используете Windows 10, вот как включить эту функцию:
Использование приложения настроек Windows
- Вызовите приложение «Параметры Windows», нажав комбинацию клавиш со значком Windows + I.
- Когда приложение откроется, найдите Система и щелкните по ней.
- Щелкните Показать на левой панели новой страницы.
- На правой панели найдите параметр «Автоматически изменять яркость при изменении освещения». Щелкните переключатель, чтобы включить его. Обратите внимание, что этот параметр будет доступен только в том случае, если на вашем компьютере есть датчик для определения внешнего освещения.
Использование панели управления
- Вызов диалогового окна «Выполнить». Для этого нажмите сочетание клавиш значок Windows + R.
- Введите «Панель управления» (без кавычек) в текстовое поле и нажмите Enter на клавиатуре или нажмите кнопку OK на экране.
- Когда откроется окно панели управления, нажмите «Оборудование и звук» и перейдите в «Электропитание».
- Определите схему электропитания, которую вы используете, и нажмите на опцию «Изменить параметры плана» рядом с ней.
- Нажмите «Изменить дополнительные параметры питания».
- Разверните раздел «Дисплей».
- Разверните Включить адаптивную яркость. Вы можете активировать эту опцию при зарядке компьютера и при работе от аккумулятора.
Теперь вы знаете, как включить адаптивную яркость. Однако, если вам не нравится, как ОС увеличивает или уменьшает яркость экрана даже в тех случаях, когда вы бы этого не предпочли, вы можете отключить эту функцию и использовать другие методы, как показано ниже, для управления яркостью экрана.
Вариант 2. Регулировка яркости экрана вручную
Вы можете настроить яркость экрана в любое время. Вам не нужно выходить из задачи, чтобы она автоматически управлялась вашей операционной системой.
Вам доступны несколько способов:
- Использование сочетания клавиш
- Использование кнопок на внешнем дисплее
- Через Центр поддержки
- Через Центр мобильности Windows
- Через настройки Windows
- Через панель управления
Использование сочетания клавиш
Итак, какова комбинация клавиш для регулировки яркости в Windows 10? То же самое на всех ноутбуках. Значок солнца отмечает клавиши яркости. Они находятся среди функциональных клавиш (то есть, F-клавиши, прямо над рядом цифровых клавиш).
Нажимайте функциональные клавиши со значком яркости для увеличения или уменьшения яркости экрана. Если нажатие только на клавиши не работает, возможно, вам придется удерживать клавишу Fn. Клавиша находится рядом с клавишей Ctrl в нижнем левом углу клавиатуры.
Использование кнопок на внешнем дисплее
Если у вашего компьютера есть внешний дисплей, вам просто нужно использовать кнопки на устройстве для регулировки яркости. Кнопки обычно находятся рядом с кнопкой питания на вашем мониторе. На некоторых мониторах вам, возможно, придется нажать кнопку «Параметры» или «Меню», чтобы открыть экранное меню, в котором отображаются параметры яркости, которые вы затем можете настроить.
Теперь, помимо нажатия клавиш яркости на клавиатуре или кнопок на мониторе, вы также можете управлять подсветкой компьютера прямо из системного интерфейса. Однако важно отметить, что вы не можете регулировать яркость с помощью параметров в вашей ОС, если вы используете внешний монитор. Вместо этого вам придется использовать кнопки на мониторе, как уже обсуждалось выше.
Давайте теперь посмотрим, как настроить яркость в параметрах Windows.
Через значок батареи
Это самый простой способ, который вы можете попробовать. Все, что вам нужно сделать, это щелкнуть правой кнопкой мыши значок батареи, отображаемый в правом углу панели задач. Затем щелкните плитку яркости. Помните, что яркость будет увеличиваться на 25% каждый раз, когда вы щелкаете плитку.
Через Центр поддержки
Центр действий в Windows 10 не только помещает уведомления приложений в одно место, но также предоставляет вам быстрые действия. Вы можете пройти там, чтобы настроить яркость экрана.
Щелкните значок Центра поддержки в правом углу панели задач. Вы также можете нажать комбинацию Windows + A на клавиатуре. Затем перетащите ползунок, чтобы настроить яркость экрана.
Примечание. Если вы не нашли настройки яркости в Центре уведомлений, вам нужно сделать следующее:
- Откройте приложение «Настройки» (нажмите комбинацию клавиш Windows + I) и нажмите «Система».
- Щелкните Уведомления и действия.
- Щелкните Изменить быстрые действия.
- Теперь вы можете нажать на Добавить.
- Выберите яркость и нажмите «Готово», чтобы сохранить изменение.
Через Центр мобильности Windows
Вы также можете изменить яркость с помощью Центра мобильности Windows:
- Откройте меню опытного пользователя (также известное как меню WinX). Для этого нажмите комбинацию клавиш Windows + X на клавиатуре.
- Щелкните Центр мобильности.
- В открывшемся окне используйте ползунок Яркость дисплея, как вам удобно.
Через приложение «Настройки»
Чтобы вручную настроить яркость экрана:
- Нажмите комбинацию клавиш со значком Windows + I на клавиатуре, чтобы открыть приложение «Настройки».
- Щелкните «Система» и перейдите к «Отображение» на левой панели новой страницы.
- Используйте ползунок под Яркость и Цвет, чтобы изменить яркость экрана. Перетаскивание ползунка вправо делает экран ярче. Слева делает светлее.
Примечание. Если вы не можете использовать ползунок яркости, это означает, что у вас есть внешний монитор или драйвер дисплея устарел. В первом случае нажимайте кнопки на мониторе для регулировки яркости. С другой стороны, если вы не используете внешний монитор, но по-прежнему не можете получить доступ к ползунку яркости, вам необходимо обновить драйвер дисплея.
Не волнуйтесь, потому что процесс обновления драйверов в Windows прост, если у вас хорошее подключение к Интернету. Первый вариант — пройти через Диспетчер устройств:
- Откройте меню опытного пользователя, нажав сочетание значка Windows + X на клавиатуре.
- Щелкните Диспетчер устройств.
- Разверните элемент Display Adapters в окне диспетчера устройств.
- Щелкните правой кнопкой мыши свое графическое устройство и выберите «Обновить драйвер» в контекстном меню.
- Щелкните «Автоматический поиск обновленного программного обеспечения драйвера».
- Дождитесь завершения обновления и перезагрузите компьютер.
Второй вариант, который настоятельно рекомендуется, — это использование Auslogics Driver Updater. Это автоматический инструмент, который гарантирует, что вы получите последнюю версию рекомендуемых производителем драйверов. Он начинается с чтения вашей системы, чтобы определить точные характеристики.
После этого он запускает сканирование, чтобы определить все отсутствующие, поврежденные, устаревшие и неправильные драйверы на вашем компьютере. Затем, с вашего разрешения, он обновляет их без каких-либо дополнительных усилий с вашей стороны. Вы можете обновить только драйверы дисплея или нажать «Обновить все», чтобы исправить все неисправные или устаревшие драйверы, обнаруженные при сканировании.
Через панель управления
Поскольку в Windows 7 и Windows 8 нет приложения «Настройки», вы можете вместо этого использовать Панель управления:
- Откройте меню «Пуск», щелкнув значок Windows в нижнем левом углу экрана.
- Введите «Панель управления» (без кавычек) в поле поиска и щелкните по нему, когда он появится в результатах.
- Нажмите «Оборудование и звук» и перейдите в «Параметры электропитания».
- Перетащите ползунок яркости экрана в нижнюю часть окна.
Вариант 3: изменение яркости в зависимости от уровня заряда батареи
Когда ваша батарея начинает разряжаться, в Windows 10 есть функция, позволяющая сэкономить немного энергии. Таким образом, вы сможете дольше работать на своем ПК. Включение функции экономии заряда батареи отключает подсветку экрана при низком уровне заряда батареи. Если вам это кажется хорошей идеей, вот как ее активировать:
- Откройте приложение «Настройки Windows». Вы можете сделать это, перейдя в меню «Пуск» и щелкнув значок шестеренки для настройки. Вы также можете использовать комбинацию клавиш Windows + I.
- Как только вы окажетесь в окне настроек, найдите Система и щелкните по ней.
- Щелкните Батарея на левой панели новой страницы.
- Прокрутите вниз до раздела Экономия заряда на правой панели и установите флажок «Автоматически включать экономию заряда, если уровень заряда аккумулятора ниже:»
- Теперь перетащите ползунок, чтобы указать уровень заряда батареи, при котором активируется режим экономии заряда.
- Установите флажок «Уменьшить яркость экрана в режиме энергосбережения».
После того, как вы выполнили вышеуказанные шаги, ваша подсветка автоматически уменьшается каждый раз, когда уровень заряда батареи падает до выбранного вами процента. Как оказалось, Microsoft еще не предоставила возможность установить, насколько тусклым будет ваш экран, когда сработает экономия заряда.
Вариант 4: изменить яркость в зависимости от вашего плана электропитания
Возможны разные уровни яркости в зависимости от того, заряжается ваш компьютер или работает от аккумулятора. Вы можете наслаждаться более ярким экраном, когда ваш компьютер заряжается. С другой стороны, когда поблизости нет розетки, вам может потребоваться более тусклый дисплей для экономии заряда батареи.
Windows автоматически настроит яркость в соответствии с вашим планом электропитания. Вот как это установить:
- Откройте диалоговое окно «Выполнить». Для этого войдите в меню «Пуск», нажав клавишу со значком Windows на клавиатуре. Вы также можете щелкнуть значок в нижнем левом углу экрана. Затем введите «Выполнить» (без кавычек) в строке поиска и щелкните соответствующий параметр в результатах поиска.
Примечание. Кроме того, вы можете открыть диалоговое окно «Выполнить», нажав сочетание клавиш с логотипом Windows + R.
- Введите «Панель управления» (без кавычек) в текстовой области и нажмите OK или нажмите Enter.
- Найдите Оборудование и звук в открывшемся окне панели управления. Щелкните по нему, а затем щелкните Параметры электропитания.
- Теперь вы увидите доступные схемы управления питанием, в том числе сбалансированный (рекомендуется), энергосберегающий и высокопроизводительный. Щелкните ссылку «Изменить настройки плана» рядом с активным планом.
- На следующей открывшейся странице вы увидите различные варианты того, когда ваш компьютер заряжается или работает от батареи. Перетащите ползунок «Настроить яркость плана», чтобы выбрать уровень яркости для каждого состояния.
- Нажмите кнопку «Сохранить изменения», когда будете удовлетворены своими настройками.
Вывод
В этом руководстве мы обсудили различные способы регулировки яркости экрана на вашем компьютере с Windows 10. Изменение яркости важно для вашего комфорта и здоровья ваших глаз.
Пользователи часто задают один вопрос: «Почему я не могу изменить яркость в Windows 10?» Решение проблемы заключается в обновлении драйверов видеокарты. Мы рекомендуем запустить сканирование с помощью Auslogics Driver Updater, чтобы установить правильные драйверы для вашего устройства.