Обычно ваш iPhone или iPad сохраняет пароли для всех сетей WiFi, к которым вы подключаете эти устройства. Это может помочь вам автоматически повторно подключиться к выбранной сети Wi-Fi в пределах диапазона. Как посмотреть пароль от вайфая на айфоне если забыл? Не волнуйтесь, iPhone и iPad имеют функцию пароли и учетные записи. Если вы хотите найти эти сохраненные пароли на своем устройстве, следующее руководство научит вас проверять пароль WiFi на вашем iPhone или iPad.
- Способ 1. Посмотреть пароль от wifi iPhone / iPad без джейлбрейка(Быстро и Легко)
- Способ 2. Посмотреть пароль от wifi iPhone / iPad через код маршрутизатора
- Способ 3. Посмотреть пароль от wifi iPhone / iPad через настройки роутера
- Способ 4. Посмотреть пароль от wifi iPhone / iPad через связку ключей iCloud
- Способ 5. Посмотреть пароль от wifi через взломанный iPhone / iPad
Способ 1. Посмотреть пароль от wifi iPhone / iPad без джейлбрейка(Быстро и Легко)
Хотя для просмотра сохраненных паролей Wi-Fi на вашем iPhone и iPad есть и другие встроенные параметры, для многих требуется выполнить ряд шагов, прежде чем вы сможете найти пароль. Если вам не нравится сталкиваться с этими трудностями и вы предпочитаете что-то быстрое и понятное, вам следует использовать Tenorshare 4uKey — Password Manager. Это программное обеспечение, которое позволяет вам найти различные сохраненные пароли, включая пароли WiFi на вашем iPhone и iPad. Нет необходимости делать джейлбрейк вашего iPhone / iPad.
Как узнать пароль от вай фай на телевизоре Sumsung
Программное обеспечение занимает около минуты, чтобы узнать все пароли, которые вы когда-либо сохраняли на вашем устройстве. Затем вы можете копировать и использовать пароли, где вы хотите на ваших устройствах. Давайте посмотрим, как увидеть пароль WiFi на iPhone и iPad с помощью вышеуказанного программного обеспечения:

- Загрузите и установите программное обеспечение на свой компьютер. Подключите устройство iOS к компьютеру и откройте программное обеспечение.

На вашем устройстве iOS появится запрос с вопросом, хотите ли вы доверять подключенному компьютеру. Нажмите на Trust в приглашении, и вы сможете использовать ваше устройство с вашим компьютером.

На следующем экране нажмите «Начать сканирование» в программном обеспечении, чтобы начать сканирование устройства на предмет сохраненных паролей.

Программное обеспечение немедленно начнет сканирование вашего устройства, чтобы найти сохраненные пароли, и вы увидите прогресс на вашем экране. Когда пароли найдены, нажмите «Учетная запись Wi-Fi» на левой панели, а на правой панели вы увидите сохраненные пароли WiFi.

Способ 2. Посмотреть пароль от wifi iPhone / iPad через код маршрутизатора
Как посмотреть пароль от вай фай на айфоне и айпаде? Ещё есть другой способ — посмотреть пароль от wifi iPhone/iPad через код маршрутизатора. Этот способ действует не со всеми роутерами, но иногда именно он спасал в трудных ситуациях.

- Подключите iPhone к Wi-Fi, потом перейдите в настройки;
- Откройте панель Соединение Wi-Fi, и напротив подключенной сети вы увидите синюю «i», нажмите на неё; затем ищите во вкладке «Маршрутизатор» и скопируйте IP-адрес маршрутизатора;

Откройте Safari и введите IP-адрес, чтобы открыть страницу панели входа, как показано ниже. В обоих полях напишите «admin».
Способ 3. Посмотреть пароль от wifi iPhone / iPad через настройки роутера
Пароли WiFi для большинства сетей обычно устанавливаются с помощью панели настроек маршрутизатора. Если у вас есть доступ к панели на вашем iPhone или iPad, вы можете просмотреть пароль WiFi для этой сети. Для этого вам понадобится доступ к браузеру Safari на вашем устройстве и доступ к панели настроек вашего маршрутизатора.

- Запустите браузер Safari на своем iPhone или iPad и введите 192.168.1.1.
- Войдите в свои логины.
- Затем нажмите на Беспроводные настройки, сопровождаемые Беспроводной безопасностью. Вы увидите пароль для сети WiFi на этом экране.
Вы можете скопировать, а также изменить пароль с этого экрана. Именно так вы узнали, как посмотреть пароль от вайфая на телефоне айфон и iPad, используя только веб-браузер.
Способ 4. Посмотреть пароль от wifi iPhone / iPad через связку ключей iCloud
Связка ключей iCloud — это функция, которая предустановлена на ваших устройствах Apple. Он сохраняет ваш веб-сайт и пароли Wi-Fi и синхронизирует их со всеми вашими устройствами Apple, включая iPhone, iPad и Mac. Если вы получите доступ к связке ключей на вашем iPhone или iPad, вы сможете увидеть все ваши сохраненные пароли WiFi на ваших устройствах. Далее вы узнаете, как на айфоне посмотреть пароль от вайфая.

- Шаг 1. На iPhone зайдите в Настройки -> iCloud -> Связка ключей -> Включить связку ключей iCloud.
- Шаг 2. Вернитесь в «Настройки». Включите личную точку доступа на iPhone.
Способ 5. Посмотреть пароль от wifi через взломанный iPhone / iPad
Если ваш iPhone или iPad был сделан джейлбрейк, вы можете установить твик на свое устройство, и он позволит вам просмотреть все сохраненные пароли WiFi на вашем устройстве.
Чтобы выполнить эту задачу, просто запустите приложение Cydia на своем устройстве, найдите и установите настройку NetworkList. Запустите твик, как только он будет установлен, и вы сможете найти в нем свои пароли WiFi.
Заключение
Как посмотреть пароль вай фай на айфоне и айпаде? Эта статья предоставляет несколько хороших методов, которые помогут вам просмотреть сохраненные пароли WiFi на устройствах iOS. Если вы хотите быстро и легко посмотреть пароль от wifi iPhone и iPad, то рекомендуем попробовать программу Tenorshare 4uKey — Password Manager. Если у вас возникнут проблемы во время операции, вы можете связаться с нами. Ждем вашей оценки!

Надёжный инструмент пароля
- Найти сохраненный пароль Wi-Fi на iPhone / iPad с ПК / Mac (iPhone 11 и iOS 13 включены)
- Восстановить сохраненные пароля веб-сайтов https://www.tenorshare.ru/password-manage/kak-basmatlet-wifi-password-on-iphone.html» target=»_blank»]www.tenorshare.ru[/mask_link]
Как узнать пароль от вайфая?
Владелец компьютера или ноутбука, даже если он знает, как увеличить скорость Интернета через Wi-Fi роутер или организовать раздачу сигнала непосредственно с устройства, может столкнуться с неожиданной сложностью: в один день окажется, что он напрочь забыл пароль от своей сети, и вспомнить его уже невозможно. Сбросить код доступа — слишком радикальный вариант; лучше попробовать восстановить его. Как узнать пароль от своего Wi-Fi — попробуем разобраться.
Заводской код
Пользователь, сумевший настроить роутер и в процессе не менявший логин и пароль, может посмотреть код доступа к вайфаю непосредственно на устройстве: на нижней стенке маршрутизатора должна быть наклейка с заданной производителем последовательностью цифр.
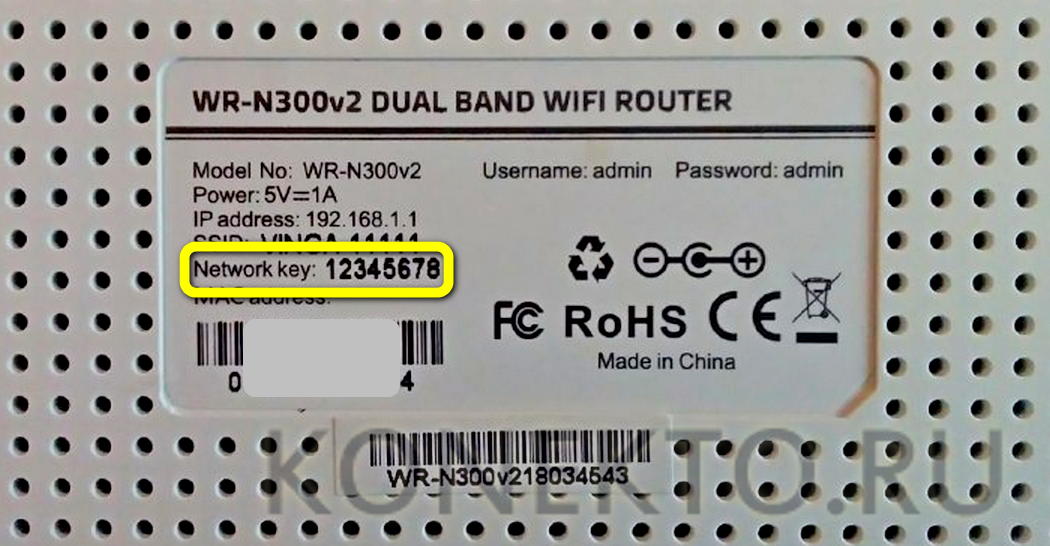
Совет: если информации снизу роутера нет или наклейка была благополучно оторвана или испорчена до нечитаемого состояния, стоит проверить коробку, в которой поставлялось устройство — пароль может быть как написан снаружи, так и содержаться в тексте инструкции.
Юзер, в своё время решивший раздать вайфай с ноутбука или компа, должен проверить, не догадался ли он написать код доступа на листочке. Если да, задачу можно считать решённой; если нет, следует перейти ко второму способу — и, сумев в конец концов определить пароль от своего вайфая, сохранить сведения любым удобным способом.
Панель управления
Даже если владелец компьютера смог подключить беспроводную сеть несколько лет назад, пароль от неё сохраняется в памяти машины — до тех пор, пока не будет переустановлена система или Windows в принудительном порядке не «забудет» код доступа.
Самый простой способ найти пароль от своего Wi-Fi и получить доступ к беспроводному Интернету на новом устройстве — обратиться к «Панели управления». Узнать нужные данные здесь не сложнее, чем раздать вайфай с телефона; пользователю понадобится:
- Открыть «Панель управления», воспользовавшись стандартными поисковыми средствами операционной системы.
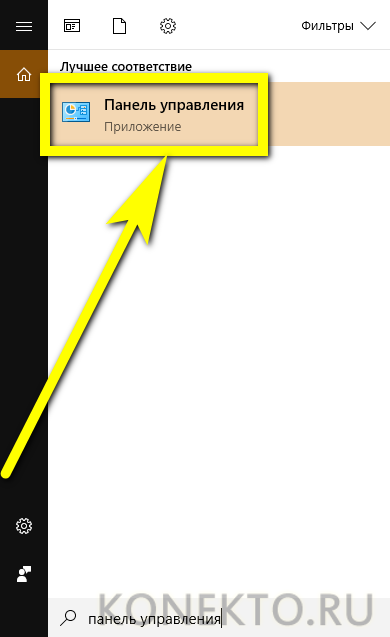
- Перейти в раздел «Сеть и Интернет».
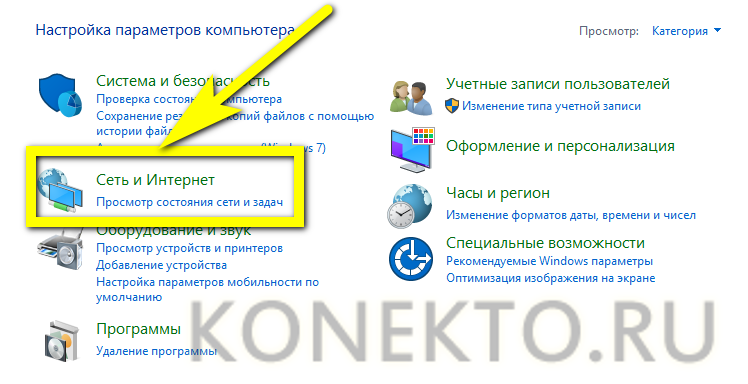
- Подраздел «Центр управления сетями и общим доступом».
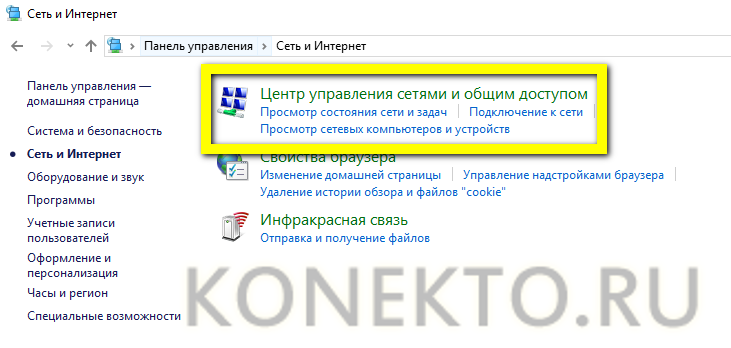
- Найти вкладку «Изменение параметров адаптера».

- Кликнуть правой клавишей мыши по значку своей сетевой карты, посредством которой раздаётся Wi-Fi.
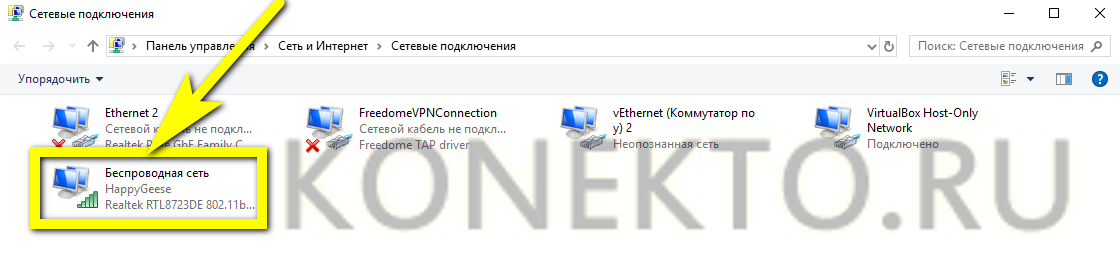
- И выбрать в контекстном меню пункт «Состояние».

- В новом окне владельцу роутера следует нажать на кнопку «Свойства беспроводной сети».
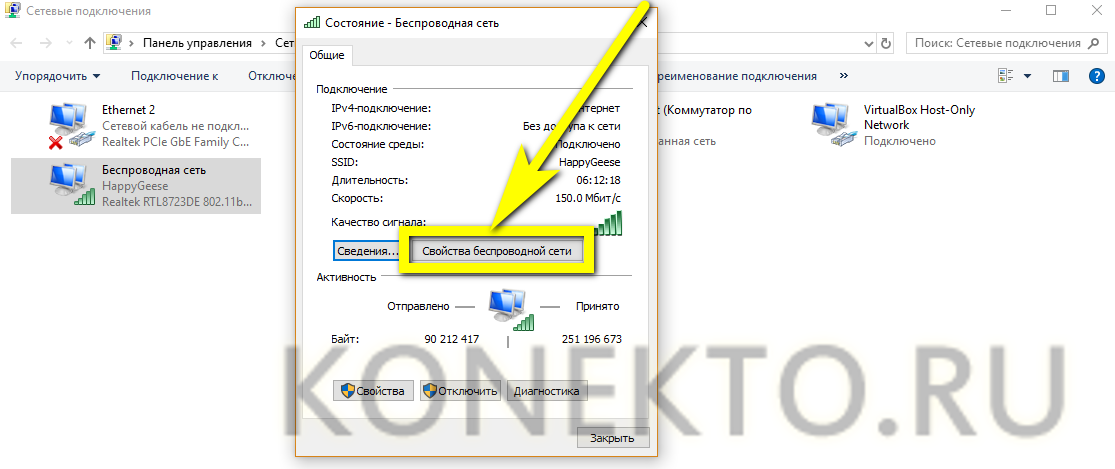
- Перейти на вкладку «Безопасность».
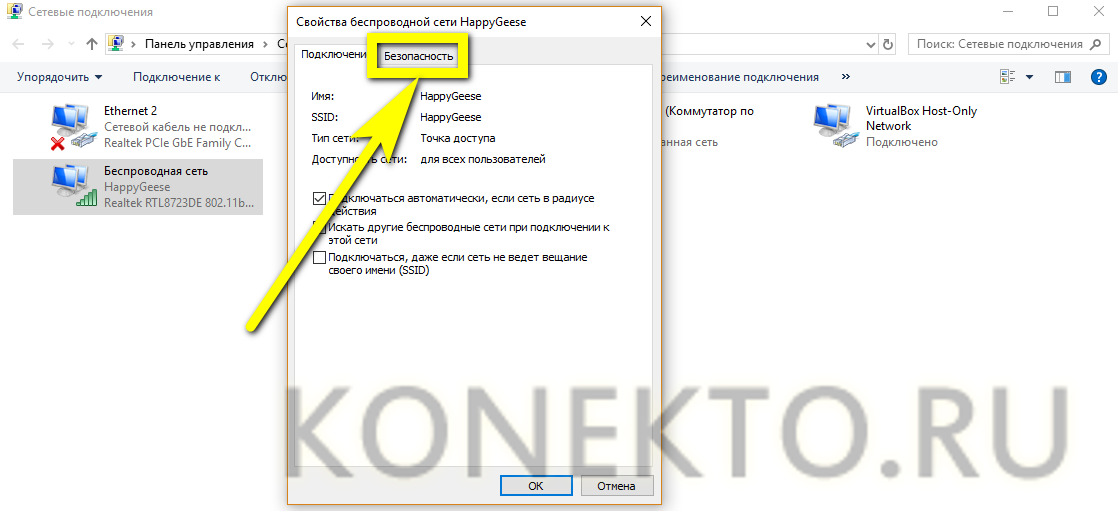
- И, чтобы наконец узнать пароль от своего вайфая, отметить галочкой чекбокс «Отображать вводимые знаки».
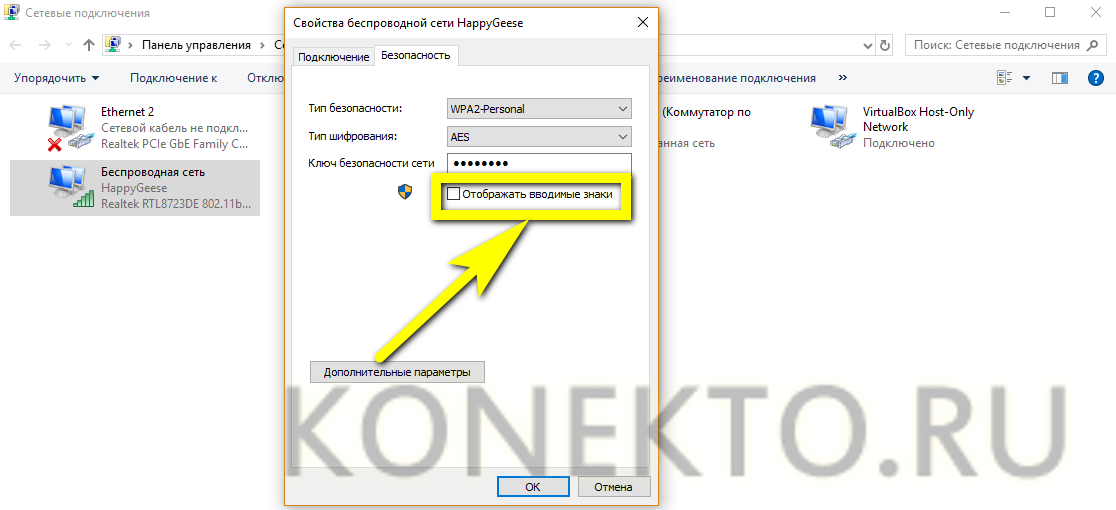
- Если все описанные манипуляции выполнены верно, в результате пользователь увидит код доступа к Wi-Fi; его можно скопировать непосредственно из текстового поля и использовать по своему усмотрению — не забыв на этот раз сделать «резервную копию».
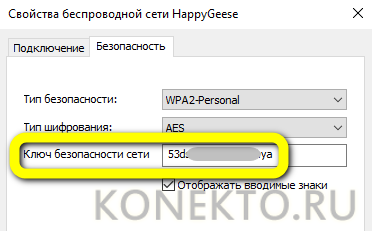
Параметры Windows
Этот способ посмотреть пароль от своего вайфая в целом идентичен предыдущему; пользоваться им имеет смысл только в случае, если не удаётся сразу зайти в «Панель управления». Обладателю роутера, желающему восстановить код доступа, потребуется:
- Открыть меню «Пуск», нажав на флажок в левом нижнем углу, перейти в «Параметры Windows», кликнув по «шестерёнке» в левом столбце.

- Зайти в раздел «Сеть и Интернет».
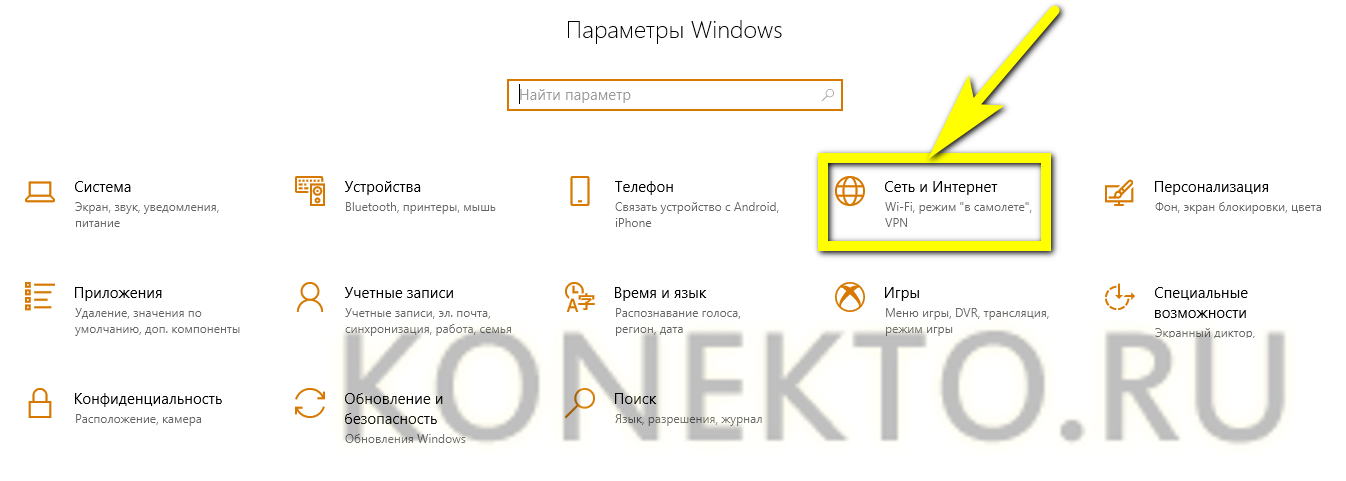
- Переключиться на вкладку Wi-Fi.
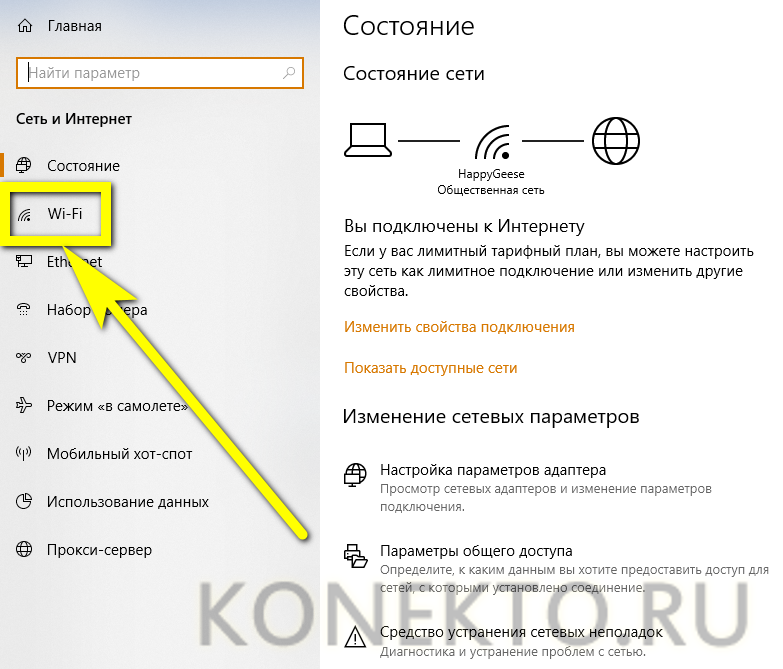
- И воспользоваться ссылкой справа «Настройка параметров адаптера».
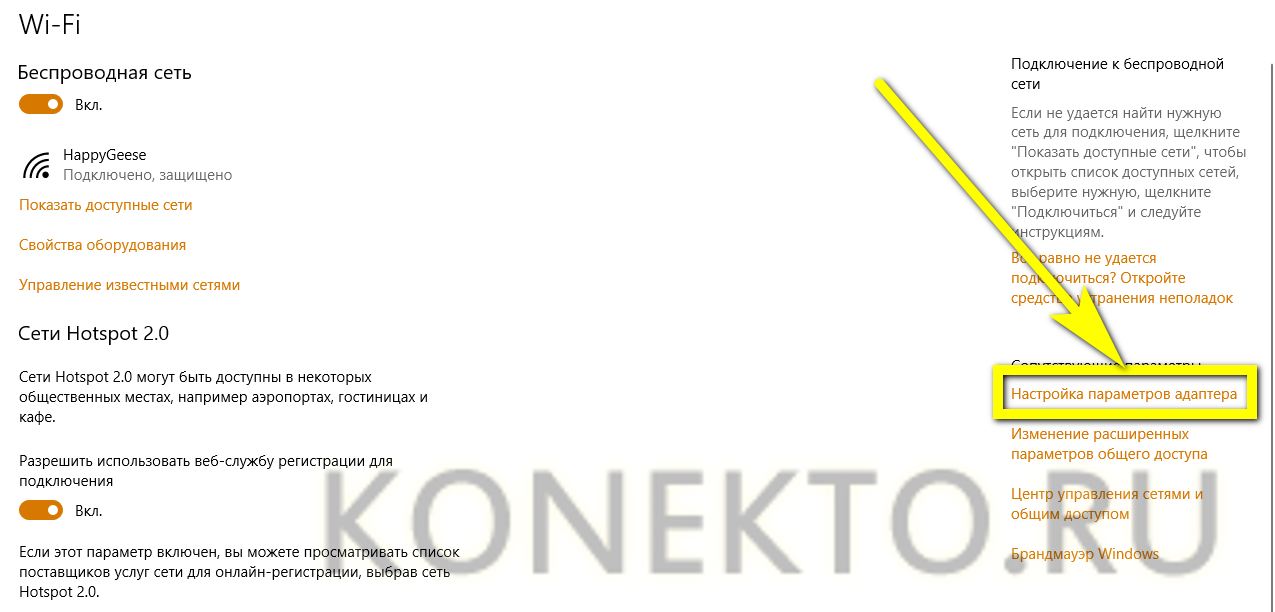
- В результате юзер окажется в уже знакомом окне; алгоритм его дальнейших действий с этого момента — точно такой же, что в предыдущем способе.

- Соблюдая инструкцию, узнать пароль от своего беспроводного Интернета будет не сложнее, чем понять, почему ноутбук не подключается к Wi-Fi. А если все перечисленные варианты не дали положительного результата, следует перейти к другим — впереди ещё три способа посмотреть код доступа к вайфаю.
Настройки роутера
Бесспорно, стоит попробовать найти пароль от своего Wi-Fi, заглянув в настройки маршрутизатора. Сделать это можно следующим образом:
- Перейти по IP, указанному на коробке или размещённой на роутере наклейке, и ввести логин и пароль администратора. Если неизвестны и эти данные, разумнее всего будет сразу перейти к пятому или шестому способу узнать код от вайфая.
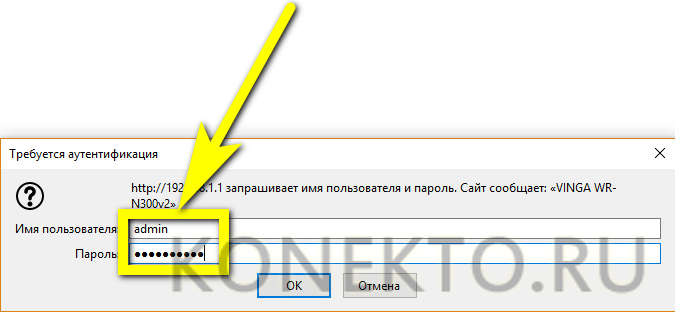
- Открыть на главной странице раздел Wi-Fi.

- А затем — подраздел «Настройки безопасности».
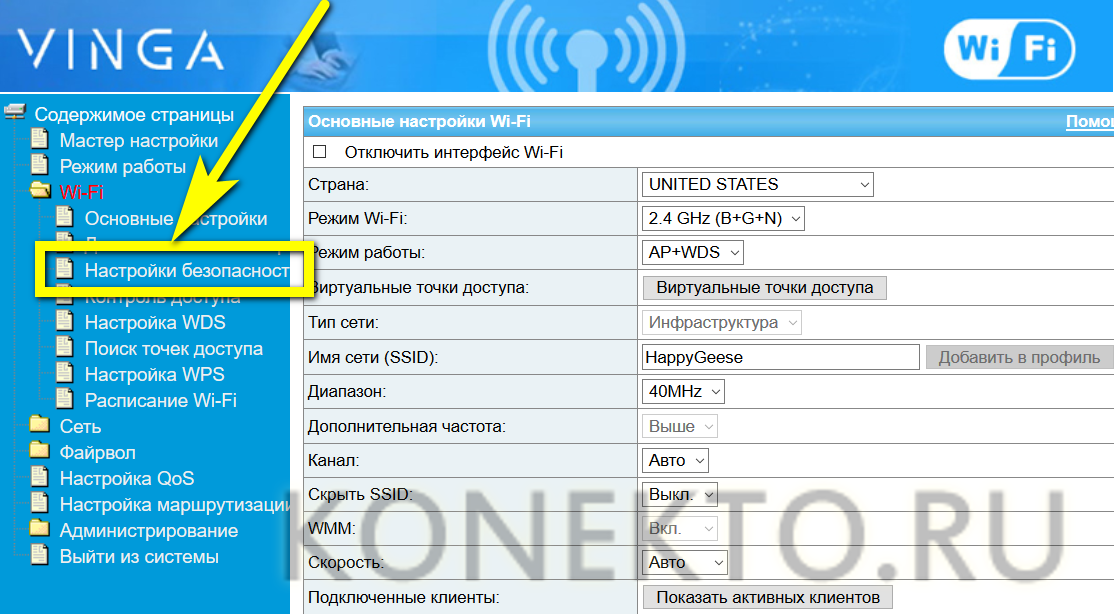
- Здесь юзер и сможет узнать пароль от своего беспроводного Интернета; данные хранятся в незашифрованном виде и легко копируются стандартными средствами ОС.
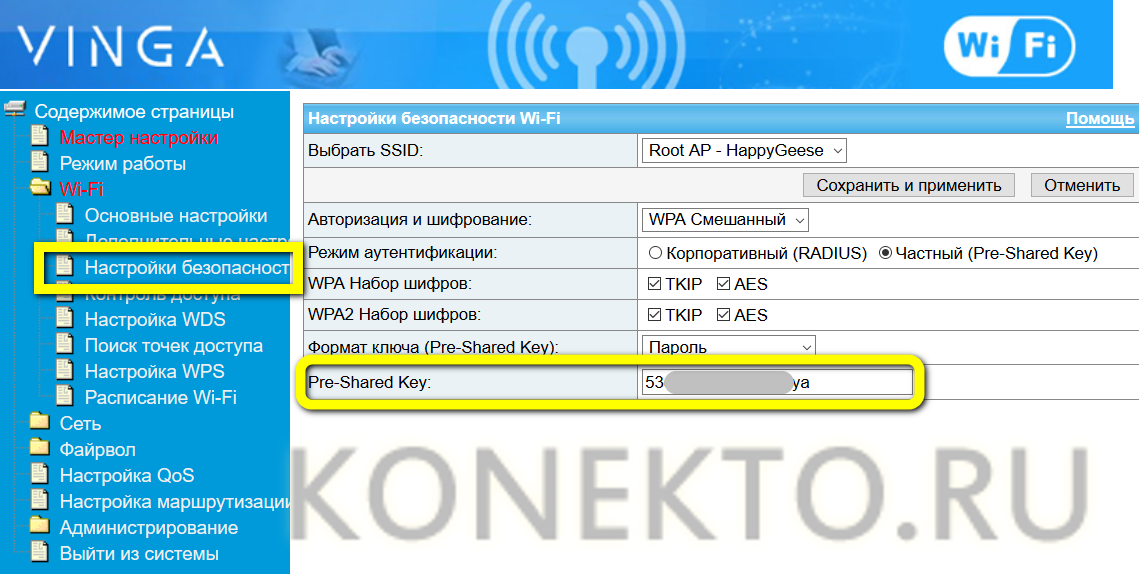
Принцип поиска кода от вайфая в настройках роутеров от других производителей в целом такой же; главное — найти раздел «Безопасность». Для сравнения — на моделях TP-Link узнать пароль от Wi-Fi можно следующим способом:
- С главной страницы «Настроек» перейти в раздел «Беспроводной режим».

- И подраздел «Защита беспроводного режима».
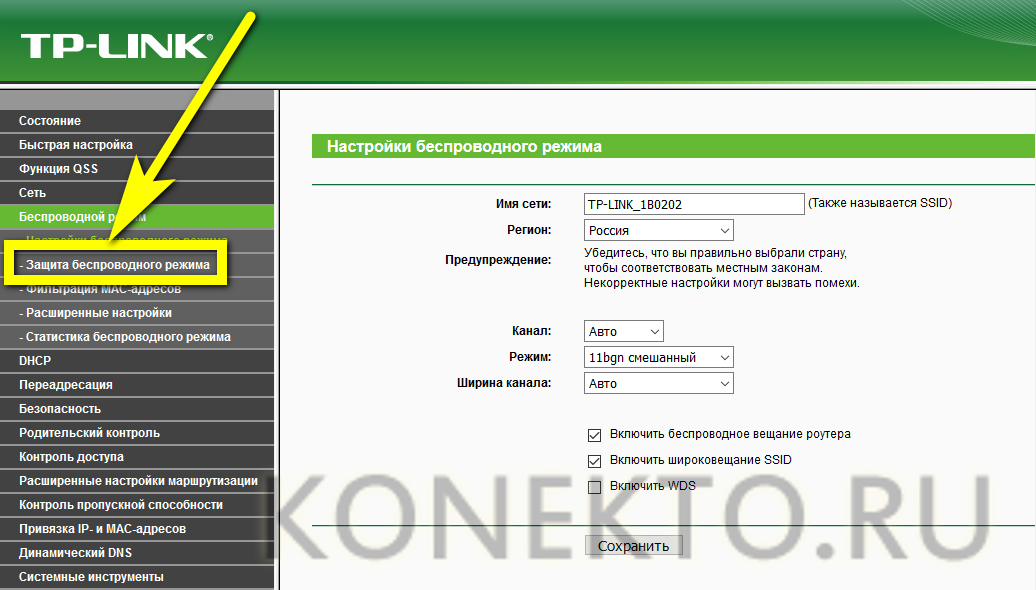
- Отлично! Здесь, в одном из полей, соответствующих выбранному владельцем компьютера способу защиты сигнала, и можно будет найти искомую комбинацию.
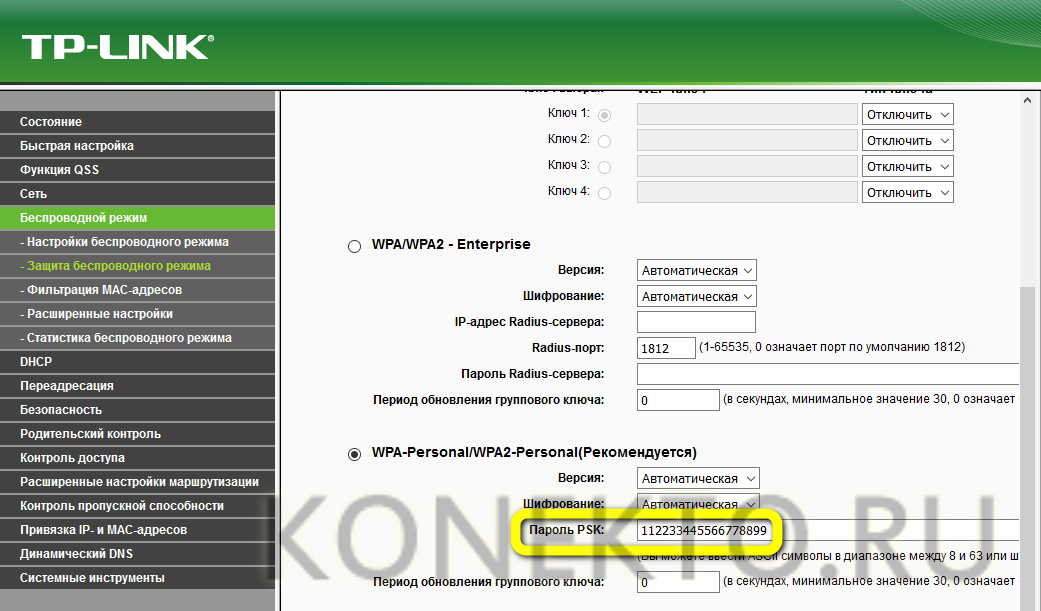
Командная строка
Чтобы узнать пароль от своего Wi-Fi при помощи этой универсальной утилиты Windows, понадобится:
- Запустить «Командную строку», воспользовавшись «Поиском» или другим удобным способом.
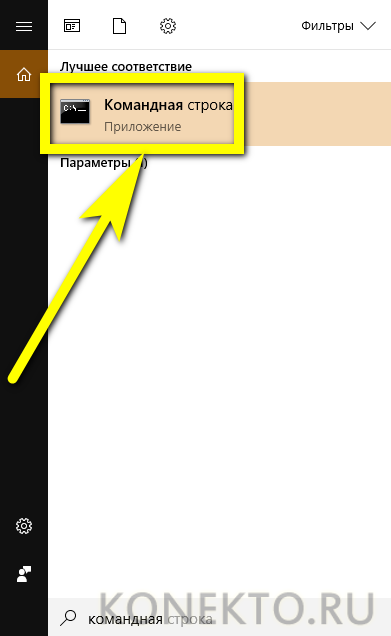
- Ввести в открывшемся окошке первую команду netsh wlan show profiles и нажать клавишу Enter.
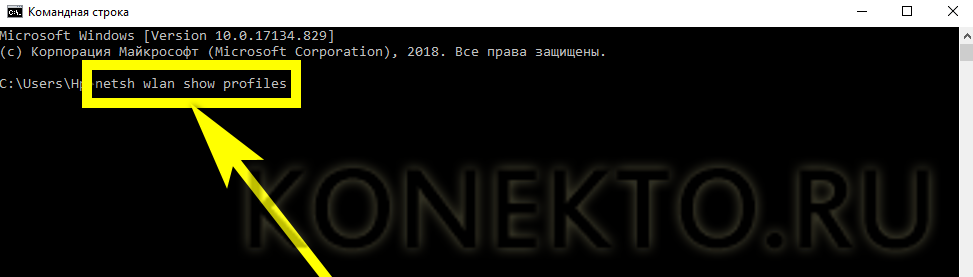
- Ознакомиться со списком сохранённых в памяти компьютера сетей вайфай и найти свою.
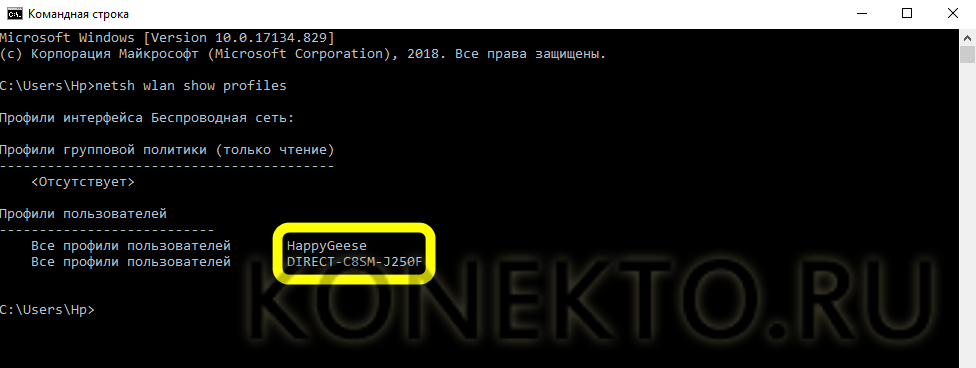
- Не закрывая окошка, ввести и применить вторую команду netsh wlan show profiles name=ИС key=clear, где ИС — наименование используемой сети.
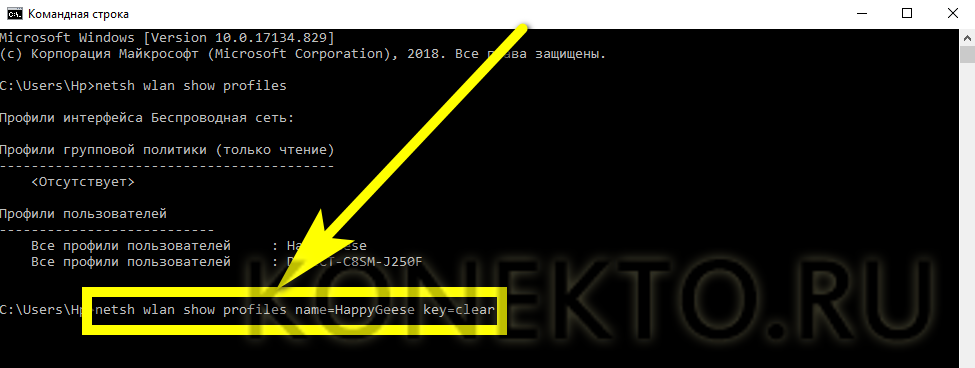
- В появившихся на экране строках владелец роутера найдёт, помимо иной интересной и полезной информации, свой пароль — он находится в разделе «Параметры безопасности».
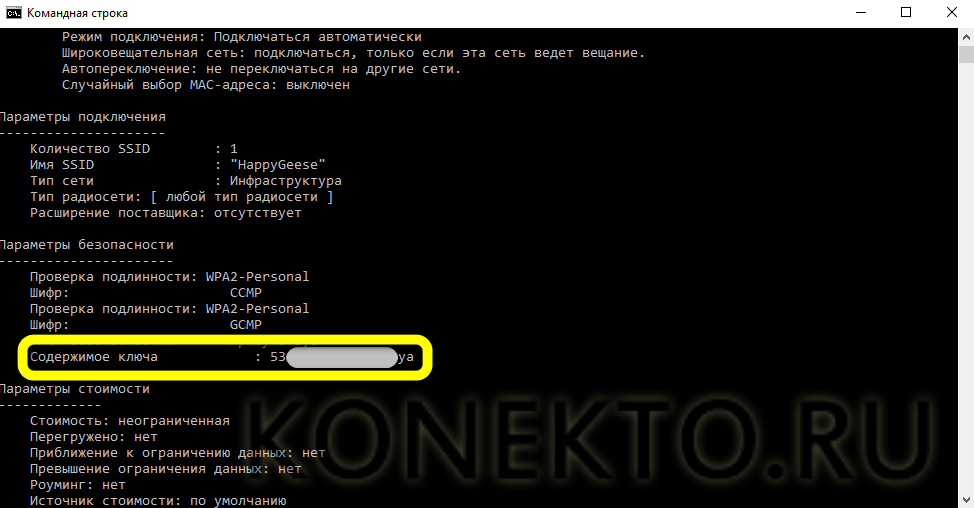
Сторонние программы
Наконец, узнать пароль от своей сети Wi-Fi можно при помощи программного обеспечения от независимых разработчиков. Один из лучших вариантов — бесплатно распространяемая утилита WirelessKeyView; чтобы посмотреть с её помощью код доступа, нужно:
- Скачать и распаковать архив с программой, после чего запустить исполняемый файл.
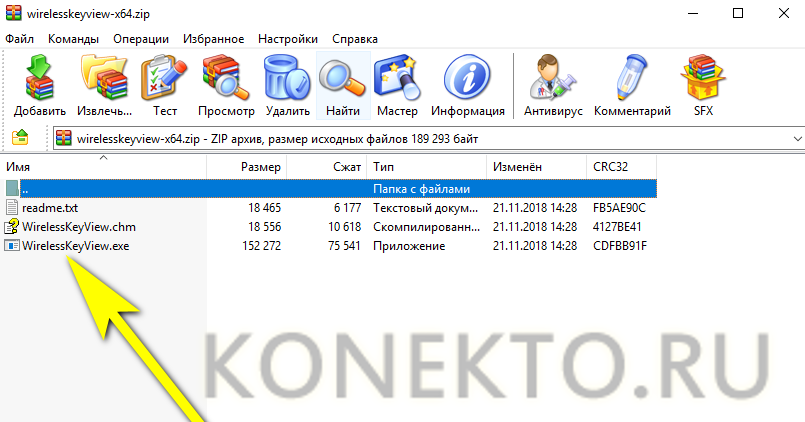
- Найти в общем списке интересующую сеть вайфай — в той же строке будет содержаться в шестнадцатеричной и «естественной» форме и пароль.

- Его можно скопировать прямо из таблицы, кликнув по строке правой клавишей мыши и отметив в меню опцию Copy key (ASCII).
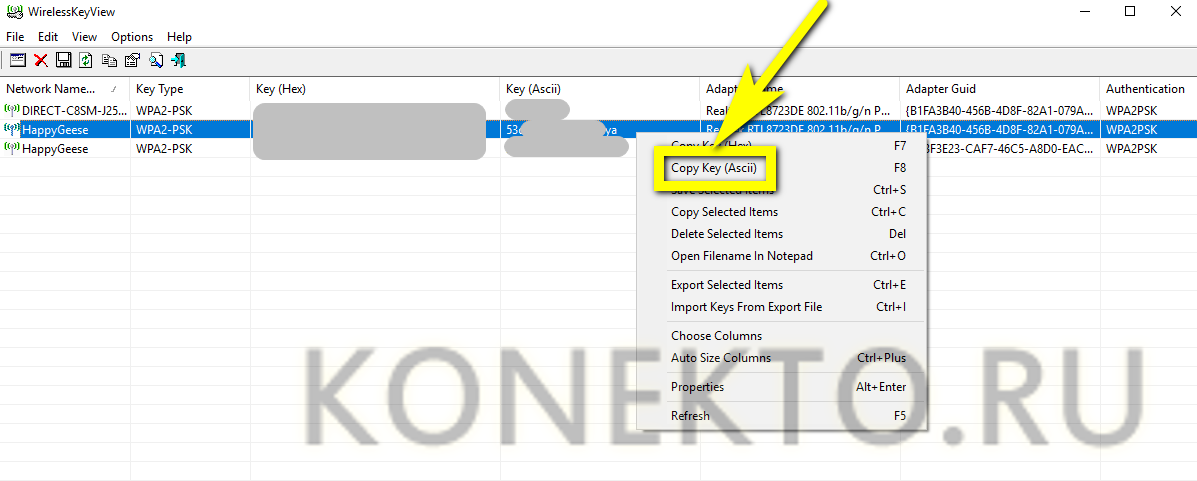
Важно: пользователь может сохранить один или все пароли в текстовый документ, вызвав выпадающее меню File и выбрав пункт Export.
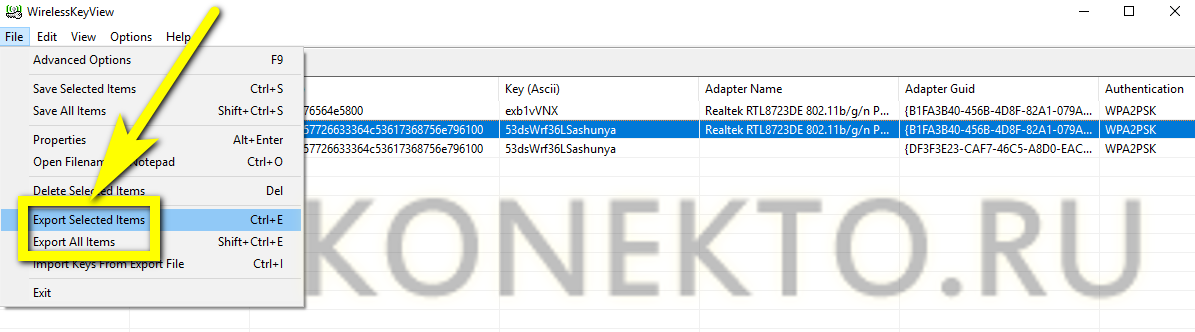
Подводим итоги
Самый лёгкий способ найти код от Wi-Fi — посмотреть его на наклейке, размещённой на роутере или коробке от устройства. Другие доступные и безопасные варианты — узнать код доступа в «Панели управления», «Параметрах Windows», настройках роутера или при помощи командной строки. Лучшая сторонняя программа, позволяющая посмотреть пароль от своего вайфая, — бесплатная WirelessKeyView.
Смотрите также
- Как проверить телефон на прослушку?
- Как узнать музыку из видео на Ютубе?
- Тарифы Мегафон 2021 года
Источник: konekto.ru
Как посмотреть пароль от Wi-Fi
В этом уроке я покажу, как узнать пароль от своего Вайфая. Рассмотрим несколько способов: через настройки Windows, с помощью командной строки, через меню роутера.
Самый простой способ узнать пароль от Вайфая
Windows 10

1 . Щелкаем правой кнопкой мыши по иконке на панели задач и выбираем «Открыть параметры сети и Интернет».
Находится она в правом нижнем углу экрана, между алфавитом и часами. Иногда прячется под маленькой стрелкой.

2 . Переходим в раздел «Настройка параметров адаптера».

3 . Откроется новое окно. Щелкаем правой кнопкой мыши по нужному подключению и выбираем пункт «Состояние».

4 . В появившемся окошке нажимаем на кнопку «Свойства беспроводной сети».

5 . Переходим на вкладку «Безопасность», щелкаем по пункту «Отображать вводимые знаки» и получаем пароль.

Windows 7

1 . Нажимаем левой кнопкой мышки на вот такой значок в трее.
Находится он в нижнем правом углу экрана, между алфавитом и часами. Иногда этот значок прячется под маленькой стрелкой.

2 . В появившемся окошке щелкаем правой кнопкой по сети, от которой нужно узнать пароль, и выбираем «Свойства».

3 . Ставим галочку в «Отображать вводимые знаки» и компьютер показывает пароль от wifi в поле «Ключ безопасности сети».

Еще один простой способ
Windows 10
1 . Открываем Пуск и прямо в появившемся меню печатаем Панель управления . Запускаем приложение.

2 . Переходим в «Центр управления сетями и общим доступом».

3 . Щелкаем по подключению.

4 . Нажимаем на кнопку «Свойства беспроводной сети».

5 . Открываем вкладку «Безопасность», кликаем по «Отображать вводимые знаки» и получаем пароль.

Windows 7

1 . Щелкаем правой кнопкой мышки по значку в трее и выбираем пункт «Центр управления сетями и общим доступом».

2 . Откроется окно, в левой части которого выбираем «Управления беспроводными сетями».

3 . Щелкаем по нужной сети правой кнопкой мышки и выбираем «Свойства».

4 . Переходим во вкладку «Безопасность» и ставим птичку возле «Отображать вводимые знаки».

Если пункта «Управления беспроводными сетями» нет, тогда нажмите на «Изменение параметров адаптера», щелкните правой по нужному соединению и выберите «Состояние». В окошке нажмите на кнопку «Свойства беспроводной сети», перейдите на вкладку «Безопасность» и поставьте галочку рядом с «Отображать вводимые знаки».
С помощью командной строки
1 . Нажимаем комбинацию клавиш Win и R на клавиатуре.

2 . В строке печатаем cmd и нажимаем OK.

3 . В появившемся окне печатаем или копируем/вставляем код netsh wlan show profiles и нажимаем Enter на клавиатуре.

Появятся все сохраненные на компьютере беспроводные сети.

4 . Вводим код netsh wlan show profiles name= имя_сети key=clear и нажимаем Enter.
Например, если нужно узнать пароль от подключения «iPhone», вводим такую команду: netsh wlan show profiles name=iPhone key=clear

5 . Посмотреть пароль от вайфая можно в пункте «Параметры безопасности» в строке «Содержимое ключа».

Смотрим пароль от своего Wi-Fi в настройках роутера
Этот способ хорош тем, что только благодаря ему можно узнать пароль, который компьютер и вовсе не знает. Например, была переустановлена Windows, а пароль от своего вайфая вы не помните и теперь не можете подключиться. Так вот в этом случае поможет роутер.
Роутер – эта та штука, которая «раздает» Интернет. Выглядит он примерно так:

В его настройках среди прочего хранится пароль. Чтобы его найти, нужно подключить роутер к компьютеру через сетевой шнур (обычно он идет в комплекте).

Если компьютер помнит пароль и подключается к сети, то можно этого не делать.
1 . Открываем браузер (программу для Интернета), в адресной строке печатаем 192.168.1.1 и нажимаем кнопку Enter на клавиатуре.

Чаще всего после этого появляется запрос логина/пароля. Если этого не произошло, попробуйте другие адреса: 192.168.0.0, 192.168.0.1,или 192.168.1.0. Но если и они не подходят, тогда возьмите роутер, переверните его и найдите на наклейке его IP адрес.
У меня, например, и на наклейке не было адреса. Тогда я переписал с нее модель роутера (в моем случае Huawei HG8245A) и вбил в поисковик запрос «huawei hg8245a ip адрес». Оказалось, что адрес по умолчанию другой, как, собственно, и логин с паролем.
2 . В появившемся окне вводим логин admin и пароль admin.

Обычно эти данные подходят (если их никто специально не менял). Но могут быть и другие варианты, например, root или user. Они обычно написаны на самом роутере – на наклейке с другой стороны.
3 . Открываем вкладку Wireless (Беспроводной режим) или WLAN и там ищем пароль. Часто он находится в пункте Wireless Security (Настройки безопасности или Защита беспроводного режима).
Как правило, пароль написан в графе, где есть слово Key, Password или Пароль. Часто, чтобы его увидеть, нужно снять галочку.

Кстати, бывает, он написан сразу же при открытии настроек роутера.
Если не помогло
Тогда можно сбросить все настройки роутера к заводским. Но в этом случае его придется самостоятельно настраивать: указывать параметры подключения к Интернету, имя сети и пароль.
Для сброса настроек на роутере есть маленькая глубоко запрятанная кнопочка Reset (обычно она находится сзади).

Зажимаем ее каким-нибудь острым предметом на секунд десять. После этого все установки будут сброшены, и роутер будет как новенький – останется только его настроить.
Источник: neumeka.ru