Как узнать, сколько оперативной памяти на моем ПК с Windows (4 способа)
- Автор записи: Владислав Павлов
- Запись опубликована: 12.04.2023
- Рубрика записи: Windows
- Комментарии к записи: 0 комментариев

Если вы хотите узнать, сколько оперативной памяти у вашего компьютера с Windows 10 и Windows 11, существуют различные способы для выяснения точной цифры одного из параметров, который необходимо учитывать при игре в видеоигры или выполнении задач производительности.
Когда мы покупаем новый компьютер, среди прочих параметров мы всегда смотрим на объем оперативной памяти. Почему-то со временем мы забываем, сколько оперативной памяти было в нашем новом компьютере изначально, а это информация, которую необходимо знать, например, для того, чтобы играть в интересующую вас видеоигру.
Как узнать, сколько оперативной памяти на компьютере?

Сколько памяти у телевизора android или ТВ приставки и сколько её нужно
Многие пользователи, получившие компьютер в подарок или не вникавшие в характеристики ПК в процессе его покупки, со временем начинают интересоваться характеристиками компьютера. При этом особый интерес у владельцев ПК традиционно вызывает объем установленной оперативной памяти. Специально для таких пользователей сегодня мы расскажем, что такое оперативная память и зачем она нужна, а главное, подскажем, как узнать, сколько оперативной памяти установлено на компьютере с ОС Windows, macOS и Linux. Также поговорим об установке дополнительной оперативной памяти и об оптимизации применения уже установленной ОЗУ.
Что такое оперативная память и зачем она нужна?

Оперативная память (ОЗУ) — это вид компьютерной памяти, который используется для временного хранения данных, с которыми работает процессор. ОЗУ не сохраняет информацию при отключении питания, поэтому ее еще называют «временной» или «волатильной» памятью.
Оперативная память позволяет компьютеру быстро получать доступ к данным и обрабатывать их, что ускоряет его работу. Чем больше ОЗУ, тем больше данных может быть загружено для быстрой обработки и тем более эффективно работает компьютер, особенно при запуске ресурсоемких приложений и игр.
Существует несколько типов оперативной памяти, таких как SDRAM, DDR, DDR2, DDR3, DDR4 и DDR5. Каждое новое поколение отличается от предыдущего увеличенной скоростью передачи данных и улучшенным показателем энергоэффективности.
Проверка объема оперативной памяти на компьютере с операционной системой Windows
- Откройте «Пуск» и введите «Сведения о системе» в строке поиска.
- Откройте раздел «Системные сведения».
- В разделе «Сводка системы» найдите строку «Установленная физическая память (ОЗУ)».
2. Использование диспетчера задач:
Как узнать реальный пробег — время наработки телевизора Samsung
- Нажмите сочетание клавиш Ctrl + Shift + Esc для открытия диспетчера задач.
- Перейдите на вкладку «Производительность».
- В разделе «Оперативная память» вы увидите доступный объем ОЗУ.
3. Использование командной строки:
- Откройте «Пуск» и введите «cmd» в строке поиска.
- Запустите «Командную строку» от имени администратора.
- Введите команду «wmic MEMORYCHIP get Capacity» и нажмите Enter. Сумма значений в колонке «Capacity» покажет установленный объем ОЗУ.
4. Использование сторонних программ
Программы, такие как CPU-Z, AIDA64 и Speccy, также могут предоставить информацию о вашей оперативной памяти, включая объем, тип и производителя. Скачайте и установите любую из этих программ, запустите ее и найдите соответствующий раздел, где будет указан объем оперативной памяти.

Проверка объема оперативной памяти на компьютере с операционной системой macOS
Если у Вас устройство от Apple и, соответственно, система macOS, то узнать, сколько оперативной памяти на компьютере, вы можете нижеперечисленными способами.
1. Использование сведений о компьютере:
- Нажмите на значок Apple в верхнем левом углу экрана и выберите «Об этом Mac».
- В открывшемся окне будет указан объем установленной оперативной памяти.
2. Использование диспетчера активности:
- Откройте «Служебные программы» в папке «Программы».
- Запустите «Диспетчер активности».
- Перейдите на вкладку «Память», где будет указан объем ОЗУ.
3. Использование терминала:
- Откройте «Терминал» из папки «Служебные программы».
- Введите команду «sysctl hw.memsize» и нажмите Enter. Результат будет выведен в байтах; разделите его на 1 073 741 824, чтобы получить объем памяти в гигабайтах.

Проверка объема оперативной памяти на компьютере с операционной системой Linux
Если вы используете Linux, то определить количество установленной на компьютере оперативной памяти можно с помощью любого нижеприведенного способа.
1. Использование командной строки
Откройте терминал. Введите команду «free -h» и нажмите Enter. Объем оперативной памяти будет указан в столбце «total».
2. Использование графического интерфейса
В зависимости от используемого дистрибутива Linux информацию об оперативной памяти можно найти в «Системных настройках» или «Сведениях о системе».
3. Использование сторонних программ
Программы, такие как Hardinfo или neofetch, также могут предоставить информацию об оперативной памяти в системе Linux. Установите и запустите одну из них, чтобы узнать объем ОЗУ.

Как установить дополнительную оперативную память на компьютер?
Если вы пришли к выводу, что объема установленной оперативной памяти на компьютере для решения требуемых задач недостаточно, то знайте, что этот объем почти всегда можно увеличить. Инструкции и рекомендации по этому вопросу приведены ниже.
1. Выбор совместимой оперативной памяти
Для выбора подходящей оперативной памяти обратитесь к руководству пользователя вашего компьютера или материнской платы. Узнайте тип, частоту и максимальный объем поддерживаемой памяти, а также количество доступных слотов для установки модулей памяти.
2. Процесс установки оперативной памяти на настольный компьютер:
- Отключите компьютер и отсоедините все кабели.
- Откройте корпус компьютера.
- Определите, где на материнской плате расположены слоты для оперативной памяти.
- Убедитесь, что рычаги на концах слотов открыты.
- Вставьте модуль оперативной памяти в свободный слот, совместив вырезы на модуле с выступами в слоте. Убедитесь, что модуль плотно прижат к материнской плате, и закрепите его, опустив рычаги на концах слотов.
- Закройте корпус компьютера, подключите кабели и включите компьютер. Убедитесь, что установленная оперативная память корректно определяется системой.
3. Процесс установки оперативной памяти на ноутбук:
- Отключите ноутбук и отсоедините все кабели, включая адаптер питания.
- Переверните ноутбук и найдите крышку, закрывающую слоты для оперативной памяти. Обычно она закреплена одним или несколькими винтами.
- Снимите крышку и определите, где расположены слоты для оперативной памяти.
- Вставьте модуль оперативной памяти под углом 30-45 градусов, совместив вырезы на модуле с выступами в слоте. Убедитесь, что модуль вставлен до упора, и опустите его вниз, пока не щелкнут металлические зажимы на концах слота.
- Закройте крышку, закрутите винты и переверните ноутбук. Включите компьютер и проверьте, что установленная оперативная память корректно определяется системой.

Как оптимизировать использование оперативной памяти?
Иногда нехватка оперативной памяти ощущается очень остро, но возможности добавить дополнительный объем ОЗУ попросту нет. В таких случаях рекомендуем оптимизировать применение оперативной памяти на вашем компьютере. Для этого выполняйте далее перечисленные рекомендации.
1. Закрытие ненужных приложений
Закрывайте приложения, которые вам не нужны в данный момент, чтобы освободить оперативную память для других задач.
2. Уменьшение количества автоматически загружаемых программ
Отключите автозагрузку ненужных программ при старте операционной системы, чтобы снизить нагрузку на оперативную память. В Windows это можно сделать через диспетчер задач во вкладке «Автозагрузка», в macOS — через «Системные настройки» в разделе «Пользователи и группы», а в Linux — с использованием специализированных инструментов, таких как «Startup Applications» или «GNOME Tweak Tool».
3. Очистка кэша и временных файлов
Удаление временных файлов и очистка кэша могут также освободить оперативную память. В Windows можно использовать встроенный инструмент «Очистка диска», в macOS — программы-очистители, такие как «OnyX» или «CleanMyMac», а в Linux — команду «sudo apt-get clean» или аналогичные утилиты для других дистрибутивов.
4. Обновление драйверов и программного обеспечения
Установка последних версий драйверов и программного обеспечения может улучшить производительность вашего компьютера и оптимизировать использование оперативной памяти.

Заключение
Оперативная память играет важную роль в обеспечении производительности компьютера. Знание объема установленной оперативной памяти позволяет определить, стоит ли увеличивать ее объем или оптимизировать ее использование. В этой статье мы рассмотрели различные методы проверки объема оперативной памяти для операционных систем Windows, macOS и Linux, а также способы установки дополнительной оперативной памяти и оптимизации ее использования. Используйте эти советы, чтобы улучшить эффективность вашего компьютера и повысить комфортабельность его использования.
Источник: digitalsquare.ru
Как узнать сколько видеопамяти (VRAM) в Windows 11
Если вам нужно выполнять определённые задачи с интенсивным использованием графического процессора, такие как 3D-моделирование или поиграть в топовые игры, может быть полезно знать объём видеопамяти вашего ПК с Windows 11. Есть простой способ проверить это, и мы покажем вам, как это сделать.

1. В приложение Параметры
К счастью, в Windows 11 есть встроенная функция проверки видеопамяти, поэтому вам не нужно устанавливать или использовать стороннее приложение. Чтобы проверить VRAM вашего ПК, сначала запустите «Настройки» на вашем ПК, нажав сочетание клавиш Windows+i.
В настройках на левой боковой панели выберите «Система».
На правой панели выберите «Дисплей».

В меню «Дисплей» внизу нажмите «Расширенные параметры дисплея».
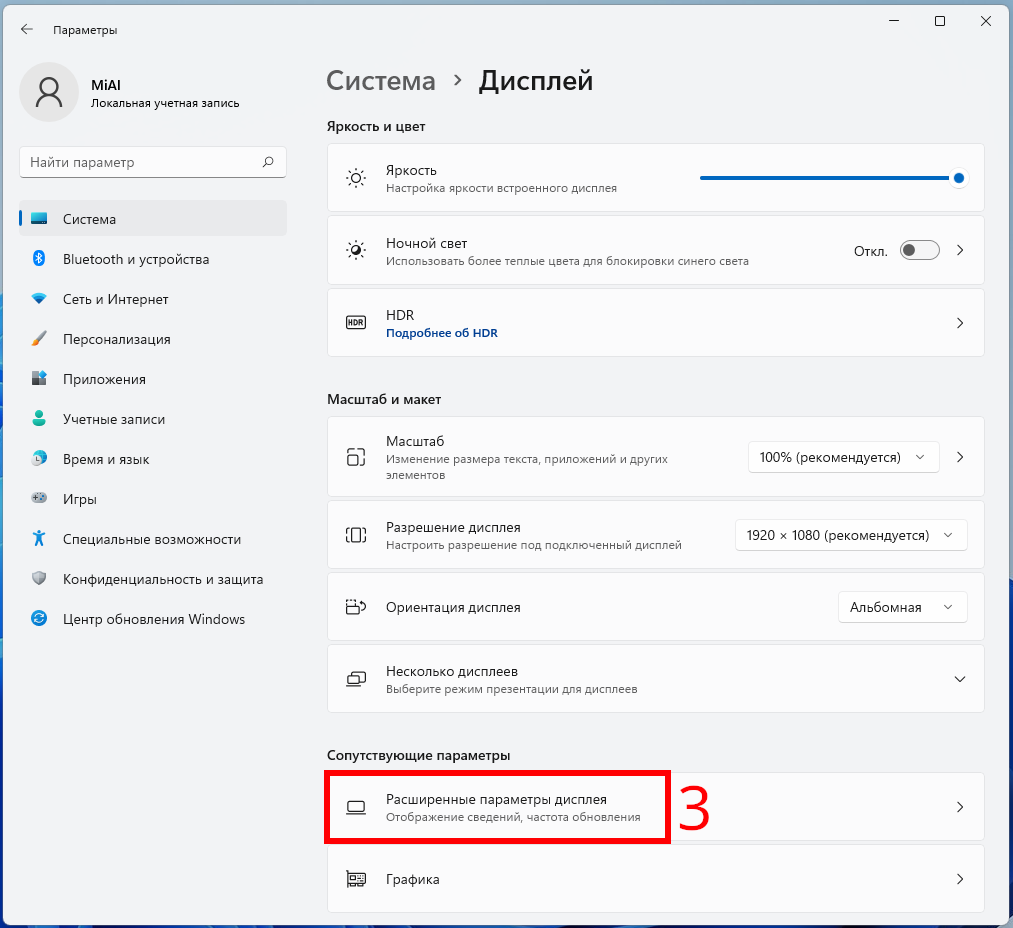
На открывшемся экране «Расширенные параметры дисплея» в разделе «Сведения о дисплее» выберите «Свойства видеоадаптера дисплея 1».
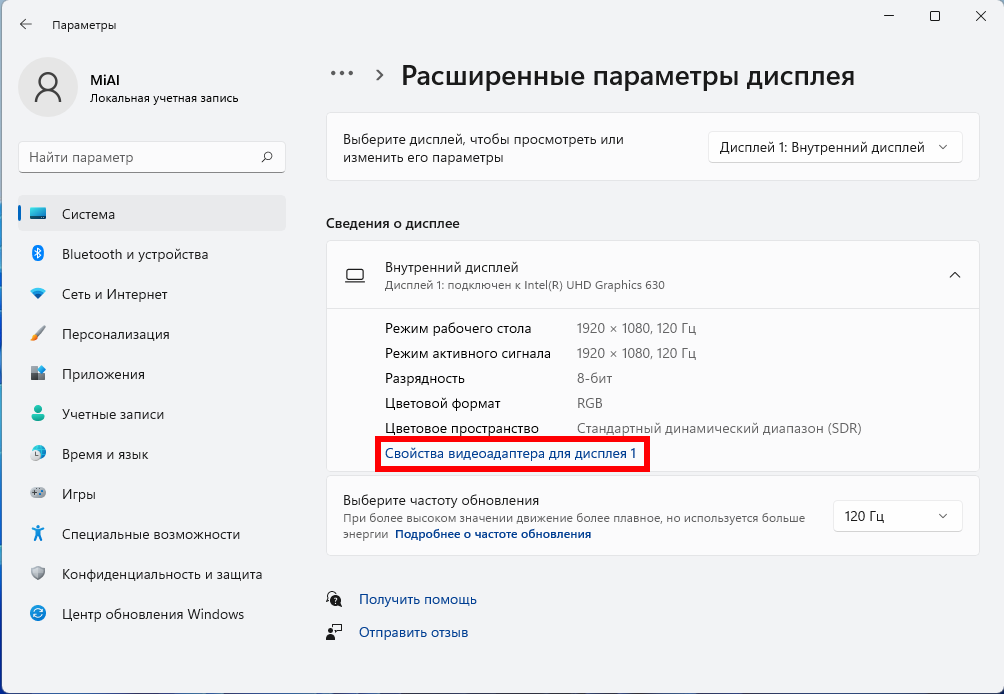
На вашем экране откроется окно. В этом окне рядом с «Выделенная видеопамять» вы увидите видеопамять вашего ПК.
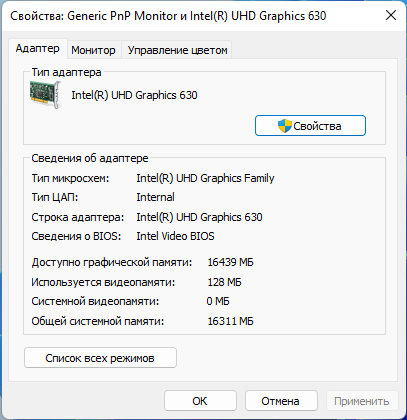
Посмотрите на строку «Выделенная память графического процессора». На скриншоте выше показана информация для интегрированной графики без собственной видеопамяти. Если в вашей системе два видеоадаптера — интегрированный (например, Intel) и дискретный (например, NVIDIA), то здесь вы можете не найти информацию для выделенной видеокарты, особенно это актуально для ноутбуков, у которых экран физически «припаян» к интегрированной графике.
2. В Диспетчере задач
В Диспетчере задач перейдите на вкладку «Производительность». В левой колонки вы увидите Графические процессоры — их может быть несколько.
На данном скриншоте открыт раздел с информацией об интегрированной графике. Как было сказано выше, у интегрированной графики отсутствует видеопамять, показана информация о размере памяти, который может быть выделен из ОЗУ.
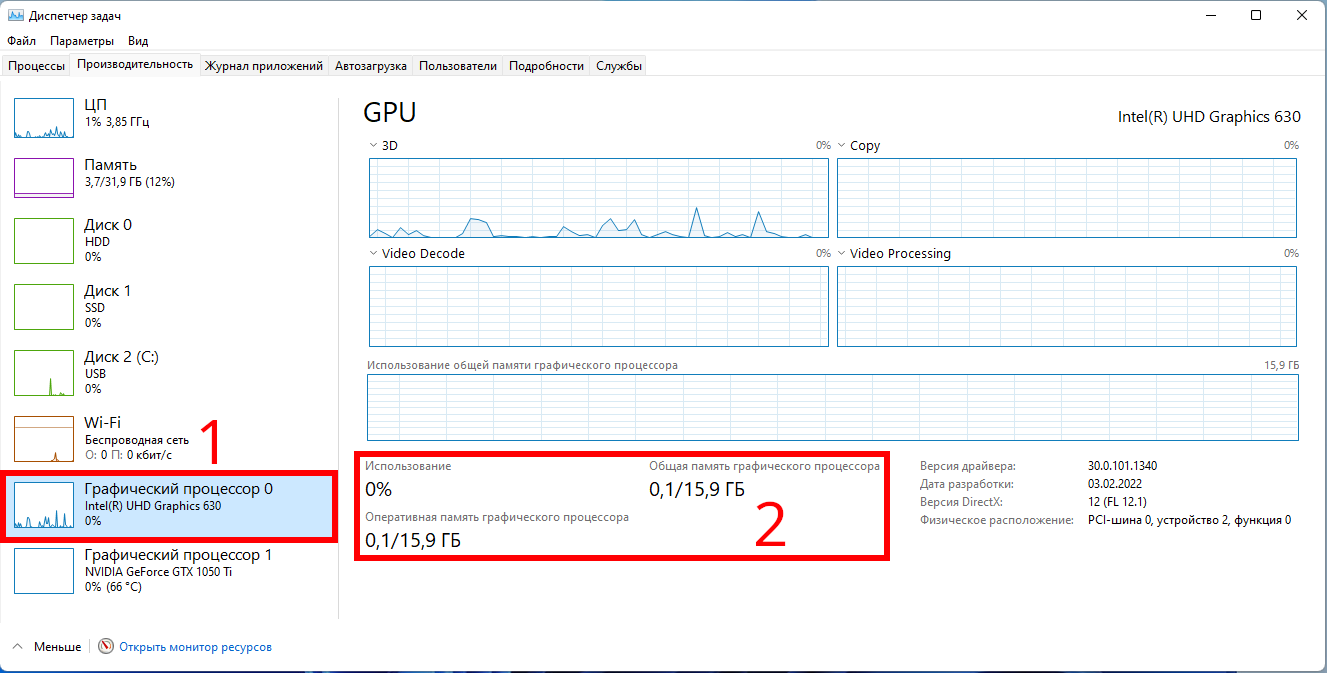
На этом скриншоте показана информация для дискретной видеокарты. Размер памяти вы найдёте в «Выделенная память графического процессора».
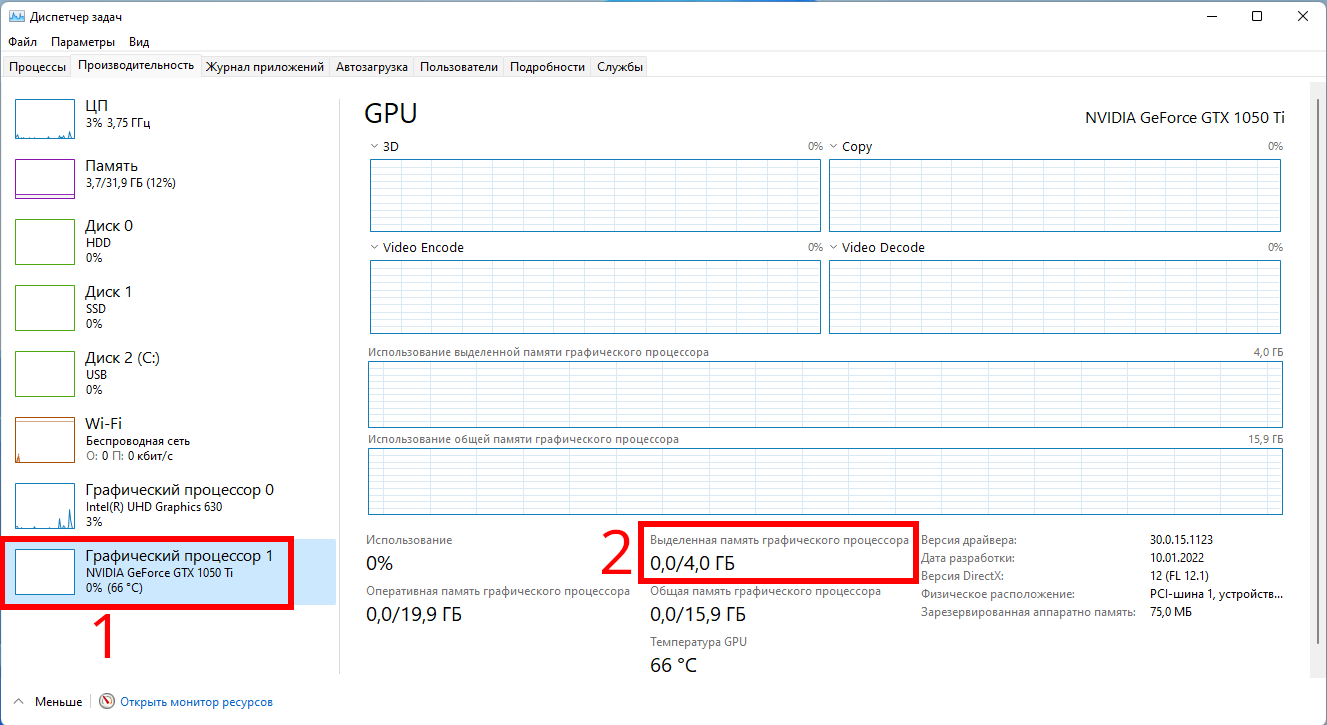
3. В GPU-Z
Также вы можете воспользоваться сторонним приложением GPU-Z от TechPowerUp. Эта программа вам подробную информацию о вашем графическом процессоре. Вы найдёте свой размер видеопамяти в разделе «Memory Size». По умолчанию выводится информация для интегрированной графики. Поскольку у неё отсутствует собственная видеопамять, то в данной графе стоит «N/A», то есть «не применимо».

В нижнем левом углу вы найдёте выпадающее меню со списком всех видеокарт компьютера. В нём выберите видеокарту для которой вы хотите посмотреть размер видеопамяти.
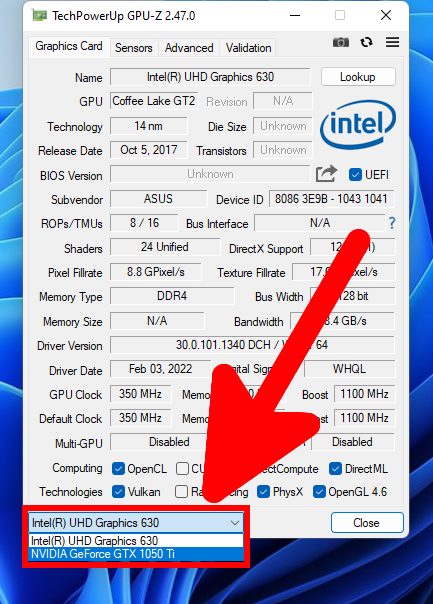
На этом скриншоте выбрана дискретная видеокарта и для неё показан размер видеопамяти.

4. Без использование ПО
Проверьте коробку вашей видеокарты. На коробке видеокарты обязательно вынесены её основные характеристики, в том числе размер видеопамяти.
Если коробка и документация утеряны, то найдите свою модель видеокарты на сайте производителя.
Связанные статьи:
- Что такое видеопамять (VRAM)? (100%)
- Имеет ли значение память видеокарты? Сколько видеопамяти нужно? (100%)
- Как обновить или заменить оперативную память вашего ПК (70%)
- Что такое двухканальная память? (61.6%)
- Как установить максимальную частоту кадров в драйверах NVIDIA (59%)
- Как перезагрузить Windows 10 используя только клавиатуру (RANDOM — 50%)
Источник: zawindows.ru