Например, вы можете сохранить презентацию PowerPoint в новом формате презентации PowerPoint (PPTX) или в формате презентации PowerPoint 97–2003 (PPT). Примечания: PowerPoint 2013 и более новых версиях используются XML-файлы формата PPTX, 2007 Office (выпуск).
В каком формате нельзя сохранить электронную презентацию?
Файлы с расширением *. pptx нельзя открыть в Microsoft PowerPoint 97-2003 или в версиях ниже. Если у вас установлен Microsoft Office ниже 2007, а нужная презентация есть только в *. pptx, то можно пересохранить данную презентацию в формат .
Как сохранить презентацию в формате видео?
Как преобразовать презентацию в видео
В меню Файл выберите команду Сохранить, чтобы сохранить все последние изменения в формате презентации PowerPoint (PPTX). Выберите Файл> Экспортировать > Создать видео. (Либо на вкладке Запись нажмите кнопку Экспорт в видео).
Как сделать презентацию и скинуть на флешку?
- Открываем папку с вашей презентацией.
- Вставляем флешку в компьютер.
- В окне с вашей презентацией кликаем правой кнопкой мыши по презентации и выбираем пункт «Отправить».
- В выпавшем меню выбирайте свою флешку и нажимайте левой кнопкой мыши по ней.
- Скачивание завершено.
Как поменять формат презентации с PPTX на PDF?
- Откройте презентацию PowerPoint и нажмите Print (Печать)
- Выберите Универсальный Конвертер Документов из списка принтеров и нажмите Properties (Свойства)
- Перейдите на вкладку File Format (Формат файла) и укажите PDF Document (Документ PDF)
Какое обычное расширение для имени файла приложения презентации?
Формат файлов по умолчанию в PowerPoint 2007 и более новых — PPTX. Презентация, которую можно открыть на компьютере в PowerPoint 2007 и более новых версиях либо на компьютере Mac в PowerPoint 2008 и более новых версиях. Презентацию также можно открыть на любом мобильном устройстве, на PowerPoint установлено приложение.
Как сохранить презентацию PowerPoint в видео
Как выйти из режима просмотра презентации *?
Вызовите контекстное меню, щелкнув правой кнопкой мыши непосредственно на экране, или нажмите кнопку в нижнем левом окне экрана (кнопка появится не сразу; возможно нужно будет предварительно подвигать мышкой). В появившемся меню выберите пункт Закончить показ слайдов. Нажмите клавишу Esc.
Как сохранить презентацию в формате PPT?
- На вкладке Файл выберите пункт Сохранить.
- Выполните одно из указанных ниже действий. .
- На странице Сохранить как в разделе Последние папки нажмите кнопку Обзор, выберите папку для сохранения файла и введите его имя.
- Нажмите кнопку Сохранить.
Как сохранить презентацию в Кейноте?
- Откройте презентацию Keynote, которую нужно конвертировать.
- Откройте «Файл» > «Экспортировать в» и выберите формат.
- В появившемся окне можно выбрать другой формат или настроить дополнительные параметры. .
- Нажмите кнопку «Далее».
- Введите имя файла и выберите папку для его сохранения.
Как сделать презентацию с видео и музыкой?
- В обычном режиме выберите слайд, в который требуется добавить звук.
- На вкладке Вставка в группе Мультимедиа щелкните стрелку под кнопкой Звук.
- В списке выберите пункт Звук из файла или Звук из организатора клипов, найдите и выберите нужный аудиоклип, а затем нажмите кнопку Вставить.
Как перенести проект на флешку?
- Вставляем USB-накопитель;
- Открываем презентацию и выделяем одним нажатием левой кнопки;
- Одновременно нажимаем «Ctrl+C»;
- В окне съёмного диска жмём синхронно «Ctrl+V»;
- Процесс копирования завершён.
Как скачать из компьютера на флешку?
- Подключите флешку к свободному порту USB.
- Позвольте ПК распознать USB-накопитель, и нажмите Пуск > Мой Компьютер.
- Дважды щелкните на Съемный Диск, связанный с USB-накопителем.
- Перейдите в папку на Вашем компьютере, содержащую файлы, которые Вы хотите перетащить.
- Нажмите и перетащите нужные файлы на съемный диск.
Как изменить формат презентации в PDF?
- На вкладке Файл выберите пункт Экспорт.
- Выберите пункт Создать документ PDF/XPS, а затем нажмите кнопку Создать PDF/XPS.
- В диалоговом окне Опубликовать как PDF или XPS выберите расположение, в котором требуется сохранить файл.
Как превратить презентацию в фото?
- Добавьте файлы презентации PowerPoint в программу Print Conductor.
- Выберите Универсальный Конвертер Документов из списка принтеров
- Нажмите Change Settings (Изменить настройки) и укажите JPEG Image (изображение JPEG) в качестве формата выходного файла
Как перевести формат PPTX в PPT?
- Выберите файл PPTX, который вы хотите конвертировать
- Изменить качество или размер (опция)
- Нажмите на «Начать конвертирование» для конвертирования файла из PPTX в PPT.
- Загрузите ваш файл PPT.
Источник: kamin159.ru
Как в PowerPoint сохранить презентацию в видео
В PowerPoint 2013 можно сохранить презентацию в видео (экспортировать в видеофайл). Формат видеофайла удобен тем, что позволяет просмотреть презентацию на любых компьютерах , в том числе и на тех, на которых не установлен Microsoft Office.
Кроме того, видеофайлы можно посмотреть на компьютерах под управлением других операционных систем. а также смартфонах планшетах и т.д. Единственный недостаток это объем файла. По сравнению с файлами презентаций видеофайлы имеют гораздо больший объем. Тем не менее сохранить презентацию в видео в ряде случаев необходимо, например для публикации в Интернете.
Чтобы сохранить презентацию в видео, нужно выполнить следующие действия.
1. Нажать кнопку Файл. Откроется одноименное меню.

2. В меню Файл выберите команду Экспорт. Появится экран Экспорт.

3. На экране Экспорт выберите команду Создать видео. В правой части экрана появятся настройки создаваемого видео.

4. В поле Время показа каждого слайда введите интервал смены слайдов (в видеофайле нет возможности вручную переходить от слайда к слайду, если только не настроена автоматическая смена слайдов).

5. В верхнем раскрывающемся списке выберите разрешение создаваемого видео. Есть три варианта: 1280х720, 852х480 и 424х240 (Для презентаций с форматом слайда 16:9). Следует помнить что от разрешения будет зависеть и объем полученного видео. Но если презентация создается для качественного воспроизведения на больших экранах, рекомендую выбрать наивысшее разрешение. Низкое же разрешение, предназначено для воспроизведения на мобильных устройствах.

6. В нижнем раскрывающемся списке можно выбрать дополнительные параметры экспорта. Здесь можно разрешить или запретить запись в видеофайл речевого сопровождения презентации или разрешить использование ранее записанного времени отображения слайдов.
7. Нажмите кнопку Создать видео. Появится стандартное диалоговое окно Сохранение документа.

8. В появившемся диалоговом окне перейдите в папку, в которую нужно сохранить видеофайл.
9. В поле Имя файла введите имя сохраняемого видеофайла.
10. В раскрывшемся списке Тип файлов выберите формат видеофайла. Вы можете сохранить файл в форматах Windows Media или MPEG-4. В принципе, оба формата обеспечивают высокую компрессию видео при сохранении качества изображения. Так что здесь все зависит от устройства на котором будет показываться видео (некоторые устройства могут не воспроизводить тот или иной формат).
11. Нажмите кнопку Сохранить. Процесс сохранения презентации в видео начнется.
Сохранение презентации в видеофайл может занять несколько минут. Длительность процесса зависит от длительности презентации и быстродействия компьютера.
С помощью вот таких простых действий можно сохранить презентацию в видео в программе PowerPoint 2013. Сохраненный видеофайл можно воспроизвести на любом компьютере или устройстве с встроенным мультимедийным проигрывателем.
Источник: infedu.ru
Как сделать видео презентацию
Электронная презентация прочно заняла своё место и используется повсеместно: от школьных выступлений до гигантских корпораций. И чаще всего слайды презентации переключаются вручную по нажатию кнопки на клавиатуре или пульте. Это наиболее привычный для нас тип выступления, который позволяет от начала и до конца контролировать ход событий. Однако при некоторых случаях данный способ оказывается неподходящим и тогда лучшим решением будет видео презентация формата ролика или демонстрации PowerPoint.
- 1 Для чего необходим перевод презентации в видео
- 2 Способы преобразования презентации в видео и в файл демонстрации
- 2.1 Сохранение в формате .mp4 WMV
- 2.2 Сохранение демонстрации PowerPoint
Для чего необходим перевод презентации в видео
Не всегда выступающий человек может уделять много внимания переключению страниц, и предварительное переформатирование презентации в видео позволит сконцентрироваться именно на речи и контакте с публикой. Ролик даст возможность чётко донести информацию до аудитории, произвести на неё благоприятное впечатление.
Роликами удобнее делиться по электронной почте и в социальных сетях, их можно разместить на сайте компании или на видео хостингах, что поможет компании привлечь новых клиентов, ведь люди привыкли реагировать на видео контент более доброжелательно и открыто.
Справка! Данный способ позволяет любому человеку с базовыми знаниями ПК создать видео с выступлением и выложить его на Youtube, что является солидным плюсом для начинающих контентмейкеров, так как при минимальной затрате времени и сил результат получается эффектным и качественным.
И в наше время этот метод стал чрезвычайно актуальным для преподавателей, так как видеоролик, преобразованный из обычной презентации, можно использовать во время дистанционного обучения или в случаях, если учитель не может находиться при аудитории и занимается удалённо.
Способы преобразования презентации в видео и в файл демонстрации
Существует два простых способа того, как из презентации сделать видео через базовый функционал программы PowerPoint:
- Видео формат (.mp4 WMV), так как MP4 является общепринятым стандартом, функционирует на всех устройствах независимо от того, установлено приложение PowerPoint или нет, то есть является наиболее универсальным вариантом. Также данный формат занимает меньшее пространство в памяти компьютера, именно он позволяет загрузить презентацию на видеохостинги или социальные сети.
- Файл демонстрации PowerPoint (.ppsx и .pps) запускается в PowerPoint, но сразу в режиме демонстрации, а не как обычный pptx-файл. Это позволяет сразу приступить к просмотру слайдов на полном экране без контакта с рабочим пространством приложения. Его минусами является то, что на устройстве без установленных программ Microsoft Office документ читаться не будет и то, что данный тип файла занимает большее пространство на компьютере. Однако при всём этом существует одно серьёзное преимущество: даже после сохранения и форматирования демонстрации её можно будет отредактировать, чего нельзя сделать с видеороликом.
Сохранение в формате .mp4 WMV
Процесс того, как сделать видео презентацию, то есть перевести ее в формат .mp4 WMV, состоит из выполнения следующих простых действий:
- Через меню «Файл» выбрать строчку «Сохранить», чтобы сохранить документ и все его изменения как презентацию PPTX.
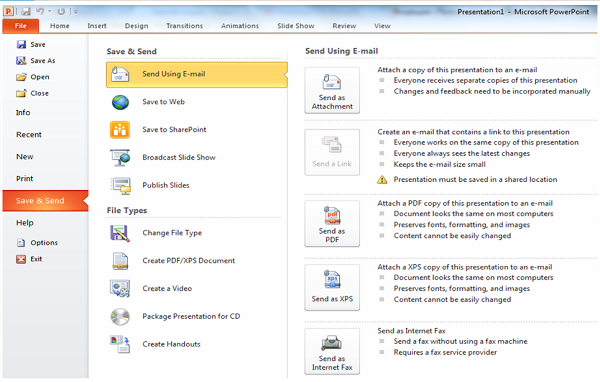
- Снова выбрать меню «Файл», нажать на «Экспорт», а затем на команду «Создать видео». Или пойти другим путём: через вкладку «Запись» выбрать «Экспорт в видео», разницы между вариантами нет.
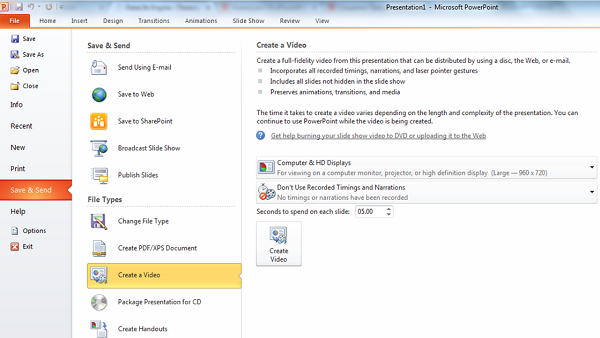
- Через первый раскрывающийся список следует определить, какого качества должен быть видео файл, от этого зависит его конечное разрешение. Соответственно, чем лучше качество, тем большее количество памяти будет занято на компьютере – это важно, если у вас на устройстве мало свободного места. Также следует учесть, что некоторые экраны просто не поддерживают высокое разрешение.
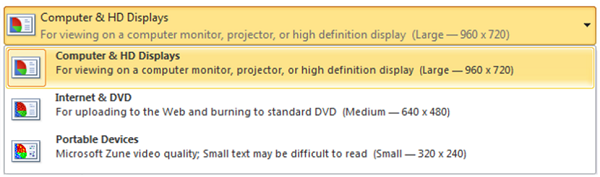
- Через второй раскрывающийся список надо выбрать, будет ли содержать презентация речевое сопровождение, сколько времени уделено каждой странице. По умолчанию эта опция отключена. При таких настройках на каждую страницу будет уделяться по 5 секунд, но программа позволяет в графе «Время показа каждого слайда» выбрать необходимый для выступления промежуток. Если в документе уже использовано речевое сопровождение, PowerPoint автоматически выставляет соответствующий параметр.
- Нажать на кнопку «Создать видео».
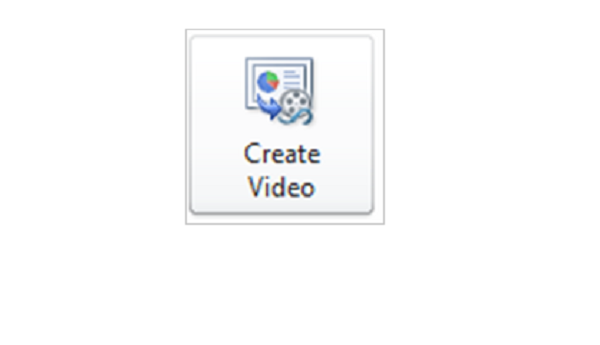
- В графе «Имя» следует ввести название вашего видео файла, затем выбрать папку, где оно будет расположено. Нажать «Сохранить».
- В графе «Тип» по своему усмотрению выбрать «Видео MPEG-4» или «Windows Media Video». Ход форматирования будет показан внизу экрана.
Осторожно! Процесс может занять длительное время – это зависит от продолжительности и сложности презентации. Поэтому советуется сохранять файл заранее, чтобы он точно был готов к нужному моменту. Также следует осторожно использовать эффекты перехода, эффекты анимации. Некоторые из переходов при просмотре исказятся и не будут выглядеть как через PowerPoint, эффекты же анимации не работают в фильмах вообще.
Сохранение демонстрации PowerPoint
Для перевода презентацию в демонстрацию .ppsx также следует выполнить следующую последовательность:
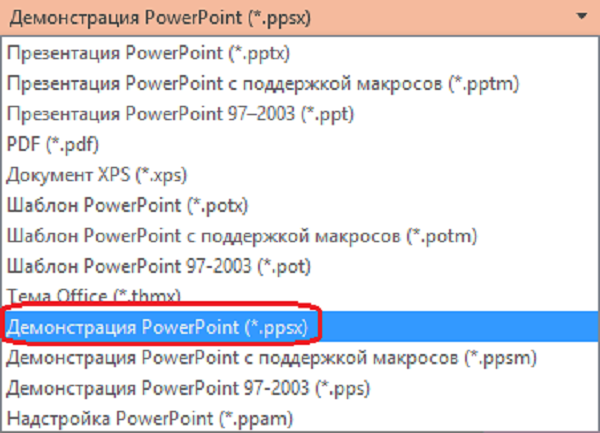
- Через меню «Файл» выбрать строчку «Сохранить», чтобы сохранить документ и все его изменения как презентацию PPTX.
- Через меню «Файл» выбрать «Сохранить как».
- Выбрать папку, в которой будет располагаться файл.
- В графе «Имя файла» написать название вашей презентации.
- В графе «Тип файла» следует выбрать «Демонстрация PowerPoint».
- Нажать на кнопку «Сохранить».
- Для начала работы с демонстрацией следует открыть место сохранения, дважды нажать на файл.
Конструктор для создания презентаций, позволяет оформить профессиональные слайды за считанные минуты. Приложение поддерживает высокое разрешение, переходы, анимированные и динамические вставки, а также добавление фото, аудио и видеоматериалов.
Какие части презентации не включаются в видеофайл
Стоит учесть, что при переходе из презентации в видео, файл, созданный через PowerPoint, не включает некоторый список элементов:
- Мультимедиа-файлы, помещённые в документ старыми версиями приложения. Мультимедиа, созданный в PowerPoint 2007, будет абсолютно корректно работать в этой программе, но при экспорте связанные мультимедиа-файлы будут сброшены. Для включения в видео файл их следует обновить или изменить. Сделать это можно, переформатировав файл (через меню «Файл» выбрать строчку «Сведения» и щёлкнуть «Преобразовать») или обновив его (следует нажать на файл мультимедиа правой кнопкой мыши и совершить обновление). После этого мультимедиа будет корректно экспортирован – встроен в итоговый документ.
- Мультимедиа QuickTime.
Внимание! Данный пункт можно считать недействительным, если на компьютер установлен медиакодек «ffdShow», являющийся бесплатным программным обеспечением Microsoft Windows.
Последующие действия
После того, как из презентации сделан видеоролик, который сохранен как .mp4 WMV или демонстрация, имеется возможность поделиться им с другими пользователями, что является важнейшим преимуществом данных форматов. Для этого можно прибегнуть к одному из перечисленных вариантов:
- Отправить презентацию на электронную почту – данный вариант наиболее удобен, позволяет открыть работу на любом аппарате, где есть связь с Интернетом.
- Сохранить файл в общей папке локальной сети – это подойдёт компаниям и большим организациям, так как у обычных пользователей обычно нет локальной сети.
- При подписке на Microsoft 365 для бизнеса имеется возможность загрузить документ на сервис совместного доступа. Через меню «Файл» следует выбрать кнопку «Экспорт», после – опубликовать документ в Microsoft Stream. Загрузка занимает несколько минут и также зависит от продолжительности ролика. Значительным плюсом данного способа является возможность задать параметры, определяющие разрешение на просмотр сторонними лицами, сотрудниками.
Итоги
Независимо от того, чем вы занимаетесь: это может быть преподавательская деятельность, потребности компании, работа в рамках личного бренда или канала на Youtube, видео презентации позволяют достичь высоких результатов, не требуя особых знаний в сфере создания видео контента и чрезмерных усилий. Ими гораздо проще, удобнее делиться с сотрудниками компании или товарищами, а демонстрация PowerPoint позволит сразу приступить к выступлению на широком экране. Если вашей целью является продвижение товара, услуги или какого-либо контента на видео хостингах идеально подойдет видео формат.
Полезное видео
Практическое руководство:
Источник: junior3d.ru