
Беспроводной монитор Андроид — функция для дублирования изображения и звука со смартфона или планшета на компьютере, телевизоре или проекторе. О том, как подключить технологию и создать сопряжение между устройствами, расскажем далее.
Как настроить функцию беспроводного монитора на Андроид
Поддержка беспроводного монитора появилась в ОС Android 4.2 Jelly Bean. Для его подключения:
- Откройте «Настройки».

- В категории сети, где находится Wi-Fi и Bluetooth, выберите «Еще».

- Нажмите «Беспроводной дисплей».

- Активируйте тумблер.

- Тапните по карточке устройства в списке для начала сопряжения.

- На компьютере или телевизора появится запрос о подключении смартфона, клацните «ОК».

- Возникнет окно с PIN-кодом, который необходимо ввести на телефоне.

- При успешном коннекте, изображение с мобильного девайса появится на большом экране.
Как подключить телефон к телевизору? [Через WiFi, HDMI, USB, без WiFi/интернета или проводов и т.д.]
Обратите внимание! Перед подключением, на ПК или ноутбуке активируйте Wi-Fi. На телевизоре, перейдите в раздел «Сеть», включите «Miracast» или «Intel WiDi».
Принцип, как настроить беспроводной дисплей Андроид будет зависеть от версии операционной системы и пользовательского интерфейса. Например, в смартфонах Xiaomi/Redmi на базе Android 9.0 Pie и MIUI 11, после перехода в «Настройки»:
- Выберите «Подключение и общий доступ».

- Нажмите «Трансляция».

- После активации технологии, повторите сопряжение, как описано выше.

Когда телефон пройдет идентификацию, пользователю предлагают использовать 3 дополнительных опции:
- «Свернуть окно» — скрыть окно трансляции для использования телефона, чтобы никто не видел, что происходит на дисплее;
- «Трансляции с отключенным экраном» — экономит заряд батареи на девайсе;
- «Скрывать личные данные» — во время дублирования информации скрывает уведомления, полученные с социальных сетей, видеохостингов и прочего.

Основные преимущества беспроводного экрана
- подключение смартфона или планшета без кабелей-переходников;
- не требует установки стороннего софта — доступно в операционной системе по умолчанию;
- не нужно устанавливать соединение через одну точку доступа Wi-Fi, поскольку телефон работает в качестве передатчика, а ПК или ТВ как приемник.
Источник: appsetter.ru
Как подключить беспроводной монитор android к ноутбуку

Как подключить беспроводной дисплей — что это за технология
Огромное количество проводов, сопровождающих компьютер, мало кому приносит удовольствие. Они мешаются, пылятся, путаются. Но относительно недавно инженеры предложили выход из ситуации — создали беспроводной дисплей для персонального компьютера. Сейчас в качестве монитора можно использовать даже экран телевизора или другого электронного устройства. Такая функция получила название Wi-Fi Displey, поскольку работает от беспроводной сети.
Что такое беспроводной экран? Как его подключить? Об этом данная статья.
Что такое беспроводной дисплей
Что такое беспроводной дисплей, понятно многим. Это обычный компьютерный монитор, только без привычных проводов. Но сразу возникает вопрос — а как же соединить его с персональным компьютером, как будет передаваться информация? Все данные поступают, обрабатываются и идут дальше посредством сети Wi-Fi. Именно поэтому такая функция получила название «Wi-Fi Display».

Как выглядит беспроводной дисплей
Обратите внимание! Данная функция позволяет быстро подключить смартфон, планшет или ноутбук к телевизору. Так удобнее смотреть фильмы и сериалы, изучать какие-то материалы, презентации. Таким образом можно даже проводить видеоконференции и совещания, достаточно дополнительно поставить веб-камеру и микрофон.
Но не каждый телевизор способен стать экраном для передачи данных. Подобная опция поддерживается, если есть Smart TV или дополнительное устройство — сетевой или Wi-Fi адаптер.

Телевизор с функцией Смарт ТВ
Важно! При просмотре фильмов, фотографий может снижаться качество воспроизведения. Кроме того, слишком большие файлы могут передаваться долго по сети, появятся глюки и подвисания.
Как работает беспроводной дисплей
Передача данных осуществляется за счет специальных технологий, которые передают данные по беспроводной сети Интернет. Это WiDi и Miracast. Хоть такая система и не нуждается в наличии проводов и дополнительных устройств, беспроводной монитор предъявляет достаточно высокие технические требования к обоим устройствам.
Система Wi-Fi дисплей может быть использована в следующих случаях:
- телевизор имеет специальный сетевой адаптер или функцию Smart TV;
- смартфон или другое устройство должно поддерживать технологию Miracast. Мобильные устройства на операционной системе андроид должны быть выше версии 4.2;
- персональный компьютер или ноутбук должен быть на операционной системе выше Windows 8.
Но большинство современных устройств и так соответствует данным требованиям, поэтому проблем возникнуть не должно.

Как работает беспроводной дисплей
Обратите внимание! Наиболее часто у пользователей устройств от Apple и Linux возникают проблемы с настройкой беспроводного дисплея. В обоих вариантах придется искать обходные пути, скачивать дополнительные приложения. Это обусловлено тем, что системы Miracast и WiDi разработаны для виндовс и андроид.
Пока что DisplayPort наиболее близок к совершенству
Когда кажется, что лучше и быть не может, настала очередь DisplayPort. По сравнению с относительно недавно представленным HDMI 2.1 он может показаться устаревшим, но по отношению к аналогичным текущим и расширенным версиям HDMI 1.4 и 2.0 технология DisplayPort является более продвинутой, но была представлена в основном на настольных компьютерах. Но может ли DisplayPort предоставить удобный способ подключения ноутбука к телевизору или монитору?
Конечно, DisplayPort не очень распространен на ноутбуках в его обычном виде. Находясь там, разъем обычно принимает форму mini DisplayPort или USB-C с поддержкой Thunderbolt 3. DisplayPort также делает широкую совместимость с другими стандартами одним из лучших решений для подключения ноутбука к монитору или телевизору — с помощью примитивного сокращения этот кабель может передавать сигналы с HDMI, DVI и даже VGA.
Даже DisplayPort, который популярен, особенно как вид соединения компьютеров и ноутбуков с мониторами, имеет свою специфику. По сравнению с конкурентами, он может управлять значительно большим количеством устройств отображения через один разъем, что особенно полезно при стыковке ноутбуков.
Как подключить беспроводной дисплей
В Интернете можно найти видеоинструкцию для конкретной модели телевизора по настройке. Это сделает беспроводное подключение монитора быстрым и правильным, позволит избежать ошибок.
Первым делом подключают телевизор. Делается очень просто и быстро:
- Открыть «Настройки» и перейти к разделу меню «Сеть».
- Кликнуть по вкладке «Miracast/Intel’s WiDi».
- Включить функцию, кликнув по переключателю «Вкл./Выкл.».
Теперь телевизор готов к соединению с другими устройствами.
Подключение к смартфону
Как уже было сказано, наилучшего соединения можно достичь при подключении к смартфону на базе операционной системы Android. Последовательность подключения следующая:
- Открыть настройки устройства.
- Перейти ко вкладке «Сеть» или «Подключения» и запустить передачу данных по Wi-Fi.
- Открыть раздел «Экран», выбрать из представленных вариантов пункт «Беспроводной экран». Включить его, переведя ползунок вправо.
- Откроется перечень устройств, к которым можно подключиться, в том числе уже включенный телевизор.
Теперь все, что есть на мониторе телефона или другого устройства, будет отображаться на экране телевизора.

Как подключить беспроводной дисплей к смартфону
Если данная функция больше не нужна, ее необходимо отключить. Делается это также просто:
- Открыть настройки устройства.
- Перейти ко вкладке «Сеть» или «Подключения» и запустить передачу данных по Wi-Fi Display.
- Открыть раздел «Экран», выбрать из представленных вариантов пункт «Беспроводной экран».
- Откроется перечень устройств, к которым можно подключиться, в том числе уже подключенный телевизор. Выключить его, переведя ползунок влево.
Важно! Перед выключением пользователь получит запрос, действительно ли он хочет отключить беспроводной дисплей. Необходимо кликнуть на «Да».
Подключение к компьютеру
Подключить дисплей можно к персональным компьютерам и ноутбукам на базе операционной системы Windows посредством технологии WiDi.

Последовательность действий при подключении к компьютеру следующая:
- Запустить Intel Wireless Display. Это специальный пакет драйверов, обеспечивающих работу технологии передачи данных от одного устройства к другому. Их можно скачать в Интернете в бесплатном доступе, если они не установлены на ПК. На дисплее телевизора появится окно, требующее введение кода безопасности.
- Открыть на персональном компьютере или ноутбуке панель «Charms», которая расположена в правой части монитора.
- Кликнуть по разделу «Устройства», выбрать графу «Проектор», а затем «Выбрать беспроводной дисплей».
Теперь компьютер подключен к телевизору, вся информация будет отображаться на экране.




Какими способами можно провести подключение
Среди пользователей в сфере системного контроля бытует интересная мысль – можно и холодильник к системному блоку подключить, если хорошо прижать. Но лучше не проверять это, и узнать, как грамотно и безопасно соединить устройства.
С помощью кабеля
В первую очередь следует отключить оба устройства от сети питания, чтобы избежать пожароопасных ситуаций с выходом из строя электротехники:
- Вставляем кабель в дисплей.

Подключение кабеля к монитору
- Штекер вставляется в нужный разъем компьютера или ноутбука.

Подключение HDMI кабеля
- По окончании всех технических действий следует включить устройства в сеть. В автоматическом режиме картинка будет передаваться на два экрана сразу.
Операционная система Windows позволяет выбрать режим работы экрана:
- Дублированный. Одинаковое изображение, с одинаковым размером картинки. Не очень удобно, так как разрешение экрана больше, чем портативного компьютера (1920х1080 против 1366х768), за счет этого на мониторе будет маленькая картинка низкого качества.
- Расширение. В данном режиме дополнительный экран становится продолжением главного. В его рабочую область можно отдельно вынести какую-то информацию или приложения. Также можно на одном экране включить фильм, а на втором работать с чертежами или таблицами.
- Только основной дисплей или только дополнительный. Выключить то или иное устройство, не извлекая кабель из разъема.
С помощью беспроводной связи
Устройства на Виндовс 7-10 или Мак можно подключить с помощью интернет-соединения. Для этого потребуется скачать программу Air Display, которая позволит быстро и качественно соединить устройства. Чтобы все получилось, следует установить программу на устройствах, которые подключаются между собой. Далее следует придерживаться простого алгоритма (если возникают вопросы – прямо в меню есть пункт с подсказками).
В качестве альтернативы можно воспользоваться приложением MaxiVista, которое обеспечит качественный коннект устройств. Оно предназначено, чтобы сделать ноутбук основным экраном компьютера. Программа доступна в двух вариациях:
- Клиентский вид. Устанавливается только на управляемое устройство.
- Серверный. Устанавливается на основное устройство.
Для оптимальной связи рекомендуется найти сведения о совместимости производителей и моделей.
Недостатки технологии
Такая система стала особо популярной в последнее время среди пользователей, поскольку значительно упрощает процесс просмотра и воспроизведения данных. Тем не менее, у технологии есть ряд недостатков, отмеченных в процессе тестирования и использования, к которым относят:
- торможение и зависание;
- низкое качество картинки на телевизоре;
- невозможность подключиться с устройств Apple и Linux.
К сведению! Если есть необходимость в просмотре фильмов, фотографий на телевизоре, лучше сделать это посредством HDMI-кабеля. Он обеспечивает стабильную, бесперебойную работу, высокое качество картинки. С его помощью можно даже играть в компьютерные игры.
Включение беспроводного дисплея на Windows
Включение дисплея на Windows осуществляется посредством функции Miracast или Intel’s WiDi. Последовательность действий в данном случае следующая:
- На клавиатуре кликнуть сочетание клавиш «Win + P».
- Откроется окно с различными вариантами выбора экрана или вывода изображений. Выбрать пункт «Подключение к беспроводному дисплею».
- Если данного пункта нет, значит устройство не подходит для использования с беспроводным дисплеем: отсутствуют нужные драйвера или версия программного обеспечения Windows устарела.
- Откроется строка поиска устройств, к которым можно присоединиться через беспроводную сеть Wi-Fi. Если компьютер не видит телевизор, значит на нем не включена функция Miracast/Intel’s WiDi. Порядок ее активации описан выше. Если нужное устройство найдено, необходимо подключиться к нему.

Miracast на Windows
Теперь устройство готово к работе. Его можно использовать в качестве второго монитора или проектора.
Источник: rutvstar.ru
Вай фай дисплей на телевизоре что такое
Все для mini pc! Прошивки, инструкции, программы и обзоры, помощь в настройке
4minipc.ru
Все для mini pc! Прошивки, инструкции, программы и обзоры, помощь в настройке

Инструкция по использованию программы WiFi Display
Все наверное заметили в своих mini pc программу WiFi Display.
Данная программа позволяет выводить изображение со своего смартфона или планшета на mini pc на базе RockChip.
Поддерживаются устройства на Android 4.2+ (т.е. нужен смартфон на Android 4.2+, например Nexus 4)
Не имеет значения, подключены ли устройства через роутер или не подключены к нему, устройства могут соединяться напрямую.
Нажмите в настройках Display нажмите Wireles display
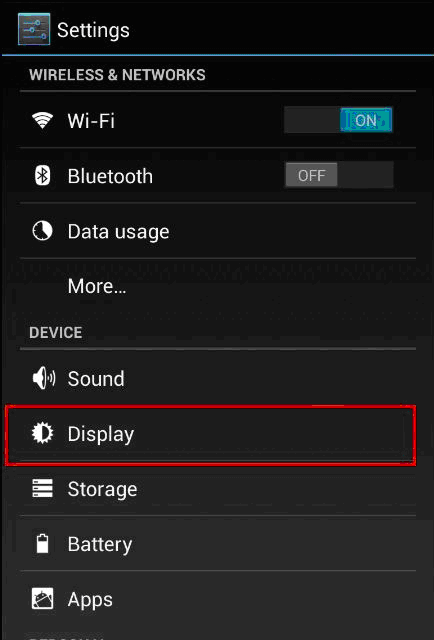
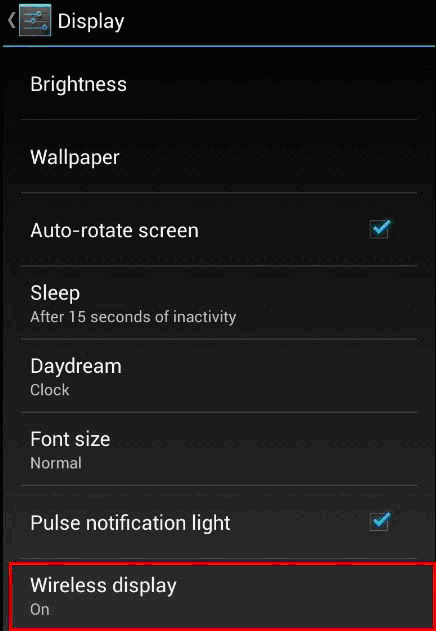
Нажмите Search for displays для обновления списка устройств
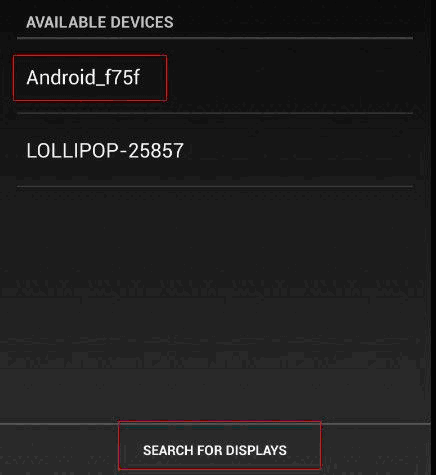
Убедитесь, что Wi Fi включен на вашем устройстве.
Запустите приложение WiFi Display
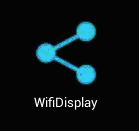
По умолчанию имя устройства будет Android_2600, но вы сможете изменить его в настройках (Settings)
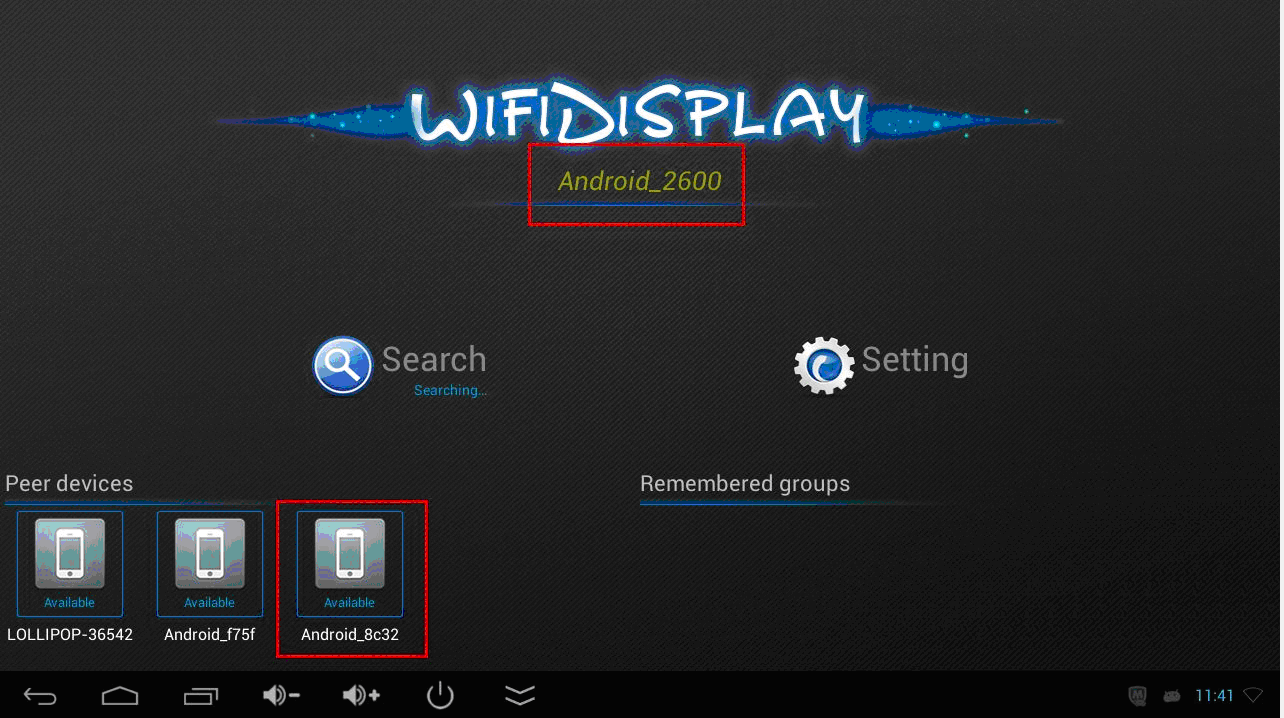
также вы увидите имя вашего смартфона (можно поменять в настройках смартфона)


Если вы не видите своего смартфона на экране mini pc, то нажмите Search for device (на смартфоне)
После выполнения всех пунктов Вы сможете подключиться к своему смартфону и увидеть изображение на TV.
Список поддерживаемых Wifi чипов — RTL8188EUS,Broadcom BCM43362,BCM4330,APXX.

Инструкция переведена с оригинального документа компании
Источник: 4minipc.ru