Согласитесь, иногда при использовании на ноутбуках программ, требующих наличия большого рабочего пространства, которое стандартный экран обеспечить не может, намного удобнее использовать в качестве монитора современную телевизионную панель. В связи с этим возникает острая необходимость в решении проблемы, когда требуется подключить телевизор к ноутбуку через VGA-выход.
Почему именно VGA? Потому что практически все модели ноутбуков и телевизоров оснащены такими разъемами. Но при создании такого подключения в ряде случаев можно столкнуться с некоторыми трудностями. Далее будет показано, как их обойти или устранить, а также произвести правильное подключение и первичную настройку обоих девайсов.
Как подключить телевизор к ноутбуку через VGA: что понадобится?
Первым делом следует убедиться именно в наличии соответствующих разъемов на обоих устройствах. Конечно, при соединении устройств между собой желательно использовать одноименные выходы и входы. Тут проблем нет.
Как подключить пк к телевизору по vga кабелю

Но зачастую можно встретить ситуацию, когда на ноутбуке имеется только выход VGA (он же D-Sub), а на телевизоре предусмотрен только разъем HDMI. Тут суть вопроса о том, как подключить телевизор к ноутбуку через VGA-HDMI, состоит в применении специального переходника.
Проблемы подключения через VGA
Но и этим проблемы не ограничиваются. Связано это с тем, что через VGA передается только картинка, но не звук.

А ведь многие хотели бы использовать мощные акустические системы современных ТВ-панелей с многоканальным звуком. Как подключить телевизор к ноутбуку через VGA, чтобы и звук тоже был?

В такой ситуации придется приобрести специальную модель переходника VGA to HDMI, на которой дополнительно имеются разъемы для передачи звука (либо обычный мини-джек 3,5 мм, либо стандартные «тюльпаны»).
Как подключить телевизор к ноутбуку через VGA со звуком?
Как правило, подключение при выборе вышеуказанной схемы особых трудностей не представляет.
С разъемы VGA и HDMI подключаются в соответствующие порты, после чего осуществляется присоединение звукового кабеля. Спутать разъемы невозможно. Для мини-джека имеется специальное гнездо, а «тюльпаны» подключаются в соответствии с цветовыми метками.
Первоначальная настройка экрана
Подключение телевизора к ноутбуку через VGA-HDMI осуществлено. Теперь следует проверить настройки дублирования экрана.
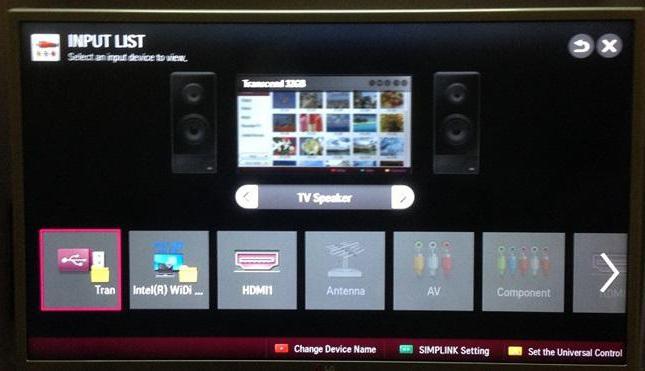
Возможно, изначально придется указать тип подключения на телевизионной панели, выбрав HDMI в качестве источника при нажатии на пульте дистанционного управления кнопки Source (Input) несколько раз или вызвав соответствующее меню. На некоторых моделях телевизионных панелей может потребоваться включение или отключение режимов TV/AV или TV/Video (все зависит исключительно от модификации телевизора и его производителя).
После этого для подключения телевизора к ноутбуку через VGA нужно произвести отправку изображения на телевизионную панель. Как правило, на одной из функциональных кнопок F1-F12 должна быть специальная пиктограмма с двумя экранами. Кнопка используется в сочетании с клавишей Fn, хотя единого стандарта среди производителей нет. Обычно однократное нажатие приводит к появлению изображения на телевизоре, вторичное осуществляет возврат картинки на экран ноутбука.
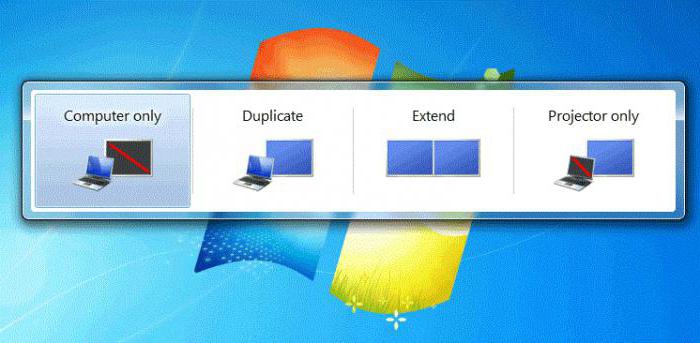
Однако во всех системах Windows есть универсальное решение. Достаточно использовать сочетание Win + P, после чего появится меню настройки, включающее в себя расширение экрана на несколько мониторов или дублирование. В Windows 10 такая функция доступна при клике на значке уведомлений в системном трее справа внизу. Кроме того, если автоматическая установка параметров экрана не сработала, нужно будет установить разрешение на телевизоре непосредственно в системе Windows вручную, исходя из его характеристик и возможностей.
Альтернативный метод настройки изображения
Но, допустим, таким методом телевизор к ноутбуку через VGA не подключился, или комбинация по каким-то причинам не сработала.
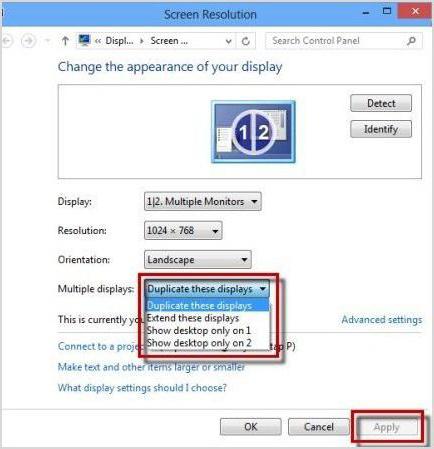
В качестве запасного варианта можно использовать ПКМ на свободной области «Рабочего стола» с выбором настройки разрешения экрана. В основных настройках можно произвести те же самые операции (расширить экран на два монитора или дублировать его, в зависимости от нужд пользователя). Например, при расширении на ТВ-панель можно вывести только медиа проигрыватель, а при дублировании отобразить все пространство «Рабочего стола» или запущенной программы.
Настройка звука
Как оказывается, подключить телевизор к ноутбуку через VGA-разъем – еще только половина дела. Теперь придется заняться настройкой звука, поскольку Windows-системы почему-то автоматически на телевизионные панели не переключаются.
Вызвать установку параметров саунда можно через меню ПКМ на значке громкости в системном трее, где выбирается строка устройств воспроизведения. В принципе, доступ к настройкам можно получить и из стандартной «Панели управления».
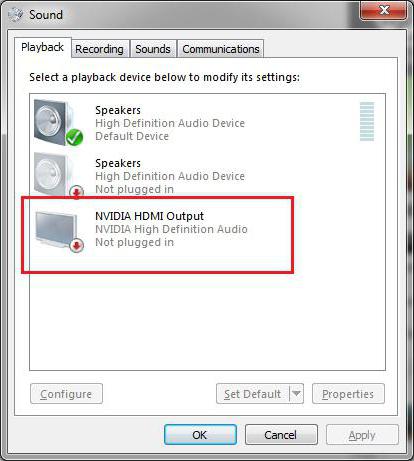
Здесь на вкладке воспроизведения следует обратить внимание на устройство, в названии которого присутствует HDMI. Правым кликом вызывается субменю, а в нем выбирается строка использования устройства по умолчанию. В случае если аудиосистема ТВ-панели в списке отсутствует, в вызванном меню следует использовать активацию отображения отключенных устройств, после чего повторить действия, описанные выше.
Что касается переключения формата звучания, тут все зависит от возможностей акустической системы самого телевизора. На некоторых моделях прямо на пульте можно найти специальную кнопку, которая изменяет звук, активируя различные аудиосхемы с установкой приоритетного звучания разных динамиков, настройкой эквалайзера, если таковая предусмотрена, и т. д.
Заключение
Как видим, проблема того, как подключить телевизор к ноутбуку через VGA-выход, решается достаточно просто. Вопросов с выбором разъемов, по идее, быть не должно. Самое главное – произвести последующую настройку трансляции изображения и звука на телевизионную панель. Впрочем, и здесь особых трудностей не предвидится, поскольку в Windows-системах вся эта процедура стандартизирована.
Собственно, процедура подключения сводится к правильному выбору необходимого адаптера, его подключения к обоим устройствам, настройке параметров изображения и саунда. При этом Windows иногда при выборе аудиоустройства может дополнительно установить соответствующий драйвер.
Но выполняется такая процедура в фоновом режиме, и участие пользователя в этом процессе не требуется вообще. В остальном же, как показывает практика, все просто даже с применением несколько устаревших моделей лэптопов и телевизионных панелей. А в случае со Smart TV настройка обычно упрощается еще больше. Такие панели в большинстве случаев изначально ориентированы на возможность подключения внешних компьютерных или мобильных устройств с автоматическим режимом распознавания девайса и его соответствующей настройки в момент соединения.
Источник: fb.ru
Как подключить телевизор к ноутбуку через HDMI и VGA


Как подключить ноутбук к телевизору через hdmi. Что нужно для подключения ноутбука к телевизору с помощью провода. Как соединить ноутбук с телевизором через HDMI. Подключение ноутбука к телевизору через VGA кабель. Использование переходника на AV разъем для подключения ПК к телевизору.
- Что нужно для подключения ноутбука к телевизору с помощью провода
- Как соединить ноутбук с телевизором через HDMI
- Подключение ноутбука к телевизору через VGA кабель
- Использование переходника на AV разъем для подключения ПК к телевизору
- Частые вопросы по подключению ноутбука к телевизору
Что нужно для подключения ноутбука к телевизору с помощью провода
Проводные соединения являются одними из самых простых. Благодаря им пользователь всего за считанные шаги может смотреть любимые фильмы и сериалы на огромном экране.
Существует несколько способов, как подключить ноутбук к телевизору через hdmi, к наиболее часто используемым можно отнести провода типа HDMI и Video Graphics Array.
Обратите внимание! Помимо самого подсоединения, для просмотра кинофильмов на экране телевизора необходимо настроить данные, как на самом телевизоре, так и на персональном компьютере.
Можно ли к телевизору подключить ноут без проводов
Процесс соединения современных приборов достаточно легок – для этого потребуется лишь подключить устройства к домашнему роутеру, используя беспроводную сеть Wi-Fi. Гаджеты, выпущенные различными производителями, имеют примерно схожий принцип подключения. Однако, стоит отметить, что в данном случае невероятно важно правильно установить первоначальные настройки.
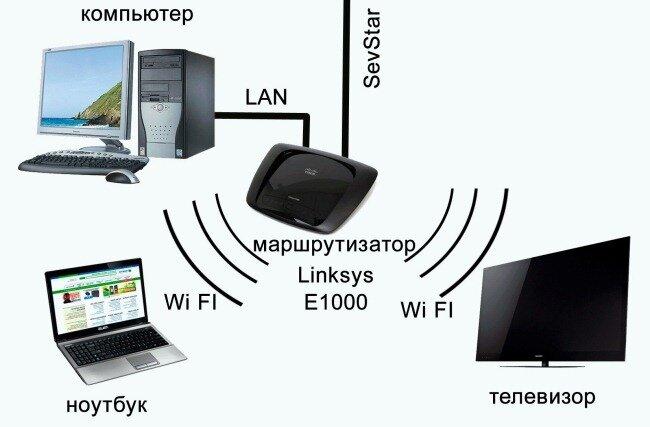
Для старых телевизоров и персональных компьютеров, в которых отсутствует встроенная поддержка беспроводной сети, представленный способ соединения не подойдет.
Как соединить ноутбук с телевизором через HDMI
Представленный способ подсоединения ноутбука к телевизору является одним из наиболее эффективным, поскольку он гарантирует отличный звук и максимально высокое качество передаваемой картинки. Стоит отметить, что в данном случае показатели качества в процессе использования HDMI не снижаются, рябь и посторонние шумы на экране телевизора отсутствуют.
Однако, все же для подключения приборов не рекомендуется использовать слишком длинные провода, поскольку они могут заметно испортить качество передаваемого изображения, стать причиной возникновения шумов в процессе передачи звукового сопровождения.
Плюсы и минусы
Изображение передается на экран в максимальном качестве.
Хорошее качество звукового сопровождения.
Способ подойдет практически каждому пользователю, поскольку во многих моделях телевизоров имеется разъем HDMI.
Не рекомендуется использовать длинные провода для подключения ноутбука к телевизору.
Настройка на Windows 7
Подключить ноутбук к телевизору при помощи порта HDMI можно следующим образом:
- Для начала один конец кабеля потребуется подключить в соответствующий разъем в телевизоре. В случае, если в телевизор встроено несколько портов представленного типа, пользователь может вставить кабель в совершенно любой, поскольку выбор гнезда принципиальной разницы не имеет;
- Далее второй конец кабеля потребуется подключить также к соответствующему порту в ноутбуке или же к системному блоку персонального компьютера;
- После этого изображение не в автоматическом режиме появится на экране телевизора. Пользователь должен открыть меню настроек телеприемника и выбрать там необходимый источник сигнала, нажав на кнопку «INPUT» на пульте дистанционного управления;
- Листая меню при помощи кнопок на пульте дистанционного управления потребуется выбрать на экране телевизора используемый в данный момент разъем HDMI.
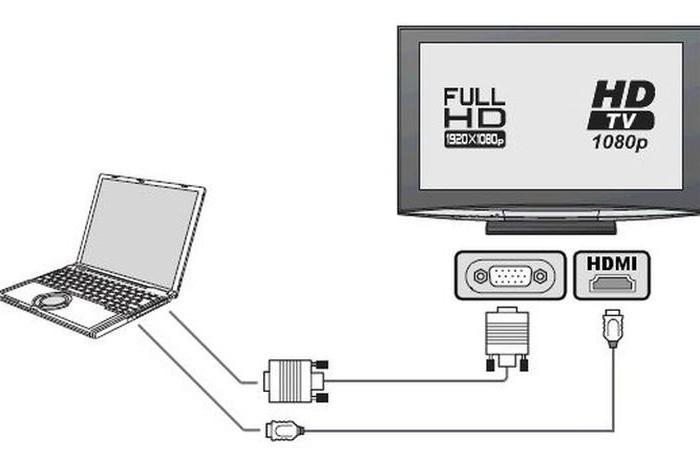
Настройка экрана в Windows 10
Процесс подключения телевизора к персональному компьютеру в данном случае аналогичен тому, что был описан выше. Подсоединить временную пару можно ниже представленным способом:
- Для начала потребуется один конец провода подключить в необходимый разъем в телевизоре, а второй к персональному компьютеру или же ноутбуку;
- В случае, если изображение не отображается на экране телевизора, потребуется произвести отладку источника, входящего в него сигнала, используя пульт для дистанционного управления. На этом пульте должна быть кнопка с надписью: «INPUT» или же «SOURCES». После того, как пользователь нажмет на нее, на экране телевизора появится меню выбора, в котором необходимо указать используемый HDMI разъем;
- Как только выше описанные действия будут выполнены, на экране телевизора появится изображение с ноутбука или же персонального компьютера.
Стоит также отметить то, что операционная система Windows 10 дает возможность на рабочем столе управлять пользователю вторым экраном, то есть телевизором. Этот блок имеет название «Проецировать» и вызвать его можно, зажав сочетание клавиш Win+P на клавиатуре. На экране, с правой стороны, отобразится список, в котором потребуется выбрать один из предложенных варианта.
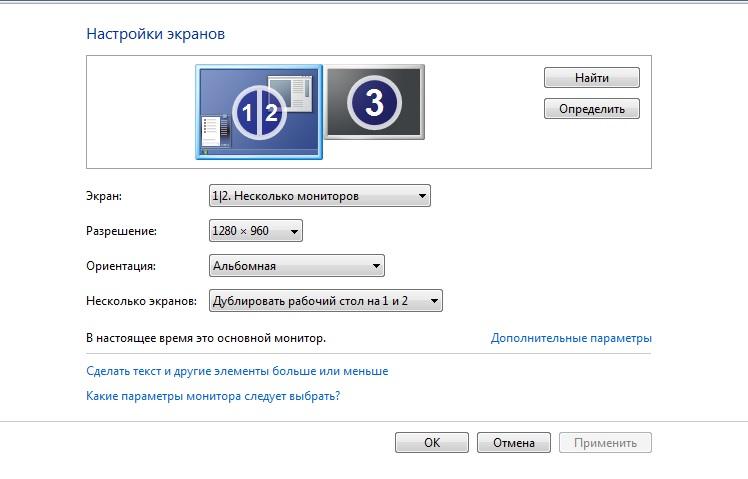
Обратите внимание! В процессе настройки подключения телевизора к ноутбуку или персональному компьютеру рекомендуется пользоваться подсказками системы.
Как включить звук на телевизоре
Кроме передачи изображения, благодаря порту HDMI можно также передавать и звук с ноутбука. Однако, на практике не всегда это получается. Для передачи звука потребуется открыть настройки звука в операционной системе ноутбука или же персонального компьютера. Это делается путем нажатия на иконку динамика, расположенной в панели уведомлений, правой кнопкой мыши. Откроется окно, в котором потребуется нажать на строку «Устройства воспроизведения».

После этого откроется меню звука, в котором будут отображаться все устройства, способные выводить звук. В списке этих устройств должен быть и подключенный к прибору телевизор. Пользователь должен нажать на него правой кнопкой мыши и выбрать строку «Использовать по умолчанию». Таким образом звук, воспроизводимый на ноутбуке, переключится на телевизор.

Подключение ноутбука к телевизору через VGA кабель
Представленный интерфейс имеется практически на всех персональных компьютерах. Однако в телевизорах он встречается в разы реже. В случае, если на задней панели имеется вход типа Video Graphics Array, то для подключения можно воспользоваться стандартным кабелем. А в случае, если такой разъем отсутствует, пользователю придется дополнительно приобретать следующие устройства:
- VGA-HDMI;
- VGA-Scrat;
- Или любое другое подходящее устройство-переходник.
Главной особенностью представленного типа подключения считается то, что этот разъем может проводить только видеосигнал. А для получения звукового сопровождения потребуется также дополнительно приобретать отдельный девайс. В большинстве случаев данный способ используется в том случае, когда необходимо посмотреть фотографии на большом ЖК-дисплее с максимальным разрешением.
Кроме того, представленный тип подключения часто используется среди любителей видеоигр. А проблема с отсутствием звука решается простым подключением дополнительной гарнитуры, например, наушников.
Стоит отметить, что данный интерфейс встроен в ноут, в связи с чем владельцы нередко подключают их телевизионной аппаратуре, поскольку посмотреть фильм или сериал на небольшом экране достаточно сложно. А проблема с отсутствием звука решается переносом звука на колонки телевизора.
Источник: kaktv.ru
Как подключить нетбук к телевизору — HDMI, VGA, USB

Всем привет! Взял на время попользоваться нетбук Acer Aspire ONE D270 и решил за одно проверить его в совместной работе с телевизором. На просторах интернета уже не раз встречал людей, которые интересуются: «Как подключить нетбук к телевизору?».
Собственно, связать эти цифровые устройства между собой можно несколькими способами, но только некоторые из них на мой взгляд достойны вашего внимания. Почему? Я отталкиваюсь от целесообразности использования того или иного интерфейса, но если у вас безальтернативный случай, то выбирать не приходиться… Однако и здесь можно попробовать обыграть ситуацию одним из предложенных способов.
Например, по неизвестным мне причинам некоторые нетбуки не имеют на своем борту интерфейс HDMI, но комплектуются разъемом VGA. Насколько мне известно все современные телевизоры до сих пор имеют на своем борту разъем SCART. Так вот, некоторые люди предлагают связать между собой телевизор и нетбук при помощи кабеля VGA-SCART. Сам я не практиковал данный способ подключения, а если у вас есть такой опыт, то поделитесь им в комментариях.
Они заявляют, что подключить друг к другу устройства таким способом можно, но для этого видеокарта компьютера должна поддерживать работу с таким переходником. Скорее всего, этот экзотический способ подключения работать не будет и понадобиться специальный конвертер (скейлер), если в природе цифровых устройств такой тип существует. Что-то мне подсказывает, что это не наш метод 🙂
В предыдущей публикации я рассказывал, как установить Windows 7 на нетбук, где затрагивал типы редакции. Так вот, если телевизор поддерживает технологию DLNA и на компьютере установлена операционная система Windows 7/8 с Windows Media Center, то вы можете передать потоковое мультимедиа на Smart TV посредством Media Playera. Так же можно передать медиа-ресурсы (фотографии, аудио и видео-файлы) с компьютера на телевизор при помощи программы «Домашний медиа-сервер (UPnP, DLNA, HTTP)». Все эти способы я описывал ранее и останавливаться на них я не буду.
Очень просто можно подключить компьютер к телевизору или проектору, через USB видеокарту (переходник с USB на HDMI и DVI). Довольно компактная штука, которая работает с версией USB 2.0/3.0 и способно передать видео с максимальным разрешением в 2048 x 1152 с глубиной цвета 8, 16 и 32 бита. Комплектация и демонстрация этого устройства изложена в видеоролике.
Данное устройство поддерживает режим раздельных экранов. Таким образом вы можете передать видео со звуком с нетбука по USB на телевизор, проектор или монитор с интерфейсом HDMI или DVI.
Подключение нетбука к телевизору по VGA и HDMI.
Передать видеосигнал со звуком по аналоговому интерфейсу VGA (Video Graphics Array) на цифровой HDMI можно, но для этого вам понадобиться конвертер, который именуют в народе переходником VGA-HDMI. Посредством этого переходника, можно подключить любое устройство с разъемом VGA и без интерфейса HDMI. Поддерживается режим разделенных экранов. Не буду расписывать все детали, а предлагаю посмотреть видеоролик.
Еще хочется сказать несколько слов о классическом подключении друг к другу нетбука и телевизора по кабелю HDMI. Основные моменты по выбору кабеля HDMI подробно изложены в одной из публикаций. Как вы понимаете, первым делом нужно связать цифровые устройства между собой посредством интерфейса при участии кабеля HDMI.

В качестве источника сигнала на телевизоре нужно выбрать интерфейс HDMI, а на нетбуке кликнуть в пустую область рабочего стола правой кнопкой мыши и выбрать пункт «Разрешение экрана».

По умолчанию на нетбуке доступно всего два параметра 800 x 600 и 1024 x 600, но как только вы подключите телевизионную панель, эти параметры будут расширены. Здесь мне было предложено выбрать разрешение в диапазоне от 800 x 600 до 1280 x 1024. На данной странице функциональные возможности не балуют изобилием, зато запутаться в них будет сложно 🙂

У меня Smart TV поддерживает Full HD разрешение (1920×1080) и мне конечно же удалось растянуть изображение на весь экран телевизора, но качество воспроизведения хоть и было приемлемым, но всё же хотелось бы лучше. Надеюсь эта небольшая статья поможет вам подключить нетбук к компьютеру.
- Как настроить Интернет на компьютере через кабель LAN без роутера
- Kак узнать MBR или GPT разметка на устройстве хранения данных
- Как удалить вирус блокирующий Windows (баннер вымогатель)
Источник: hobbyits.com