
Если при запуске игры или при включении компьютера после загрузки Windows 10, 8.1 или Windows 7 вы видите сообщение «Вне диапазона», «Вход не поддерживается» или «Out of range», почти всегда это говорит о том, что на монитор был подан сигнал неподдерживаемый им: либо неподдерживаемое разрешение (resolution), либо неподдерживаемая частота экрана (frequency). Другие варианты сообщения — Вход не поддерживается или Input not supported, при этом также могут отображаться поддерживаемые частоты или разрешения.
В этой инструкции подробно о том, что делать, если монитор пишет вне диапазона или out of range в различных ситуациях. Схожая тема: Монитор пишет Нет сигнала, No signal или Check signal cable .
- Вне диапазона, вход не поддерживается при запуске игры
- Монитор пишет «Вне диапазона» или «Out of range» при запуске компьютера и Windows
Что делать, если при запуске игры монитор показывает «Вне диапазона» или «Out of range»
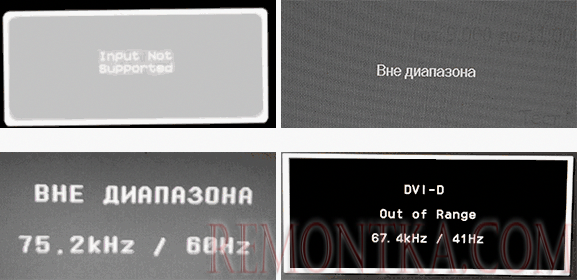
Проблема с черным экраном и надписью «Вне диапазона» или «Вход не поддерживается» (на некоторых мониторах изображение может быть, несмотря на сообщение) при запуске игр чаще всего возникает либо после неправильно выставленных параметров графики в игре, либо при использовании игр в виде «репаков», где графика бывает уже сконфигурирована другим человеком, но не подходит для вашего монитора.
Возможные решения проблемы выхода за допустимый диапазон на мониторе в играх:

- Попробуйте нажать клавиши Alt+Enter — в некоторых играх это переводит их из режима полного экрана в оконный режим. В результате изображение вновь появится, и вы сможете изменить параметры графики в игре на такие, которые будут поддерживаться вашим монитором.
- Если среди исполняемых файлов игры есть отдельный файл для запуска настроек графики (посмотрите в папке с .exe файлом игры или в папке игры в меню Пуск), запустите его и установите параметры разрешения, поддерживаемые вашим монитором.
- Поищите (можно использовать поиск в Интернете), где находится файл конфигурации вашей игры и либо удалите его (а лучше — попробовать сначала переместить в другое место, не удаляя), либо откройте в текстовом редакторе и найдите строки, отвечающие за разрешение экрана. Файл обычно имеет расширение .cfg или .ini (но есть и исключение, например, в Сталкере — user.ltx), может иметь слово «Config» в названии. Расположение тоже может быть различным: в папке с исполняемыми файлами игры, в папках пользователя, например: ДокументыRockstar GamesRed Dead Redemption 2Settings или C:ПользователиИмяSaved Gamesid SoftwareDOOMbase
- Также уточните, есть ли возможность запуска конкретной игры с какими-то параметрами, задающими параметры графики или оконный режим, например, Sims 4 можно запустить в оконном режиме с помощью параметра «-w», задать который можно (без кавычек) как в свойствах ярлыка, так, например, и в свойствах игры в Origin. Другие игры часто тоже имеют подобные параметры.
Вне диапазона или Вход не поддерживается при включении компьютера или запуске Windows 10, 8.1 и Windows 7
При сообщении «Вне диапазона», «Вход не поддерживается» и англоязычных аналогов этой надписи на мониторе при включении компьютера, причиной вероятнее всего является неправильно выставленные параметры графики, не соответствующие поддерживаемым режимам вашего монитора. Особенно, если в последнее время вы меняли частоту обновления экрана или разрешение .
Примечание: иногда бывает так, что монитор, согласно характеристикам, должен поддерживать определенную частоту обновления, но, когда вы её устанавливаете вы видите сообщение о том, что сигнал вне диапазона или подобное. В этом случае рекомендую тщательнее ознакомиться с инструкцией: бывает, что высокая частота обновления поддерживается только при подключении через определенные входы, без каких-либо переходников и адаптеров.
В описываемой ситуации есть несколько простых решений, которые могут сработать:
- Если у вас помимо дискретной видеокарты есть интегрированная (выход на материнской плате), вы можете выключить компьютер, подключить монитор к интегрированной видеокарте и снова включить. Скорее всего, изображение появится. После этого с помощью диспетчера устройств удалите драйверы дискретной видеокарты (это в том числе сбросит настройки графики), выключите компьютер, подключите монитор снова к дискретной видеокарте, включите компьютер — вероятнее всего, сообщений Out of range, Input not supported и аналогичных вы больше не увидите: останется лишь снова установить драйверы.
- Если у вас Windows 7, то вероятнее всего сообщение появляется уже непосредственно перед переходом на рабочий стол, а до этого вы видите процесс загрузки. Если это так, то сразу после начала загрузки начните нажимать F8 (или Fn+F8), а затем в меню выберите режим с низким разрешением. В этом режиме вы можете удалить-установить драйверы видеокарты (это сбросит параметры графики), а если у вас есть точки восстановления системы (Панель управления — Восстановление системы), то использовать их.
- В случае с Windows 10 после двух неправильных выключений компьютера должна автоматически запуститься среда восстановления системы (с безопасными параметрами графики), где можно попробовать использовать точки восстановления или особые варианты загрузки для запуска системы в безопасном режиме или с низким разрешением.
Еще один вариант для Windows 10 и 8.1, который потребует использовать загрузочную флешку (возможно, придется сделать её на другом компьютере или ноутбуке) с системой с той же разрядностью, что установлена на вашем компьютере:
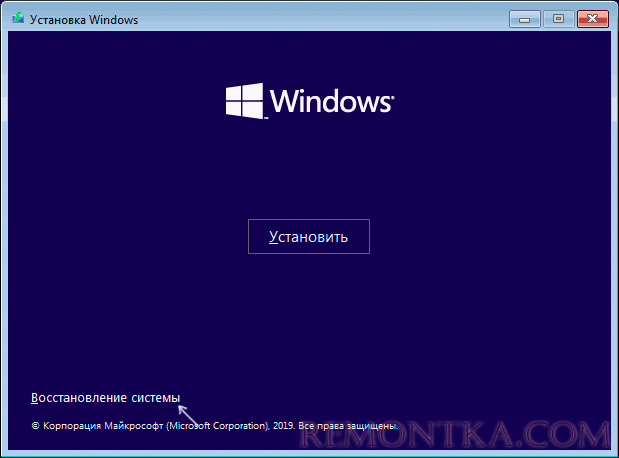
- Загрузите компьютер с загрузочной флешки. На экране после выбора языка внизу слева нажмите «Восстановление системы».
- В открывшейся среде восстановления перейдите в «Поиск и устранение неисправностей», затем — «Восстановление системы» и попробуйте использовать точки восстановления при их наличии.
- Если это не сработало, то вновь зайдите в среду восстановления, откройте «Поиск и устранение неисправностей» — «Командная строка».
- В командной строке введите команду
bcdedit /copy /d «Низкое разрешение»
bcdedit /set vga on



Если ни один метод не помог, а проблема возникает при включении компьютера — попробуйте подключить монитор другим кабелем, а ещё лучше — с помощью других выходов на видеокарте и входов на мониторе при их наличии.
Источник: remontka.com
Монитор «Вне диапазона». Как исправить ошибку





Программное обеспечение, предъявляющее повышенные требования к системным и аппаратным ресурсам компьютера, нередко проявляет «капризы», то требуя установки дополнительных компонентов, то выдавая разные ошибки при запуске. Типичным примером могут послужить компьютерные игры, запуск которых приводит к пугающей на вид ошибке «сигнал вне диапазона», которую выдает монитор и, кроме короткого сообщения на черном экране, пользователь больше ничего не видит. В ряде случаев ошибка имеет другое название, а именно «Out of range», «Input not supported» или «Вход не поддерживается», что по сути одно и то же. Возможны и другие варианты, например, «d sub вне диапазона».
- 1 Когда появляется ошибка «Сигнал вне диапазона»
- 2 Основная причина ошибки
- 3 Устранение ошибки «Вне диапазона» в играх
- 3.1 Использование режима совместимости
- 3.2 Редактирование конфигурационного файла игры
- 3.3 С помощью GeForce Experience
- 4.1 Подключение второго монитора
- 4.2 Загрузка в безопасном режиме
- 4.3 Прочие решения

Когда появляется ошибка «Сигнал вне диапазона»
В большинстве случаев с ошибкой «вне допустимого диапазона» сталкиваются пользователи ПК при запуске игр, но она может также появиться и в других случаях:
- После установки новой версии Windows на старый компьютер;
- После изменения частоты обновления экрана пользователем;
- Установка содержащих баги драйверов видеокарты;
- В результате ошибок в работе видеокарты или монитора, а также неумелого оверклокинга;
- При подключении к компьютеру второго дисплея, вывода изображения на ТВ или другое устройство;
- В очень редких случаях к ошибке приводит потеря EDID — хранящихся в самом мониторе его характеристик, считываемых видеоадаптером.
Основная причина ошибки
Как правило, сообщение «Вне диапазона» в Windows 10 или другой версии системы указывает на то, что на данный монитор был подан сигнал, который он не поддерживает. Чаще всего это означает, что выставленное в игре или настройках ОС разрешение картинки не соответствует техническим возможностям монитора. Это же касается такого свойства как частота обновления экрана, которая может отличаться от той, которая установлена в настройках игры.
Ошибка после установки новой версии системы чаще всего свидетельствует о том, что драйвер автоматически выставил неправильное разрешение. Например, физическое разрешение широкоформатного монитора составляет 1920×1080 px, а драйвер выставил верхнее разрешение 1600х1200 px. Получается, что монитору нужно вывести по вертикали 1200 пикселей, тогда как «длина» вертикали ограничена 1080 пикселями. Монитор сделать этого не в состоянии, в результате чего пишет ошибку «Вне диапазона 75.0 kHz 60». В зависимости от параметров монитора, ошибка может иметь и другие значения, например, «Вне диапазона 67.5 kHz 60».
Устранение ошибки «Вне диапазона» в играх
Исправление неполадки при запуске игры обычно не составляет труда и сводится к изменению разрешения в параметрах игры.
- При появлении ошибки «Вне диапазона» на мониторе в момент запуска игры нажмите Alt + Enter , в некоторых играх это позволит вам перевести приложение в оконный режим и получить доступ к интерфейсу. Если это не поможет, перезагрузите ПК кнопкой Reset;
- Откройте системные настройки разрешения вашего экрана и убедитесь, что выбрано рекомендуемое разрешение или то, которое соответствует физическому разрешению дисплея. Запомните или запишите его

- Откройте свойства ярлыка игры и в поле «Объект» добавьте через пробел строчку –w1366 –h768 (у вас разрешение будет свое) и сохраните настройки.

Если вы теперь откроете игру кликом по этому ярлыку, она запустится с указанным разрешением. После этого вы сможете изменить настройки в меню самой игры.
Использование режима совместимости
Как вариант, попробуйте запустить игру в режиме совместимости. Процедура очень проста:

- Откройте свойства ярлыка игры и переключитесь на вкладку «Совместимость»;
- Отметьте птичкой опцию «Использовать разрешение экрана 640 х 480» и сохраните настройки:
- Запустите игру и измените в ней параметры разрешения.
Редактирование конфигурационного файла игры
Этот способ скоординировать настройки разрешения заключается в ручном редактировании конфигурационного файла игры. Прибегать к нему начинающим пользователям не рекомендуется, так как нужно точно знать название конфигурационного файла данной конкретной игры и название редактируемых параметров. Чаще всего такие файлы имеют расширение INI, XML или реже LTX либо LUA.

Нужно отыскать в них параметры width (ширина), height (высота) и установить для них значения, соответствующие разрешению вашего дисплея. Стоит также обратить внимание на параметр refreshRate, его значение не должно превышать рабочую частоту обновления дисплея. Если вы сомневаетесь в правильности своих действий, используйте более доступные варианты решения проблемы или обратитесь за помощью на тот ресурс, с которого скачали игру.

С помощью GeForce Experience
Изменить параметры оказавшейся игры вне диапазона разрешения можно с помощью утилиты от Nvidia — GeForce Experience.
- Откройте утилиту и выберите в ней вашу игру:

- В правой области окна нажмите иконку в виде гаечного ключа;
- В открывшейся панели выберите подходящее разрешение и сохраните настройки:

К сожалению, GeForce Experience поддерживает не все игры, с другой стороны, это не единственный инструмент, позволяющий поменять разрешение в игре, не заходя в ее настройки. Подобная функция имеется, например, в Steam.
Как исправить ошибку «Вне диапазона» при загрузке компьютера с Windows 10
Появление ошибки «Out range» на мониторе при запуске компьютера может быть спровоцировано установкой «кривого» драйвера, а также ошибочными действиями пользователя, внесшего изменения в настройки разрешения вручную. Решить эту проблему можно несколькими способами.
Подключение второго монитора
Если проблема не связана с некорректной работой драйвера, а лишь вызвана неправильными настройками, может помочь подключение компьютера к другому монитору, телевизору или другому устройству вывода. Подключив монитор, загрузитесь в обычном режиме и измените настройки разрешения в соответствии с физическими характеристиками дисплея, который используете постоянно.
Загрузка в безопасном режиме
Если монитор пишет вне диапазона, и это произошло после установки или обновления драйвера, для получения доступа к графическому интерфейсу компьютер необходимо загрузить в безопасном режиме. Чтобы в него попасть, в Windows 10 нужно дважды прервать загрузку кнопкой выключения или Reset (экстренный метод). Попав в загрузочную среду, действуем следующим образом:
- Выберите Поиск и исправление неисправностей → Дополнительные параметры → Параметры загрузки:

- Нажмите кнопку перезагрузки рядом справа от списка доступных опций:

- После перезагрузки вы увидите список опций, выберите «Безопасный режим с загрузкой сетевых драйверов»:

- Загрузившись в безопасном режиме, вызовите Диспетчер устройств;
- Раскройте пункт «Видеоадаптеры» и удалите проблемное устройство вместе с драйвером. На этом этапе также возможна установка подходящего драйвера:

- Перезагрузите ПК в обычном режиме, при этом настройки разрешения будут сброшены.
Дальнейшие действия и поведение системы будут зависеть от того, какой драйвер был удален. Если неправильно работающий «родной» или от Nvidia, система задействует стандартный видеодрайвер Microsoft. Удаленный драйвер Microsoft должен быть автоматически переустановлен при перезагрузке.
Примечание: вместо безопасной загрузки вы можете использовать видеорежим с низким разрешением, а для загрузки в среду восстановления установочный диск вместо прерывания запуска Windows. Подробно о безопасном режиме Windows 10 мы рассказали в этой статье.
Прочие решения
Для устранения ошибки «Вне допустимого диапазона» или «Out of range» при запуске можно попробовать воспользоваться другими решениями:

- Откат к предыдущей точке восстановления из загрузочной среды.
- Изменения разрешения в панели управления графикой Intel, NVIDIA или AMD после загрузки в безопасном режиме.
- Подключение монитора к интегрированной видеокарте (если имеется) с последующей загрузкой в обычном режиме и удалением проблемных драйверов дискретной карты. После этого дисплей вновь подключается к дискретной видеокарте, а драйвера переустанавливаются.
Итог
Выше мы разобрали, как исправить ошибку «Вне диапазона» с помощью простых, но действенных методов. Меньше всего проблем доставляют игры, так как для решения проблемы достаточно изменить разрешение в игре, а вот в случае с некорректно работающими драйверами придется повозиться намного дольше. Если ни один из способов не помог, это может указывать на аппаратные неполадки дисплея.
Источник: spravkapc.ru
Вход не Поддерживается Монитор Acer При Включении Компьютера Windows 10 Как Исправить • World of tanks
После этого через дополнительные параметры следует перейти на вкладку монитора и выставить частоту обновления. Для старых мониторов она обычно составляет 60 Гц, для современных – 75 Гц и выше.
Заходим в настройки, меняем значения на те, на которых может функционировать монитор.
Как исправить ошибку CPU Fan Error при загрузке компьютера
Прежде всего, нужно нажать кнопку Auto на мониторе (обычно присутствует), возможно, экран самостоятельно настроит необходимые параметры без вашего вмешательства.
Статистически часто данная проблема наблюдается у игроков, использующих игровой клиент «Стим» для приобретения и запуска игры.
Чтобы решить проблему «input not supported» понадобиться выполнить несколько вариантов действий. Рассмотрим их по порядку.

Вход не поддерживается при запуске игры: как решить проблему
Input not supported на мониторе Acer, LG и других – ошибка при запуске игр или включении компьютера, что она означает и как ее убрать
Важно! Выбор большой частоты обновления экрана может привести к несовместимости видеоадаптера и монитора, поэтому может появиться сообщение out of range. Нужно нажать клавиши Windows R и ввести msconfig , после чего нажать Enter.
Input Not Supported при включении компьютера, что делать?
- Перезапустите компьютер;
- Нажмите F8 в момент предложения входа в БИОС или сразу за ним;
- Выберите способ «Включить режим VGA» или режим с низким разрешением (названия могут незначительно отличаться).

После этого произойдёт запуск системы с указанными параметрами, монитор должен быть в исправном, рабочем состоянии, но проблема ещё не устранена. Теперь вам следует удалить видеодрайвер, который и включает в себя неправильные настройки.
Также вы можете просто поменять разрешение. Используя указанный параметр вы войдёте в систему, далее метод будет одинаков для всех ошибок.
Исправить вход Acer не поддерживается
Input not supported: что это за ошибка и как ее исправить.
Примечание: вместо безопасной загрузки вы можете использовать видеорежим с низким разрешением, а для загрузки в среду восстановления установочный диск вместо прерывания запуска Windows.
Изменения разрешения в панели управления графикой Intel, NVIDIA или AMD после загрузки в безопасном режиме.
Вход не поддерживается при запуске игры

Полезные статьи Вход не поддерживается при запуске игры
Рисунок 1.Руководство по устранению ошибки входа при запуске игры
Игры с ошибкой вход не поддерживается: советы как исправить
Сталкер
В «Сталкер» вход не поддерживается отображается зачастую сразу после инсталляции при первом запуске (Рисунок 4). Однако эта проблема может возникнуть прямо посреди игрового процесса и устраняется следующими действиями:
- столкнувшись с черным экраном «вход не поддерживается», ждем, пока игрушка прогрузится (определяем по звукам) и закрываем ее в обязательном порядке только через комбинацию «Alt + Shift + 4»;
- заходим в меню «Пуск» и переходим в корневую папку «Мои документы»;
- ищем папку, содержащую Stalker, заходим в нее;
- открываем через «Блокнот» размещенный в папке файл «User»;
- ищем строку «vid mode», рядом с которой будет указанно установленное для приложения разрешение. Если оно не совпадает с разрешением вашего компьютера, редактируем файл и заменяем значение на необходимое для вашего дисплея;
- сохраняем файл и загружаем приложение заново;
- в случае если данный вариант не подошел, ищем в документе «User» строку «fullscreen» и переписываем значение «on» на «off».
Рисунок 4. Ошибка входа в игре Stalker
КС ГО
Чтобы исправить в «КС ГО» вход не поддерживается, совершите следующие действия:
- заходим в «Мои документы», оттуда в «Игры» и находим папку CS GO;
- ищем внутри папки документ «Video» и открываем его в формате .txt (через «Блокнот»);
- исправляем значения строчек «setting.defaultres» (ширина) и «setting.defaultresheight» (высота) на необходимые вам. Чтобы узнать параметры монитора, достаточно щелкнуть правой кнопкой мыши по рабочему столу ПК и выбрать пункт «Разрешение…» (Рисунок 5);
- сохраняем документ и переходим к загрузке КС ГО;
- в случае если документ не редактируется, щелкаем по нему правой кнопкой мышки, переходим в «Свойства» и убираем галочку с параметра «Только чтение», после чего производим настройку.
Рисунок 5.Редактирование файла video
World of Tanks
Для устранения ошибки в World of Tanks вход не поддерживается, следуйте инструкции:
- переходим через «Мои документы» в корневую папку WOT;
- ищем файл «preferences», открываем его через стандартное «Блокнот»;
- примерно в середине текстового файла будут расположены строчки «fullscreenWidht» и «fullscreenHeight», рядом с которыми указаны текущие настройки ширины и высоты. При выявлении несоответствия с разрешением экрана, их следует заменить;
- в обязательном порядке сохраняем файл, закрываем и перезапускаем «Танки».
Need for Speed Payback
Что делать, если в Need for Speed Payback вход не поддерживается? Следует совершить следующие действия:
GTA 5
Чтобы устранить ошибку «ГТА 5» вход не поддерживается:
- ищем корневую папку Grand Theft Auto 5 через «Пуск» и «Мои документы» или щелкнув по игровому ярлыку и выбрав «Расположение файла»;
- переходим в игровую папку «User files», находим файл «gta_settings» и удаляем его. Благодаря удалению неправильные настройки сбросятся (Рисунок 6);
- перезапускаем «ГТА 5».
Рисунок 6. Устранение ошибки с GTA V
Sims 4
Способы решения проблемы вход не поддерживается в «Симс 4»:
- переводим из полноэкранного в оконный режим, нажав комбинацию клавиш «Alt + Entr» на клавиатуре;
- когда доступ к рабочему столу и игрушке появится, переходим в «Главное меню» «Симс 4», оттуда в «Настройки» и выбираем необходимое разрешение экрана;
- сохраняем настройки. Стоит отметить, что в «Симс 4» после изменения настроек дисплея не обязательно выходить из приложения, поскольку игрушка мгновенно адаптируется под заданные параметры.
Far Cry 4
В Far Cry 4 вход не поддерживается исправляется следующими методами:
- заходим в корневую папку игры и ищем файл «Config», который следует запустить с помощью любого текстового редактора;
- подставляем необходимые параметры изображения под пункты «RESOLUTION WIDTH» (ширина) и «RESOLUTION HEIGHT» (высота);
- сохраняем файл и переходим к запуску «Фар Край».
Способы устранения в игре H1Z1 вход не поддерживается:
- через «Мой компьютер» переходим в корневую папку «STEAM», оттуда в «H1Z1»;
- ищем среди файлов папки текстовый документ «UserOptions» (если файл имеет нечитаемый формат, открываем его через любой текстовый редактор);
- заменяем параметры в строках «FullscrennWidht» и «Fullscrenn Height» на значения вашего монитора;
- сохраняем документ «UserOptions» и переходим к комфортной загрузке H1Z1.
Left 4 Dead 2
Что делать, если в Left 4 Dead 2 вход не поддерживается?
- Щелкаем правой кнопкой мышки по ярлыку игры, переходим в раздел «Свойства»;
- в строчке «Объект» вписываем «-h 800 -w 600» без кавычек с сохранением всех пробелов или другие подходящие для вашего дисплея параметры (Рисунок 7);
- сохраняем настройки и перезагружаем Left 4 Dead 2.
Рисунок 7. Исправление ошибки входа в игре Left 4 dead 2
Мнение эксперта
Черновил Василий Петрович, эксперт по ноутбукам Acer
Консультация эксперта. Эксперт Acer готов предоставить Вам максимально полные сведение по любому интересующему вопросу
Задать вопрос эксперту
Input not supported при запуске игры: как убрать ошибку• Если это не поможет, а надпись при загрузке Input not supported появится снова, придется обратиться к «Диспетчеру устройств» (вызвать его можно из «Панели управления» или использовать консоль «Выполнить», в которой прописывается строка devmgmt.msc).