Засматриваетесь на 4K UHD-мониторы, но ваш лаптоп не поддерживает высокие разрешения? Купили монитор и миритесь с частотой обновления в 30Гц? Повремените с апгрейдом.
Предыстория
Давным-давно, когда все мониторы были большими и кинескопными, компьютеры использовали фиксированные разрешения и тайминги для вывода изображения на экран. Тайминги были описаны в стандарте Display Monitor Timings (DMT), и не существовало универсального метода расчета таймингов для использования нестандартного разрешения.
Мониторы отправляли компьютеру информацию о себе через специальный протокол Extended display identification data (EDID), который содержал DMT-таблицу с поддерживаемыми режимами. Шло время, мониторам стало не хватать разрешений из DMT. В 1999 году VESA представляет Generalized Timing Formula (GTF) — универсальный способ расчета таймингов для любого разрешения (с определенной точностью). Всего через 3 года, в 2002 году, его заменил стандарт Coordinated Video Timings (CVT), в котором описывается способ чуть более точного рассчитывания таймингов.
Input not supported при запуске компьютера / Как вернуть свое разрешение экрана
Оба стандарта были созданы с учетом особенностей хода луча в электро-лучевой трубке, вводились специальные задержки для того, чтобы магнитное поле успело измениться. Жидкокристаллические мониторы, напротив, таких задержек не требуют, поэтому для них был разработан стандарт CVT Reduced Blanking (CVT-R или CVT-RB), который является копией CVT без задержек для CRT, что позволило значительно снизить требуемую пропускную способность интерфейса. В 2013 году вышло обновление CVT-R c индексом v2, но, к сожалению, открытого описания стандарта в интернете нет, а сама VESA продает его за $350.
История
Наконец-то настала эра высокой плотности пикселей и на ПК. На протяжении последних нескольких лет, нас встречал театр абсурда, когда на мобильные устройства ставят пятидюймовые матрицы с разрешением 1920×1080, полки магазинов уставлены большими 4K-телевизорами (хоть на них и смотрят с расстояния 2-4 метров), а мониторы как были, так и оставались с пикселями с кулак. Подавляющее большинство говорит, что Full HD выглядит «достаточно хорошо» и на 27″ мониторе, забывая, что предыдущее «достаточно хорошо» чрезвычайно быстро ушло после выхода iPad с Retina. Вероятнее всего, такая стагнация произошла из-за плохой поддержки высокой плотности пикселей в Windows, которая более-менее устаканилась только к выходу Windows 8.1.
Как бы то ни было, в 2015 году у нас есть выбор из 246 моделей 4K UHD-телевизоров и аж 36 моделей мониторов, одну из которых — Dell P2415Q — мне посчастливилось купить за сравнительно небольшие деньги (€377). Это 23.8-дюймовая модель с разрешением 3840×2160 и плотностью пикселей в 185 PPI, с возможностью подключения по DisplayPort 1.2 и HDMI 1.4.
Первые 4K-мониторы определялись в системе как два отдельных монитора и комбинировались в один большой средствами драйвера видеокарты. Это было сделано из-за низкой производительности скейлеров, которые в то время не могли работать в полном разрешении, поэтому приходилось ставить два скейлера, каждый из которых выводил 1920×2160.
Почему нельзя подключить в DVI-D порт видеокарты переходник на VGA???
Современные мониторы избавились от такого костыля, но, в то же время, стали требовать более производительные видеоадаптеры. К сожалению, мой уже сравнительно старый лаптоп Lenovo ThinkPad X220 не поддерживает, судя по информации на сайте Intel и от производителя, разрешения выше 2560×1440. Можно ли с этим что-то сделать? Как оказалось, можно.
Стандартные и нестандартные стандарты
Современным мониторам и видеокартам нет никакого дела до фиксированных разрешений и таймингов времен DMT, они могут работать в широком диапазоне разрешений и частот обновления. Давайте посмотрим в техпаспорт моего монитора:
| Поддерживаемая горизонтальная частота развертки | 31-140 кГц |
| Поддерживаемая вертикальная частота развертки | 29-76 Гц |
И максимальный пресет:
| VESA, 3840×2160 | 133.3 кГц | 60.0 Гц | 533.25 МГц | H+/V- |
Итак, почему лаптоп не может использовать максимальное разрешение?
Дело в частоте пикселизации. Многие видеокарты, а тем более интегрированное в процессор видео, имеют железные ограничения частоты пикселизации, а из-за того, что в EDID монитора нет максимального разрешения с меньшей частотой вертикальной развертки вследствие ограниченности его размера, компьютер не может использовать максимальное разрешение.
К сожалению, производители редко публикуют максимальную частоту пикселизации видеочипов, ограничиваясь максимальным поддерживаемым разрешением, но для интересующих меня карт я нашел необходимую информацию:
Intel HD 3000 (Sandy Bridge): 389 кГц
Haswell ULT (-U): 450 кГц
Haswell ULX (-Y): 337 кГц
Что делать и что сделать?
Ответ очевиден — нужно уменьшить частоту пикселизации! Ее уменьшение приведет и к уменьшению частоты обновления монитора. Как нам это сделать? Нам нужно сгенерировать так называемый modeline — информацию о таймингах для видеокарты и монитора.
В сети можно найти множество генераторов modeline, но большинство из них безнадежно устарели и ничего не знают о стандарте CVT-R, который мы и будем использовать. Я рекомендую вам воспользоваться umc под Linux, PowerStrip под Windows и SwitchResX под Mac OS. К слову, SwitchResX — единственная программа, которая может рассчитывать modeline по стандарту CVT-R2, но мой монитор его не поддерживает.
Modeline содержит следующую структуру:
Modeline «modeline_name» dot_clock hdisp hsyncstart hsyncend htotal vdisp vsyncstart vsyncend vtotal flags
Посмотрите на таблицу выше: минимальная вертикальная частота обновления моего монитора может равняться 29 Гц.
Давайте сгенерируем modeline для разрешения 3840×2160 с частотой обновления в 30 Гц:
Как видим, частота пикселизации с данным режимом будет установлена в 262.75 МГц, что далеко от ограничений моего видеоадаптера.
Давайте попробуем установить и активировать наш режим:
% xrandr —newmode «3840x2160x29.98» 262.750000 3840 3888 3920 4000 2160 2163 2167 2191 +HSync -VSync % xrandr —addmode DP1 «3840x2160x29.98» % xrandr —output DP1 —mode «3840x2160x29.98»
Если все прошло удачно, вы увидите картинку в «неподдерживаемом» вашей картой разрешении на мониторе. Ура!
У нас все еще есть большой запас по частоте пикселизации, да и вряд ли кому-то будет комфортно использовать монитор с частотой обновления в 30 Гц, поэтому мы будем увеличивать ее до тех пор, пока частота пикселизации не приблизится к значению в 389 МГц — пределу моего видеоадаптера. Путем нехитрых манипуляций удалось установить, что при такой частоте мы получаем вертикальную развертку в 44.1 Гц.
Не блеск, но жить можно!
Как можно заметить, частота горизонтальной развертки — 97.25 кГц — вполне в диапазоне поддерживаемых монитором. Как в случае с вертикальной разверткой, так и в случае с разрешением, монитору нет дела до конкретных режимов, поэтому мы можем использовать 3200×1800 при 60 Гц — еще не такое низкое разрешение, как 2560×1440, и с привычной частотой обновления.
- Отредактировать EDID монитора и указывать его драйверу
- Добавить modeline в настройки Xorg
Для второго способа достаточно создать файл с Xorg-секцией «Monitor» и поместить его в /etc/X11/xorg.conf.d/ :
% cat /etc/X11/xorg.conf.d/30-dp1.conf Section «Monitor» Identifier «DP1» ModelName «DELL P2415Q» Modeline «3200×1800» 373.250000 3200 3248 3280 3360 1800 1803 1807 1852 +HSync -VSync Modeline «3840×2160» 370.000000 3840 3888 3920 4000 2160 2163 2167 2203 +HSync -VSync Option «PreferredMode» «3200×1800» EndSection
Где Identifier — название вашего видеовыхода согласно xrandr. Опцией «PreferredMode» можно задать режим, который будет выбран по умолчанию.
У меня не получается!
Убедитесь, что вы подключаете монитор через DisplayPort 1.2. HDMI 1.4 не позволяет использовать частоту пикселизации выше 340 МГц, в то время как для DisplayPort (HBR2) верхнее ограничение равно 540 МГц. Также удостоверьтесь, что ваш монитор поддерживает частоту обновления выше 30 Гц на максимальном разрешении, т.к. ранние модели этим грешили.
Не стоит слепо верить технической документации на монитор. В ходе исследований оказалось, что ограничение по вертикальной частоте аж 86 Гц, вместо 76 Гц по заявлению производителя. Таким образом, я могу наслаждаться плавной картинкой, хоть и в не в самом высоком разрешении
Источник: habr.com
Как настроить 2К разрешение (2560×1440) на встроенной в ноутбук карте Intel HD

Столкнулся недавно с такой проблемой — к старенькому ноутбуку со встроенной видеокартой Intel HD Graphics 4000 и дискретной AMD Radeon HD 7600M, пытались подключить 27-дюймовый монитор, чьё родное разрешение экрана в Windows 10 — 2560 х 1440.
Да вот незадача, встроенная карта не позволяла выставить какое-либо разрешение выше 2048 х 1280. Как известно, старые дискретные карты в ноутбуках не имеют собственных портов для вывода графики на дисплеи (будь то монитор или Oculus Rift). Переключение со встроенной на дискретную видеокарту происходит софтверным путём в сложных трехмерных приложениях (как правило — в играх). Среда Windows старается работать на мощностях встроенной карточки. Так и получилось в моём случае — «десятка» и стандартные драйверы Intel HD Graphics и AMD Catalyst никоим образом не позволяли мне настроить корректное изображение на новом большом мониторе — только низкое мыльное разрешение, зато в 60Гц.
Каким же образом нам с коллегой удалось обойти данные ограничения? Поделимся небольшим способом.
При установке стандартных драйверов встроенной видеокарты устанавливается приложение «HD-графика Intel«, его можно найти в панели задач Windows 10 (голубой значок, как на скриншоте). Нажмите на нём правой кнопкой мыши и выберите меню «Параметры графики» -> «Пользовательские разрешения«.

Далее приложение выдаст предупреждение и спросит у вас разрешения на внесение изменений — охнакомьтесь и подтвердите.

После этого перед вами откроется окно, в котором вы вручную сможете вносить значения разрешения и частоты кадров. Для начала в левой части открывшегося окна выберите ваш внешний монитор, в меню «Выберите дисплей«.

Далее сперва необходимо ввести вручную требуемое разрешение (в моем случае для 27-дюймового монитора iiyama PL2792Q (ProLite XUB2792QSU) это 2K-разрешение 2560 x 1440).
И после придется методом проб и ошибок найти корректную и «посильную» частоту обновления кадров. Для моей видеокарты я сперва нашел нижний порог в 40Гц и сохранил этот профиль (на скриншоте выше его видно в правой колонке списка разрешений).
А далее, создал еще несколько профилей, прибавляя по одному герцу (41Гц, 42Гц и т.д. до 50Гц).
Теперь снова щелкаем в панели задач правой мышкой на приложение Intel HD Graphics и выбираем уже пункт меню «Графические характеристики«. В открывшемся окне выбираем пункт меню «Дисплей» и далее снова в левой части окно выбираем наш внешний монитор.

Теперь выбираем в списке разрешений пункт с нашим разрешением, которое мы создали ранее (вместо рекомендуемых Windows’ом 2048 x 1280 у меня появилось разрешение 2560 х 1440 — выбираю его).
Ниже в меню «Частота обновления» выбираем сперва самую низкую частоту из тех, который мы создавали вручную, скажем это 40Гц, и нажимаем «Применить» в правом нижнем углу.

Если на внешнем мониторе появилось изображение и обновилось разрешение, значит ваша встроенная карта Intel HD тянет данное разрешение, это уже хорошо. Далее пробуйте повышать пошагово на 1Гц частоту (41Гц — «Применить«, 42Гц — «Применить» и так далее до тех пор, пока после нажатия на «Применить» изображение на внешнем мониторе пропадёт и не появится, это значит что выбранную частоту карточка уже «не тянет»).
В моем случае я выяснил что при частоте 45Гц и выше моя видеокарта Intel HD Graphics 4000 уже даёт сбой. Таким образом, я остался на частоте в 44Гц с полноценным 2К разрешением 2560 х 1440 пикселей,
Конечно, для постоянной работы на мониторе такая частота не подойдет и будет напрягать ваше зрение, однако если вам необходимо временное подключение внешнего дисплея и вы не хотите наблюдать на нём мыльные шрифты или растянутые картинки, а хотите видеть корректные пропорции и четкие буквы, то данный метод ручной настройки разрешения вас непременно выручит.
Источник: belongplay.ru
Видеокарта не поддерживает разрешение 1024х768 пара па
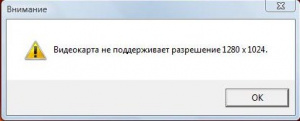

В случае, если у вас появляется подобная ошибка, это означает что у Вас сбились настройки игры.
Изменение разрешения экрана
Через лаунчер
Вам следует зайти в настройки лаунчера и установить значения графики заново:
- Запустите лаунчер игры («Ваш путь к игре»/launcher.exe
Путь по умолчанию — C:/Program Files/GamesMailRu/Пара Па — Город Танцев/launcher.exe). - Зайдите в меню «Настройки».
- Выберите желаемое разрешение экрана и нажмите «Ок».
- Выйдите из лаунчера.
- Запустите игру используя Игровой Центр Mail.ru.
В игре
- Чтобы изменить разрешение экрана в игре, необходимо открыть игровые настройки, для этого нажмите на панели, которая находится в правом нижнем углу: Настр. или комбинацию клавиш Alt + C.
- Далее нажимаем на кнопку «Видео».
- Выберите из списка доступное разрешение экрана и нажмите «Ок».

Через папку клиента игры
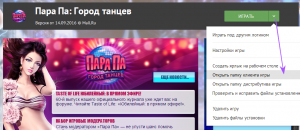
Способ I
- Запустите Игровой Центр.
- В меню «Мои Игры» выберите «Пара Па: Город танцев».
- Справа от кнопки «Играть» находится кнопка (v), нажмите на нее.
- Выберите в выпадающем меню пункт «Открыть папку клиента игры».
- Откройте файл «GAMEOPTION.INI».
- Замените строки указанные на скриншоте ниже на значения:
resolving_rate = 1024*768 windowed = 1
- Сохраните файл и закройте его.
- Запустите клиент игры с помощью Игрового Центра
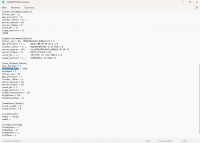
Способ II
- Запустите Игровой Центр.
- В меню «Мои Игры» выберите «Пара Па: Город танцев».
- Справа от кнопки «Играть» находится кнопка (v), нажмите на нее.
- Выберите в выпадающем меню пункт «Открыть папку клиента игры».
- Откройте папку «5street», файл «CORE.INI».
- Замените строки указанные на скриншоте ниже на значения:
screen_x = 1024 screen_y = 768
- Сохраните файл и закройте его.
- Запустите клиент игры с помощью Игрового Центра.
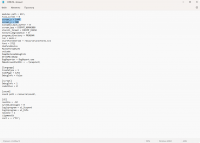
Разрешение рабочего стола
- Смените разрешение рабочего стола на любое другое с соотношением сторон, отличным от 16:10.
- Произведите запуск игрового клиента.
- После удачного запуска произведите изменение графических настроек игрового клиента, укажите желаемое разрешение и вариант отображения игры (оконный или полноэкранный).
- После сохранения настроек вы можете выйти из игрового клиента и установить ранее используемое или любое удобное разрешение рабочего стола.
Отсутствует необходимое для игры разрешение
В таком случае, вам следует обновить драйвера.
Обновить можно вручную:
Если Windows XP: Компьютер — Свойства — Оборудование — Диспетчер устройств — Видеоадаптеры — выбираете какой у вас и жмёте правой кнопкой — обновить драйвер.
Windows 7: Компьютер — Свойства — Диспетчер устройств — Видеоадаптеры — выбираете какой у вас и жмёте правой кнопкой — обновить драйвер.
Также можно воспользоваться программой для автоматического обновления драйверов.
Благодарим за сообщение. Данная проблема известна нам. Мы надеемся на исправление в одном из ближайших патчей и рекомендуем дождаться официального исправления ошибки.
Вы можете воспользоваться временным решением проблемы:
Засматриваетесь на 4K UHD-мониторы, но ваш лаптоп не поддерживает высокие разрешения? Купили монитор и миритесь с частотой обновления в 30Гц? Повремените с апгрейдом.
Предыстория
Давным-давно, когда все мониторы были большими и кинескопными, компьютеры использовали фиксированные разрешения и тайминги для вывода изображения на экран. Тайминги были описаны в стандарте Display Monitor Timings (DMT), и не существовало универсального метода расчета таймингов для использования нестандартного разрешения.
Мониторы отправляли компьютеру информацию о себе через специальный протокол Extended display identification data (EDID), который содержал DMT-таблицу с поддерживаемыми режимами. Шло время, мониторам стало не хватать разрешений из DMT. В 1999 году VESA представляет Generalized Timing Formula (GTF) — универсальный способ расчета таймингов для любого разрешения (с определенной точностью). Всего через 3 года, в 2002 году, его заменил стандарт Coordinated Video Timings (CVT), в котором описывается способ чуть более точного рассчитывания таймингов.
Оба стандарта были созданы с учетом особенностей хода луча в электро-лучевой трубке, вводились специальные задержки для того, чтобы магнитное поле успело измениться. Жидкокристаллические мониторы, напротив, таких задержек не требуют, поэтому для них был разработан стандарт CVT Reduced Blanking (CVT-R или CVT-RB), который является копией CVT без задержек для CRT, что позволило значительно снизить требуемую пропускную способность интерфейса. В 2013 году вышло обновление CVT-R c индексом v2, но, к сожалению, открытого описания стандарта в интернете нет, а сама VESA продает его за $350.
История
Наконец-то настала эра высокой плотности пикселей и на ПК. На протяжении последних нескольких лет, нас встречал театр абсурда, когда на мобильные устройства ставят пятидюймовые матрицы с разрешением 1920×1080, полки магазинов уставлены большими 4K-телевизорами (хоть на них и смотрят с расстояния 2-4 метров), а мониторы как были, так и оставались с пикселями с кулак. Подавляющее большинство говорит, что Full HD выглядит «достаточно хорошо» и на 27″ мониторе, забывая, что предыдущее «достаточно хорошо» чрезвычайно быстро ушло после выхода iPad с Retina. Вероятнее всего, такая стагнация произошла из-за плохой поддержки высокой плотности пикселей в Windows, которая более-менее устаканилась только к выходу Windows 8.1.
Как бы то ни было, в 2015 году у нас есть выбор из 246 моделей 4K UHD-телевизоров и аж 36 моделей мониторов, одну из которых — Dell P2415Q — мне посчастливилось купить за сравнительно небольшие деньги (€377). Это 23.8-дюймовая модель с разрешением 3840×2160 и плотностью пикселей в 185 PPI, с возможностью подключения по DisplayPort 1.2 и HDMI 1.4.
Первые 4K-мониторы определялись в системе как два отдельных монитора и комбинировались в один большой средствами драйвера видеокарты. Это было сделано из-за низкой производительности скейлеров, которые в то время не могли работать в полном разрешении, поэтому приходилось ставить два скейлера, каждый из которых выводил 1920×2160.
Современные мониторы избавились от такого костыля, но, в то же время, стали требовать более производительные видеоадаптеры. К сожалению, мой уже сравнительно старый лаптоп Lenovo ThinkPad X220 не поддерживает, судя по информации на сайте Intel и от производителя, разрешения выше 2560×1440. Можно ли с этим что-то сделать? Как оказалось, можно.
Стандартные и нестандартные стандарты
Современным мониторам и видеокартам нет никакого дела до фиксированных разрешений и таймингов времен DMT, они могут работать в широком диапазоне разрешений и частот обновления. Давайте посмотрим в техпаспорт моего монитора:
| Поддерживаемая горизонтальная частота развертки | 31-140 кГц |
| Поддерживаемая вертикальная частота развертки | 29-76 Гц |
И максимальный пресет:
| VESA, 3840×2160 | 133.3 кГц | 60.0 Гц | 533.25 МГц | H+/V- |
Итак, почему лаптоп не может использовать максимальное разрешение?
Дело в частоте пикселизации. Многие видеокарты, а тем более интегрированное в процессор видео, имеют железные ограничения частоты пикселизации, а из-за того, что в EDID монитора нет максимального разрешения с меньшей частотой вертикальной развертки вследствие ограниченности его размера, компьютер не может использовать максимальное разрешение.
К сожалению, производители редко публикуют максимальную частоту пикселизации видеочипов, ограничиваясь максимальным поддерживаемым разрешением, но для интересующих меня карт я нашел необходимую информацию:
Intel HD 3000 (Sandy Bridge): 389 кГц
Haswell ULT (-U): 450 кГц
Haswell ULX (-Y): 337 кГц
Что делать и что сделать?
Ответ очевиден — нужно уменьшить частоту пикселизации! Ее уменьшение приведет и к уменьшению частоты обновления монитора. Как нам это сделать? Нам нужно сгенерировать так называемый modeline — информацию о таймингах для видеокарты и монитора.
В сети можно найти множество генераторов modeline, но большинство из них безнадежно устарели и ничего не знают о стандарте CVT-R, который мы и будем использовать. Я рекомендую вам воспользоваться umc под Linux, PowerStrip под Windows и SwitchResX под Mac OS. К слову, SwitchResX — единственная программа, которая может рассчитывать modeline по стандарту CVT-R2, но мой монитор его не поддерживает.
Modeline содержит следующую структуру:
Посмотрите на таблицу выше: минимальная вертикальная частота обновления моего монитора может равняться 29 Гц.
Давайте сгенерируем modeline для разрешения 3840×2160 с частотой обновления в 30 Гц:
Как видим, частота пикселизации с данным режимом будет установлена в 262.75 МГц, что далеко от ограничений моего видеоадаптера.
Давайте попробуем установить и активировать наш режим:
Если все прошло удачно, вы увидите картинку в «неподдерживаемом» вашей картой разрешении на мониторе. Ура!
У нас все еще есть большой запас по частоте пикселизации, да и вряд ли кому-то будет комфортно использовать монитор с частотой обновления в 30 Гц, поэтому мы будем увеличивать ее до тех пор, пока частота пикселизации не приблизится к значению в 389 МГц — пределу моего видеоадаптера. Путем нехитрых манипуляций удалось установить, что при такой частоте мы получаем вертикальную развертку в 44.1 Гц.
Не блеск, но жить можно!
Как можно заметить, частота горизонтальной развертки — 97.25 кГц — вполне в диапазоне поддерживаемых монитором. Как в случае с вертикальной разверткой, так и в случае с разрешением, монитору нет дела до конкретных режимов, поэтому мы можем использовать 3200×1800 при 60 Гц — еще не такое низкое разрешение, как 2560×1440, и с привычной частотой обновления.
Чтобы наши изменения сразу применялись после перезагрузки, можно пойти двумя различными путями:
- Отредактировать EDID монитора и указывать его драйверу
- Добавить modeline в настройки Xorg
Второй способ удобнее и гибче, поэтому я использую его. Если вы решили пойти первым способом, то Phoenix EDID Designer вам в руки.
Для второго способа достаточно создать файл с Xorg-секцией «Monitor» и поместить его в /etc/X11/xorg.conf.d/ :
Где Identifier — название вашего видеовыхода согласно xrandr. Опцией «PreferredMode» можно задать режим, который будет выбран по умолчанию.
У меня не получается!
Убедитесь, что вы подключаете монитор через DisplayPort 1.2. HDMI 1.4 не позволяет использовать частоту пикселизации выше 340 МГц, в то время как для DisplayPort (HBR2) верхнее ограничение равно 540 МГц. Также удостоверьтесь, что ваш монитор поддерживает частоту обновления выше 30 Гц на максимальном разрешении, т.к. ранние модели этим грешили.
Не стоит слепо верить технической документации на монитор. В ходе исследований оказалось, что ограничение по вертикальной частоте аж 86 Гц, вместо 76 Гц по заявлению производителя. Таким образом, я могу наслаждаться плавной картинкой, хоть и в не в самом высоком разрешении
Источник: genueguru.ru