Подключение монитора — это довольно простой процесс. Но для того, чтобы сделать все правильно и получать максимум возможностей от своего монитора, необходимо учесть некоторые особенности:
- какие разъемы есть на мониторе и на системном блоке,
- в какой разъем лучше подключать монитор,
- можно ли использовать адаптеры,
- как правильно подключить монитор,
- нужны ли драйвера для монитора.
Монитор и компьютер соединяются с помощью сигнального кабеля. От него зависит, насколько хорошо будет работать монитор. Например, на некоторых мониторах можно установить максимальные настройки только при подключении с помощью определенного типа кабеля.
Пред началом подключения изучите доступные разъемы на мониторе и на корпусе компьютера.
Источник: www.samsung.com
Подключение монитора. DVI или HDMI — что лучше для монитора?

Типы разъемов USB
Для визуализации информации, которая обрабатывается компьютером, непременно нужен экран. С технической стороны подключение монитора к системному блоку обеспечивается с помощью кабеля. Разъемы для кабелей могут быть четырех типов: HDMI, DisplayPort, DVI или VGA. Каждый из них имеет как свои преимущества, так и недостатки. Итак, как лучше подключить монитор?
DVI или HDMI, или VGA — какой вариант предпочтительнее?
High-Definition Multimedia Interface
Даже в подключении экрана к компьютеру существуют свои стандарты. Так, DVI или HDMI — что лучше для монитора? Выбор однозначно падает на последний разъем. Такое неоспоримое лидерство связано с тем, что многие современные компании-разработчики по умолчанию используют именно его.

HDMI – это наиболее популярный на данный момент тип интерфейса. Он используется для подключения большинства мониторов и телевизоров. Но применение HDMI ограничивается не только этими устройствами. С помощью него обеспечивается подключение ноутбуков, планшетов, смартфонов, игровых приставок, мультимедийных плееров. HDMI – это уже стандарт по подключению техники для вывода изображения особо высокого качества.
Преимущества HDMI перед другими типами подключения
Для того чтобы определиться с тем, DVI или HDMI — что лучше для монитора, необходимо вспомнить о преимуществах каждого из типов подключения. Плюсами второго являются:
- Простота. Изображение передается через один кабель, что очень удобно, потому как позволяет избежать накопления большого количества различных проводов. Благодаря данному типу интерфейса можно легко и быстро преобразовать всю развлекательную мультимедийную систему в цифровую форму. HDMI, благодаря своей широкоформатности, обеспечивает подсоединение множества устройств (например для домашнего кинотеатра) с помощью всё того же одного кабеля.
- Совместимость. Каждая новая версия прекрасно поддерживается и взаимозаменяется предыдущими.
- Эффективность. Пропускная способность соединения (10,2 Гбит/с) обеспечивает передачу видеофрагментов с разрешающей способностью 1080. Таким образом, используя HDMI, можно смотреть фильмы действительно высокого качества. Для геймеров этот момент важен тем, что, благодаря высокому разрешению, увеличивается игровая скорость.
Интеллектуальность и инновационность HDMI
HDMI – это полностью цифровой формат, который не требует преобразования или сжатия изображения. Кроме того, в будущем разработчики планируют усовершенствовать и эту технологию: во-первых, они работают над более высокими разрешениями и повышенной частотой, во-вторых, очередным ноу-хау является технология расширенной цветовой палитры, которая будет включать до триллиона цветов, но на данный момент она находится на этапе разработки. Последнее позволит получать более реалистичную и качественную картинку.
Производители и разработчики данного типа разъема максимально ориентированы на потребителя, поэтому двустороннее соединение обеспечивает полное взаимодействие устройств друг с другом. Данный интерфейс позволяет в автоматическом режиме определять возможности каждого вида техники, чтобы корректировать необходимые опции. HDMI научилось управлять разрешением и соотношением сторон изображения. Новейшей разработкой компании является Consumer Electronics Control – технология позволяет с помощью одной кнопки управлять воспроизведением, записью и даже запуском серии команд.
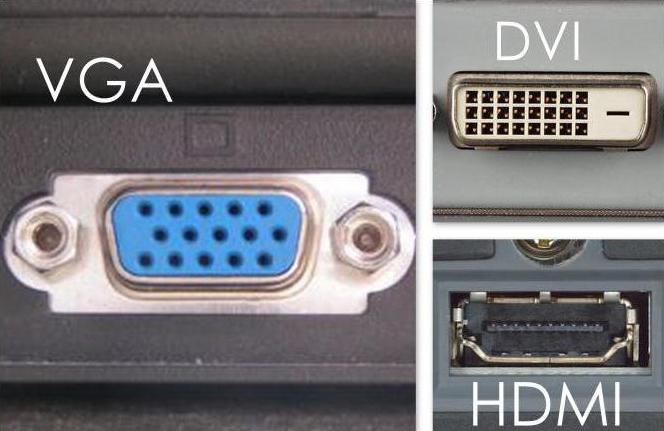
DisplayPort
Если определяться с тем, как лучше подключить монитор – DVI или HDMI или DisplayPort, — нужно знать, что последний вариант точно не подойдет для любителей уровня HD. Разработали данный интерфейс специалисты компании VESA, довольно авторитетной в своей сфере. Но, несмотря на это, многие пользователи считают разъем наиболее подходящим для соединения экрана и блока питания.
Однако программисты и дизайнеры, думая над тем, как лучше подключить монитор (DVI или HDMI или D-Sub DisplayPort), наверняка отдадут предпочтение именно последнему. А все потому, что главной особенностью такого типа подключения является возможность работы одновременно с несколькими мониторами.

Еще одним преимуществом интерфейса является отсутствие лицензионных отчислений. Другая особенность разъема DisplayPort заключается в том, что каждый цвет передается своим персональным каналом. В отличие от HDMI, он имеет механизм в виде фиксатора и избавлен от винтовых креплений, что поддерживает надежность работы. DisplayPort, кроме того, имеет довольно маленькие габариты.
Обобщая вышеизложенное, можно утверждать, что основным предназначением данного типа подключения является обеспечение связи между монитором и компьютером. Для телевизоров это не самый лучший вариант.
Digital Visual Interface
DVI в девяностых годах имел статус стандартного интерфейса для подключения мониторов, но вскоре потерял актуальность в связи с появлением HDMI. Но всё же, как лучше подключить монитор? DVI или HDMI — какой вариант лучше? DVI можно использовать там, где не требуется разрешение 4К. Данный интерфейс поддерживает несколько режимов:
- только цифровой (отличие цифрового формата состоит в том, что он не передает звуковой сигнал, подойдет для компьютеров, у которых нет колонок);
- только аналоговый;
- цифровой и аналоговый.

Video Graphics Array
Для того чтобы полноценно рассуждать о том (DVI или HDMI), что лучше для монитора, необходимо вспомнить и о давно забытом VGA. Когда-то он широко использовался в электронике, но сейчас же практически вымер. Несколько лет назад ведущие IT-компании окончательно отказались от данного интерфейса, аргументировав такое действие тем, что планируют переход на новые высокие скорости.
Но всё же VGA еще встречается в старых компьютерах, проекторах. И если им удобно пользоваться, то почему от него стоит отказываться? Ведь некоторым он служил верой и правдой более десятка лет.

Подведение итогов
Как определится с выбором – DisplayPort, VGA, DVI или HDMI? Что лучше для монитора? В первую очередь нужно обозначить назначение интерфейса для каждого конкретного подключения. Наилучшим вариантом будет, конечно, HDMI, который универсален. Такое подключение подходит как для телевизора, так и для компьютера.
Если же многофункциональность не стоит на первом месте, то для ПК хорошим выбором станет DisplayPort. Сейчас разъем поддерживается и используется многими производителями. VGA и DVI, как устаревшие, но проверенные версии, также найдут свое, хоть и не широкое, но распространение. И все же наиболее технологичными, инновационными и перспективными решениями будут DisplayPort и HDMI.
Источник: fb.ru
Урок 4. Внешнее устройство компьютера

Этот базовый урок описывает внешнее устройство персонального компьютера. Вы узнаете что такое «системный блок», какие есть на нём разъёмы, а также, какие устройства можно подключить к этим разъемам.
Изначально, я хотел охватить одним уроком сразу всё устройство компьютера, но статья получилась бы слишком большая, поэтому разделяю её на три урока. Итак, приступим к четвертому IT-уроку.
Внешнее устройство компьютера
Что Вы видите, когда садитесь за настольный компьютер (с разновидностями компьютерной техники мы разбирались во втором IT-уроке)? Давайте посмотрим на фотографию:

Внешнее устройство настольного компьютера
Перед нами монитор (1), клавиатура (2), мышь (3) и какая-то большая коробка (4). На самом деле эта коробка и есть компьютер, в ней содержатся все основные компоненты, которые хранят и обрабатывают информацию.
У этой коробки есть своё название – «системный блок».
Системный блок – это корпус, который содержит большинство компонентов компьютера и защищает их от внешних воздействий.
К системному блоку подключаются все внешние компоненты, для этого на задней и передней панели имеются специальные разъёмы.
Кстати, на счет названия… часто слышу, что системный блок называют «процессором», но это грубая ошибка. В предыдущем уроке Вы уже узнали, что процессор — это небольшое устройство, которое находится ВНУТРИ системного блока. Тем не менее, даже мои студенты с трудом переучиваются называть системный блок правильно.
Запомните: большая коробка на столе или под столом – это «системный блок» или «корпус»!
Передняя панель системного блока
Начнем с передней панели, так как именно её Вы видите, когда садитесь за компьютер:

Передняя панель системного блока (it-uroki.ru)
На передней панели всегда находятся:
- Кнопка питания (цифра 1 на фотографии) – нажав которую, можно включить или выключить компьютер;
- Кнопка RESET (цифра 2) – для принудительной перезагрузки компьютера, если он не отвечает на действия пользователя длительное время, т.е. «завис» (об использовании этих двух кнопок в следующей статье на сайте IT-uroki.ru);
- Индикатор включения (3) – сообщает нам о том, что компьютер включен, светится он обычно зеленым, реже синим цветом.
- Индикатор обращения к жесткому диску (4) – если Вы видите мигающую красную лампочку, значит, в данный момент происходит чтение с жесткого диска (или запись на него). О том, зачем нужна нам эта информация – в следующих IT-уроках.
Кроме того, в последнее время стало негласным стандартом размещать на передней панели следующие разъёмы:
- РазъёмыUSB (5) – для подключения флэш-накопителей (о них ниже);
- Разъём для наушников (6) – чтобы не тянуть шнур к задней панели корпуса;
- Разъём для микрофона (7) – также упростит подключение микрофона для голосового общения через Интернет.
На передней панели системного блока могут быть видны «лица» некоторых внутренних устройств:
- Оптический привод (8) – для считывания информации с дисков CD или DVD;
- Дисковод гибких дисков – для считывания информации с дискет (встречается крайне редко, так как морально устарел);
- Внутренний кард-ридер – устройство для считывания информации с флэш-карт памяти, которые применяются в фотоаппаратах, видеокамерах, мобильных телефонах.
На переднюю панель насмотрелись, посмотрим и на заднюю: «Изубшка-избушка, повернись…»
Задняя панель системного блока
Вот как выглядит задняя панель системного блока (посмотрите на фотографию, кстати, почти все фотографии на сайте it-uroki.ru можно увеличить, нажав на них левой кнопкой мыши):

Задняя панель системного блока
Здесь уже гораздо больше разъёмов. Большинство разъёмов системного блока находится сзади, чтобы не портить внешний вид рабочего места, и, чтобы провода не путались под ногами (руками).
Все разъёмы задней панели можно разделить на три группы:
- Разъем питания (цифра 1 на фотографии) – для подключения компьютера к электрической сети. В этот разъем вставляется шнур, на другом конце которого обычная штепсельная вилка (формата «Евро»). Возле разъёма питания видна кнопка, которая отключает системный блок от электрической сети. Если компьютер не включается – проверьте эту кнопку, вдруг кто-то нажал её без вашего ведома.
- Стандартные разъемы (2) – группа разъёмов, к которым можно подключить клавиатуру, мышь, аудиосистему, и другие внешние устройства.
- Дополнительные разъемы (3) – выводы от дополнительных внутренних устройств (о них мы поговорим в одном из следующих IT-уроков). На фотографии видно, что установлено только одно устройство (видеоадаптер), к которому можно подключить монитор.
Это разделение условное. На самом деле разъёмы в группе 3 могут частично совпадать с разъёмами в группе 2 (это зависит от внутренней комплектации компьютера), в этом случае предпочтительнее использовать разъемы из третьей группы.
Стандартные и дополнительные разъемы задней панели
Посмотрим на стандартные разъёмы покрупнее:

Разъемы на задней панели системного блока
Нумерацию я распределил по степени важности разъемов для нас:
- Разъемы для клавиатуры и мыши (1 на фото) – к фиолетовому разъему подключается клавиатура, а к зеленому разъему подключается мышь. Иногда эти разъёмы отсутствуют, в этом случае и клавиатура и мышь подключаются к USB-разъемам (следующий пункт).
- РазъемыUSB (2) – к ним подключается большинство всевозможных внешних устройств (принтер, сканер, внешний кард-ридер, флэшка и многое другое). Разъемов USB может быть от четырех до двенадцати.
- Разъемы для аудиоустройств (3) – акустическая система или наушники подключаются к зеленому разъему, микрофон – к розовому разъему, а к синему разъему подключаются различные проигрыватели (и другие звуковые устройства для записи звука на компьютер).
- Разъем компьютерной сети (4) – в этот разъем подключается кабель компьютерной сети, через которую можно подключиться к Интернету или обмениваться данными с другими компьютерами.
- Разъем для подключения монитора (5) – этот разъем не всегда находится в этой группе. Если такого разъема здесь нет, то ищите его ниже среди дополнительных разъемов. Кстати, разъем для монитора может быть четырёх видов, самые распространённые два можно увидеть ниже на фотографии (обычно они окрашены в синий и белый цвет):

Два вида разъемов для подключения монитора
- Разъемы, обозначенные цифрами 6 и 7 (последовательный и параллельный порт), встречаются на относительно старых компьютерах. Раньше они использовались для подключения принтеров, сканеров, мыши, и других устройств, которые сейчас подключаются в разъемы USB (пункт 2 в этом списке).
На этом закончим знакомство с внешним устройством компьютера. Более подробно о внешнем устройстве ПК — на следующих уроках, но уже когда Вы перейдете на более высокий уровень знаний (пользователь и опытный пользователь).
О том, как правильно подключать и отключать устройства Вы можете узнать в одном из следующих IT-уроков.
Следующий урок небольшой, но очень важный: надежное питание компьютера. Чтобы не пропустить, подпишитесь на новости сайта.
Копирование запрещено
Видео-дополнение
В качестве десерта, видео об утилизации старых ЭЛТ-мониторов:
Источник: it-uroki.ru