Для начала следует остановиться на основных проверочных действиях, которые выполняются буквально за несколько секунд. Все они банальные и просты в реализации, а проверить нужно следующее:
- Убедитесь в том, что используемый кабель точно рабочий. Для этого можно подключить его к первому монитору.
- Удостоверьтесь в надежной фиксации входов и выходов кабеля в портах. Они должны быть полностью вставлены, а VGA еще и дополнительно прикручены на крепления, если таковые имеются.
- Проверьте второй монитор, используя его в качестве первого. Он должен быть подключен к сети, а кнопка включения — находиться в активном режиме.
- Поменяйте порт для подключения или используйте порты для интегрированной графики, находящиеся на материнской плате.
Если эти рекомендации не принесли никакого результата, переходите к выполнению следующих, поэтапно выполняя каждый метод поочередно.
Подключение в процессе работы компьютера
Подключите первый и второй мониторы к ПК в то время, когда устройство включено и работает. Если для основного монитора применяется DVI-кабель, а для дополнительного — HDMI, поменяйте местами:
Исправить Windows 10 не обнаруживает второй монитор быстро
• HDMI для первого;
• DVI для второго.
Есть вероятность распознавания и основного и дополнительного, если они будут подключены к работающему ПК.
В порядке ли видеокарта / материнская плата?
Убедитесь, что видеовыход на материнской плате (для компьютеров с интегрированной графикой) или видеокарте работает. Подключите свой основной монитор (тот, что наверняка работает и распознается компьютером) к порту, в который вы пытаетесь подключить другой монитор. Определить хардверную неисправность компьютера также может помочь подключение второго монитора к другому компьютеру.
Поддерживает ли внешняя карта работу с двумя мониторами?
Старые или дешёвые графические платы могут не поддерживать параллельную работу двух и более одновременно работающих мониторов. Для многих видеокарт поддержка трёх дисплеев становится проблемой.
По Теме: Базовая информация о vga разъёме: распиновка, характеристики, схема сигналов
Также есть случаи, что дисплеи могут работать, если подключены только по цифровым HDMI, или только по аналоговым VGA портам. Одновременное подключение по разным выходам не увенчались успехом.
Использование кнопки «Обнаружить»
Как правило, второй экран автоматически определяется компьютером. Если он не подключается сам, то есть смысл попробовать выполнить операцию в ручном режиме:
- Откройте «Параметры» через меню «Пуск».

- Перейдите в раздел «Система», а затем – «Дисплей».

- Нажмите на кнопку «Обнаружить».

- Выберите экран из предложенных вариантов.
Обратите внимание, что в процессе обнаружения сам монитор должен быть физически подключен к компьютеру. Если вы используете беспроводной дисплей, то рассмотрите следующий вариант решения проблемы.
Установка драйверов на монитор
Случается такая ситуация, что второй монитор даже отображается в «Диспетчере устройств» или в драйвере видеокарты, но при этом изображение на него не выводится. Тогда следует установить его фирменные драйверы одним из доступных методов. Советуем выполнить это и тем пользователям, у кого дисплей не виден в Windows. Детальнее обо всех доступных вариантах инсталляции программного обеспечения читайте в материале по ссылке ниже.

Откат к старому драйверу
Иногда такие проблемы могут быть вызваны новыми драйверами, которые плохо работают с Windows 10. Если это так, возможно, вам следует выполнить откат к более старому драйверу. Чтобы откатить драйвер до следующего:
- Перейдите в Диспетчер устройств и найдите драйвер дисплея.
- Нажмите его правой кнопкой мыши и выберите Драйвер отката .
- Следуй инструкциям.
После отката драйвера необходимо запретить Windows обновлять его. Чтобы сделать это, выполните простые шаги в этом руководстве.
Удалите драйвер и используйте драйвер по умолчанию
Если Windows 10 не может обнаружить второй монитор, возможно, вам следует использовать драйвер по умолчанию. Чтобы переключиться на драйвер по умолчанию на следующее:
- Откройте Диспетчер устройств и найдите драйвер дисплея.
- Нажмите правой кнопкой мыши на свой драйвер дисплея и выберите Удалить .
- Установите флажок Удалить программное обеспечение драйвера для этого устройства и нажмите Удалить .
- После завершения процесса удаления перезагрузите компьютер, и у вас будет установлен драйвер по умолчанию.
По Теме: Телевизор вместо монитора для компьютера — 4 способа
Временно отключите графический адаптер
Иногда Windows 10 не может обнаружить второй монитор из-за определенных сбоев в работе драйвера вашей видеокарты. Однако немногие пользователи утверждают, что вы можете решить эту проблему, просто отключив видеокарту.
Это довольно просто, и вы можете сделать это, выполнив следующие действия:
- Нажмите Ключ Windows + X , чтобы открыть меню Win + X, и выберите Устройство M a nager из списка.
- Когда откроется Диспетчер устройств , найдите графический адаптер, щелкните его правой кнопкой мыши и выберите в меню Отключить устройство .
- Появится подтверждающее сообщение. Нажмите Да , чтобы продолжить.
- Теперь снова щелкните правой кнопкой мыши свой адаптер дисплея и выберите в меню Включить устройство .
После этого Windows должна без проблем обнаружить ваш второй монитор. Имейте в виду, что это может не быть постоянным решением, поэтому, если проблема появится снова, вам придется выполнить эти шаги еще раз.
Если ваш ноутбук не распознает второй монитор, ознакомьтесь с этим полезным руководством, чтобы легко устранить проблему.
Как подключаете к ПК?
Важно, чтобы подключение двух мониторов было к одной видеокарте. Если один подключен к внешней видеокарте, а второй к интегрированной, без специальных настроек и поддержки соответствующего режима материнской платы данный способ не заработает.
Дополнительно, убедитесь в надёжности крепления коннектора в порте монитора и ПК. Если подключаете кабелем VGA или DVI, убедитесь, что коннектор плотно вставлен в разъём, а фиксаторы закручены так, что нельзя расшатать.

Если подключаете современный дисплей по USB-C, нужно чтобы кабель поддерживал передачу медиа сигнала. Это можно узнать в характеристиках к этому патч-корду. Компьютер тоже должен поддерживать технологию передачи видеосигнала по USB-C. Применяя обычные переходники USB-3.0 на USB-C, картинку экран не выведет.

Проверьте порты видеокарты с помощью рабочего монитора и патч-корда. Проверьте пины коннектора, чтобы они не были изогнуты. Визуально осмотрите разъемы как видеокарты, так и компьютера. Убедитесь, что кабель полностью целый.
Перезагрузка компьютера
В операционной системе Windows(как, впрочем, и в любой другой ОС) порой возникают различные баги и ошибки, которые препятствуют ее корректной работе, и, как следствие, препятствуют пользователю использовать функционал ОС.
По Теме: Как подключить второй, третий
Попробуйте перезагрузить свой машину, чтобы исправить возможную проблему. Есть вероятность, что проблема находится на стороне вашей ОС, которая упорно не хочет обнаруживать в доступных устройствах подключение еще одного монитора. После перезагрузки, снова испробуйте метод, описанный выше.
Изменение частоты обновления
В этом методе, мы с вами сейчас попробуем сменить частоту обновления на вашем мониторе, так как именно она может являться причиной проблем при подключении второго монитора. Например, вы могли выставить на вашем главном мониторе частоту обновления в 75Герц, в то время как на нем, и на дополнительном мониторе, максимальная частота обновления равняется 59-60Герцам.
- Нажмите на клавиатуре Windows+I, чтобы перейти в настройки системы.
- Перейдите в раздел «Система».
- Затем выберите вкладку «Экран».
- Опуститесь в самый низ окна с настройками экрана и нажмите на ссылку «Свойства графического адаптера».
- Перейдите во вкладку «Монитор».
- Нажмите на ниспадающее меню и выберите корректную частоту обновления для вашего монитора, например, 60 Гц.
- Примените изменения.
Изменив частоту обновления, попробуйте подключить второй монитор и посмотрите, изменится ли что-то. Также можете попробовать выставить что-то в настройках проецирования, которые мы упоминали в самом первом пункте.
Правильно ли выбран HDMI порт в настройках
У современных мониторов и телевизоров часто в наличии несколько HDMI портов (2÷4). И по этой причине часто возникает одна популярная ошибка [невнимательности*]: кабель подключается, скажем, к порту HDMI-1, а в настройках ТВ [Input] указывается HDMI-2.
Разумеется, что никакого изображения на экран не передается (ТВ его «ждет» на другом порту ).
Банально, но перепроверьте еще раз к какому порту вы подключились, и что указано в настройках ТВ/монитора (откуда получать «картинку»). См. скрин ниже.

Правильно ли выбран порт HDMI
Обратите внимание на один момент: на некоторых устройствах может быть перепутана маркировка портов. Сталкивался с этим единожды при настройке ТВ: как оказалось, просто на симметричную крышку нанести маркировку «вверх-ногами»…
Исходя из этого, попробуйте «прощелкать» в настройках ТВ/монитора все HDMI порты, что имеются в настройках.
- https://Lumpics.ru/second-display-not-detected-in-windows-10/
- https://poznyaev.ru/oshibka-drugoj-displej-ne-obnaruzhen/
- https://wp-seven.ru/instruktsii/tips/windows-10-tips/kompyuter-ne-vidit-vtoroj-monitor.html
- https://WiFiGid.ru/reshenie-problem-i-oshibok/windows-10-ne-vidit-vtoroj-monitor
- https://pomogaemkompu.temaretik.com/2505180961890634109/pochemu-windows-10-ne-vidit-vtoroj-displej-i-kak-podklyuchit-monitor/
- https://generd.ru/fix/kak-zastavit-windows-10-raspoznavat-moj-vtoroj-monitor/
- https://GamesQa.ru/kompyutery/pk-ne-obnaruzhivaet-vtoroj-monitor-kak-ispravit-8727/
- https://ocomp.info/kompyuter-ne-vidit-vtoroy-monitor.html
Источник: pro-naushniki.ru
Как исправить проблемы с подключением второго монитора в «Windows 10»?
Операционной системе «Windows 10» не удается обнаружить второй подключенный монитор? Воспользуйтесь представленными решениями данного руководства по устранению неполадок и исправлению наиболее распространенных видов проблем с внешними дисплеями, чтобы обнаружить и возобновить использование дополнительного монитора.
Введение
Современные компьютерные устройства, наиболее массово представленные стационарными персональными компьютерами и ноутбуками разнообразных форм и конфигурации конечного исполнения, обладают широкими возможностями по обработке, созданию, обмену, распространению и хранению электронных ресурсов и цифровых баз данных.
Постоянно возрастающий объем, задействованных пользователями для повседневного применения, информационных материалов, активных приложений и востребованных программ подразумевает полное использование доступного пространства рабочего стола на экране монитора. И часто его оказывается недостаточно, что вынуждает пользователей закрывать отдельные окна или часто переключаться между ними, если необходимо задействовать каждое из них.
В подобных ситуациях лучшим выходом, при наличии соответствующих возможностей, является использование второго монитора. Это простой и удобный способ создать большую рабочую поверхность для востребованных приложений и операций, например, при редактировании видео материалов, игр на отдельном рабочем столе, обработке больших баз данных и т.д.
Одновременное задействование нескольких мониторов может быть чрезвычайно полезным, как в случае использования их на рабочем месте, так и для домашнего применения. Подключение внешнего дисплея обычно представляет собой процесс, не требующий от пользователей исполнения каких-либо особых действий. Сразу после соединения с компьютером или ноутбуком, операционная система автоматически произведет его настройку и подготовит дисплей для непосредственного использования. Но иногда, система «Windows 10» может не обнаружить второй монитор из-за проблем с оборудованием или драйвером. И если подобная ситуация произошла, то существует ряд шагов, направленных на устранение неполадок, которые пользователи могут выполнить (например, проверить соединение и установить корректные драйвера), чтобы быстро устранить проблему с подключением востребованного монитора.
В данном руководстве по описанию возможностей операционной системы «Windows 10» мы подробнее рассмотрим порядок необходимых действий для устранения неполадок и проблем, способных препятствовать автоматическому обнаружению второго монитора ответственной системной службой, задействуя аппаратные и программные методы.
Как исправить проблемы с подключением внешнего монитора при помощи аппаратного метода устранения потенциальных неполадок?
Когда персональный компьютер или ноутбук по завершению процесса подключения не обнаруживает второй монитор, то существует вероятность, что возникла проблема, связанная с программным обеспечением. Однако, неисправность также может быть вызвана, в том числе, и наличием проблемы с физическим соединением.
Если ответственная служба операционной системы «Windows 10» не может обнаружить второй монитор, непосредственно объединенный с пользовательским компьютером в единый комплекс, то прежде чем изменять какие-либо системные программные настройки (и при условии, что устройство визуального отображения подключено к источнику питания), следует попробовать выполнить представленный далее порядок действий по устранению неполадок.
- Перезагрузите компьютер, чтобы восстановить соединение.
- Используя встроенные элементы управления монитора, убедитесь, что выбран правильный вход.
- Проверьте кабельное соединение между монитором и видеокартой.
- Отсоедините кабель с обоих концов, подождите несколько секунд и снова подключите его.
- Используйте другой кабель, так как проблема может заключаться в контактах разъема или поврежденном кабеле. Кроме того, если подключается новый дисплей, то необходимо убедится, что используется именно верный и соответствующий для данного варианта соединения кабель.
- Если монитор и видеокарта имеют несколько портов, попробуйте переключить порты.
- Подключите монитор к другому компьютеру, чтобы определить, не вызвано ли отсутствие соединения проблемой с монитором.
- Подключите другой рабочий монитор, исправность которого достоверно известна, чтобы определить, не появилась ли возникшая проблема вследствие поломки видеокарты.
- Если задействуется в качестве основного компьютерного устройства «Microsoft Surface Pro 7» с док-станцией, то отсоедините ее и попробуйте подключить монитор прямо к устройству, чтобы определить, влияет ли станция на возникновение подобной проблемы.
В зависимости от типа дисплея, который пользователи пытаются настроить в качестве второго монитора, может потребоваться выполнить обновление его встроенного программного обеспечения, чтобы исправить ошибки или проблемы совместимости. (Посетите веб-сайт поддержки производителя дисплея, чтобы узнать, как применить последнее доступное обновление прошивки для конкретной модели монитора.)
Если по результатам выполнения описанной последовательности действий, направленной на устранение неполадок и способной исправить возможную проблему обнаружения второго, подключенного к компьютерному устройству, монитора, операционная система «Windows 10» не смогла определить и настроить задействованный дисплей, то переходите к исправлению потенциальных неисправностей, напрямую связанных с проблемами программного обеспечения.
Если проблема, препятствующая полноценному использованию второго дополнительного устройства визуализации, заключается в плохом, неисправном или сильно устаревшем мониторе, или, возможно, пользователи озабочены приобретением новой, более продвинутой, модели дисплея, то можно обратить внимание на монитор «Dell Ultra Sharp U2719D» , обладающий современными разъемами подключения, чувствительной «IPS» матрицей с высоким разрешением и отличной цветопередачей.
Как устранить неполадки с подключением внешнего монитора программным методом посредством изменения соответствующих настроек?
Если пользователи удостоверились, что аппаратных неисправностей нет, физическое подключение осуществлено верно, все элементы цепи соединения исправны и их работоспособность полностью проверена, то на следующем этапе необходимо обратиться к системному приложению «Параметры» , доступные возможности которого помогут ответственной службе операционной системы «Windows 10» обнаружить второй монитор.
Принудительное обнаружение второго дисплея
Чтобы обнаружить второй подключенный монитор вручную в программных настройках дисплея, пользователям потребуется выполнить простой последовательный алгоритм упорядоченных пошаговых действий.
Для непосредственного перехода к элементам управления настройками монитора необходимо произвести запуск системного приложения «Параметры» , обеспечивающий допуск ко всем основным востребованным инструментам. Открыть приложение можно многими доступными, представленными в достаточном количестве в операционной системе «Windows 10» , способами. Например, щелкните левой кнопкой мыши по кнопке «Пуск» , расположенной на «Панели задач» в нижнем левом углу рабочего стола, и откройте панель главного пользовательского меню. В левом боковом закрепленном меню управления отображенной панели наведите курсор на кнопку, представленную в виде схематически изображенной «сложной шестеренки» , и дождитесь отображения всплывающей вертикальной дополнительной панели, в которой нажмите на связанный раздел «Параметры» , и востребованное приложение будет незамедлительно открыто.
Источник: dzen.ru
Как исправить в Windows 10 проблему с обнаружением второго монитора
Использование второго монитора – это простой и удобный способ создания большого холста для работы с несколькими приложениями, редактирования видео и даже игр на рабочем столе или планшете под управлением Windows 10.
Использование нескольких мониторов может быть чрезвычайно полезным. Несмотря на то, что подключение внешнего дисплея обычно происходит по принципу plug-and-play, иногда Windows 10 может не обнаружить второй монитор из-за проблем с оборудованием или драйвером. Если у вас возникли проблемы, есть ряд шагов по устранению неполадок, которые вы можете использовать (например, проверить соединение и установить правильные драйверы), чтобы быстро устранить проблему.
В этом руководстве по Windows 10 мы расскажем о шагах по устранению неполадок и устранению проблем, приводящих к проблемам с обнаружением второго монитора.
Аппаратное устранение неполадок со вторым монитором
Когда устройство не обнаруживает второй монитор, есть вероятность, что у вас возникла проблема, связанная с программным обеспечением, но это также может быть проблема с физическим подключением.
Если Windows 10 не может обнаружить второй монитор, прежде чем изменять какие-либо настройки (и при условии, что он подключен к источнику питания), следует попробовать выполнить следующие действия по устранению неполадок:
- Перезагрузите компьютер, чтобы восстановить соединение.
- Используя встроенные элементы управления вашего монитора, убедитесь, что выбран правильный вход.
- Проверьте кабельное соединение между монитором и видеокартой.
- Отсоедините кабель с обоих концов, подождите несколько секунд и снова подключите его.
- Используйте другой кабель, так как проблема может заключаться в контактах разъема или плохом кабеле. Кроме того, если вы подключаете новый дисплей, убедитесь, что вы используете правильный кабель.
- Если монитор и видеокарта имеют несколько портов, попробуйте переключить порты.
- Подключите монитор к другому компьютеру, чтобы определить, не является ли это проблемой с монитором.
- Подключите другой рабочий монитор, чтобы определить, не является ли это проблемой с видеокартой.
- В зависимости от типа дисплея, который вы пытаетесь настроить в качестве второго монитора, вам может потребоваться обновить его встроенное программное обеспечение, чтобы исправить ошибки или проблемы совместимости. (Посетите веб-сайт поддержки производителя дисплея, чтобы узнать, как применить последнее обновление прошивки.)
После выполнения описанных выше основных шагов по устранению неполадок, если кажется, что ничего не исправляет проблему со вторым монитором, вы можете приступить к устранению неполадок, связанных с проблемами программного обеспечения.
Исправление настроек внешнего монитора
Если вы определили, что проблем с физическим подключением нет, вы можете использовать приложение «Настройки», чтобы Windows 10 обнаружил второй монитор.
Принудительное обнаружение второго дисплея
Чтобы обнаружить второй монитор вручную с настройками дисплея, выполните следующие действия:

- Откройте Параметры.
- Перейдите в раздел Система.
- Нажмите на Дисплей.
- В разделе «Изменение порядка отображения» нажмите кнопку Обнаружить в правом нижнем углу (если применимо).
После того, как вы выполните эти шаги, Windows 10 сможет обнаружить второй монитор, который затем можно будет настроить при необходимости с помощью настроек дисплея.
Подключение беспроводного дисплея
При попытке подключения беспроводного дисплея вы можете использовать эти шаги для подключения в качестве второго монитора на вашем устройстве:
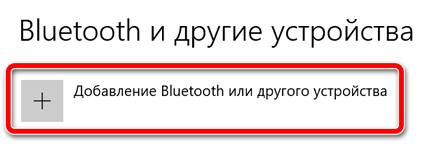
- Откройте Параметры.
- Перейдите в раздел Устройства.
- Нажмите на Bluetooth и другие устройства .
- Нажмите кнопку Добавить Bluetooth и другие устройства .
- Выберите беспроводной дисплей или опцию док-станции.
- Убедитесь, что беспроводной дисплей включен и доступен для обнаружения (см. Руководство к устройству).
- Выберите дисплей из списка.
- Продолжайте с указаниями на экране.
После того, как вы выполните эти шаги, беспроводной монитор должен быть обнаружен как новый внешний дисплей.
Установка новейшего графического драйвера
Поврежденная, неисправная или устаревшая версия графического драйвера может помешать распознаванию второго монитора. Самым простым способом решения этой проблемы является переустановка или обновление графического драйвера для исправления соединения между внешним монитором и компьютером.
Обновление графического драйвера с помощью диспетчера устройств
Чтобы обновить драйвер видеокарты с помощью диспетчера устройств для устранения проблемы обнаружения второго монитора, выполните следующие действия.
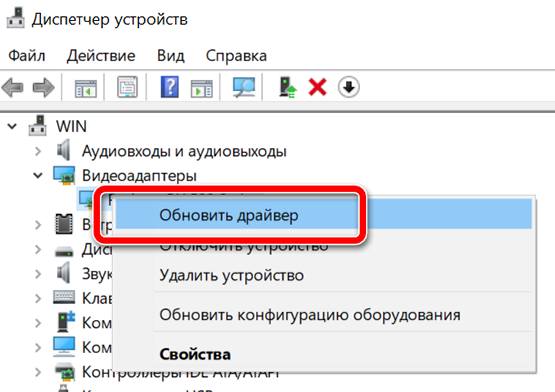
- Откройтедиспетчер устройств.
- Разверните ветку «Видеоадаптеры».
- Щелкните правой кнопкой мыши адаптер и выберите параметр Обновить драйвер.
- Нажмите Автоматически искать обновленную версию драйвера.
- Перезагрузите компьютер.
Если Центр обновления Windows сможет найти более новый драйвер, он автоматически загрузит и установит обновление, надеясь исправить все проблемы с внешним монитором.
Переустановка графического драйвера
Чтобы переустановить драйвер видеокарты, который может быть поврежден или работать неправильно, выполните следующие действия:
- Откройте Диспетчер устройств.
- Дважды щелкните, чтобы развернуть ветку «Видеоадаптеры».
- Щелкните правой кнопкой мыши адаптер и выберите параметр Удалить устройство.
- Снимите флажок Удалить драйвер с этого устройства .
- Нажмите кнопку Удалить .
- Перезапустите компьютер.
- Снова откройте Диспетчер устройств.
- Щелкните правой кнопкой мыши имя компьютера и выберите параметр Сканировать на наличие изменений оборудования.
После того, как вы выполните эти шаги, Windows 10 попытается переустановить графический драйвер автоматически во время запуска, но рекомендуется использовать эти шаги для обеспечения правильной установки драйвера.
Откат графического драйвера
В случае, если Windows 10 не может обнаружить второй монитор в результате проблемы с обновлением драйвера, вы можете использовать предыдущий графический драйвер для решения проблемы.
Чтобы удалить и переустановить старую версию графического драйвера, выполните следующие действия:
- Откройте Диспетчер устройств.
- Разверните ветку «Видеоадаптеры».
- Щелкните правой кнопкой мыши адаптер и выберите параметр Свойства.
- Нажмите вкладку Драйвер.
- Нажмите кнопку Откатить драйвер . Подсказка: если кнопка недоступна, вы не сможете откатить драйвер. Однако, вы всё ещё можете использовать более старую версию драйвера, если она доступна на веб-сайте поддержки производителя вашего устройства.
- Выберите опцию, чтобы ответить на появившийся вопрос.
- Нажмите кнопку Да .
- Перезагрузите компьютер.
После того, как вы выполните эти шаги, Windows 10 сможет обнаружить и запустить отображение содержимого на внешнем мониторе.
Обновление драйвера с панели управления производителя
Хотя вы можете использовать Центр обновления Windows для загрузки и установки графических драйверов, он не всегда имеет самые последние версии. Вы можете использовать панель управления от производителя вашей видеокарты (например, NVIDIA, AMD и Intel), чтобы получать последние обновления для вашей видеокарты, которые могут помочь решить проблемы с внешним дисплеем.
- Intel Driver https://windows-school.ru/blog/obnaruzheniem_vtorogo_monitora/2020-04-30-618″ target=»_blank»]windows-school.ru[/mask_link]