Поскольку в наши дни все используют беспроводные сети в виде WiFi, Windows 10 предлагает различные удобные беспроводные функции. Одной из лучших беспроводных функций в Windows является беспроводной дисплей, который отлично подходит для беспроводной передачи мультимедийных файлов, таких как фильмы, видео, фотографии и другие, на поддерживаемые устройства. Хотя вам нужно будет установить утилиту Wireless Display в Windows 10, чтобы использовать ее. И если у вас возникают проблемы при его установке, вы можете воспользоваться представленными здесь решениями, чтобы исправить ошибку установки беспроводного дисплея в Windows 10.
Как исправить ошибку «Сбой установки беспроводного дисплея» в Windows 10?
Поскольку эта проблема с установкой утилиты Wireless Display может быть вызвана рядом возможных причин, вы можете попробовать эти методы, чтобы исправить их.
Исправление 1 — проверьте подключение к Интернету
Поскольку вы загружаете и устанавливаете функцию беспроводного дисплея в Windows 10, очень важно убедиться, что у вас есть работающее подключение к Интернету. Следовательно, перед установкой Wireless Display убедитесь, что у вас есть доступ к Интернету без каких-либо проблем. Вы также можете подумать о переключении на другую сеть, если вы получаете сообщение об ошибке установки при загрузке функции беспроводного дисплея.
Windows 11 как подключить беспроводной дисплей
Исправление 2 — отключить параметр «Установить как лимитное подключение»
Хотя параметр лимитного подключения может сэкономить много данных, он также может вызвать проблемы с некоторыми функциями Windows 10, из-за которых его следует отключить.
Программы для Windows, мобильные приложения, игры — ВСЁ БЕСПЛАТНО, в нашем закрытом телеграмм канале — Подписывайтесь:)
1. Начните с нажатия клавиши Windows + I на клавиатуре и перейдите в раздел «Сеть и Интернет».
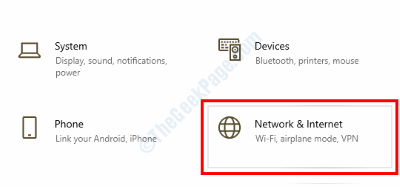
2. Теперь нажмите кнопку «Свойства» под текущим подключенным WiFi.
3 — Затем прокрутите вниз, чтобы отключить параметр «Установить как лимитное подключение».
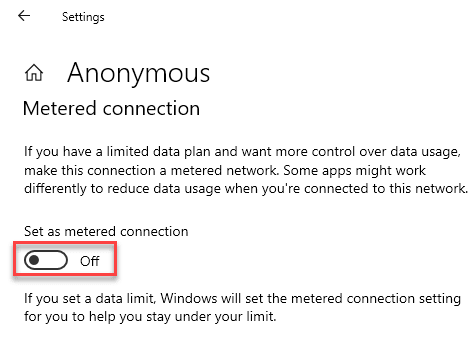
4 – Попробуйте установить Wireless Display еще раз.
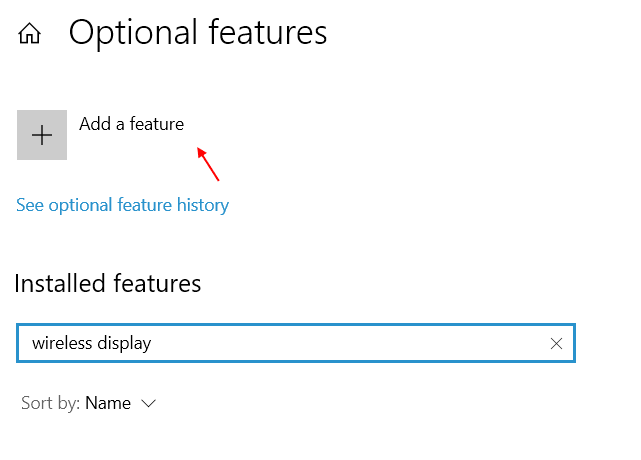
Исправление 3 — Установите беспроводной дисплей из командной строки
Если вам не удается установить Wireless Display из настроек Windows, вы можете попробовать то же самое через командную строку.
1. Нажмите клавишу Windows + R, чтобы открыть Windows Run, и введите здесь cmd, чтобы открыть командную строку. Не забудьте нажать control + shift + enter после ввода cmd, чтобы запустить его от имени администратора.
Как подключить ноутбук к телевизору через HDMI Windows 11
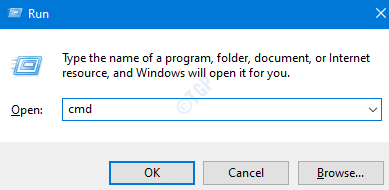
2. Когда вы окажетесь в окне командной строки, введите DISM/Online/Add-Capability/CapabilityName:App.WirelessDisplay.Connect~~~~0.0.1.0 и нажмите клавишу ввода на клавиатуре.
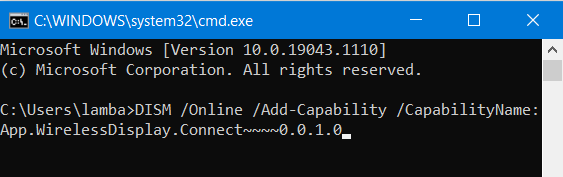
3 — Теперь командная строка запустит процесс загрузки и установки Wireless Display.
Исправление 4 — Установите беспроводной дисплей с помощью сценария PowerShell
PowerShell может быть еще одним жизнеспособным способом установки дополнительных функций, таких как Wireless Display, особенно если вы используете такой скрипт.
1. Используйте поиск Windows, чтобы открыть Windows Run на вашем компьютере, и введите в нем powershell, а затем нажмите клавишу ввода на клавиатуре.
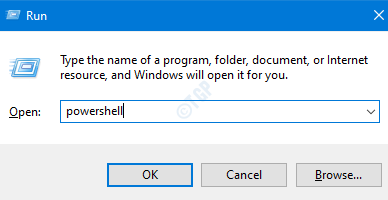
2 — После открытия PowerShell вы можете запустить следующий скрипт для установки Wireless Display.
Set-ItemProperty «REGISTRY::HKLMSoftwarePoliciesMicrosoftWindowsWindowsUpdateAU» UseWUserver -value 0Get-Service wuauserv | Restart-ServiceDISM/Online/Add-Capability/CapabilityName:App.WirelessDisplay.Connect~~~~0.0.1.0
Set-ItemProperty «REGISTRY::HKLMSoftwarePoliciesMicrosoftWindowsWindowsUpdateAU» UseWUserver -значение 1
Get-Service wuaauserv | Рестарт-Сервис
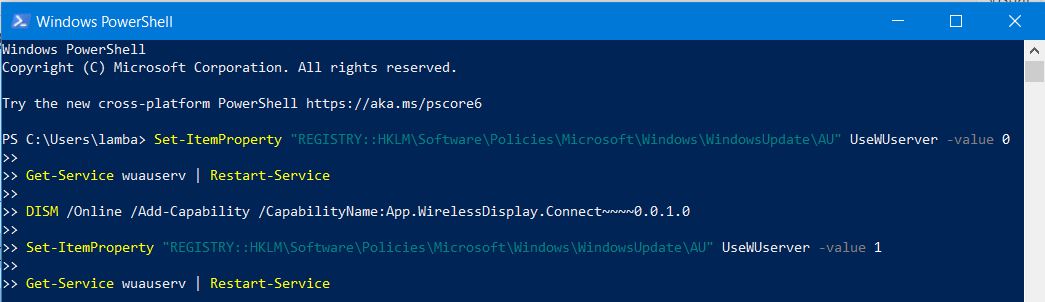
3 — PowerShell затем установит Wireless Display в Windows 10.
Исправление 5 — отредактируйте ключи реестра для установки беспроводного дисплея
Если вы не хотите запускать сценарий PowerShell и вместо этого хотите вручную отредактировать ключи реестра перед установкой Wireless Display, вы можете сделать это с помощью редактора реестра в Windows.
1. Начните с открытия Windows Run на вашем компьютере, нажав клавишу Windows + R.
2. Введите здесь regedit и нажмите Enter, чтобы открыть редактор реестра.

2 — Теперь идите по следующему пути
3. С правой стороны ищем UseWUServer.
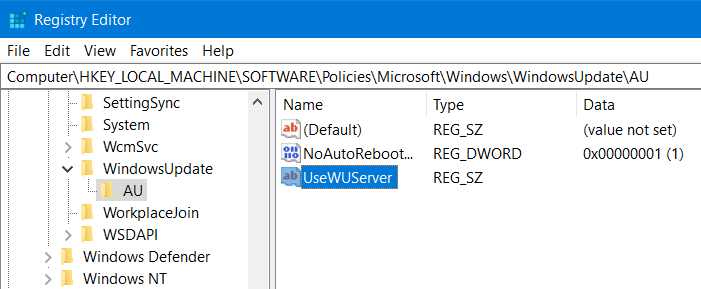
4 — Найдя его, откройте его и установите его значение на 0.
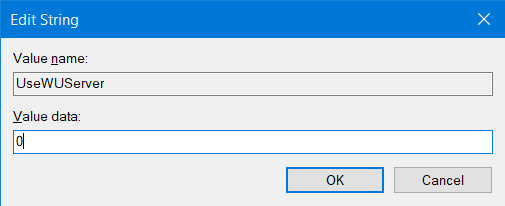
5 — Затем вы можете сохранить это значение и попробовать установить Wireless Display из настроек Windows.
Программы для Windows, мобильные приложения, игры — ВСЁ БЕСПЛАТНО, в нашем закрытом телеграмм канале — Подписывайтесь:)
Источник: zanz.ru
Не удается установить беспроводной дисплей в Windows 11: как исправить
В этом руководстве мы покажем вам различные способы решения проблемы, связанной с невозможностью установки Wireless Display в Windows 11. Большинство ПК с Windows имеют встроенную поддержку Micracast. Это технология, позволяющая подключать экраны к компьютеру без проводов. Поэтому, если вы хотите, чтобы приложения и контент с другого устройства отображались на экране вашего ПК, то это, вероятно, лучший путь вперед.
Чтобы выполнить эту задачу, вам нужно всего лишь установить утилиту беспроводного дисплея на ПК с Windows 11 и приступить к работе. Однако многие пользователи выразили обеспокоенность тем, что они не могут транслировать экраны других устройств на свой ПК. Это связано с тем, что программное обеспечение беспроводного дисплея не установлено на их ПК, а вместо этого выдается сообщение об ошибке установки. Если вы тоже находитесь в одной лодке, то это руководство поможет вам. Следите за исправлениями.
Как установить беспроводной дисплей в Windows 11
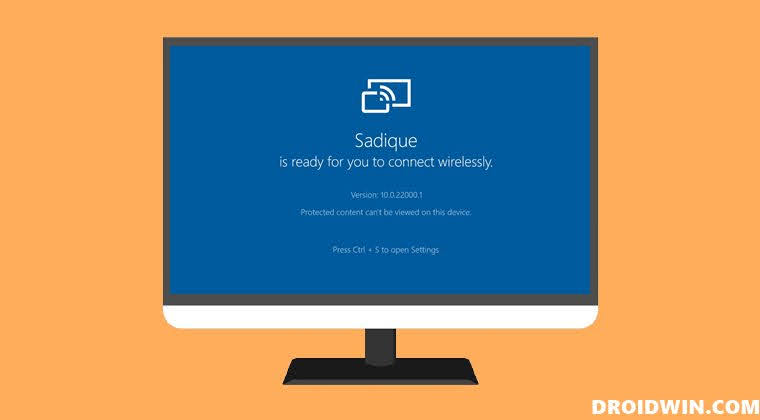
Все исправления, перечисленные ниже, рекомендуют вам установить беспроводной дисплей после того, как обходной путь будет завершен. Поэтому мы подумали, что было бы лучше, чтобы вы знали о шагах, которые нужно сделать, с самого начала.
Программы для Windows, мобильные приложения, игры — ВСЁ БЕСПЛАТНО, в нашем закрытом телеграмм канале — Подписывайтесь:)
- Откройте меню «Настройки» через Windows + I и перейдите в «Приложения»> «Дополнительные функции».
- Затем нажмите «Просмотреть функции» рядом с «Добавить дополнительную функцию».
- Теперь найдите «Беспроводной дисплей», выберите его и нажмите «Далее».
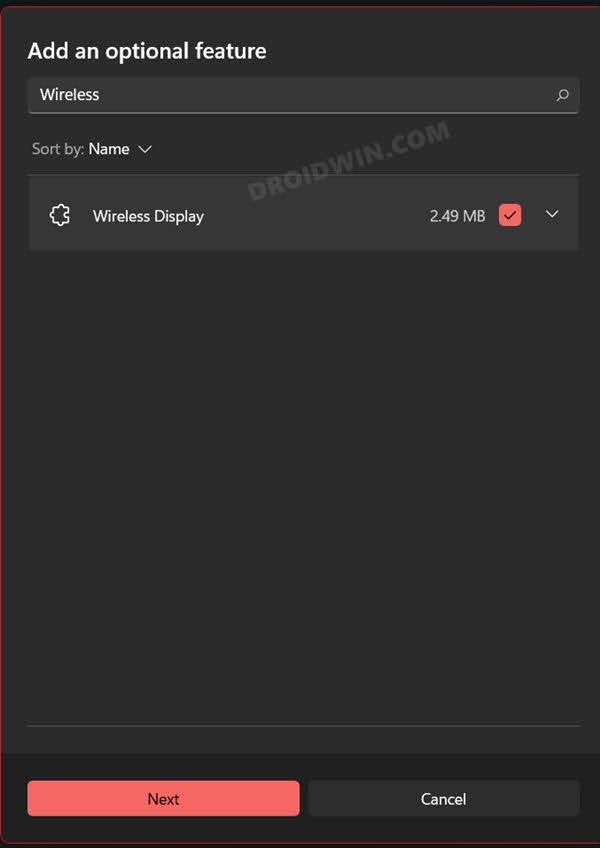
- Наконец, нажмите «Установить» и дождитесь завершения процесса.
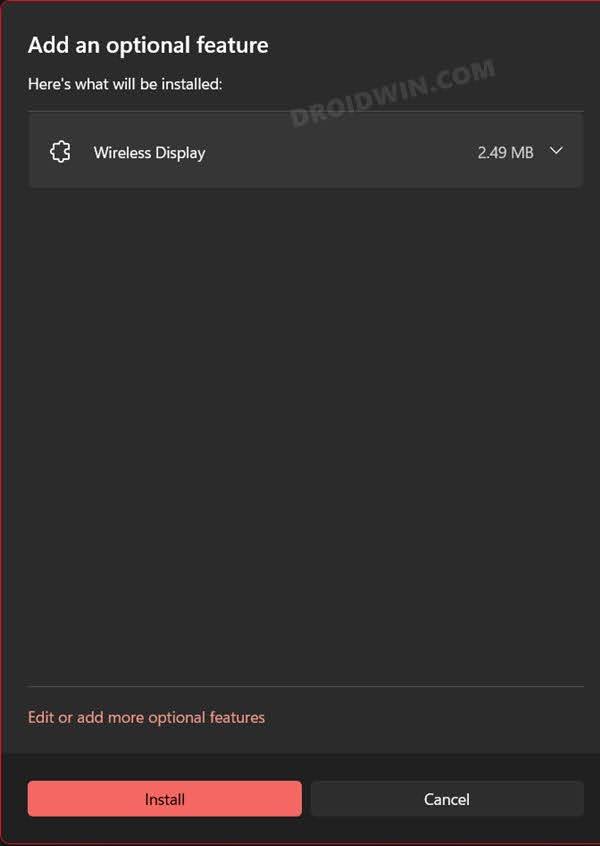
- После этого откройте настройки проекции в меню «Пуск».
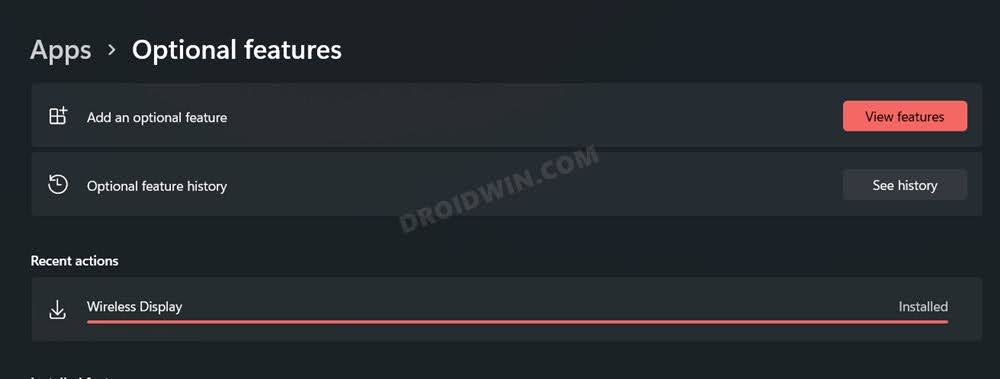
- Затем щелкните раскрывающийся список рядом с Настройки проекции и выберите Доступно везде.
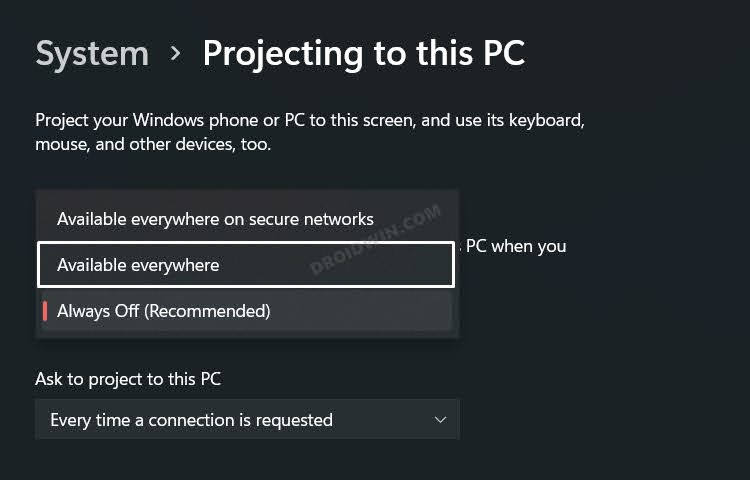
- После этого нажмите «Запустить приложение Connect для проецирования на этот компьютер». Вот и все.
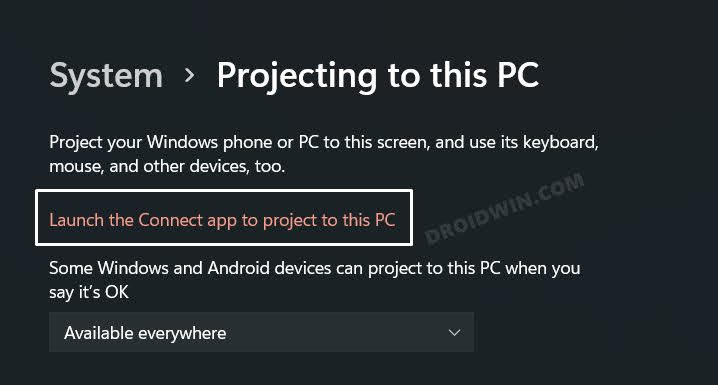
- Теперь ваш компьютер готов к выполнению этой задачи. Просто убедитесь, что другое устройство также находится в той же сети.
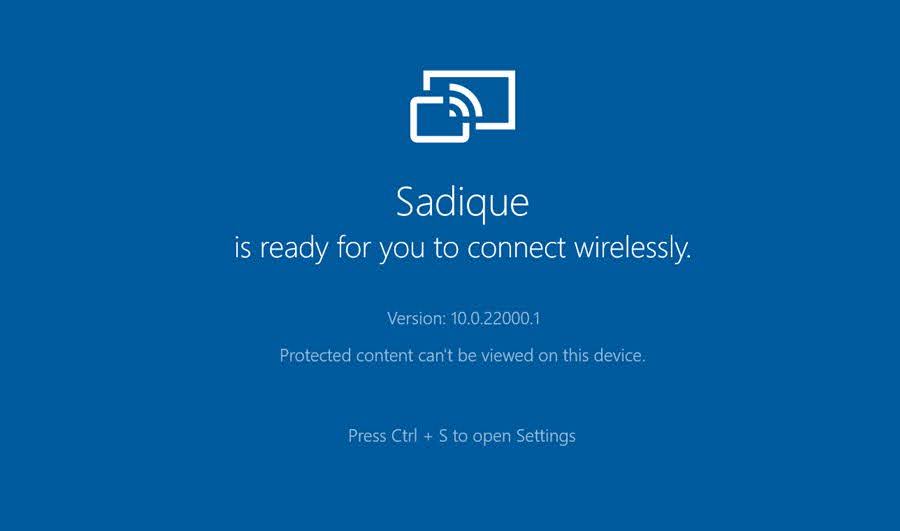
Исправить не удается установить беспроводной дисплей в Windows 11
Рекомендуется попробовать каждый из перечисленных ниже обходных путей, а затем посмотреть, какой из них принесет вам успех. Итак, имея это в виду, давайте начнем.
ИСПРАВЛЕНИЕ 1. Попробуйте сетевые настройки

- Прежде всего, вы должны перепроверить, что интернет работает и работает без перебоев.
- Кроме того, мы также рекомендуем вам перезагрузить маршрутизатор и отключить / снова включить WiFi на вашем ПК.
- Чтобы сделать еще один шаг и включить и отключить режим полета из Центра уведомлений.
- После того, как все эти настройки сети будут выполнены, повторите попытку установки Wireless Display в Windows 11 и проверьте результаты.
ИСПРАВЛЕНИЕ 2. Отключение лимитного подключения
Измеренное соединение — это тип ограниченного соединения, при котором накладывается ограничение на максимальную пропускную способность, которую вы можете исчерпать. Таким образом, если вы достигли этого предела, это не позволит вам загружать контент, который также включает в себя беспроводной дисплей. Поэтому мы рекомендуем отключить эту функцию, а затем повторить загрузку. Вот как:

- Откройте меню «Настройки» с помощью сочетания клавиш Windows + I.
- Затем перейдите в раздел Сеть и Интернет > WiFi Управление известными сетями.
- Теперь выберите свою сеть из списка и выключите переключатель рядом с Metered Connection.
- Проверьте, можете ли вы теперь установить Wireless Display в Windows 11 или нет.
ИСПРАВЛЕНИЕ 3. Установите беспроводной дисплей с помощью CMD/PowerShell.
Если вы не можете установить беспроводной дисплей с помощью обычного маршрута меню «Настройки», вы также можете выполнить эту работу с помощью CMD или окна PowerShell. Вот как-
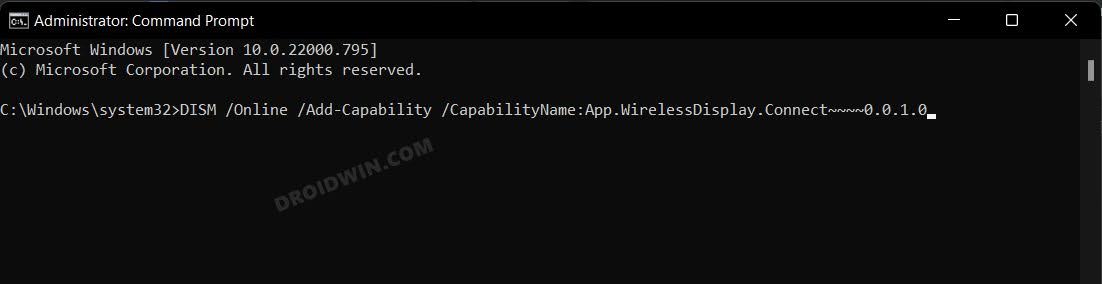
- Запустите CMD или Powershell от имени администратора и введите следующую команду: DISM /Online /Add-Capability /CapabilityName:App.WirelessDisplay.Connect$~0.0.1.0
- Загрузка начнется. После этого проверьте, была ли проблема решена или нет.
ИСПРАВЛЕНИЕ 4: Использование настройки редактора реестра
В некоторых случаях сервер WindowsUdpate также может помешать вам установить Wireless Display на ПК с Windows 11. Поэтому вам придется настроить его значение с помощью редактора реестра, а затем проверить результаты.
- Запустите редактор реестра из меню «Пуск» и перейдите в указанную ниже папку HKEY_LOCAL_MACHINESOFTWAREPoliciesMicrosoftWindowsWindowsUpdateAU.
- Затем перейдите к правой стороне и откройте файл UseWUServer.
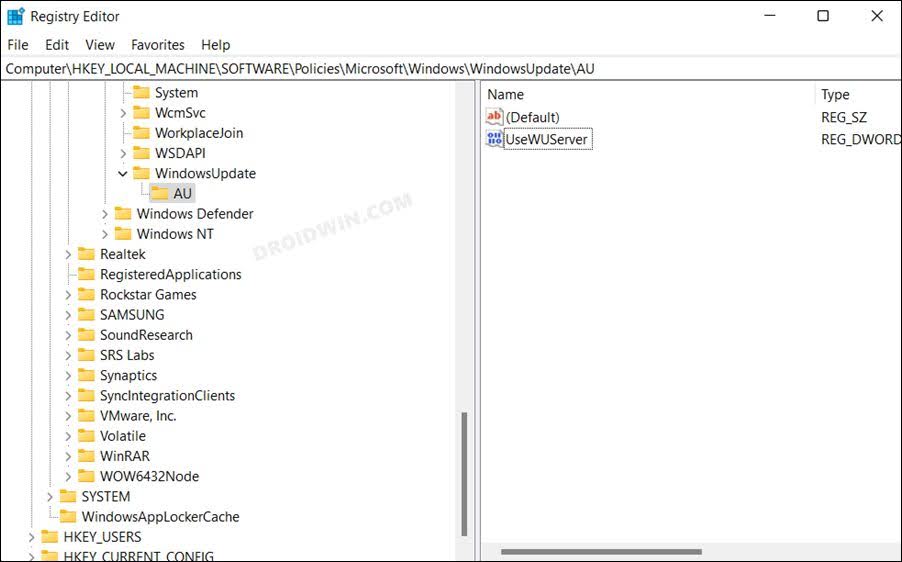
- Теперь измените его значение данных на 0 и нажмите OK, чтобы сохранить его.
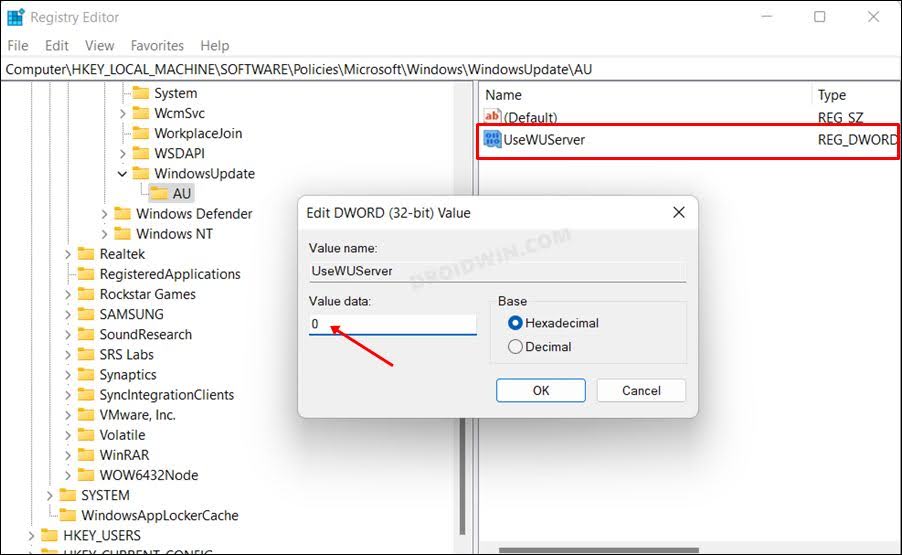
- Вот и все. Это должно было исправить основную проблему.
Вот и все. Это были четыре разных метода, которые помогут вам решить проблему с невозможностью установить Wireless Display в Windows 11. Если у вас есть какие-либо вопросы относительно вышеупомянутых шагов, сообщите нам об этом в комментариях. Мы вернемся к вам с решением в ближайшее время.
Источник: vgev.ru
Как исправить, что Miracast не работает в Windows 11?
Miracast используется для зеркального отображения одного экрана на другой. Используйте Miracast для трансляции экрана вашего телефона, планшета или ПК на телевизор без каких-либо физических кабелей. Но иногда пользователи сталкиваются с ошибкой «Это устройство не поддерживает Miracast». Существуют различные причины, по которым Miracast не работает, например, устаревшие драйверы, несовместимость вашей системы с Miracast, проблемы с сетевым подключением и т. д. В следующей статье будет рассказано, как исправить, что Miracast не работает в Windows 11.

Проверьте, поддерживает ли ваша система Miracast.
Сначала выполните следующие действия, чтобы проверить, поддерживает ли ваша система Miracast.
Шаг 1: Нажмите клавиши Windows + R, чтобы открыть приглашение «Выполнить», введите dxdiag и нажмите Enter.
Шаг 2: Нажмите кнопку «Да» в окне средства диагностики DirectX.
Шаг 3: Нажмите кнопку «Сохранить всю информацию» в нижней части окна дисплея.
Шаг 4: Выберите место для сохранения текстового файла и нажмите «ОК».
Шаг 5: Дважды щелкните, чтобы открыть сохраненный текстовый файл (DxDiag.txt).
Шаг 6: Если в файле DxDiag в Miracast указано «Доступно с HDCP», это означает, что ваша система поддерживает Miracast.

Шаг 7: В окне средства диагностики DirectX щелкните вкладку «Экран» вверху и в разделе «Драйверы» проверьте, не выше ли модель драйвера, чем WDDM 1.3.
Шаг 8: Затем проверьте совместимость вашего сетевого адаптера. Введите PowerShell в строке поиска Windows, удерживайте нажатыми клавиши Ctrl и Shift и нажмите Enter, чтобы открыть Powershell в режиме администратора.
Шаг 9: Скопируйте следующую команду и вставьте ее в окно Powershell. Нажмите Ввод.
Получить сетевой адаптер | выберите Имя, ndisversion

Шаг 11: Проверьте, выше ли NdisVersion 6.30, если да, то ваш компьютер поддерживает Miracast. Если версия ниже 6.30, обновите драйвер адаптера беспроводной сети.
Способ 1: обновить драйвер сетевой карты
Шаг 1: Нажмите клавиши Windows + R, чтобы открыть приглашение «Выполнить», введите devmgmt.msc и нажмите Enter.
Шаг 2: Щелкните стрелку, чтобы развернуть параметры сетевого адаптера.
Шаг 3. Щелкните правой кнопкой мыши сетевое подключение и выберите «Обновить драйвер».

Шаг 4: Нажмите Автоматический поиск драйверов.

Шаг 5: Выберите Разрешить мне выбирать из списка доступных драйверов на моем компьютере.
Шаг 6: Выберите подходящую модель в разделе «Модели» и нажмите «Далее».

Шаг 7: Подождите несколько секунд, пока драйвер обновится. Перезагрузите компьютер, когда закончите.
Способ 2: используйте средство устранения неполадок
Шаг 1. Нажмите клавиши Windows + I, чтобы открыть настройки Windows, и нажмите «Обновление и безопасность».
Шаг 2: Нажмите «Устранение неполадок».
Шаг 3: Нажмите Дополнительные средства устранения неполадок.

Шаг 4. Выберите сетевой адаптер и нажмите «Запустить средство устранения неполадок».
Шаг 5: Затем он обнаружит и предложит исправления для их применения и перезагрузит систему.
Способ 3. Включите параметры сетевого обнаружения
Шаг 1: Нажмите клавиши Windows + R, чтобы открыть приглашение «Выполнить», введите control и нажмите Enter.
Шаг 2: Щелкните раскрывающийся список и выберите категорию.

Шаг 3: Выберите Сеть и Интернет.
Шаг 4: Щелкните Центр управления сетями и общим доступом.
Шаг 5: Нажмите «Изменить дополнительные параметры общего доступа».
Шаг 6: Включите параметр «Включить сетевое обнаружение».
Шаг 7: Теперь нажмите кнопку «Сохранить изменения» внизу.
Способ 4: Запустите DNS-клиент
Шаг 1: Нажмите клавиши Windows + R, чтобы открыть окно запуска, введите services.msc и нажмите Enter.
Шаг 2: Найдите DNS-клиент и дважды щелкните по нему.

Шаг 3: Убедитесь, что статус службы запущен. Если нет, выберите «Автоматически» в раскрывающемся списке «Тип запуска» и нажмите «Пуск».
Шаг 4: нажмите Применить и ОК.
Способ 5: подключите оба устройства к одной и той же сети Wi-Fi.
Шаг 1: Нажмите клавиши Windows + R, чтобы открыть приглашение на выполнение, введите мс-настройки: сети WiFi и нажмите Enter.

Шаг 2: Убедитесь, что Wi-Fi включен. Если нет, щелкните переключатель под Wi-Fi, чтобы включить его.
Шаг 3. Проверьте, включен ли Wi-Fi на другом устройстве, и убедитесь, что оно подключено к той же сети Wi-Fi.
Способ 6: проверьте выбор беспроводного режима
Шаг 1: Нажмите клавиши Windows + R, чтобы открыть приглашение «Выполнить», введите devmgmt.msc и нажмите Enter.

Шаг 2. Щелкните стрелку, чтобы развернуть параметры сетевого адаптера.
Шаг 3: Дважды щелкните беспроводной адаптер и перейдите на вкладку «Дополнительно» в открывшемся окне.
Шаг 4: Нажмите «Беспроводной режим 802.11 a/b/g» на вкладке «Свойства». Затем выберите Auto/Dual Band в раскрывающемся меню Value.

Шаг 5: Щелкните ОК.
Способ 7: переустановите драйвер беспроводной сетевой карты
Шаг 1: Нажмите клавиши Windows + R, чтобы открыть приглашение «Выполнить», введите devmgmt.msc и нажмите Enter.

Шаг 2. Разверните параметр «Сетевые адаптеры».
Шаг 3: Щелкните правой кнопкой мыши адаптер беспроводной сети и выберите «Удалить устройство».
Шаг 4: Щелкните Удалить.
Шаг 5: Перезагрузите систему, и драйвер будет снова автоматически установлен.
Примечание. Перед использованием Miracast отключите VPN.
Заключение
В этой статье представлены 7 способов исправить то, что Miracast не работает в Windows 11. Miracast — это функция, обеспечивающая успешное соединение между телефоном и телевизором. Если вы столкнулись с тем, что Miracast не поддерживает Windows 11, просто попробуйте все способы, описанные выше.
Поделиться:
- Нажмите, чтобы поделиться на Twitter (откроется в новом окне)
- Нажмите, чтобы поделиться на Facebook (откроется в новом окне)
Источник: windows11tools.com