Выключите и снова включите компьютер, чтобы обновить соединение. Используйте встроенные элементы управления монитора и выберите правильный входной порт. Проверьте подключение сигнального кабеля между монитором и видеокартой. Отсоедините сигнальный кабель с обоих концов, подождите шестьдесят секунд, затем снова надежно подсоедините его.
Неисправный или устаревший поврежденный графический драйвер может быть одной из основных причин того, что Windows 10 не распознает второй экран вашего ПК. Чтобы решить эту проблему, вы можете обновить, переустановить или откатить драйвер до предыдущей версии, чтобы восстановить восстановление и соединение между вашим компьютером и вторым монитором.
Работа на компьютере с двумя дисплеями помогает повысить эффективность многозадачности. Художники-графики, интернет-работники и дизайнеры предпочитают минимизировать окно или слишком часто использовать alt-tab для переключения программ. Однако есть случаи, когда дисплей расширения, подключенный к компьютеру, перестал работать или не был обнаружен.
Не паникуйте Вы можете решить, что Windows 10 не может обнаружить вторую проблему монитора всего за несколько шагов.
Проблема может быть связана с аппаратным или программным обеспечением. Хотя вы можете предположить, что ваш монитор сломан. Но это не всегда так.
Попробуйте обновить драйвер, если нет, переустановите его
У вас может возникнуть проблема с драйвером, когда Windows 10 не может обнаружить ваш второй монитор. Поэтому, прежде чем удалять подключения и устранять неполадки аппаратной части, проверьте настройки дисплея. Посмотрите, получаете ли вы сообщение с красной буквой об отсутствующем дисплее, например это.
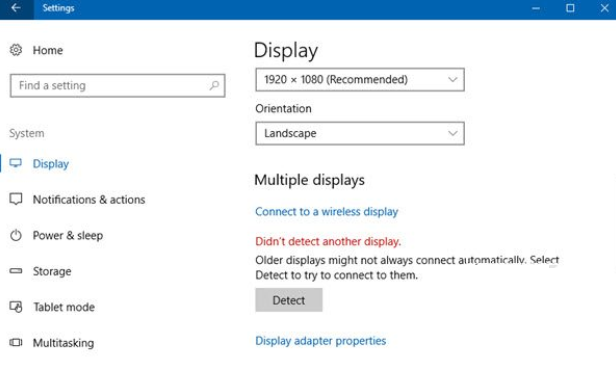
Сначала исправьте проблемы с программной частью. Для этого найдите диспетчер устройств в Cortana и щелкните, чтобы открыть его. В окне диспетчера устройств откройте меню адаптера дисплея. Чтобы убедиться, что у вас нет проблем из-за устаревшего драйвера, щелкните правой кнопкой мыши драйвер дисплея, затем щелкните левой кнопкой мыши обновить драйвер.

После обновления драйвера перезагрузите компьютер. Убедитесь, что все кабели надежно закреплены во время перезагрузки компьютера. Если проблема не устраняется после перезагрузки, вернитесь к диспетчеру устройств. Щелкните правой кнопкой мыши на драйвере и выберите «Удалить», затем перезагрузите компьютер. Это обычно решает любую проблему с драйвером.
Другие люди хотят сделать это наоборот, удалите драйвер перед обновлением. В любом случае, вы должны быть в состоянии решить проблему. Однако, если проблема кроется где-то еще, не просто сдавайтесь, читайте дальше и делайте другие шаги по устранению неполадок.
Проверьте настройки монитора
Есть случаи, когда Windows 10 сама не обнаруживает другой монитор из-за настроек, которые необходимо изменить вручную. Если это так, либо введите desk.cpl или слово Блок с механическими кнопками на Кортане. Перейдите к «Несколько дисплеевРаздел и нажмите «детектировать», Чтобы ОС обнаружила ваш проводной или беспроводной дисплей.
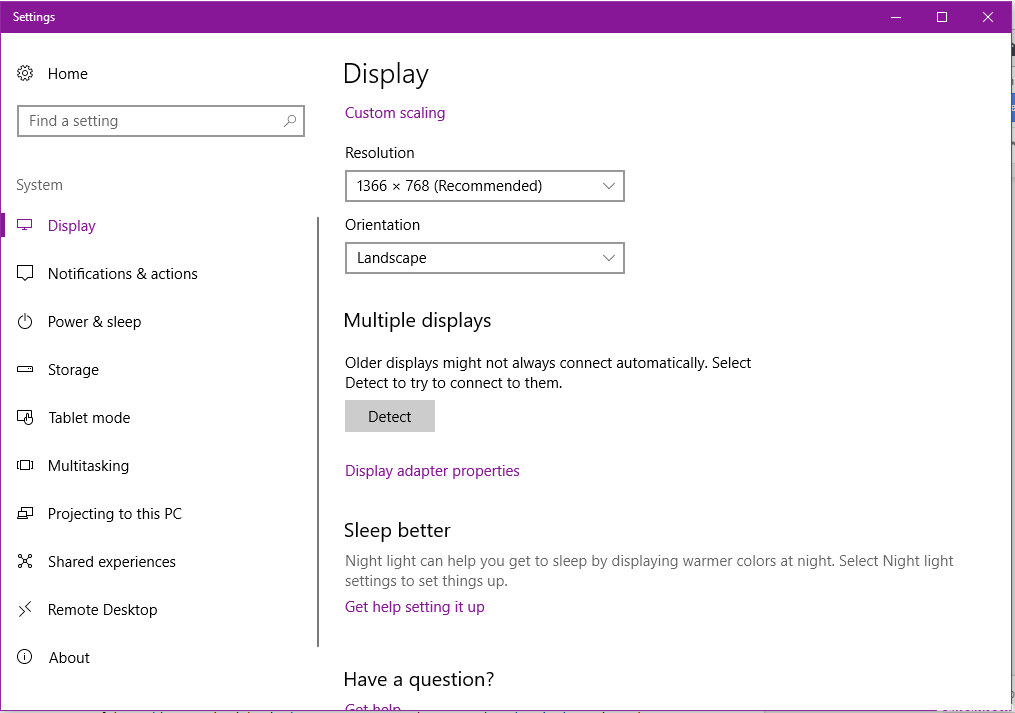
Обновление за сентябрь 2023 г .:
Теперь вы можете предотвратить проблемы с ПК с помощью этого инструмента, например, защитить вас от потери файлов и вредоносных программ. Кроме того, это отличный способ оптимизировать ваш компьютер для достижения максимальной производительности. Программа с легкостью исправляет типичные ошибки, которые могут возникнуть в системах Windows — нет необходимости часами искать и устранять неполадки, если у вас под рукой есть идеальное решение:
- Шаг 1: Скачать PC Repair https://windowsbulletin.com/ru/%D0%BF%D1%80%D0%BE%D0%B1%D0%BB%D0%B5%D0%BC%D1%8B-%D1%81-%D0%BE%D1%82%D0%BE%D0%B1%D1%80%D0%B0%D0%B6%D0%B5%D0%BD%D0%B8%D0%B5%D0%BC-%D0%BE%D0%BA%D0%BE%D0%BD-10-%D0%BD%D0%B5-%D0%BC%D0%BE%D0%B6%D0%B5%D1%82-%D0%BE%D0%B1%D0%BD%D0%B0%D1%80%D1%83%D0%B6%D0%B8%D1%82%D1%8C-%D0%B2%D1%82%D0%BE%D1%80%D0%BE%D0%B9-%D0%BC%D0%BE%D0%BD%D0%B8%D1%82%D0%BE%D1%80/» target=»_blank»]windowsbulletin.com[/mask_link]
Windows не видит второй монитор — почему и что делать?

Если вы подключили второй монитор или ТВ к вашему ноутбуку или компьютеру по HDMI, Display Port, VGA или DVI, обычно всё работает сразу без необходимости каких-то дополнительных настроек (кроме выбора режима отображения на двух мониторах). Однако иногда случается, что Windows не видит второй монитор и не всегда ясно, почему это происходит и как исправить ситуацию.
В этой инструкции подробно о том, почему система может не видеть второй подключенный монитор, ТВ или другой экран и о возможных способах исправить проблему. Далее предполагается, что оба монитора у вас гарантированно рабочие.
Проверка подключения и базовых параметров второго дисплея
Прежде чем приступать к каким-либо дополнительным, более сложным методам решения проблемы, при невозможности вывода изображения на второй монитор, рекомендую выполнить эти простые шаги (с большой вероятностью, вы это уже попробовали, но напомню для начинающих пользователей):
- Перепроверьте, чтобы все кабельные подключения и со стороны монитора, и со стороны видеокарты были в порядке, а монитор включен. Даже если вы уверены, что всё в порядке.
- Если у вас Windows 10, зайдите в параметры экрана (правый клик по рабочему столу — параметры экрана) и в разделе «Дисплей» — «Несколько дисплеев» нажмите «Обнаружить», возможно это поможет «увидеть» второй монитор.
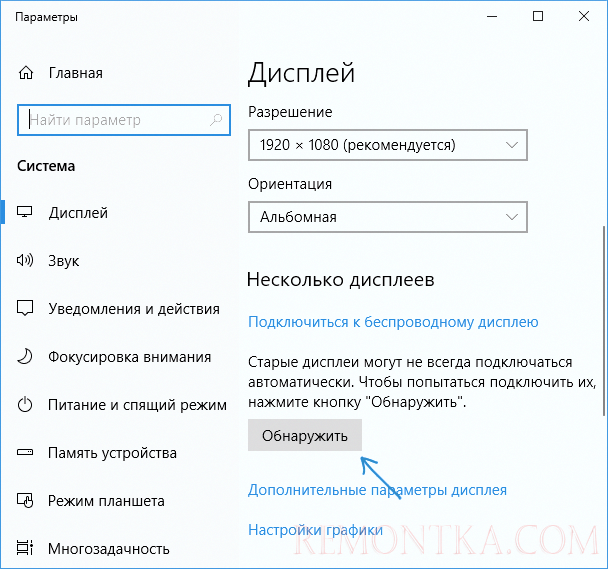
- Если у вас Windows 7 или 8, зайдите в параметры экрана и нажмите «Найти», возможно, Windows удастся обнаружить второй подключенный монитор.
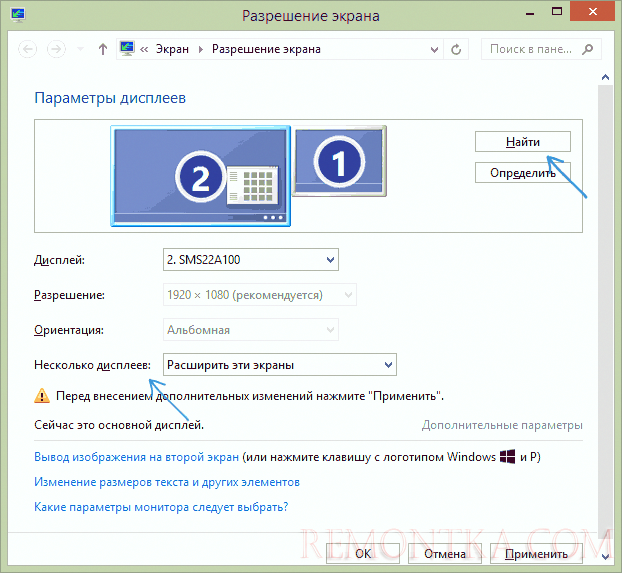
- Если у вас в параметрах из шага 2 или 3 отображаются два монитора, но изображение есть только на одном, посмотрите, чтобы в пункте «Несколько дисплеев» не было установлено «Показать только на 1» или «Показать только на 2».

- Если у вас ПК и один монитор подключен к дискретной видеокарте (выходы на отдельной видеокарте), а другой — к интегрированной (выходы на задней панели, но из материнской платы), по возможности попробуйте подключить оба монитора к дискретной видеокарте.
- Если у вас Windows 10 или 8, вы только что подключили второй монитор, но при этом не делали перезагрузку (а только завершение работы — подключение монитора — включение компьютера), выполните именно перезагрузку, это может сработать.
- Откройте диспетчер устройств — Мониторы и проверьте, а там — один или два монитора? Если два, но один с ошибкой, попробуйте удалить его, а затем в меню выбрать «Действие» — «Обновить конфигурацию оборудования».
Если все эти пункты были проверены, а проблем не обнаружено, будем пробовать дополнительные варианты исправить проблему.
Примечание: если для подключения второго монитора используются переходники, адаптеры, конвертеры, док-станции, а также недавно купленный самый дешевый китайский кабель, каждый из них также может являться причиной проблемы (чуть подробнее об этом и некоторых нюансах в последнем разделе статьи). Если существует такая возможность, попробуйте проверить другие варианты подключения и посмотреть, станет ли второй монитор доступен для вывода изображения.
Драйверы видеокарты
К сожалению, очень частая ситуация среди начинающих пользователей — попытка обновить драйвер в диспетчере устройств, получение сообщения о том, что самый подходящий драйвер уже установлен и последующая уверенность в том, что драйвер действительно обновлен.
По факту такое сообщение говорит лишь о том, что у Windows нет других драйверов и вам вполне могут сообщить, что драйвер установлен, когда в диспетчере устройств отображается «Стандартный VGA графический адаптер» или «Базовый видеоадаптер Microsoft» (оба этих варианта сообщают о том, что драйвера не нашлось и был установлен стандартный драйвер, который может выполнять лишь базовые функции и обычно не работает с несколькими мониторами).
А потому при возникновении проблем с подключением второго монитора настоятельно рекомендую установить драйвер видеокарты вручную:
- Скачайте драйвер вашей видеокарты с официального сайта NVIDIA (для GeForce), AMD (для Radeon) или Intel (для HD Graphics). Для ноутбука можно попробовать загрузить драйвер с официального сайта производителя ноутбука (иногда они работают «правильнее» несмотря на то, что часто более старые).
- Установите этот драйвер. Если установка не проходит или драйвер не меняется, попробуйте предварительно удалить старый драйвер видеокарты .
- Проверьте, была ли решена проблема.
Возможен ещё один вариант, имеющий отношение к драйверам: второй монитор работал, но, внезапно, перестал определяться. Это может говорить о том, что Windows обновила драйвер видеокарты. Попробуйте зайти в диспетчер устройств, открыть свойства вашей видеокарты и на вкладке «Драйвер» откатить драйвер.
Дополнительная информация, которая может помочь, когда второй монитор не определяется
В завершение, некоторые дополнительные нюансы, которые могут помочь разобраться, почему не виден второй монитор в Windows:

- Если один монитор подключен к дискретной видеокарте, а второй — к интегрированной, проверьте, а обе ли видеокарты видны в диспетчере устройств. Бывает, что БИОС отключает интегрированный видеоадаптер при наличии дискретного (но его можно включить в БИОС).
- Проверьте, а виден ли второй монитор в фирменной панели управления видеокарты (например, в «Панель управления NVIDIA» в разделе «Дисплей»).
- Некоторые док-станции, к которым сразу подключается более одного монитора, а также при некоторых «особенных» типах подключения (например, AMD Eyefinity), Windows может видеть несколько мониторов как один, при этом все они будут работать (и это будет поведением по умолчанию).
- При подключении монитора по USB-C, убедитесь, что он поддерживает подключение мониторов (это не всегда так).
- Некоторые док-станции USB-C/Thunderbolt поддерживают работу не любых устройств. Это иногда меняется в более новых прошивках (например, при использовании Dell Thunderbolt Dock не для любого компьютера или ноутбука получается добиться правильной работы).
- Если для подключения второго монитора вы приобрели кабель (не адаптер, а именно кабель) HDMI — VGA, Display Port — VGA, то очень часто они не работают, так как требуют поддержки аналогового вывода на цифровом выходе со стороны видеокарты.
- При использовании адаптеров возможна такая ситуация: когда подключен только монитор через адаптер, он работает исправно. При подключении одного монитора через адаптер, а другого — напрямую кабелем виден только тот, который подключен кабелем. У меня есть догадки, почему так происходит, но четкого решения по такой ситуации предложить не могу.
Если же ваша ситуация отличается от всех предложенных вариантов, а ваш компьютер или ноутбук все так же не видит монитор, опишите в комментариях, как именно, к какой видеокарте подключены дисплеи и другие подробности проблемы — возможно, я смогу помочь.
Источник: remontka.com
Виндовс не видит второй монитор

Настройка Dual Мониторы в Windows 10
Требования к оборудованию для настройки Dual Monitor
Очевидно, что вам понадобится дополнительный монитор, и вместе с этим вам могут потребоваться некоторые проводы и разъемы. Первым и самым важным шагом является проверка портов на вашем компьютере. Если вы используете ноутбук, у вас может быть только один порт HDMI или редко VGA-порт вместе с ним.
Если вы находитесь на компьютере, и один монитор уже подключен, найдите другой похожий порт. Перед покупкой любого оборудования убедитесь, что ваш компьютер или видеокарта поддерживают несколько мониторов. Как правило, порт VGA имеет несколько небольших отверстий в трех строках.
Теперь пришло время получить подходящий провод. Если оба устройства ( Монитор и ПК ) совместимы с HDMI , вы можете получить провод HDMI . Обычно старые мониторы совместимы только с VGA, поэтому вам понадобится провод VGA и конвертер HDMI-VGA . Подключите монитор и включите его!
Настройка второго монитора
Ну, в Windows доступно четыре режима проецирования. Вы можете открыть проекционное меню, просто нажав » Win + P » с клавиатуры. Первый режим — Только экран ПК `, и в этом режиме дополнительный монитор ничего не отображает. Существует также режим, который может включать только вторичный экран и отключать основной экран. Затем идут два наиболее используемых режима проекции.
Режим Duplicate ` позволяет проецировать экран так, как он есть на втором мониторе.

Последний и самый важный режим, Extend` позволяет вам увеличить фактическую работу к второму монитору. Настройка двойного монитора — это, по сути, работа в этом режиме на вашем компьютере. Возможно, вы видели кого-то, кто сотрудничал с несколькими мониторами, чтобы сделать больший экран. Это настройка — это не что иное, как работа в этом режиме «Расширение».
В то время как режим «Дубликат» не требует какой-либо конфигурации как таковой. Но нам нужно настроить монитор, подключенный в режиме «Расширение», чтобы получить максимум от него. На основном мониторе щелкните правой кнопкой мыши на рабочем столе и выберите «Настройки дисплея».
На этой странице можно настроить большинство настроек, прежде всего, вам необходимо определить положение второго монитора относительно первого монитора. Например, я поместил монитор слева от моего ноутбука, чтобы перетащить второй блок слева от первого. Кроме того, вы можете сделать некоторые регулировки высоты, если оба монитора не находятся на одном уровне.

Настройки для обоих мониторов могут настраиваться отдельно. Вы можете изменить разрешение монитора, масштаб макета и многое другое. Кроме того, вы можете изменить основной монитор. Чтобы изменить основной монитор, выберите номер, соответствующий этому монитору, прокрутите вниз и выберите » Сделать это моим основным дисплеем» . Первичный монитор обычно является тем, который отображает большинство деталей и размещает основной рабочий стол. Хотя панель задач доступна на обоих мониторах, но основной является более функциональным и доступным.
Вы можете изменить несколько параметров, связанных с панелью задач. Щелкните правой кнопкой мыши на панели задач и выберите «» Настройки панели задач «. Прокрутите вниз, чтобы найти «Несколько дисплеев `. Здесь вы можете изменить несколько параметров, связанных с панелью задач, например, показать панель задач на дополнительном дисплее или показать кнопки панели задач, а также объединить кнопки и метки.

Настройки, связанные с обоими, также могут быть настроены. Вы можете растянуть обои, чтобы они соответствовали обоим дисплеям. Или вы можете иметь одинаковые обои, отражаемые обоими экранами. Даже дальше вы можете иметь совершенно разные обои на обоих экранах. Щелкните правой кнопкой мыши рабочий стол и выберите » Персонализация». Найдите обои, которые вы хотите применить.
Щелкните правой кнопкой мыши его миниатюру, чтобы выбрать монитор, на который вы хотите применить эти обои.

Если вам нужен один обоев на обоих мониторах, убедитесь, что у вас есть высококачественные широкие обои в руке. Широкие обои специально разработаны для нескольких дисплеев, и их можно применять без каких-либо необычных растяжек и искажений качества. Кроме того, они выглядят довольно красивыми.
ПРИМЕЧАНИЕ : при подключении нескольких мониторов в свойствах панели задач предлагается новая опция. Чтобы настроить этот параметр, щелкните правой кнопкой мыши на панели задач и выберите «Свойства». Внизу Несколько дисплеев вы можете выбрать панель задач на основном мониторе или на всех мониторах. Вы можете также настроить, где отображать кнопки панели задач из выпадающего меню.
Прочитать : внешний монитор ноутбука не обнаружен.
Внешние инструменты нескольких мониторов
В то время как сама Windows предлагает множество настроек, гораздо больше можно сделать с помощью двух мониторов. Доступно множество бесплатных программ, которые могут принести дополнительные функции и функциональные возможности для этой настройки. Недавно мы рассмотрели Dual Monitor Tools, это бесплатное программное обеспечение, которое позволяет вам контролировать несколько вещей здесь и там. Вы можете ограничить движения мыши между экранами. Или вы можете создавать горячие клавиши для мгновенного переключения окон между мониторами. Кроме того, вы можете делать снимки и создавать свои собственные магические команды, когда набраны будут выполнять определенную операцию, например, переключать мониторы и т. Д.

Существует еще один инструмент под названием «Дисплей Дисплея мышью», который предназначен для настройки движения мыши между экраны. Вы можете найти множество других инструментов в Интернете, которые могут соответствовать вашим потребностям.
Проблемы с внешним видом?
См. Это сообщение, если Windows 10 не может обнаружить второй монитор . Если это сообщение вам не поможет, откройте Диспетчер устройств и определите драйвер Display Adapter . Если вы видите желтый восклицательный знак, щелкните его правой кнопкой мыши и выберите Откат назад для отката драйвера. Если этот параметр недоступен, выберите Обновить .
Надеюсь, это поможет вам настроить два монитора в Windows 10. Как я уже упоминал, в Windows 10 улучшена поддержка двух мониторов. Вы можете используйте эту настройку в любом месте вашего удобства.
Подключение второго монитора к видеокарте
Для того, чтобы подключить два монитора к компьютеру необходима видеокарта с более чем одни выходом для подключения монитора, а это практически все современные дискретные видеокарты NVIDIA и AMD. В случае ноутбуков — на них почти всегда присутствуют разъем HDMI, VGA или, с недавних пор — Thunderbolt 3 для подключения внешнего монитора.

При этом потребуется, чтобы выходы видеокарты были такими, которые поддерживает для входа ваш монитор, в противном случае могут потребоваться переходники. Например, если у вас два старых монитора, имеющих только VGA вход, а на видеокарте набор из HDMI, DisplayPort и DVI, вам пригодятся соответствующие адаптеры (хотя, возможно, более оптимальным решением здесь будет замена монитора).
Примечание: по моим наблюдениям некоторые начинающие пользователи не знают, что их монитор имеет больше входов, чем используется. Даже если ваш монитор подключен по VGA или DVI, обратите внимание, возможно на его тыльной стороне есть и другие входы, которые можно использовать, в таком случае придется просто приобрести необходимый кабель.

Таким образом, первоначальная задача — физически подключить два монитора, используя доступные выходы видеокарты и входы мониторов. Делать это лучше на выключенном компьютере, при этом разумным будет также выключить его из сети электропитания.
Если осуществить подключение невозможно (нет выходов, входов, адаптеров, кабелей) — стоит рассмотреть варианты приобретения подходящей для нашей задачи видеокарты или монитора с необходимым набором входов.
Настройка работы двух мониторов на компьютере с Windows 10, 8 и Windows 7
После включения компьютера с двумя подключенными к нему мониторами, они, после загрузки обычно определяются системой автоматически. Однако, может оказаться, что при первой загрузке изображение будет не на том мониторе, на который оно выводится обычно.
После первого запуска останется лишь настроить режим работы двух мониторов, при этом Windows поддерживает следующие режимы:
- Дублирование экрана — на обоих мониторах выводится одинаковое изображение. В данном случае, если физическое разрешение мониторов отличается, возможны проблемы в виде размытости изображения на одном из них, поскольку при дублировании экрана для обоих мониторов системой выставляется одинаковое разрешение (и изменить это не получится).
- Вывод изображения только на один из мониторов.
- Расширить экраны — при выборе данного варианта работы двух мониторов, рабочий стол Windows «расширяется» на два экрана, т.е. на втором мониторе находится продолжение рабочего стола.
Настройка режимов работы осуществляется в параметрах экрана Windows:
- В Windows 10 и 8 вы можете нажать клавиши Win+P (латинская P) для выбора режима работы мониторов. При выборе «Расширить» может оказаться, что рабочий стол «расширился не в ту сторону». В этом случае зайдите в Параметры — Система — Экран, выберите тот монитор, который физически находится слева и установите отметку «Сделать основным дисплеем».

- В Windows 7 (также возможно сделать и в Windows 8) зайдите в параметры разрешения экрана панели управления и в поле «Несколько дисплеев» установите нужный режим работы. При выборе «Расширить эти экраны» может получиться, что части рабочего стола «перепутаны» местами. В этом случае, выберите в параметрах дисплеев тот монитор, который физически находится слева и внизу нажмите «Сделать основным дисплеем».

Во всех случаях, если у вас возникают проблемы с четкостью изображения, убедитесь, что для каждого из мониторов установлено его физическое разрешение экрана (см. Как изменить разрешение экрана Windows 10, Как изменить разрешение экрана в Windows 7 и 8).
Дополнительная информация
В завершение — несколько дополнительных пунктов, которые могут быть полезны при подключении двух мониторов или просто для сведения.
- Некоторые графические адаптеры (в частности, Intel) в составе драйверов имеют собственные параметры для настройки работы нескольких мониторов.

- В варианте «Расширить экраны» панель задач доступна на двух мониторах одновременно только в Windows В предыдущих версиях это реализуемо только с помощью сторонних программ.
- Если у вас есть выход Thunderbolt 3 на ноутбуке или на ПК с интегрированным видео, вы можете использовать его для подключения нескольких мониторов: пока таких мониторов в продаже не много (но скоро будут и их можно подключать «последовательно» один к другому), но зато есть устройства — док-станции, подключаемые по Thunderbolt 3 (в форме USB-C) и имеющие несколько выходов на мониторы (на изображении Dell Thunderbolt Dock, предназначенный для ноутбуков Dell, но совместимый не только с ними).

- Если ваша задача — дублирование изображения на двух мониторах, при этом на компьютере присутствует только один выход для монитора (интегрированное видео), вы можете найти недорогой сплиттер (разветвитель) для этих целей. Просто поищите в продаже VGA, DVI или HDMI сплиттер в зависимости от имеющегося выхода.
Почему Windows 10 не видит второй монитор?
В большинстве случаев, если подключить ПК с Виндовс ко второму монитору через HDMI-VGA, или DVI, проблем не возникает. Достаточно выбрать режим отображения на двух мониторах и всё заработает. Поэтому если внезапно, оказывается, что система не видит второй монитор Windows 10 нужно искать причины неисправности.
Сразу оговоримся, что оба дисплея рабочие, и проблема не в мониторах и не в Виндовс.
Перезагрузите компьютер. Не выключить и включить, а сделать именно перезагрузку. Иногда этот фокус срабатывает.
Если не сработало, откройте «Параметры», перейдите в настройки дисплея, и попробуйте «обнаружить» второй дисплей. Система Windows 10 довольно умная, и сама попробует найти второй дисплей.
Если это не помогает, снова перезагрузите компьютер, нажмите комбинацию клавиш «Win+P» и повторите «расширить», или «повторяющийся экран». Проверьте настройки. Зайдите в настройки экранов, и посмотрите режим «несколько экранов». Установите режим «расширить, или дублировать экраны».
Иногда, причина, по которой второй экран не определяется в Виндовс 10 – это банально устаревшие или неподходящие драйвера.
Зайдите в «Диспетчер устройств» и посмотрите, сколько мониторов там отображается. Если отображается два монитора и нет сообщения об ошибке, значит, система установила неподходящий драйвер. Скачайте с официального сайта новые драйвера для вашей видеокарты и установите их вручную.
Сразу же зайдите в «Свойства» «Дополнительных параметров экрана» и посмотрите, какая видеокарта там отображается. Если базовая Майкрософт – это неправильно. Нужно выбрать адаптером вашу видеокарту NVIDIA или другую, но не Майкрософт. Настройте, примените, и нажмите «Ок».
Одной из распространенных причин, почему другой дисплей не обнаружен в Windows 10, является настройка разрешения экрана. Если видеокарта не мощная, она может и не вытянуть дополнительный экран с большим разрешением. Установите одинаковое разрешение экрана на всех мониторах, перезагрузите ПК, а затем попробуйте снова подключиться. Кроме того, проверьте настройки, насколько экранов у вас стоит расширение, на один или на два?
Если система не видит второй монитор через hdmi, стоит последовательно перепроверить кабель и вход/выход. Вытащите кабель, и снова вставьте его. Иногда, дешёвые кабели hdmi не контачат. Кроме того, может, быть виноват и сам кабель HDMI — VGA. Для подключения дополнительного монитора нужен не кабель, а адаптер HDMI — VGA.Кабелю нужен аналоговый сигнал на выходе из видеокарты, а не цифровой, который выходит из видеокарты.
Итак, проверили кабель, проверили настройки, но другой дисплей по-прежнему не обнаружен. Система отказывается его узнавать и видеть.
А как вы, вообще, подключили кабель? Если в ПК две видеокарты, и у вас один монитор подключён к дискретной видеокарте, а второй к интегрированной, то ничего странного в этом нет. Он и не будет работать, пока вы оба экрана не подключите через hdmi разъем к одной видеокарте. Если в видеокарте лишь один выход, нужно искать разветвитель (сплиттер). Другого варианта подключить второй монитор через HDMI нет.
Порой помогают обнаружить второй монитор странные действия, которые логически объяснить сложно, но они работают.
1. Выключите все мониторы и ПК, вытащите все кабели и все шнуры из розетки. Погуляйте, или выпейте чашечку кофе, и снова всё подключите. Как ни странно, в большинстве случаев второй монитор обнаруживается без каких-либо проблем.
2. Если вы подключаете ещё один монитор к ноутбуку, и он его не видит, закройте крышку ноутбука. В этот момент основной экран считается неактивным и включается второй монитор. Как только он включился, откройте крышку ноутбука, и второй экран при этом также будет работать.
Если вы знаете ещё способы, как справиться с системой, которая не видит второй монитор, пишите, обсудим.Источник: iclubspb.ru