Современные дисплеи предлагают массу функций. Мы перешли от мерцающих и запаздывающих дисплеев прошлых лет к сверхбыстрым дисплеям, которые реагируют быстрее, чем большинство из нас может заметить. Однако с появлением такого количества новых функций возник и новый набор проблем. По мере того как частота обновления дисплея и частота кадров графического процессора увеличивались, дисплеи начали нуждаться в помощи, чтобы поддерживать их синхронизацию. Вот для чего нужен AMD FreeSync.
За прошедшие годы появилось много технологий синхронизации дисплеев, направленных на устранение разрывов в отображении картинки на экране и других артефактов дисплея. Являясь одним из двух крупнейших производителей графических процессоров, AMD имеет свое собственное решение, которое называется как FreeSync. Давайте глубже рассмотрим, как он работает, и стоит ли вам его использовать.
V-Sync и Эволюция к FreeSync
Одним из наиболее важных параметров дисплея является частота обновления, то есть количество обновлений изображения на мониторе в секунду. Близко к ней находится частота кадров, то есть количество кадров, которые графический процессор обрабатывает в секунду. Когда они не синхронизируются, на дисплее могут появляться артефакты, такие как разрыв картинки на экране, заикание и дрожание. Именно здесь на помощь приходят технологии синхронизации экрана.
Настройка и подключение G-Sync и freesync
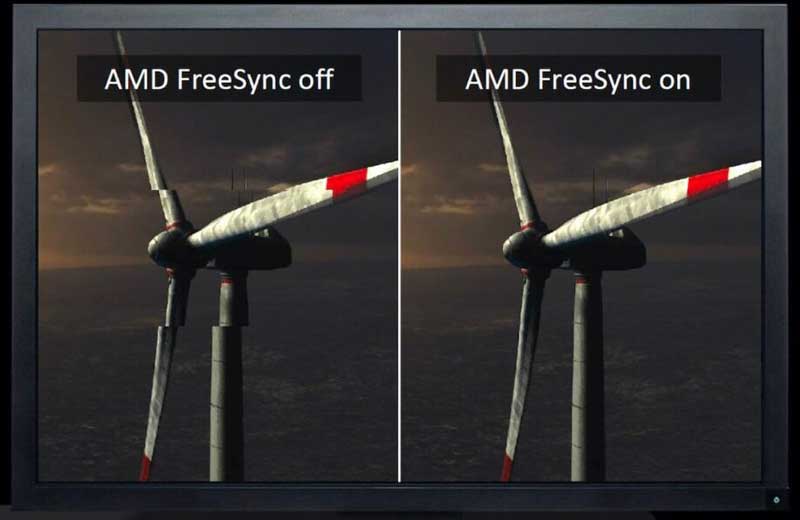
FreeSync — довольно недавний участник в области технологии синхронизации дисплея. До этого их было несколько. Отправной точкой стало технология V-Sync, основанная на программном обеспечении. Это работало, заставляя графический процессор удерживать кадры в своем буфере до тех пор, пока монитор не будет готов к обновлению. Это было хорошее начало, и оно отлично работало на в теории, но имело явный недостаток.
Будучи программным решением, V-Sync не мог достаточно быстро синхронизировать частоту кадров и частоту обновления. Поскольку артефакты на экране возникают в основном при высоких скоростях этих двух параметров, это привело к неприемлемой проблеме — задержке ввода.
Одним из крупных прорывов в этой области совершила Video Electronics Standards Association (Ассоциация стандартов видеоэлектроники), также известная как VESA. VESA представила Adaptive-Sync в 2014 году в качестве дополнения к стандарту дисплея DisplayPort. Затем AMD в 2015 году выпустила собственное решение, основанное на VESA Adaptive-Sync, под названием FreeSync.
Что такое FreeSync?
FreeSync основан на VESA Adaptive-Sync и использует динамическую частоту обновления, чтобы убедиться, что частота обновления монитора соответствует частоте кадров, выдаваемой графическим процессором. В решении AMD графический процессор управляет частотой обновления монитора, регулируя ее в соответствии с частотой кадров, чтобы эти две частоты не совпадали.
FreeSync основан на технологии, которая стала довольно популярной в последнее время — переменной частотой обновления (VRR). С помощью VRR FreeSync может предписывать монитору понижать или повышать частоту обновления в соответствии с производительностью графического процессора. Это активное переключение гарантирует, что дисплей не обновится в середине обрабатываемого кадра. Это устраняет такие артефакты экрана, как разрывы, заикание и другие несоответствия, которые могут появиться при отсутствии синхронизации.
FreeSync, конечно, должен установить соединение между графическим процессором и монитором. Он делает это, связываясь со скалярной платой, присутствующей в мониторах. Для этого в мониторе не требуется специализированного оборудования, что упрощает его внедрение в мире технологий синхронизации дисплеев.

В чём разница между FreeSync и FreeSync Premium и FreeSync Premium Pro мониторов и телевизоров?
FreeSync — это технология AMD, и у AMD есть набор критериев сертификации, которые она устанавливает для дисплеев. AMD разделяет эти критерии совместимости на три уровня — FreeSync, FreeSync Premium и FreeSync Premium Pro. Хотя AMD не требует специального оборудования, у нее все еще есть процесс сертификации с использованием этих уровней.
FreeSync — самый простой из трех уровней, обещающий удобство работы без разрывов и низкую задержку. FreeSync Premium также обещает эти функции, но поднимает планку характеристик дисплея. Поддерживается частота кадров не менее 120 Гц при минимальном разрешении Full HD. Он также имеет компенсацию низкой частоты кадров, которая срабатывает, когда частота кадров падает ниже минимальной частоты обновления монитора. В этом случае FreeSync дублирует кадры, чтобы увеличить частоту кадров выше минимальной частоты обновления монитора.
И, наконец, это уровень FreeSync Premium Pro. Этот уровень, ранее известный как FreeSync 2 HDR, этот уровень добавляет требования HDR. Это означает, что монитору требуется сертификация по стандартам цвета и яркости, которые включают спецификацию HDR 400. Яркость панели дисплея должна быть не менее 400 нит. Кроме того, этот уровень требует низкой задержки с SDR, а также с HDR.
Существует широкий спектр мониторов, поддерживающих эту технологию. Вы можете найти полный список мониторов FreeSync здесь. Сертификация AMD также более широко представлена в телевизорах. Ознакомиться с полным списком телевизоров с FreeSync можно здесь.
Системные требования FreeSync
Чтобы иметь возможность использовать AMD FreeSync, вам понадобится совместимый ноутбук или совместимый монитор/телевизор, а также процессор AMD APU или GPU. Вам также понадобится последняя версия графического драйвера.
Совместимые графические процессоры включают все графические процессоры AMD Radeon, начиная с серии Radeon RX 200, выпущенной в 2013 году. Поддерживаются потребительские графические продукты Radeon, использующие архитектуру GCN 2.0 и более поздние версии. Также поддерживаются все APU Ryzen. Xbox Series X/S и Xbox One X/S также поддерживают FreeSync. FreeSync работает через подключение DisplayPort или HDMI.
AMD заявляет, что другие графические процессоры, поддерживающие DisplayPort Adaptive-Sync, такие как Nvidia GeForce Series 10 и новее, также должны нормально работать с FreeSync. Графические процессоры Nvidia поддерживают FreeSync под маркой G-Sync Compatible, поэтому, если у вас есть один из этих дисплеев, у вас будет поддержка этой технологии.
В чём разница между FreeSync и G-Sync
G-Sync — это технология синхронизации дисплея Nvidia, в которой используется специальная проприетарная плата вместо стандартной скалярной платы, которую использует FreeSync. Таким образом, FreeSync имеет солидное преимущество перед G-Sync, поскольку первому не требуется специализированное оборудование. Это означает, что FreeSync имеет более широкую поддержку, а также не имеет дополнительных лицензионных сборов, что делает его более доступным вариантом.

Таким образом, FreeSync, возможно, является лучшей технологией синхронизации дисплея на рынке. Однако, поскольку Nvidia имеет большую долю рынка с графических процессоров, G-Sync также стала довольно распространенным явлением. Для тех, кто хочет купить новый монитор, но не уверен в своем выборе графического процессора, было бы разумнее выбрать монитор, совместимый с G-Sync, поскольку он включают поддержку FreeSync.
Источник: raznisa.ru
Как включить FreeSync на мониторе Philips?
Доступ к ней может выглядеть следующим образом: Меню -> Картинка -> Настройка игры найдите пункт FreeSync и выберите Включить.
Как проверить есть ли G-Sync?
Как проверить, что эта технология включена. Для этого откройте меню Display в верхней части окна и отметьте в нем поле «G-SYNC Indicator». Благодаря этому вы будете проинформированы о том, что G-SYNC включен при запуске игры.
Как включить G-Sync на мониторе с FreeSync?
Откройте панель управления Nvidia в правой нижней части рабочего стола Windows. Выберите «Display» (дисплей) и нажмите «Set up G-SYNC» (настроить G-SYNC). Выберите «Enable G-SYNC Compatible» (включить совместимость с G-SYNC).
Нужно ли включать FreeSync на мониторе?
Наличие FreeSync в мониторах означает, монитор поддерживает динамическую частоту обновления изображения, и способен синхронизировать частоту вывода кадров GPU и монитора на аппаратном уровне без какого-либо снижения производительности на стороне видеокарты.
Какие видеокарты поддерживают G-Sync?
G-SYNC поддерживает следующие видеокарты NVIDIA: GeForce GTX TITAN Black, GeForce GTX TITAN, GeForce GTX 780 Ti, GeForce GTX 780, GeForce GTX 770, GeForce GTX 760, GeForce GTX 750 Ti, GeForce GTX 750, GeForce GTX 690, GeForce GTX 680, GeForce GTX 670, GeForce GTX 660 Ti, GeForce GTX 660, and GeForce GTX 650 Ti BOOST.
Нужно ли включать Vsync при G-Sync?
Вертикальная синхронизация всегда полезна, потому что не имеет смысла мучить видеокарту и выжимать больше фпс чем может отобразить монитор, это просто не имеет смысла. Ответ написан 27 февр. Просто на тех же 60 Гц мониторах, включение V-Sync’а даёт вполне заметную задержку ввода.
Как включить Амд Фрисинк на нвидиа?
- В открывшемся окне (см. выше) в списке выбрать «Настройка G-SYNC».
- Поставить галочку «Enable G-SYNC. «
- Ниже, напротив «Enable settings for the selected display model» тоже ставим галку.
- Жмем «Применить»
Что делать если нету G-Sync?
- Изменить настройки V-Sync.
- Установите последние версии драйверов
- Установите старый драйвер
- Проверьте, правильно ли настроена ваша G-Sync.
- Сбросить Windows 10.
- Попробуйте заменить оперативную память
Как включить G-Sync на мониторе Acer?
В меню Дисплей выберите Настройка G-SYNC. Выберите монитор и установите флажок Включить G-SYNC, G-SYNC совместимость и выберите опцию для оконного или полноэкранного режима.
Источник: chelc.ru
Как включить G-Sync на мониторе FreeSync

Доброго времени суток!
Думаю, что многие любители игр сталкивались с «прыжками» FPS (это частота кадров) : в спокойных сценах показатель высокий, а в динамичных падает. Разумеется, такие чередования и «прыжки» могут вызывать искажения картинки : разрывы (), наложение одной части изображения на другую, задержки и пр. ( прим. : происходит это из-за того, что частота кадров монитора не совпадает с частотой, выдаваемой видеокартой. ).
Для исправления подобной «проблемы» — монитор и видеокарту необходимо синхронизировать (именно для этого и используются технологии FreeSync от AMD, и G-Sync от NVIDIA).
В сегодняшней заметке приведу несколько рекомендаций, как можно «подружить» G-Sync с монитором FreeSync (у производителей AOC, Philips и пр. с мониторами FreeSync от 2020г. уже есть такая совместимость). Тем не менее, отмечу, что в силу особенностей разных моделей устройств — сделать это удается не всегда. (но попытка не пытка? )

Пример работы G-Sync // без него изображение «рвется» на полосы
Почему не работает G-Sync и как его включить
ШАГ 1
- для начала необходимо обновить драйвера NVIDIA на видеокарту до последней версии (не ниже 418.91!). Спец. утилиты в помощь;
- далее обратить внимание на интерфейс подключения монитора — необходим DisplayPort (1.2а!). Прим.: через HDMI работать данная фишка не будет*;
- видеокарта должна быть NVIDIA серии 10xx или 20xx (ОС Windows 10);
- в настройках монитора необходимо включить FreeSync (т.е. перевести этот параметр в режим «ON» / «включено»).

Настройки монитора AOC / в качестве примера
В большинстве случаев после заданиях подобных параметров — G-Sync включится автоматически (при усл. совместимости монитора и дефолтных настроек драйверов). У NVIDIA и AMD на сайтах, кстати, есть свои списки «проверенных» и совместимых мониторов.
ШАГ 2
Если G-Sync не «включился» — необходимо вручную изменить ряд параметров в настройках видеокарты.
Для этого нажимаем правой кнопкой мыши в любом свободном месте рабочего стола — в появившемся меню выбираем пункт «Панель управления NVIDIA» .
В помощь!
Как открыть настройки видеокарты: AMD, nVidia, Intel (не могу найти панель управления графикой)
Как войти в панель управления NVIDIA // GeForce
Далее необходимо найти и открыть меню «Настройка G-Sync» (на англ. «Set up G-SYNC»). В этой вкладке включите G-Sync!

Включить G-Sync (панель управления NVIDIA)
После необходимо перейти во вкладку «Управление параметрами 3D», и в «Глобальных параметрах» в строке «Вертикальный синхроимпульс» выставить «G-Sync» . См. пример ниже.
Примечание : вместо кладки «Вертикальный синхроимпульс» у вас может быть другая вкладка «Технология монитора» — при наличии оной в ней также нужно выставить «G-Sync» .

Управление параметрами 3D — вертикальный синхроимпульс
Собственно, после подобных «манипуляций» G-Sync должен начать работать — а качество картинки станет на порядок лучше (больше никаких разрывов ).

Близко к теме!
Вертикальная синхронизация (VSync) в играх: что это и зачем нужно, как ее включить / отключить.
Источник: ocomp.info