В настройках звука на вкладке «Выход» для встроенного звука было установлено значение «Аналоговый стереодуплекс». Измените режим выхода HDMI на Стерео. Обратите внимание, что вы должны быть подключен к внешнему монитору через кабель HDMI чтобы увидеть вариант выхода HDMI. Когда вы меняете его на HDMI, на левой боковой панели появляется новый значок для HDMI.
Как активировать HDMI?
Щелкните правой кнопкой мыши значок «Громкость» на панели задач Windows, выберите «Звуки» и перейдите на вкладку «Воспроизведение». Нажмите на «Цифровое устройство вывода (HDMI)» и нажмите «Применить», чтобы включить аудио- и видеофункции для порта HDMI.
Как подключить ноутбук к монитору с помощью HDMI Ubuntu?
Вот как я заставил это работать:
- Включите внешний монитор и подключите его через кабель HDMI к ноутбуку/рабочему столу.
- Перейдите в «Настройки»> «Диспетчер настроек»> «Экран».
- Вы должны увидеть список из двух дисплеев на левой панели: ваш текущий дисплей и еще один для внешнего дисплея. …
- Выберите внешний дисплей.
Как использовать HDMI HDMI?
Подключите один конец кабеля HDMI к свободному порту HDMI на телевизоре.. Обратите внимание на номер входа HDMI, к которому он подключен. Подключите другой конец кабеля к выходному порту HDMI вашего ноутбука или к соответствующему адаптеру для вашего компьютера.
Ram usage on windows compared to Linux
Поддерживает ли Ubuntu HDMI?
1 Ответ. Фактор HDMI не имеет отношения к Ubuntu, вам нужно проверить, работает ли ваша видеокарта с Ubuntu, поскольку выход HDMI будет настроен с использованием драйверов для вашей карты. Имеет короткий ответ: Ubuntu будет поддерживать все, что будут делать ваши драйверы..
Как получить доступ к настройкам звука в Ubuntu?
Откройте обзор действий и начните вводить звук. Нажмите Звук, чтобы открыть панель. В разделе «Вывод» измените настройки профиля для выбранного устройства и воспроизведите звук, чтобы убедиться, что он работает.
Почему мой монитор не распознает HDMI?
Решение 2. Включите настройку подключения HDMI
Если вы хотите подключить телефон или планшет Android к телевизору, убедитесь, что на вашем устройстве включена настройка подключения HDMI. Для этого перейдите на Настройки> Показать записи> Подключение HDMI. Если параметр подключения HDMI отключен, включите его.
Как установить HDMI по умолчанию?
2. Убедитесь, что ваше устройство HDMI является устройством по умолчанию.
- Щелкните правой кнопкой мыши значок громкости на панели задач.
- Выберите «Устройства воспроизведения» и на вновь открытой вкладке «Воспроизведение» просто выберите «Цифровое устройство вывода» или «HDMI».
- Выберите «Установить по умолчанию», нажмите «ОК». Теперь выход звука HDMI установлен по умолчанию.
Почему мой HDMI не работает?
Отсоедините и снова подключите кабель HDMI
Иногда может возникнуть плохое соединение и вызвать эту проблему. … Отсоедините кабель HDMI от выходного разъема HDMI на подключенном устройстве. Плотно снова подключите кабель HDMI к тем же разъемам, что и раньше, на телевизоре и подключенном устройстве.
Включаем полноэкранный режим в Linux Mint, установленной в VirtualBox
Как я могу использовать свой ноутбук в качестве монитора для HDMI Linux?
На ноутбуке, который вы хотите получить (тот, который будет работать в качестве еще одного «монитора»), перейдите в «Настройки» -> «Система» -> «Проецирование на этот ПК» и включите его. На ноутбуке, на который вы хотите транслировать (тот, который будет использовать другой «монитор»), нажмите Виндовс+П и выберите «Подключиться», затем найдите другой ноутбук.
Как подключить HDMI к Linux?
- Откройте Системные настройки.
- Нажмите «Мультимедиа»
- Щелкните боковую вкладку «Фонон».
- Для музыки, видео и любого другого вывода, который вы хотите, выберите «Внутренний цифровой стереозвук (HDMI)» и нажимайте кнопку «Предпочитать», пока HDMI не окажется вверху.
Источник: bloground.ro
Включить hdmi на linux
Как настроить в Linux воспроизведение через интерфейс HDMI
Как и у многих, у меня дома есть телевизор HDTV, к которому можно подключать устройства HDMI, например, проигрыватели Blu-Ray. Мне также нравится скачивать видео, слушать музыку и использовать мой телевизор и домашний кинотеатр для просмотра через интернет потокового вещания. К сожалению, у меня нет приставки Boxee или Roku. Все, что у меня есть, это Blu-ray плейер Netflix, в котором очень мало поддерживаемых видеоформатов и совсем мало способов воспроизведения потокового вещания.
К счастью, вместо того, чтобы покупать отдельный компьютер, я могу на любом компьютере запустить плейер Boxee, например, на моем Eee PC, у которого есть выход HDMI. Многие изготовители ноутбуков специально для этой цели добавляют к своим устройствам выходные разъемы HDMI, с тем, чтобы клиенты могли отображать контент на больших телевизионных экранах.
Если вы среди тех счастливчиков, которые выбрали для своего компьютера, имеющего выход HDMI, систему Linux, настоящее краткое руководство поможет вам добиться полноэкранного высококачественного воспроизведения видео и аудио.
Вообще говоря, если в вашем компьютере или ноутбуке есть разъем HDMI, то он будет воспроизводить полноэкранное HD видео. Все, что вам нужно сделать, это настроить Linux так, чтобы можно было использовать этот разъем. Из моего личного опыта я знаю, что в текущих версиях большинства дистрибутивов Linux выход HDMI будет рассматриваться как выход VGA, для которого мало что можно сконфигурировать. Ваш внешний экран должен обнаруживаться автоматически даже в том случае, если на него ничего не выдается. Чтобы упростить настройку разрешения экрана, вы можете воспользоваться такими инструментальными средствами, как XRandR , Disper или nvidia-settings .
Например, ваша строка настройки для XRandR или Disper может выглядеть следующим образом:
xrandr –output HDMI-0 –mode 1280×720 –right-of DVI-0
disper -S -r 1280×720
Настройка видео для HDMI выполняется сравнительно просто. К сожалению, настройка аудио для HDMI осуществляется в различных аудиосистемах Linux по разному. Если у вас Ubuntu или другой дистрибутив, в котором используется PulseAudio, вы должны использовать программу Pulseaudio Volume Control . Используйте ее следующим образом:
1. Нажмите Alt + F2, наберите «pavucontrol» и нажмите Enter
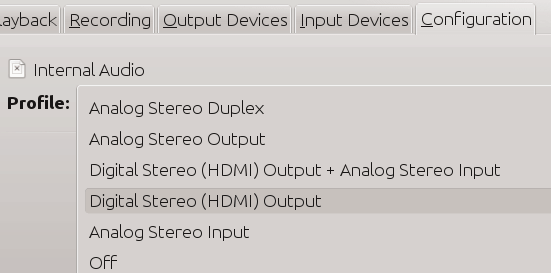
2. Как только откроется управляющее окно, щелкните по вкладке «Configuration» («Конфигурация»)
По умолчанию, в профиле будет указано что-нибудь вроде «Analog Stereo Duplex» («Аналоговый стерео дуплекс»). «Аналоговый» относится к обычным динамикам вашего устройства.
3. Нажмите на выпадающее меню.
4. Выберите из списка вариант «Digital Stereo (HDMI) Output» («Цифровой стереовыход HDMI»).
Теперь весь звук будет направлен на динамики телевизора.
В KDE в любых плейерах, в которых используется Phonon, таких как Dragon Player или Amarok, используются конфигурационные настройки KDE и в них вы можете указать выход HDMI. Для этого выполните следующее:
1. Откройте System Settings (Системные настройки).
2. Щелкните по варианту «Multimedia» («Мультимедиа»).
3. Щелкните по боковой складке «Phonon»
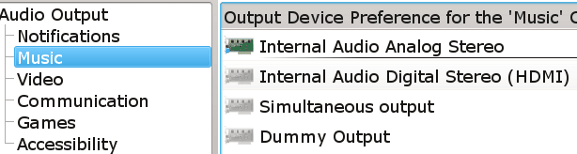
4. Для любого сигнала, музыкального, видео или иного другого, какой вы хотите выдавать в HDMI, выберите вариант «Internal Audio Digital Stereo (HDMI)» («Внутренний цифровой стерео аудиосигнал HDMI») и нажимайте кнопку «Prefer» («Предподчтительно») до тех пор, пока HDMI не окажется в самом верху списка.
Если нет Pulseaudio или Phonon
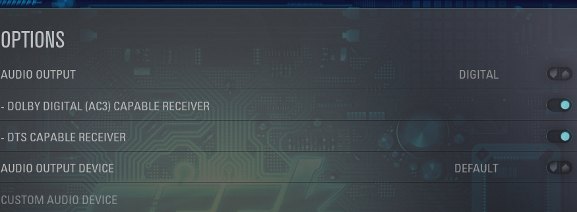
Если вам нужно только включить аудио HDMI для конкретного приложения, такого как мультимедийный центр XBMC, просто сконфигурируйте приложение так, чтобы использовался выход HDMI.
Для других приложений, в которых нет встроенной цифровой поддержки воспроизведения, вам нужно вручную сконфигурировать Alsa. Плейер Boxee, например, должен работать точно также, как мультимедийный центр XBMC, но, похоже, есть ошибка, которая мешает использовать цифровой выход. Первое, что вам нужно сделать, это выяснить, какой номер устройства используется для вашего выхода HDMI. В терминале наберите следующее:
aplay -L
Поищите устройство, у которого вначале указано «hw», и одним из них должно быть устройство HDMI, которое будет выглядеть примерно так:
hw_CARD=NVidia,DEV=3
HDA NVidia, NVIDIA HDMI
Как видно из этого примера, у меня используется аудио карта «NVidia», а номер устройства — «3». Предположим, что у вас только одна карта, номер карты будет 0.
Затем в вашем домашнем директории создайте текстовый файл с названием «asoundrc-hdmi», в котором должно быть следующее (замените «hw:0,3» на фактический номер вашего устройства):
pcm.dmixer
type dmix
ipc_key 1024
ipc_key_add_uid false
ipc_perm 0660
slave
pcm «hw:0,3»
rate 48000
channels 2
period_time 0
period_size 1024
buffer_time 0
buffer_size 4096
pcm. !default
type plug
slave.pcm «dmixer»
Сохраните файл. Если у вас уже есть файл .asoundrc , используемый по умолчанию, вы должны сделать его резервную копию и скопировать настройку asoundrc-hdmi в файл .asoundrc :
mv .asoundrc asoundrc-backup
cp asoundrc-hdmi .asoundrc
Если вы хотите использовать эту настройку каждый раз, когда вы запускаете вашу мультимедийную программу, вы можете создать следующий скрипт:
#!/bin/bash
mv /home/user/asoundrc-hdmi /home/user/.asoundrc
sleep 3
/opt/boxee/Boxeelibvdpau1″. Затем, в вашем видеоплеере выберите выход «vdpau», а не «xv». В результате вы должны переключиться на использование аппаратного ускорения, предназначенного для поддержки видео HD. В плейере Boxee перейдите в раздел «Settings -> Media -> Advanced» («Настройки -> Мультимедиа -> Дополнительно») и установите флажок для варианта «Enable hardware assisted decoding when possible» («Использовать аппаратную поддержку декодирования, когда это возможно»). По умолчанию в качестве метода рендеринга «Render method» должен быть указан VDPAU.
Для Adobe Flash, вы можете скачать новый плеер Flash 10.2 Beta , в котором поддерживается воспроизведение с аппаратным ускорением. Теперь все ваши видео и аудиозаписи должны воспроизводиться через интерфейс HDMI без всяких проблем и вам не нужно для этого покупать мультимедийную приставку.
- убрать заголовок окна
- Настройка notify-osd
- Pidgin + X-Status
- Ускорение загрузки системы
- проблема с мышью wine
- полноценное представление об аппаратной части компьютера
- выдернуть иконки из ЕХЕ файла
- Сохранение просмотренного он-лайн видео
- Создаем свой дистрибутив на базе Ubuntu
- Весь LinuxFormat одним ударом
- Наиболее часто используемые команды в Linux
- Очень полезные команды Linux
- создание собственного репозитария на основе кеша apt
- Добавление ключа
- Руководство по работе с wget
- способы сборки пакетов
- Скрипты
- Убираем меню и строку состояния Virtual Box
- После просыпания не спрашивать пароль
- Remastersys команды
- восстановление флешки, форматирование флешки
- установить короткий пароль
- полное удаление панели Gnome Ubuntu 11.04
- чтобы убрать всю тень в compiz
- Вот это вылечит все виндовые крякозябры кодировки
- Быстрая переустановка программ в Ubuntu
- Просмотр ТВ каналов Ростелекома на Ubuntu
- эскизы видео файлов
- Добавить запуск стороннего приложения в Dash
- Как временно изменить текст заголовка произвольного окна
- долгая загрузка kde
- dpkg не работает
- пересобрать deb-пакет
- Ускорение запуска всех приложений KDE
- Устанавливаем VirtualBox 4.1
- Включение ускорения в VLC
- Как отключить всплывающие уведомления о системных ошибках в Ubuntu 12.04
- Настройка ВКонтакте и Одноклассников в Pidgin
- Отправка по ctrl + enter в pidgin
- соединить два видеофайла в терминале
- Редактирование локализации
- скринкаст
- как создать ISO
- hdmi
- Поиск файлов
- Как настроить в Linux воспроизведение через интерфейс HDMI
- samba
- Linux воспроизведение через интерфейс HDMI
- как DVD рипнуть Avidemux в AVI
- Как сделать загрузочную флешку
- Форматирование флешки
- очистка
- ArtMoney для Ubuntu или просто — взлом игр в Linux
- pol
- x сервер переключение раскладки
- pidgin
- Flash Player в opera
Источник: webhamster.ru
Как использовать HDMI в Linux?
В настройках звука на вкладке «Вывод» для встроенного звука было установлено значение «Аналоговый стереодуплекс». Измените режим на выход HDMI Стерео. Обратите внимание, что вы должны быть подключены к внешнему монитору с помощью кабеля HDMI, чтобы увидеть вариант выхода HDMI. Когда вы меняете его на HDMI, на левой боковой панели появляется новый значок HDMI.
Как активировать HDMI?
Щелкните правой кнопкой мыши значок «Громкость» на панели задач Windows, выберите «Звуки» и выберите вкладку «Воспроизведение». Нажмите «Цифровое устройство вывода (HDMI)» и нажмите «Применить», чтобы включить аудио и видео функции для порта HDMI.
Как подключить ноутбук к HDMI-монитору Linux?
Вот как я заставил это работать:
- Включите внешний монитор и подключите его через кабель HDMI к ноутбуку / настольному компьютеру.
- Откройте «Настройки»> «Диспетчер настроек»> «Дисплей».
- Вы должны увидеть список из двух дисплеев на левой панели: ваш текущий дисплей и еще один для внешнего дисплея. …
- Выберите внешний дисплей.
Как использовать выход HDMI в качестве входа?
Можно ли преобразовать выход HDMI во вход? Нет, вы не можете преобразовать вход HDMI в выход. Внутренняя схема слишком отличается. Единственная альтернатива — получить одно из устройств захвата игры, упомянутых ранее, которое позволит вам принимать сигналы.
Поддерживает ли Ubuntu HDMI?
1 ответ. Фактор HDMI не имеет отношения к Ubuntu, вам нужно проверить, работает ли ваша видеокарта с Ubuntu, поскольку выход HDMI будет настроен с использованием драйверов для вашей карты. Короткий ответ: Ubuntu будет поддерживать все, что поддерживают ваши драйверы.
Почему у меня не работает порт HDMI?
Во-первых, убедитесь, что вы зашли в настройки своего ПК / ноутбука и назначили HDMI в качестве выходного соединения по умолчанию для видео и аудио.… Если вышеперечисленные варианты не работают, попробуйте сначала загрузить ПК / ноутбук и, включив телевизор, подключите кабель HDMI к ПК / ноутбуку и телевизору.
Почему мой монитор не распознает HDMI?
Решение 2. Включите параметр подключения HDMI
Если вы хотите подключить телефон или планшет Android к телевизору, убедитесь, что на вашем устройстве включен параметр подключения HDMI. Для этого перейдите в Настройки Показать записи Подключение HDMI. Если настройка подключения HDMI отключена, включите ее.
Как установить HDMI по умолчанию?
2. Убедитесь, что ваше устройство HDMI является устройством по умолчанию.
- Щелкните правой кнопкой мыши значок громкости на панели задач.
- Выберите устройства воспроизведения и во вновь открытой вкладке «Воспроизведение» просто выберите «Цифровое устройство вывода» или «HDMI».
- Выберите «Установить по умолчанию», нажмите «ОК». Теперь звуковой выход HDMI установлен по умолчанию.
Как переключаться между портами HDMI на мониторе?
Решением вашей проблемы было бы приобрести коммутатор HDMI. Затем вы можете подключить один дисплей (ваш монитор) к каждому из ваших входов (ПК и Digibox) и иметь возможность переключаться между ними одним нажатием кнопки или с помощью пульта дистанционного управления — в зависимости от приобретенного вами переключателя.
Как скопировать экран в Linux?
- Запустите gnome-display-properties, выбрав Система — Настройки — Отображать.
- Подключите внешний монитор и настройте необходимые параметры для нескольких дисплеев:…
- Отсоедините монитор и настройте портативный компьютер, как требуется, для использования с одним монитором; и выберите «Применить».
Как я могу использовать свой ноутбук в качестве монитора для Linux?
Чтобы использовать портативный компьютер в качестве второго монитора, вам потребуется программное обеспечение KVM. Вы устанавливаете программное обеспечение на свой настольный компьютер и портативный компьютер, а локальная сеть создает мост между обоими устройствами. Вы можете управлять своим настольным компьютером и ноутбуком с помощью одной клавиатуры и мыши, превращая свой ноутбук во второй монитор.
Поддерживает ли Ubuntu несколько мониторов?
Да Ubuntu имеет «из коробки» поддержку нескольких мониторов (расширенный рабочий стол). Хотя это будет зависеть от вашего оборудования и от того, сможет ли оно с комфортом работать. Поддержка нескольких мониторов — это функция, которую Microsoft исключила из Windows 7 Starter. Вы можете увидеть ограничения Windows 7 Starter здесь.
Источник: linkeyprod.fr