
Если у Вас к компьютеру подключено несколько мониторов, либо кроме монитора подключен также и проектор, то для быстрого переключения между ними Вы можете воспользоваться указанными ниже сочетаниями клавиш.
| Win + ⇑ Shift + ← | Переключиться на левый монитор. |
| Win + ⇑ Shift + → | Переключиться на правый монитор. |
| Win + ⇑ Shift + ← | Перемещение окна на левый монитор. |
| Win + ⇑ Shift + → | Перемещение окна на правый монитор. |
| Win + P | Выбор режима отображения презентации. |
Вы также можете запустить утилиту DisplaySwitch.exe и выбрать предпочитаемый дисплей. Для запуска утилиты нажмите сочетание клавиш Win+R и в диалоговом окне Выполнить введите команду DisplaySwitch.exe в строке Открыть и нажмите ОК.
Как включить подсветку клавиш клавиатуры в ноутбуках
Если к компьютеру подключен только один монитор, то вызов данной утилиты не даст никаких результатов.
Источник: nidler.pro
Как выключить экран ноутбука
Экран ноутбука потребляет достаточно большое количество энергии, поэтому его выключение в случае, если необходимость в нем некоторое время отсутствует, значительно понизит энергопотребление компьютера. Выключить экран ноутбука можно несколькими способами.

Статьи по теме:
- Как выключить экран ноутбука
- Как выключить монитор
- Как отключить монитор
Инструкция
Выключить экран ноутбука можно при помощи горячих клавиш на его клавиатуре. Горячие клавиши клавиатуры ноутбука, как правило, работают во всех операционных системах. Для выключения экрана ноутбука нажмите клавишу Fn, которая находится в нижнем ряду, между ALT и CTRL, и, не отпуская ее, нажмите клавишу выключения монитора, которая привязана к одной из функциональных клавиш (F1 — F12). Экран выключится, однако после нажатия любой клавиши, касания мыши или тачпада он вновь возобновит свою работу.
Экран также можно выключить, закрыв крышку ноутбука. По умолчанию, ноутбук с закрытой крышкой автоматически переходит в ждущий или спящий режим, однако это действие можно отменить. Зайдите в меню «Пуск» и выберите в нем ярлык «Панель управления». В панели управления Windows зайдите в настройки электропитания (запускающиеся при нажатии на одноименный ярлык).
как включить подсветку на ноутбуке LENOVO (Работает не на всех версиях LENOVO)
В открывшемся диалоговом окне зайдите во вкладку «Дополнительно». В данной вкладке можно выбрать действия, характерные только для переносных компьютеров. Выберите пункт «При закрывании крышки переносного компьютера. » и в раскрывающемся списке нажмите на строку «Действие не требуется». Теперь экран ноутбука можно будет выключать, закрыв его крышку. При открытии крышки экран будет автоматически включаться.
Экран ноутбука также может отключаться автоматически, если пользователь некоторое время не проявляет никакой активности. Время выключения дисплея регулируется также в настройках электропитания. Установите необходимое время отключения дисплея при работе от сети и от батареи. Это поможет вам сохранять достаточное количество энергии во время вашего отсутствия за компьютером, так как экран ноутбука потребляет достаточно много электрической энергии.
- как включить дисплей на ноутбуке
- экран ноутбука сам отключается , через каждые примерно
Совет полезен?
Статьи по теме:
- Как сделать, чтобы ноутбук работал закрытым
- Как погасить экран в ноутбуке
- Как выключить монитор ноутбука
Комментарии 1
написал 17 декабря 2012
При подключенном внешнем дисплее(через HDMI), надо нажать сочетание клавиш fn+f4,появится меню выбора, выбрать «только проектор», и экран ноутбука погаснет. Работает в ноутбуках HP.
Добавить комментарий к статье
Похожие советы
- Как отключить дисплей на ноутбуке
- Как выключить зависший ноутбук
- Как выключить ноутбук
- Как отключить сенсорный экран
- Как войти в ждущий режим
- Как использовать экран ноутбука как монитор
- Как отключить выключение экрана
- Как настроить крышку на ноутбуке
- Почему компьютер самостоятельно выходит из спящего режима
- Как вывести ноутбук из спящего режима
- Как сделать сенсорную кнопку
- Как работает тачпад
- Режимы работы и отдыха компьютера
- Как отключить энергосберегающий режим
- Как включить монитор компьютера
- Как включить сенсор в ноутбуке
- Как включить подсветку на ноутбуке
- Как сделать секретный монитор.
- Как настроить сенсорную панель
- Как разблокировать монитор
- Как переключить монитор
- Как открыть крышку монитора
- Как сделать ноутбук сенсорным
Новые советы от КакПросто
Рекомендованная статья
Как происходит заражение компьютера вирусом
Наиболее слабое звено в цепи компьютерной безопасности — это сам пользователь. Наличие установленного на компьютере.
Источник: www.kakprosto.ru
Подключение внешнего монитора к ноутбуку
Многих владельцев портативных компьютеров интересует вопрос, как подключить монитор к ноутбуку. Согласитесь, намного удобнее решать различные задачи и играть в игры на широком мониторе, а не вглядываться в изображение на миниатюрном экране. Расширить возможности с помощью обычного монитора совсем не трудно, ведь разработчики ноутбуков позаботились о том, чтобы мы могли подключать сторонние устройства. Давайте разберёмся подробнее, как сделать это правильно.

Множество задач требуют использования большого экрана
Способы подключения
Есть ряд методов, которые позволяют подсоединить второй монитор к ноутбуку. Исходить рекомендуется из наличия интерфейсов на обоих приборах. Для подключения оборудования необходимо разобраться с тем, какие стандарты присутствуют на панели ноутбука. Самыми распространёнными считаются следующие способы:
- VGA — считается немного устаревшим, однако его продолжают широко использовать в некоторых моделях ноутбуков. Стандарт является аналоговым. Чаще всего пластик, из которого изготавливается разъём, маркируется синим цветом. Задействуют его при отсутствии DVI разъёма на ПК.
- HDMI — его особенностью является возможность переноса медиа при помощи одного кабеля, отличается высокой скоростью передачи. Используют его обычно для соединения всех типов мультимедийных устройств. Аудиосигнал через HDMI передаётся только в том случае, если такую опцию поддерживает видеокарта ноутбука.
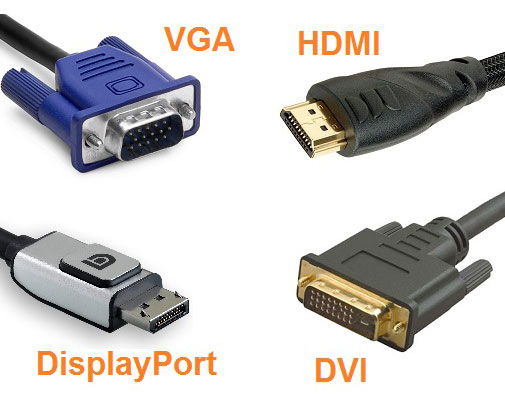
- DVI — по своей конструкции может немного отличаться, всё зависит от конкретной модели. Стандарт является цифровым, маркируется белым цветом этикеток и пластика. По сравнению с VGA, этот разъём обеспечивает лучшее качество. Эксперты советуют использовать этот стандарт при наличии подходящих интерфейсов.
- DisplayPort — напоминает HDMI по своим параметрам, достаточно часто применяется в новых моделях. Этот стандарт цифровой, он предоставляет масштабируемый интерфейс, с помощью которого можно защищать HDCP от копирования и передавать аудиосигналы. Такой тип разъёма имеет сходство с USB разъёмами, но по одной его стороне оборудованы выступы. Интерфейс самый новый, разработчики позиционируют его как наиболее качественный и безопасный.
Этапы подключения для VGA
Если говорить о VGA, то для него порядок подключения выглядит следующим образом:
- отключите монитор и ноутбук от электросети;
- подсоедините к монитору свой ноутбук, воспользовавшись необходимым кабелем;
- включить в сеть оба устройства;
- нажмите клавишу Power на мониторе, после чего запустите систему на переносном ПК.

После этих шагов должно появиться окно рабочего стола с настройками вариантов подключения. Система предложит расширить, дублировать изображение, показать только проектор или только компьютер.
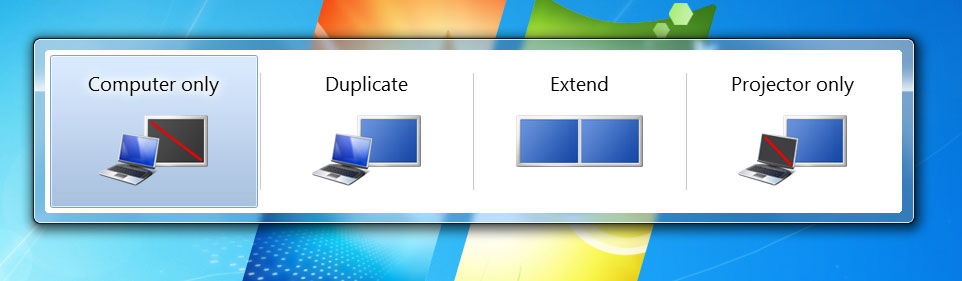
При использовании первого варианта «картинка» будет выводиться на оба экрана, расширяясь. Иными словами, по правую сторону вы увидите продолжение рабочего стола. Это очень удобно, ведь на один монитор можно перетянуть вкладку с видеопроигрывателем, а на другом в это же время заниматься какой-то рутинной работой (искать что-то в интернете, набирать текст или программировать). При выборе дубляжа изображение будет повторяться на дисплеях обоих устройств. Остальные два типа подразумевают просмотр на одном приборе (либо монитор, либо ноутбук).
Если ничего не поменялось, попробуйте настроить режим передачи вручную. Чтобы выполнить это, выберите на клавиатуре одну из клавиш F* (F1–F12), на которую нанесена пиктограмма монитора. Нажав её, вы сможете без труда переключать режимы.

Этапы подключения для DisplayPort, HDMI, DVI
Подсоединение монитора для этих типов интерфейсов ничем не отличается от VGA. Достаточно соединить на ноутбуке и мониторе два одинаковых порта, воспользовавшись подходящим к ним кабелем. Устройство после этого определяет дополнительный дисплей и воспроизводит «картинку». Если изменений не произошло, рекомендуется выполнить перезагрузку устройства.
Бывает так, что на мониторе и компьютере нет одинаковых портов, — к примеру, HDMI порт отсутствует на мониторе, а панель ноутбука построена именно с ним. Не стоит отчаиваться, ведь можно найти переходник. Даже в рядовом компьютерном магазине продаются переходники на любой интерфейс: HDMI — VGA, DisplayPort — DVI, DVI — VGA и тому подобное.
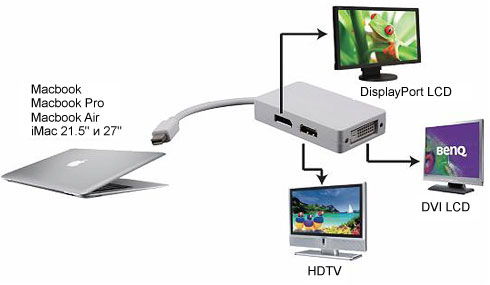
Режимы
Как было описано выше, существует три режима подсоединения внешнего экрана к портативному компьютеру. Речь идёт о следующем:
- «картинка» выводится только на монитор;
- вывод одновременно на оба прибора;
- информацию можно просматривать только на ноутбуке.
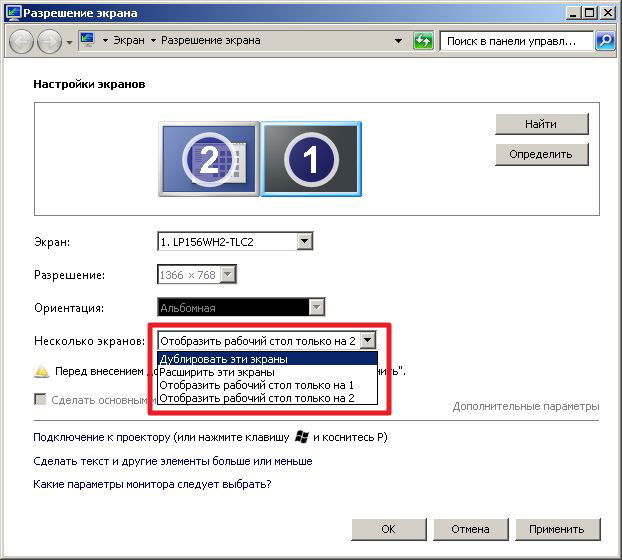
Важная деталь: переключать режим при нажатии одной только клавиши F1–F12 не получится, необходимо удерживать нажатой кнопку Fn. Нажимая на одну из клавиш ряда поодиночке, ОС будет выводить лишь справочные функции, которые сейчас вас не интересуют.
Разрешение
ОС Windows в большинстве случаев автоматически подтягивает разрешение на обоих дисплеях. Сделайте это вручную, если система по какой-то причине упустила этот момент. Настройки экрана выбрать не трудно:
- Кликните по рабочему столу правой кнопкой.
- Выберите «Разрешение экрана».
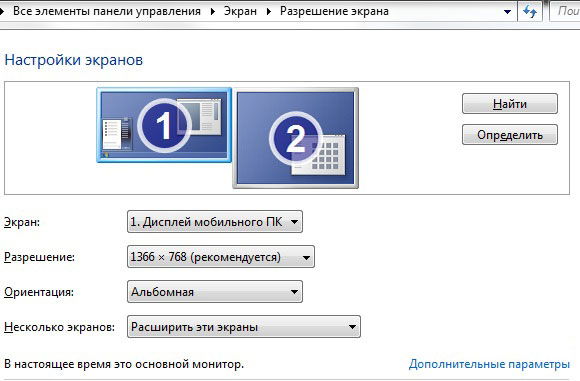
- Изучите настройки и в поле «Разрешение» введите необходимый параметр. Кроме этого поля можно поменять ориентацию и выбрать экран. О том, что разрешение является оптимальным для этого дисплея, свидетельствует пометка «Рекомендуется».
Источник: nastroyvse.ru